Porque sincronizar o Dropbox com o OneDrive?
O Dropbox é sinónimo de armazenamento em nuvem e serviços de transferência de ficheiros. Actualmente, o Dropbox tem vários fãs, e enorme lealdade dos clientes. E empresas em todo o mundo confiam no Dropbox e utilizam-no para armazenar dados importantes. Dropbox fornece diversos planos para satisfazer as necessidades dos indivíduos e das equipas de empresa , e fornece várias características e apoio.
Microsoft OneDrive (anteriormente conhecido como SkyDrive) também fornece aos utilizadores poderosos serviços de alojamento de ficheiros e serviços de sincronização. O OneDrive permite aos utilizadores armazenar ficheiros e dados pessoais na nuvem, partilhar ficheiros, e apoiar sincronização de ficheiros entre dispositivos móveis ou computadores.
Embora ambos forneçam serviços de armazenamento semelhantes, são diferentes em termos de planos e espaço gratuito.
| Nome de Produto | OneDrive | Dropbox |
|---|---|---|
| Espaço grátis | 5GB | 2GB |
| Plano prémium |
|
|
| Tamanho máximo de upload de ficheiro único | 100GB |
|
| App de computador | Windows, Mac | Windows, Mac, Linux |
| App de telemóvel | Android, iOS, Windows Phone | Android, iOS, Windows Phone, BlackBerry |
| Edição colaborativa de ficheiros | Suporta Microsoft Office | Suporta Microsoft Office |
| Partilha de file | Sim | Sim |
Como se pode ver na tabela acima, tanto o Dropbox como o OneDrive apoiam bons serviços de armazenamento em nuvem, e ambos têm os seus vantagens e desvantagens. No entanto, como a OneDrive está integrada na subscrição do Office 365, os utilizadores podem obter 1TB de espaço, o que pode ser uma forte vantagem competitiva.
Para grupos de utilizadores comuns, o OneDrive pode fornecer mais espaço, o que é uma grande atração. Para os trabalhadores de TI, o OneDrive é uma ferramenta de backup de dados. Estes trabalhadores querem fazer fazer backup de dados importantes no sistema Linux, e o OneDrive consegue salvar estes dados.
Se a sua conta Dropbox tiver acumulado muitos ficheiros durante os anos e precisar de os transferir, ou quiser fazer backup de alguns ficheiros para o OneDrive, há muitas maneiras de o fazer. Este artigo irá demonstra duas formas detalhadamente.
2 maneiras de sincronizar Dropbox com OneDrive
Aqui há duas maneiras de migrar Dropbox para OneDrive. Pode escolher a forma mais adequada de acordo com as suas necessidades.
Maneira 1: Como transferir arquivos do Dropbox para o OneDrive com MultCloud
O primeiro método é utilizar um gerenciador de nuvem múltipla com base na web, MultCloud. MultCloud suporta mais de 30 nuvens principais, incluindo MEGA, Flickr, Google Drive, Google Fotos, Box, Amazon S3, etc. Pode adicionar estas nuvens para expansão de espaço ou gestão de várias nuvens. Desta forma, é possível gerir facilmente múltiplas contas de armazenamento em nuvem.
Ao utilizar esta ferramenta de sincronização de nuvens, pode entrar na sua conta directamente no seu navegador sem instalar quaisquer aplicativo. Vamos ver os passos de sincronização.
Passo 1: Inscrever-se. Visite o site de MultCloud e inscreva-se para obter uma conta grátis. Tem de introduzir o seu endereço de e-mail, nome de utilizador, senha e código de verificação. Depois clique em "Criar conta".

Dica: Se escolher "Experimentar sem se registrando" para criar uma conta temporária, lembre-se da sua conta temporária e senha para facilitar o próximo login, por favor.
Passo 2: Adicionar Dropbox e OneDrive a MultCloud. Clique em "Adicionar nuvem" e seleccione Dropbox para adicionar. Siga as instruções para conceder a MultCloud acesso à sua conta Dropbox. Depois repita o mesmo passo para adicione OneDrive.
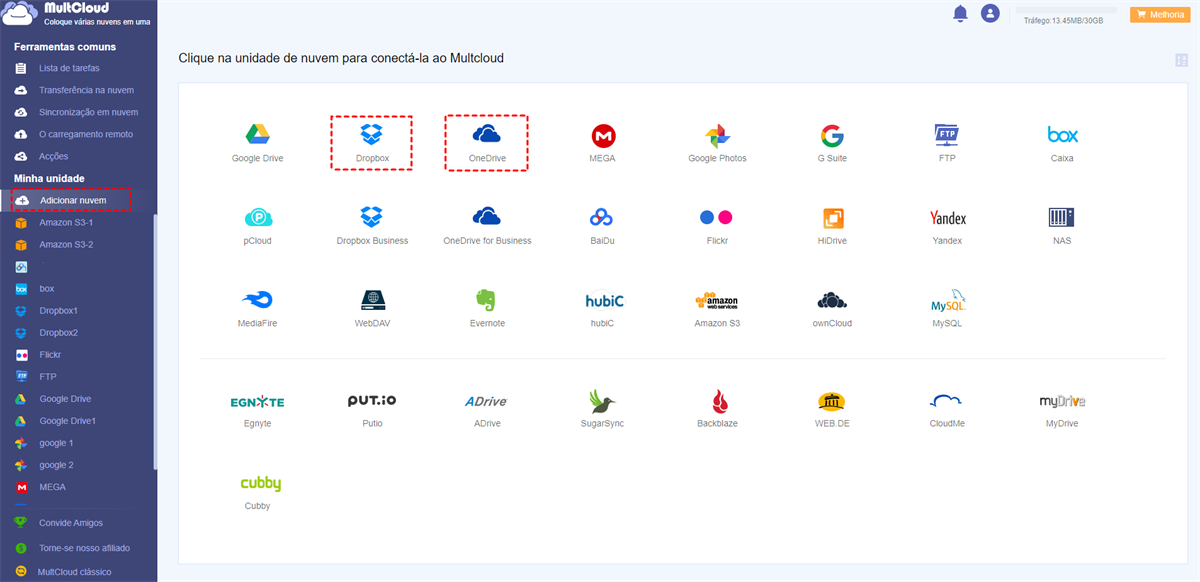
Dica: Pode verificar se a nuvem foi adicionada com sucesso no lado esquerdo da interface "Adicionar nuvem".
Passo 3: Sincronizar Dropbox com OneDrive. Clique em "Sincronização em nuvem", seleccione Dropbox como a fonte, e depois seleccione OneDrive como o destino. Depois clique em "Sincronize Agora" para completar a tarefa de sincronização do ficheiro.
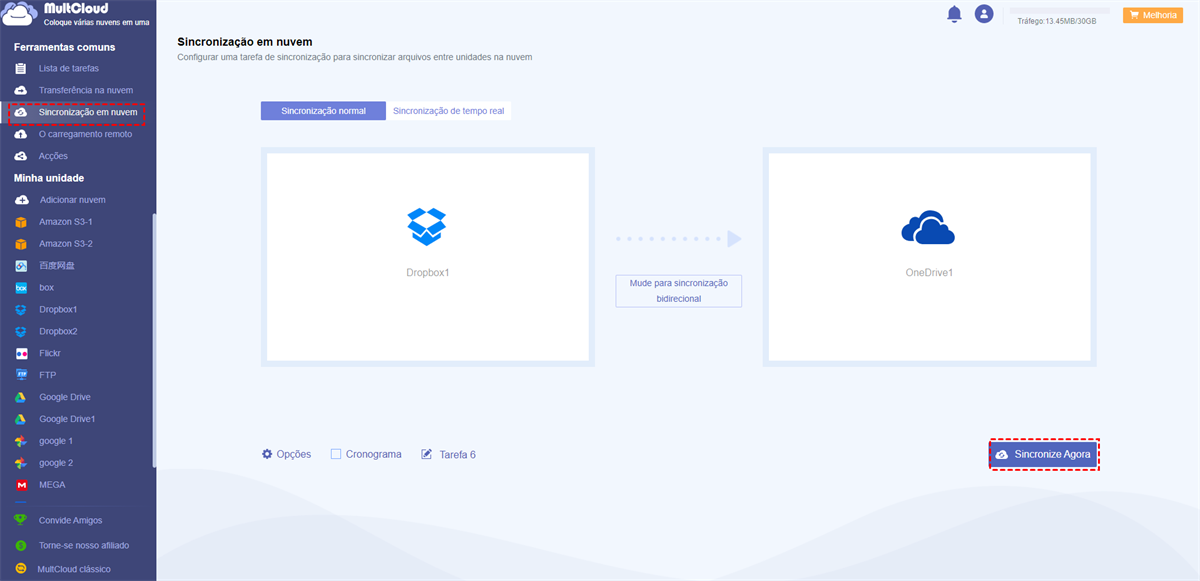
Dicas:
- Pode sincronizar ficheiros de OneDrive com Dropbox apenas trocando os directórios de fonte e de destino.
- Se precisar de sincronizar Dropbox e OneDrive regularmente, pode activar a função "Cronograma" para que MultCloud possa executar a tarefa de sincronização no momento que definir.
- Se os ficheiros que serem sincronizados forem grandes, pode fechar o site de MultCloud ou até desligar o PC após o início da tarefa de sincronização, porque MultCloud consegue completar tarefas offline.
- Clique em "Opções" na janela pop-up, pode escolher o seu favorito entre diferentes modos de sincronização. Para "Sincronização unidireccional", pode comprar plano prémium para escolher "Sincronização de espelho", "Sincronização Incremental", "Sincronização simples", "Mover sincronização", "Sincronização cumulativa", "Atualizar sincronização", etc.
Maneira 2: Sincronizar Dropbox com OneDrive com download e upload
Além de métodos extremamente simples acima mencionados, pode também escolher as operações mais comuns: download e upload. Se gostar desta forma, este artigo também fornece passos detalhados, leia a secção seguinte, por favor.
Passo 1: Abra o navegador e entre nas contas Dropbox e OneDrive respectivamente.
Passo 2: Na página do Dropbox, primeiro clique em "Todos os arquivos", seleccione a pasta a ser migrada, e depois clique no botão "Baixar" na interface para baixar o ficheiro para o dispositivo local.
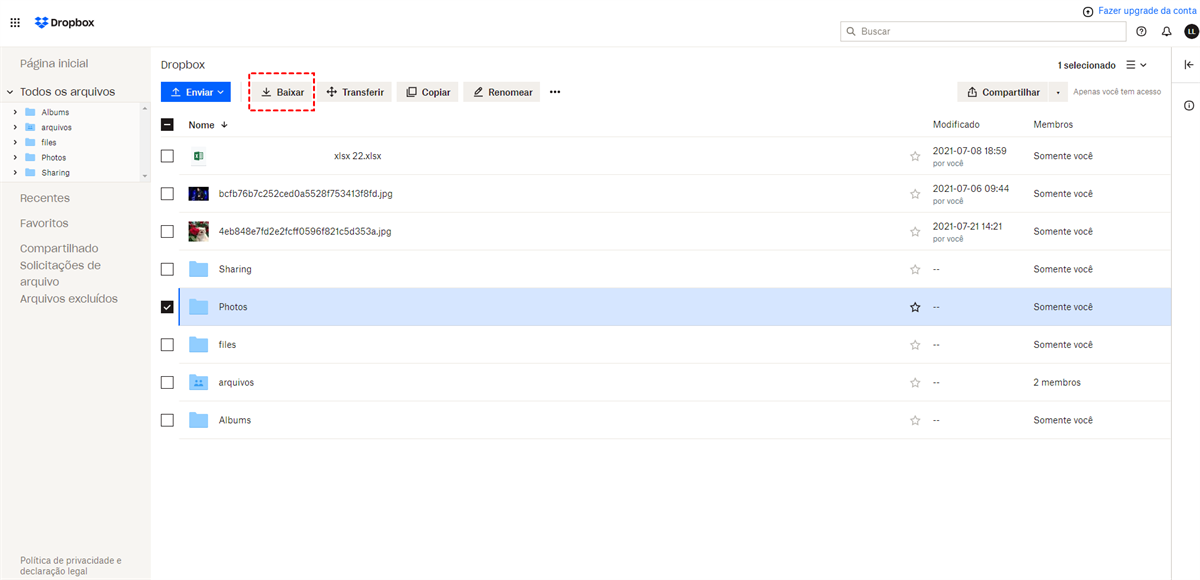
Dica: Os ficheiros baixados do Dropbox estão em formato comprimido. É necessário descomprimir os ficheiros antes de fazer upload.
Passo 3: Na página do OneDrive, clique no botão "Carregar", seleccione o ficheiro ou pasta que acabou de ser baixados para o local, e depois execute o processo de upload para completar toda a tarefa.
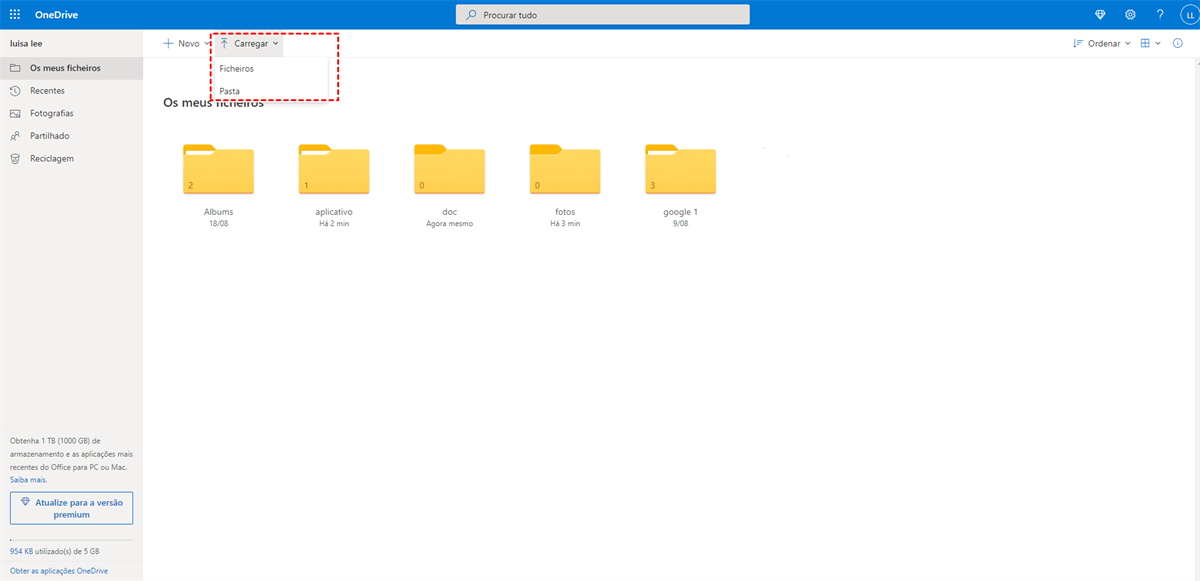
Ambos os métodos podem sincronizar ficheiros entre duas nuvens, mas quando os utilizadores querem migrar um grande número de ficheiros ou pastas, o segunda forma custa mais tempo do que a primeira.
Além disso, se utilizar o método de download e upload para a transferência de dados, é provável que os utilizadores ignorem alguns ficheiros. A fim de garantir a integridade dos dados e poupar tempo, pode escolher o primeiro método-MultCloud. Claramente, se não houver muitos dados a serem transferidos, pode também escolher o último.
Conclusão
Com os métodos acima referidos, pode agora sincronizar Dropbox com OneDrive. Para além da função "Sincronização em nuvem", MultCloud também suporta duas funções úteis: "Transferência na nuvem" e "O carregamento remoto".
Para função “Transferência na nuvem”, permite-lhe transferir arquivos de um OneDrive para outro sem download e upload. E função “O carregamento remoto” permite-lhe baixar arquivos torrent para MEGA directamente.
MultCloud Suporta Nuvens
-
Google Drive
-
Google Workspace
-
OneDrive
-
OneDrive for Business
-
SharePoint
-
Dropbox
-
Dropbox Business
-
MEGA
-
Google Photos
-
iCloud Photos
-
FTP
-
box
-
box for Business
-
pCloud
-
Baidu
-
Flickr
-
HiDrive
-
Yandex
-
NAS
-
WebDAV
-
MediaFire
-
iCloud Drive
-
WEB.DE
-
Evernote
-
Amazon S3
-
Wasabi
-
ownCloud
-
MySQL
-
Egnyte
-
Putio
-
ADrive
-
SugarSync
-
Backblaze
-
CloudMe
-
MyDrive
-
Cubby
