Porque migrar OneDrive para Google Drive?
OneDrive, sindo conhecido como SkyDrive, é um serviço de armazenamento de arquivos que permite aos usuários sincronizar arquivos e mais tarde acessá-los no navegador ou dispositivo móvel. OneDrive está incluído no pacote de serviços on-line anteriormente conhecido como Windows Live. OneDrive fornece armazenamento pago e armazenamento gratuito para diferentes usuários. Google Drive é um seviço semelhante a OneDrive lançado pelo Google em 2014. Ele também permite editar e armazenar mais de 100 outros tipos de arquivos no espaço. Ambos serviços são mais populares no mercado agora, por isso, muitas pessoas pensam que OneDrive vs Google Drive, qual é melhor? No entanto, o armazenamento grátis de OneDrive foi reduzido de 15 GB para 5 GB em 31 de janeiro de 2016, o que faz com que alguns usuários deixem de usar OneDrive, e escolham Google Drive que oferece mais espaços grátis.
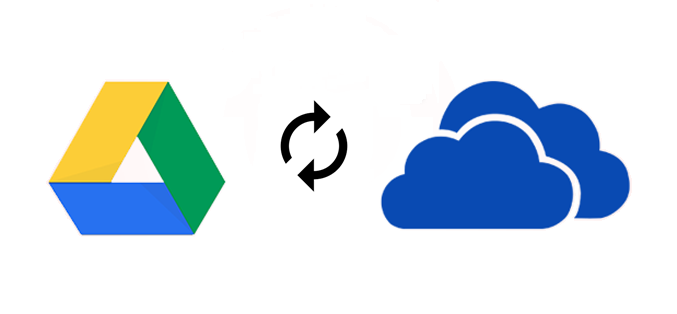
Também é possível que você queira migrar arquivos do OneDrive para o Google Drive por outros motivos. É comum que alguém tenha OneDrive e Google Drive para armazenar dados ao mesmo tempo e transferir dados de uma nuvem para outra nuvem usada frequentemente. A propósito, talvez seja mais fácil gerenciar várias contas de OneDrive e Google Drive simutaneamente do que você pensa.
De qualquer forma, é eficiente transferir do OneDrive para Google Drive de graça se encontrar forma certa. Continue lendo as seguintes partes, ofereceremos-lhe 3 métodos para ajudá-lo a migrar do OneDrive para o Google Drive mais rapidamente.
Transferir arquivos do OneDrive para o Google Drive grátis
Neste parte, vai apresentar 3 maneiras grátis para resolver como transferir arquivos do OneDrive para o Google Drive, incluindo dois métodos tradicionais e uma nova forma.
Solução 1: Migrar OneDrive para Google Drive no site oficial
Passo 1. Visite o site oficial de OneDrive.
Passo 2. Selecione os arquivos que você deseja mover de sua conta de OneDrive para Google Drive, clique no botão "Transferir" e aguarde que o processo seja concluído.
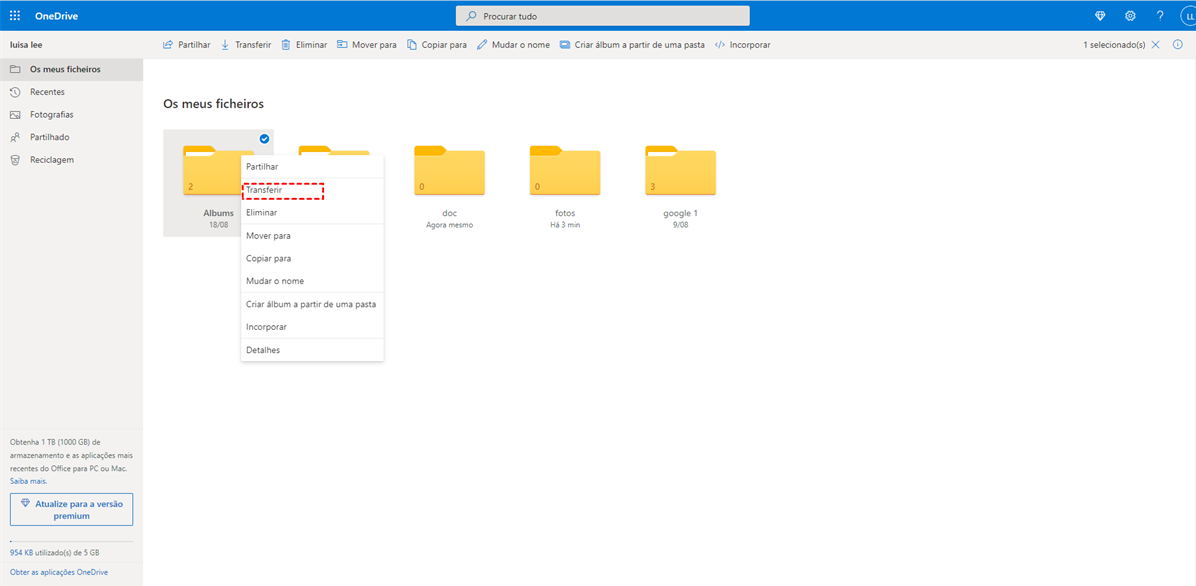
Passo 3. Entre no site oficial do Google Drive, clique em "Meu Drive", selecione o botão "Fazer upload de arquivos" de acordo com sua necessidade para selecionar arquivos baixados de OneDrive.
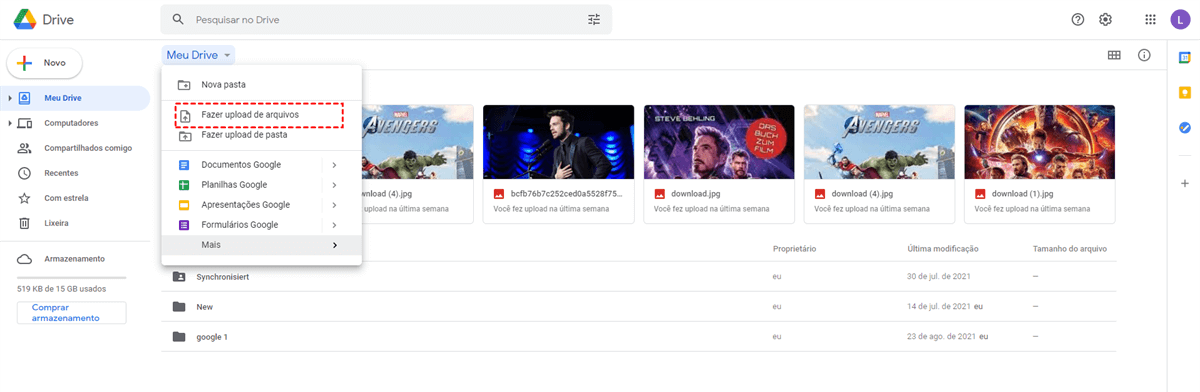
Desta forma, você pode transferir arquivos de OneDrive para Google Drive se os arquivos que você planeja transferir forem bem menos. Ao contrário, se os arquivos forem numerosos, este forma tem desvantagens.
- Os arquivos serão baixados para o local em forma comprimida. Antes de fazer upload, você também precisa descompactar manualmente estes arquivos, o que irá perder seu tempo de forma invisível.
- Você sempre tem que dar atenção ao estado de upload. Se a tarefa for interrompida devido ao mau estado da rede, você deve carregar os arquivos novamente no Google Drive.
Solução 2: Transferir arquivos do OneDrive para o Google Drive grátis por arrastar e soltar
Este método é mais fácil do que o acima mencionado, pois não há nenhuma operação de download.
Passo 1: Configure o OneDrive no Windows.
Dicas:
- Se seu computador não for um sistema Windows 10, você precisa baixar o aplicativo de OneDrive manualmente, e entre em o aplicativo com sua conta após o download.
- Se você é um usuário do Windows 10, não precisa fazer download, basta encontrar OneDrive no seu computador e fazer log in.
Passo 2: Abra o navegador e entre em site de Google Drive.
Passo 3: Selecione os arquivos que você precisa transferir do OneDrive para Google Drive.
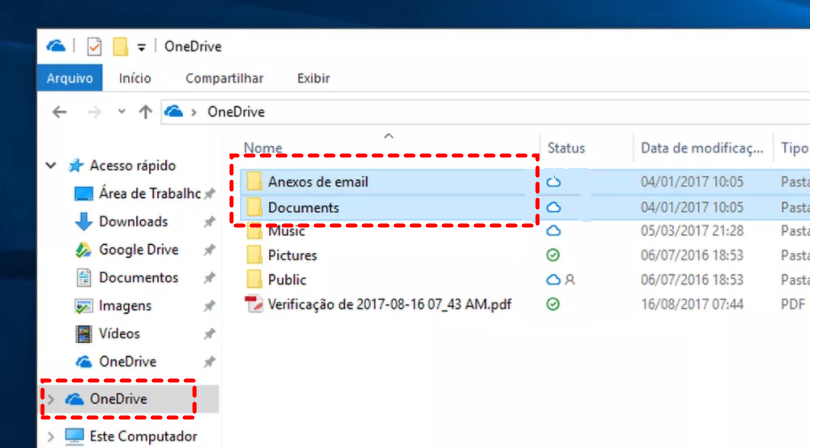
Passo 4: Arraste e solte estes arquivos ou pastas do OneDrive para o Google Drive, e depois espere que o processo seja concluído.
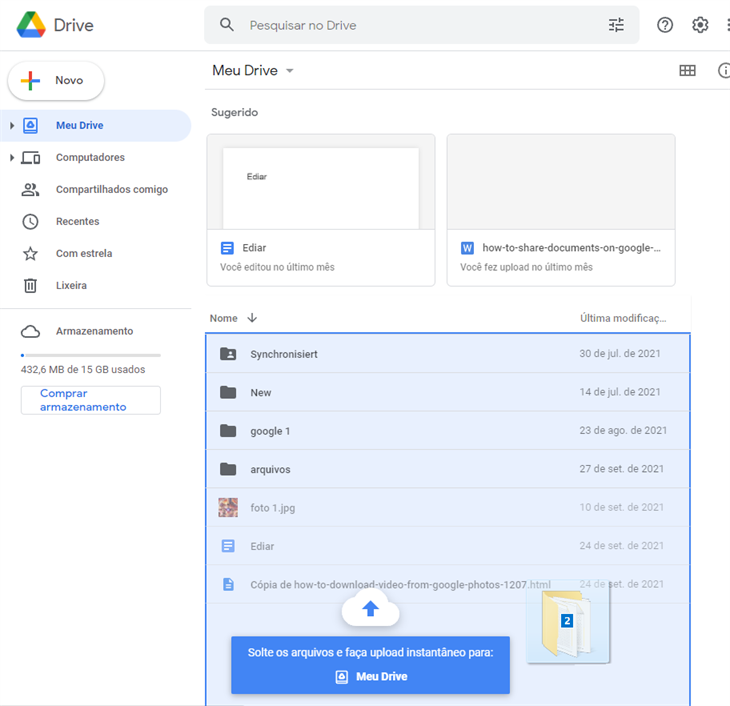
Após o processo estar completo, vai aparecer uma notícia para dizer-lhe. Embora este método seja mais fácil de usar, ele não melhorar em termos de velocidade. Para garantir velocidade e facilidade de operação ao mesmo tempo, você pode escolher o método mencionado abaixo.
Solução 3: Transferir arquivos do OneDrive para o Google Drive grátis com MultCloud
Alternativamente, você pode usar um gerenciador de nuvem múltipla grátis, MultCloud, para transferir dados do OneDrive para o Google Drive. MultCloud apoia mais de 30 nuvens populares no mercado como OneDrive, Google Drive, Dropbox, MEGA...E é totalmente gratuito para você gerenciar todos os seus serviços de nuvens. Esta ferramenta ajuda você a reunir todas as nuvens numa interface e permite que você gerencie arquivos entre eles seguramente.
Passo 1. Cadastre-se com seu e-mail, digite nome de usuário e senha para criar uma conta MultCloud.

Passo 2. Entre em MultCloud e clique em "Adicionar nuvem" no lado esquerdo. Selecione o ícone de OneDrive e siga os passos para completar a adição à MultCloud. Repita este passo para adicionar Google Drive.
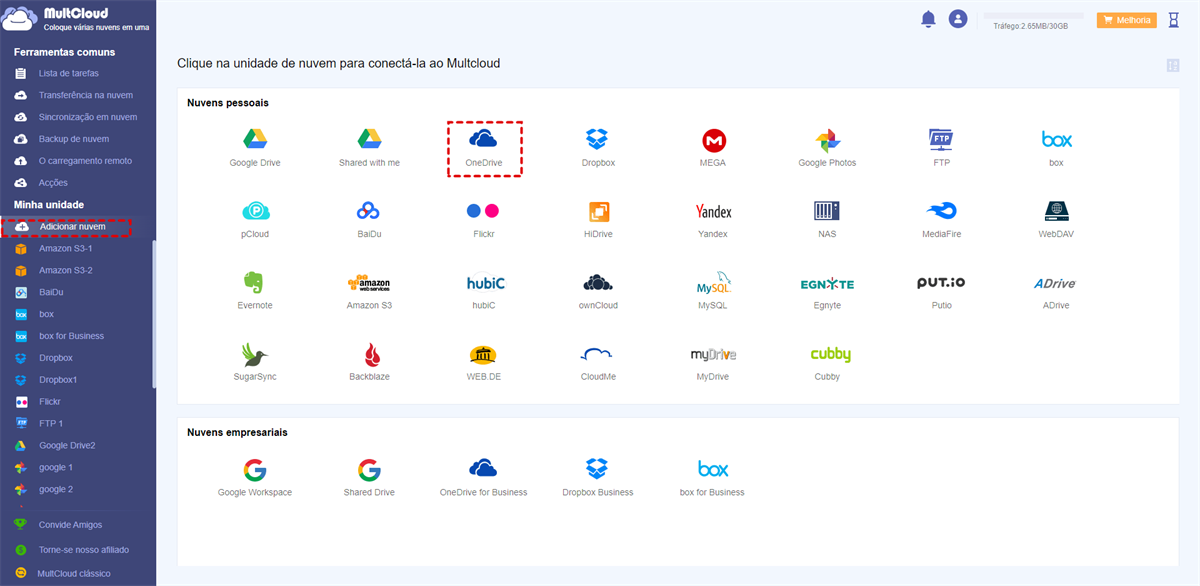
Passo 3. Clique em OneDrive em “Minha unidade” no lado esquerdo e selecione os arquivos que você deseja migrar no OneDrive. A seguir clique com o botão direito do mouse, e selecione "Copiar para".
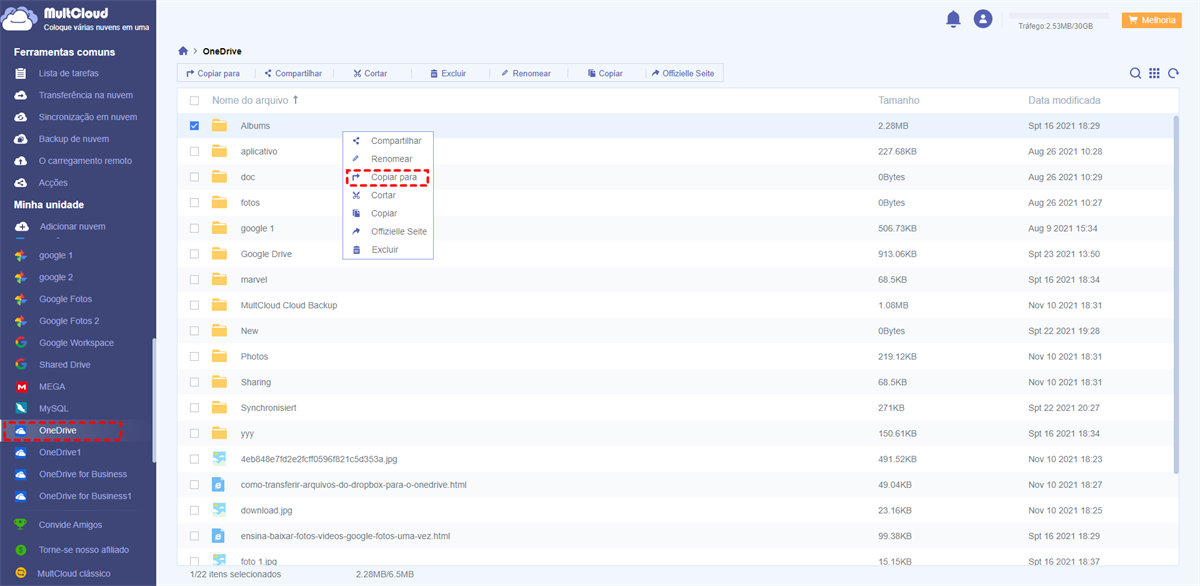
Passo 4. Selecione Google Drive como destino, clique no botão "OK" e aguarde que o processo de transferência seja concluído.
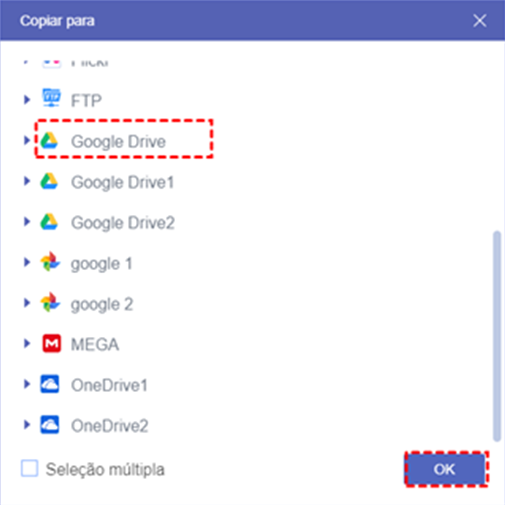
Notas:
- Quando o processo de transferência começa, você pode fechar a página e até mesmo fechar o PC porque MultCloud pode executar sua tarefa off-line.
- Os usuários grátis podem obter velocidade de transferência consistentemente rápidas e estáveis, e usuários que compram plano premium também podem ganhar velocidademuito rápidas (de 2 fios a 10 fios).
Em comparação com os dois primeiros métodos, MultCloud pode tornar as operações de transferência de arquivos mais convenientes para os usuários:
- Durante o processo de migração, o usuário não precisa upload, e a operação de descompressão, o que pode poupar muito tempo e energia.
- Se houver muitos arquivos, os usuários também podem escolher a função "Transferência na nuvem" de MultCloud, que pode transferir várias pastas ou toda a nuvem para outra nuvem de uma vez. Se tem mais de uma OneDrive, também pode usar este recurso para transferir arquivos de um OneDrive para outro.
Dica extra: Como transferir arquivos do Google Drive para outra conta
Função de compartilhamento no Google Drive
Normalmente, uma grande quantidade de dados é armazenada no Google Drive pessoal. Se quisermos transferir todos os arquivos do Google Drive de uma conta para outra, a maneira mais comum é transferir através de upload e download. Além do método tradicional de transferência de arquivos, você também pode usar a função de compartilhamento do Google Drive para transferir. O método de operação é o seguinte:
Passo 1. Clique com botão direito em pasta ou arquivo que será migrado do Google Drive pessoal para empresas ou outras contas, e depois clique em "Compartilhar".
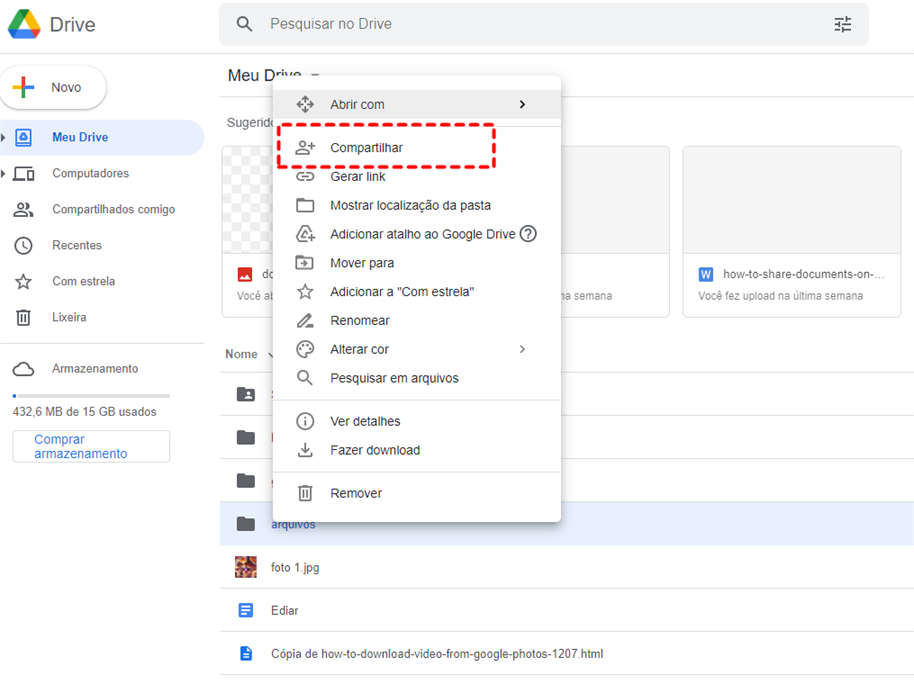
Passo 2. Digite outro endereço de e-mail para compartilhar a pasta ou arquivo especificado. Após o e-mail receber o convite, os dados de "Compartilhados comigo" podem ser movidos para "Meu Drive".
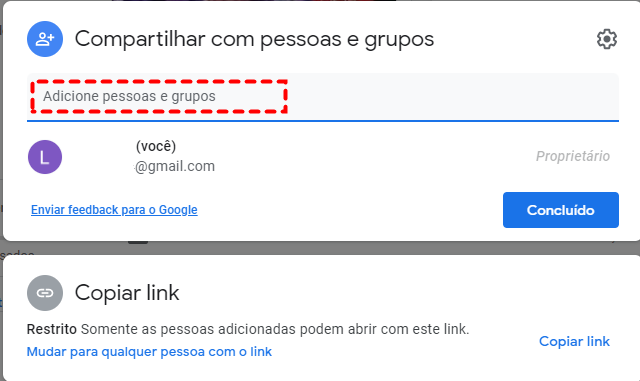
Transferir o Google Drive para outra conta Gmail pela Multcloud
Usar MultCloud também pode realizar a transferência de arquivos entre duas contas, e para situações diferentes, MultCloud suportará soluções diferentes.
Para o caso de que ambas as contas sejam suas: Neste momento, você pode usar diretamente a função "Transferência na nuvem" para transferir arquivos. Adicione ambas as contas à MultCloud, e então entre na interface "Transferência na nuvem". A seguir selecione duas contas respectivamente. Finalmente, clique em "Transferir agora".
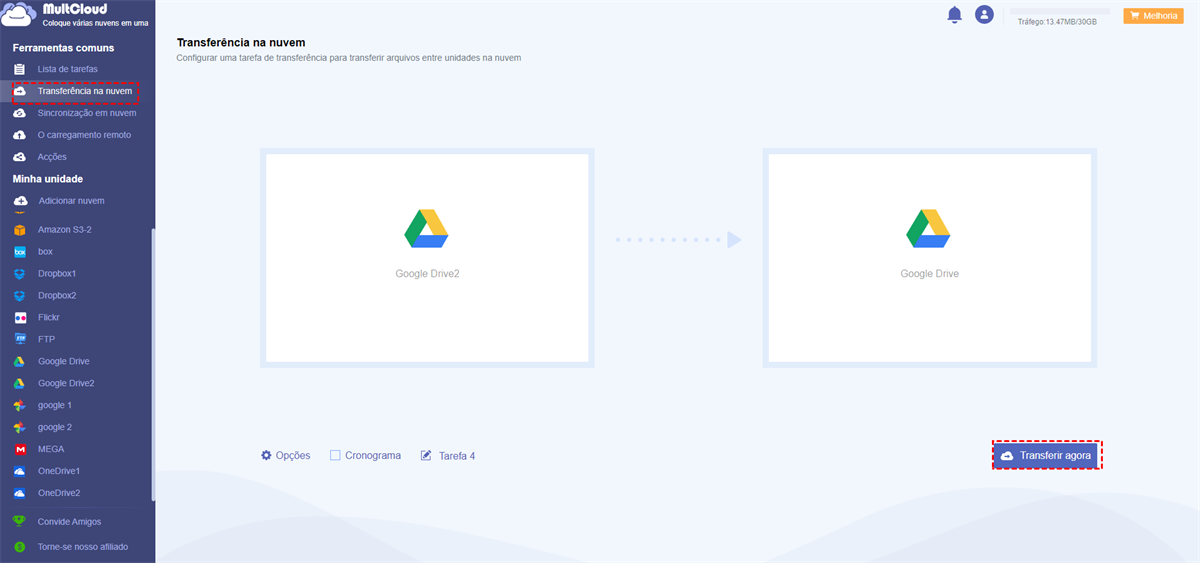
Para o caso de que a outra conta não ser sua: Neste momento, você pode usar a função de compartilhamento de MultCloud para compartilhar pasta no Google Drive. Selecione o arquivo ou pasta que precisa ser compartilhado, e então clicque em "Compartilhar". Em seguida, você será solicitado a escolher o modo de compartilhamento, basta escolher o modo que você precisa. Depois disso, crie um link de compartilhamento, e finalmente compartilhe o link para outra conta.
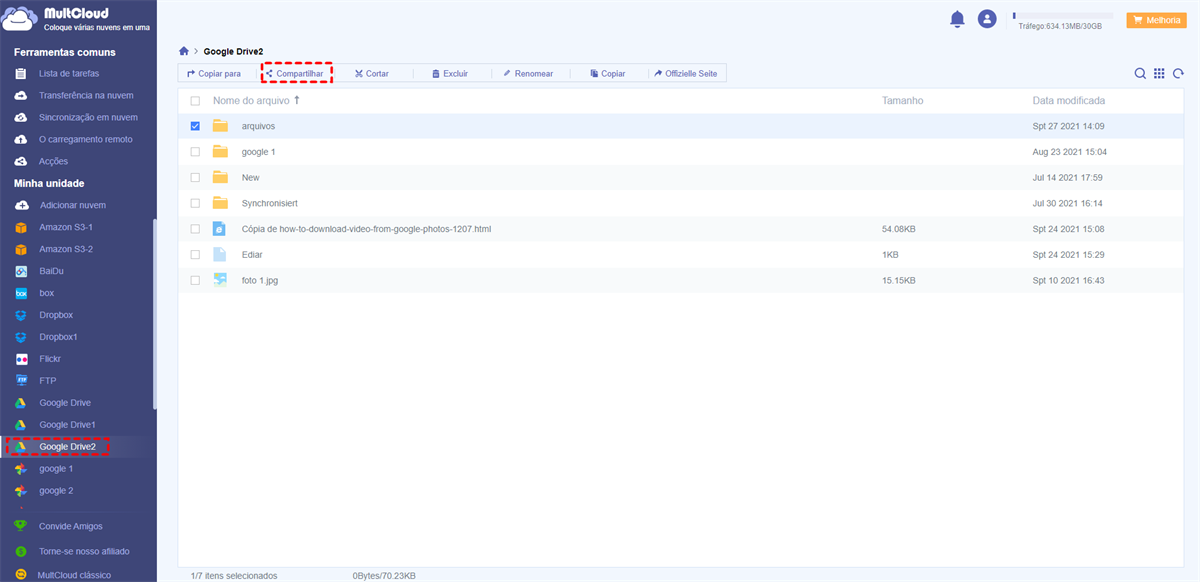
Após outro usuário receber o link, ele pode optar por baixar arquivos diretamente ou salvá-los em sua conta de nuvem (esta opção requer um registro de conta em MultCloud).

Conclusão
Em conclusão, você consegue transferir arquivos do OneDrive para o Google Drive grátis seguindo quaisquer formas acima. Se você preferir usar MultCloud, você pode gerenciar arquivos entre diferentes contas com vários recursos como “Sincronizar em nuvem”, “O carregamento remoto” e “Transferência na nuvem”. Por exemplo, você pode mover arquivos de um Google Drive para outro, ou sincronizar Google Drive com OneDrive com “Sincronização em nuvem”.
MultCloud Suporta Nuvens
-
Google Drive
-
Google Workspace
-
OneDrive
-
OneDrive for Business
-
SharePoint
-
Dropbox
-
Dropbox Business
-
MEGA
-
Google Photos
-
iCloud Photos
-
FTP
-
box
-
box for Business
-
pCloud
-
Baidu
-
Flickr
-
HiDrive
-
Yandex
-
NAS
-
WebDAV
-
MediaFire
-
iCloud Drive
-
WEB.DE
-
Evernote
-
Amazon S3
-
Wasabi
-
ownCloud
-
MySQL
-
Egnyte
-
Putio
-
ADrive
-
SugarSync
-
Backblaze
-
CloudMe
-
MyDrive
-
Cubby
