As vantagens do compartilhar arquivos no Google Drive
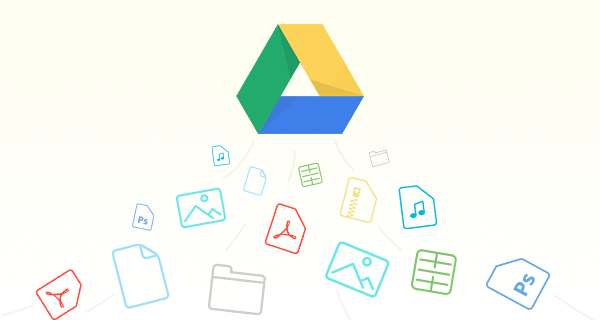
Como compartilhar um arquivo no Google Drive? A maioria das pessoas encontra o problema. Porque eles queriam compartilhar arquivos no G oogle Drive? A razão é que o Google Drive é uma nuvem técnica para os usuários armazenarem seus dados e tem um grande número de usuários. São as vantagens de compartilhar arquivos no Google Drive que desempenham um papel importante que faz com que as pessoas utilizem mais este serviço. Como um serviço de armazenamento em nuvem profissional e popular, a característica de compartilhar arquivos no Google Drive tem as vantagens seguintes:
1. Melhorar a eficiência: Tradicionalmente, se você deseja editar um arquivo, você tem que baixá-lo primeiro. É fácil quando se trata de um arquivo pequeno. Mas, que tal um arquivo grande? Com certeza, custará muito seu tempo. Entretanto, o Google Drive pode resolver este problema de forma eficiente, porque ele suporta a edição on-line. O Google Drive fornece métodos fáceis e eficazes aos usuários compartilharem arquivos grandes com apenas alguns passos.
2. Seguro e inteligente: Há muitas funções inteligentes que você pode usar ao compartilhar arquivos. Por exemplo, para segurança dos dados, os usuários podem configurar permissões e limitar o tempo compartilhado de arquivos compartilhados.
Com as vantagens de compartilhamento do arquivos do Goolge Drive, é muito conveniente e seguro com outras pessoas com este função. Por exemplo, se você tem mais conta de Google Drive, pode transferir arquivos de um Google Drive para outro. Nesta parte, apresenta as formas mais fáceis e detalhadas respectivamente de compartilhar um arquivo no Google Drive pelo computador e pelo celular.
Como compartilhar arquivos no Google Drive pelo computador
Como mencionado anteriormente, compartilhar arquivos no Google Drive oferece aos usuários uma maneira conveniente de editar arquivos on-line. Se você é um homem de negócios, pode precisar frequentemente compartilhar arquivos com colegas de trabalho para editar. Portanto, é importante saber como compartilhar com facilidade. Aqui há 3 maneiras simples como sua referência, você pode escolher uma forma mais adequada de acordo com sua situação.
Forma 1: Como compartilhar arquivos no Google Drive pelo e-mail
Passo 1: Entre no Google Drive com sua conta de Google.
Passo 2: Selecione os arquivos que você deseja compartilhar. Como o Google Drive não oferece a função de selecionar todos com um clique, você pode manter pressionado "CTRL" em seu teclado e clicar com o botão esquerdo do mouse para selecionar os arquivos que você decidir compartilhar.
Passo 3: Clique no ícone de "pessoa pequena" no lado superior direito.
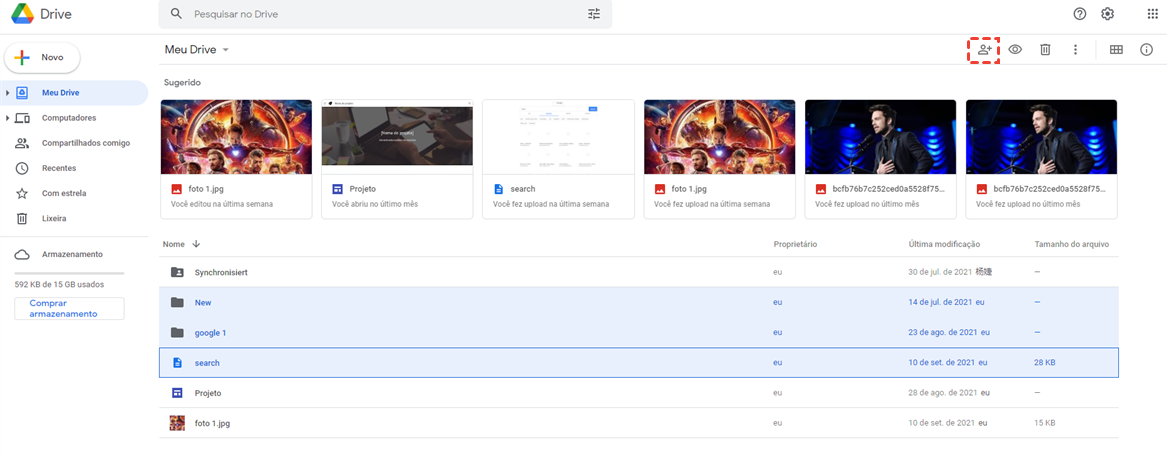
Passo 4: Na pop-up janela, adicione o endereço de e-mail das pessoas com quem você quer compartilhar aquele arquivo. E configure se estes contatos vão poder apenas ler, editar ou comentar o arquivo. Finalmente clique em "Enviar".
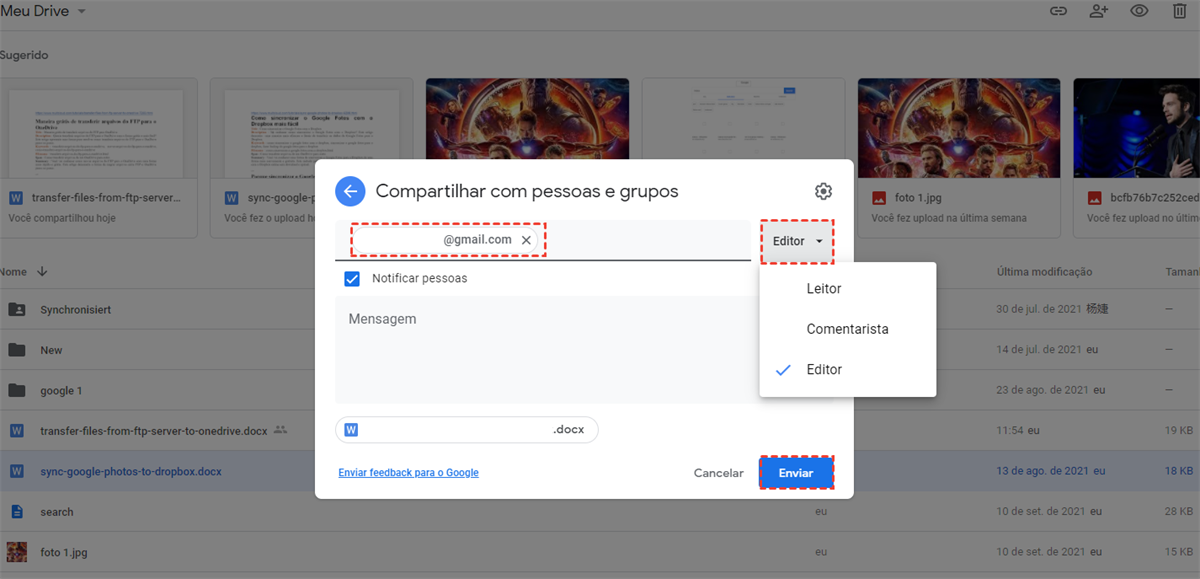
Dicas:
1. Se você quiser selecionar todos os seus arquivos para compartilhar, então você pode manter pressionado "SHIFT" em seu teclado e clicar com o botão esquerdo do mouse na primeiro e na último arquivo, o que significa selecionar tudo.
2. Se você tiver vários arquivos para compartilhar, você pode movê-los para uma determinada pasta, e então você poderia compartilhar essa pasta da mesma forma de compartilhar arquivos.
Forma 2: Como compartilhar arquivos no Google Drive através de link
Além de compartilhar para seus amigos ou equipes por e-mail, há outra forma de compartilhar arquivos através do envio dum link. Os passos detalhados são os seguintes.
Passo 1: Faça o login em seu Google Drive.
Passo 2: Selecione o arquivo que você planeja compartilhar e clique com o botão direito do mouse para clicar em "Compartilhar".
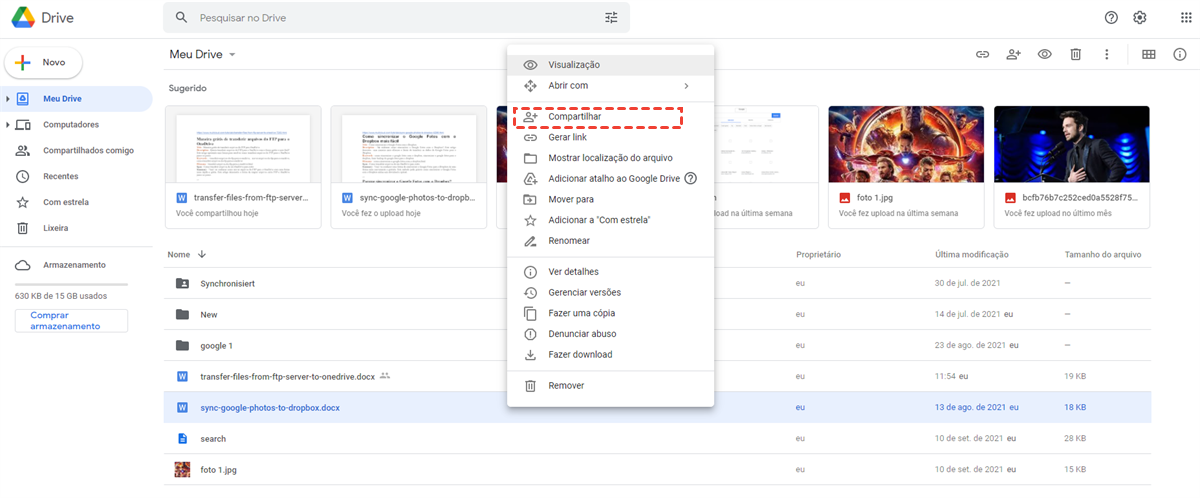
Passo 3: Agora, seleccione "Copiar link" no lado inferior direito.
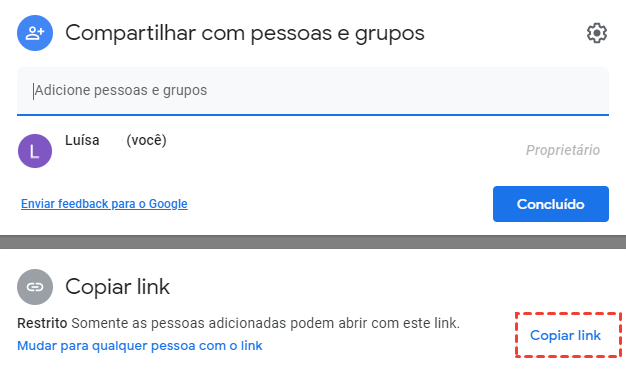
Passo 4: Em seguida, você pode entrar em seu e-mail e enviar o link para seus amigos ou equipes. Eles receberão o link, e poderão visualizar os arquivos que você enviar assim que clicarem nesse link.
Forma 3: Como compartilhar arquivos no Google Drive com MultCloud
Talvez algumas pessoas estejam preocupadas com a segurança de seus dados ao compartilhar arquivos, porque uma vez que você compartilha seus arquivos com outras pessoas para editar, é possível elas fazer modificações em seus arquivos, o que significa que esses arquivos vão ser perdidos às vezes provavelmente. Entretanto, se você compartilhar arquivos com MultCloud, você não terá este problema.
MultCloud é um gerenciador de nuvem múltipla, tendo como objectivo proteger a segurança dos dados e a privacidade pessoal e gerir os dados mais fácil. Possui uma interface de usuário simples e oferece vários recursos:
1. Transferência na nuvens: MultCloud permite que você transfira arquivos e pastas para outras unidades de nuvem.
2. Sincronização em Nuvens: MultCloud fornece um maravilhoso modo de sincronização para usuários como Sincronização bidirecional, Sincronização de espelho, Sincronização cumulativa, Sincronização Incremental e assim por diante. Se você estiver interessado em como ele funciona, há um exemplo: sincronizar Dropbox com Google Drive.
3. O carregamento remoto: MultCloud pode enviar seus arquivos mesmo que a rede seja desligada, o que é muito conveniente e inteligente.
4. Outras características: MultCloud também oferece outras características especiais, como enviar e-mail depois de completar tarefa, sincronizar arquivos regularmente etc.
Agora, vamos ver os passos sobre como compartilhar arquivos no Google Drive com MultCloud.
Passo 1: Inscreva-se gratuitamente em MultCloud com seu e-mail, ou você pode criar uma conta temporária clicando em "Experimentar sem se inscrever".

Passo 2: Clique em "Adicionar nuvem" para adicionar o Google Drive.

Passo 3: Escolha o arquivo que você deseja compartilhar, e clique com o botão direito do mouse para clicar em "Compartilhar".
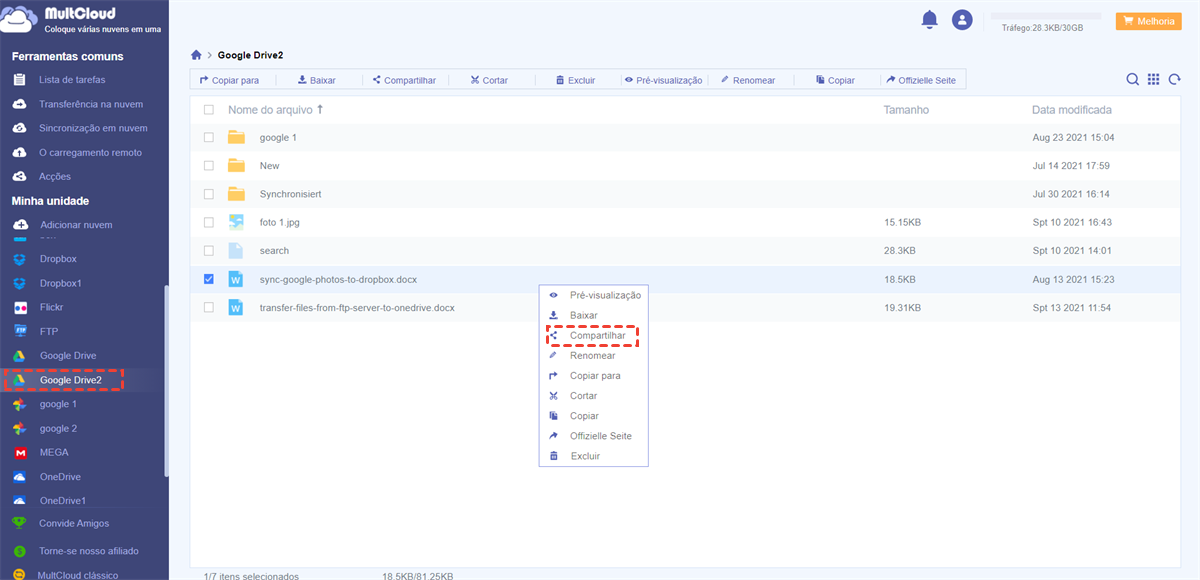
Passo 4: Você deve escolher o modo de compartilhamento. Cada modo tem seu próprio uso, você deve ler a descrição cuidadosamente para selecionar o que mais adequado para você. E a seguir, clique em "Criar compartilhamento" para criar link.
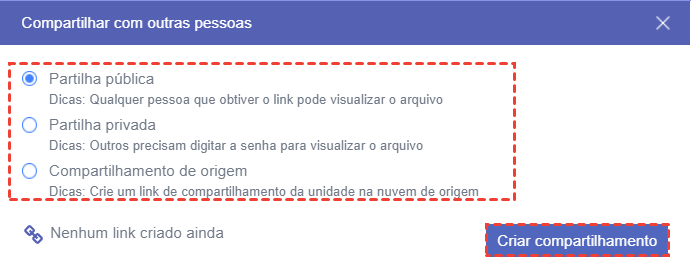
Passo 5: Depois você pode clicar em "Copiar" para copiar o link e enviá-lo para aqueles com quem você deseja compartilhar. Além disso, você pode enviar esse link para as mídias sociais directamente, como Facebook, Twitter e assim por diante.
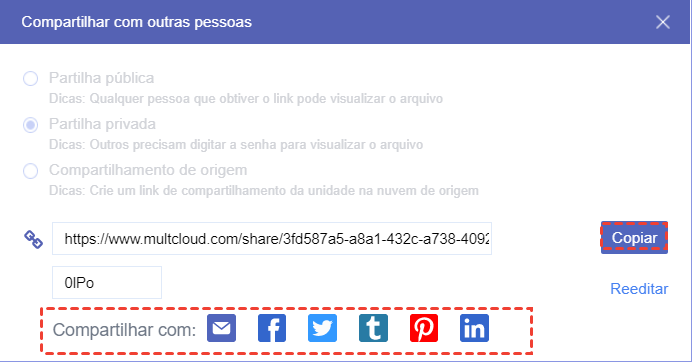
Dica: Você também pode cancelar os arquivos compartilhados em “Acçoes” à direita. Desta forma, o link que você compartilhou com outros não funcionará mais.
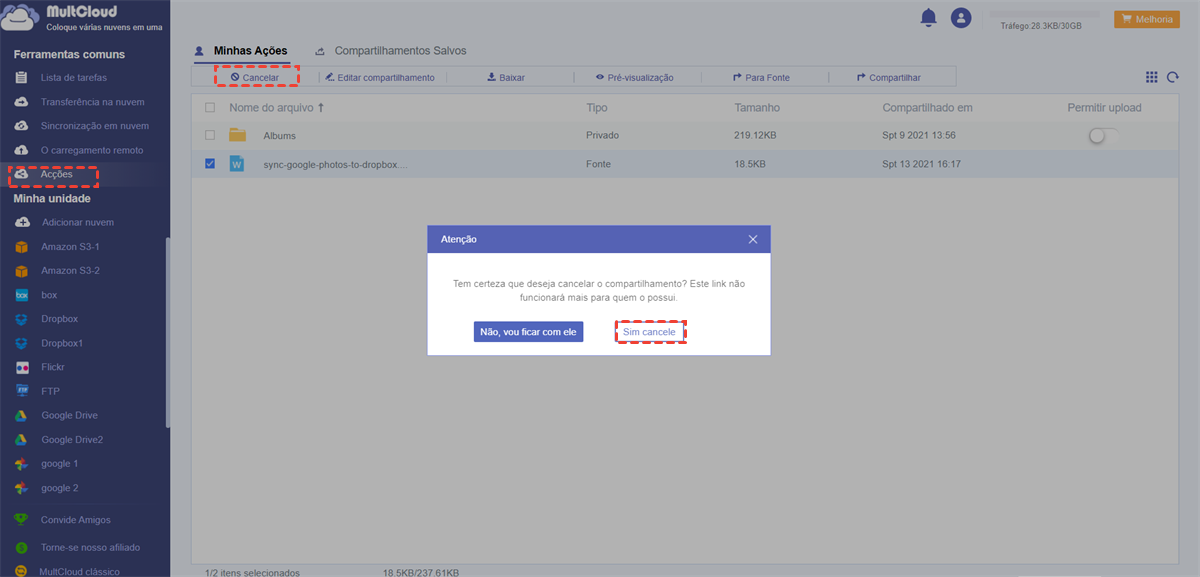
Como compartilhar arquivos no Google Drive pelo celular
Você pode precisar usar o telefone para compartilhar arquivos com seus colegas de trabalho quando sair e esquecer de trazer seu computador. Então você pode se perguntar o que você pode fazer para compartilhar arquivos no Google Drive em seu telefone. A seguir, você pode seguir os passos útil abaixo.
Passo 1: Abra Google Drive em seu telefone, e selecione os arquivos que você planeja compartilhar. Você verá os "3 pontos" à direita, e clique nele.
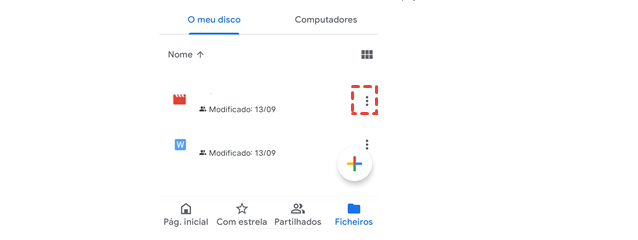
Passo 2: Agora, clique em "Compartilhar" na lista de opções. E então, escolha a pessoa que deseja compartilhar.
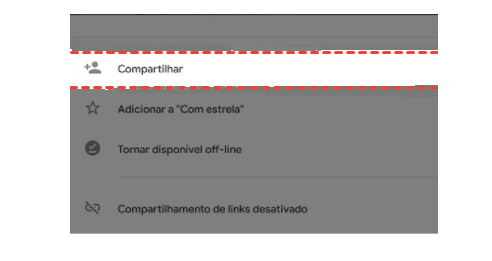
Além disso, você também pode clicar em "Compartilhamento de links desativado" para colar o link em qualquer lugar que você queira compartilhar.
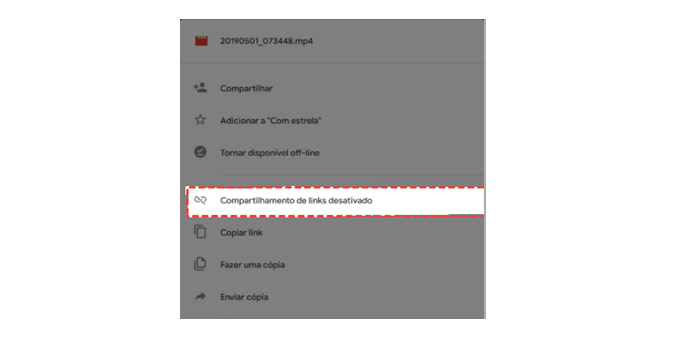
Dica: Os passos para compartilhar arquivos no Google Drive no Android são igual aos no IOS.
Como configurar e limitar a permissão de um arquivo compartilhado
Se você compartilhar arquivos no Google Drive com seu aplicativo oficial, você pode configurar as permissões ao compartilhar. Há três opções e você pode escolher.
- Leitor: A pessoa só pode visualizar o arquivo em vez de compartilhá-lo ou editá-lo.
- Comentarista: A pessoa pode comentar, mas não pode compartilhá-lo com outras pessoas.
- Editor: A pessoa tem todos os direitos sobre o arquivo. Ele pode editar, fazer modificações e até mesmo compartilhá-lo com outros.
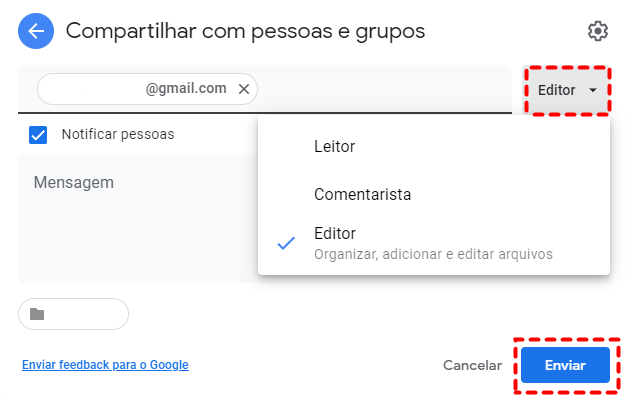
Quando você compartilha arquivos com outras pessoas no modo "Editor", isso significa que a pessoa com quem você compartilhou não só pode editar esses arquivos, mas também compartilhá-los com outras pessoas. Mas às vezes seus arquivos serão perdidos nesta situação. Para proteger seus dados, você pode limitar as permissões dos arquivos compartilhados.
Passo 1: Clique no ícone "engrenagem" ao compartilhar arquivos com outras pessoas.
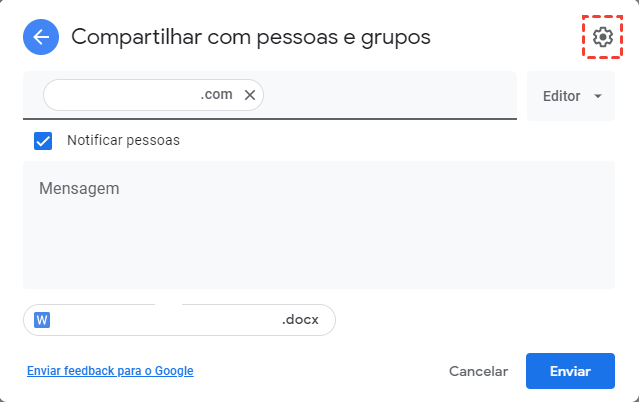
Passo 2: Você deve desmarcar "Os editores podem alterar permissões e compartilhar".
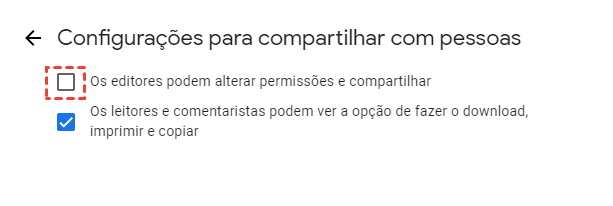
Conclusão
Através deste artigo, você aprendeu como compartilhar arquivos no Google Drive a partir do computador e do celular através de compartilhar e enviar um link. Enquanto isso, você também pode usar MultCloud para compartilhar arquivos ou enviar links diretamente para as mídias sociais.
A propósito, se você tiver mais de uma nuvem e muitos dados, você também pode usar MultCloud para ajudá-lo a gerenciá-los de forma eficiente. Porque MultCloud suporta mais de 30 nuvens como Google Drive, Dropbox, OneDrive, Mega, etc, e tem muitos recursos avançados. A melhor vantagem é que MultCloud consegue poupar muito tempo em transferência e sincronização de tarefa com reda ilimitada e função off-line.
MultCloud Suporta Nuvens
-
Google Drive
-
Google Workspace
-
OneDrive
-
OneDrive for Business
-
SharePoint
-
Dropbox
-
Dropbox Business
-
MEGA
-
Google Photos
-
iCloud Photos
-
FTP
-
box
-
box for Business
-
pCloud
-
Baidu
-
Flickr
-
HiDrive
-
Yandex
-
NAS
-
WebDAV
-
MediaFire
-
iCloud Drive
-
WEB.DE
-
Evernote
-
Amazon S3
-
Wasabi
-
ownCloud
-
MySQL
-
Egnyte
-
Putio
-
ADrive
-
SugarSync
-
Backblaze
-
CloudMe
-
MyDrive
-
Cubby
