Porque transferir arquivos de um OneDrive para outro?
OneDrive é um serviço de armazenamento e sincronização de arquivos que Microsoft executa como parte de sua versão de web do Office. OneDrive foi lançado pela primeira vez em agosto de 2007, permitindo aos usuários armazenar arquivos e dados pessoais (como configurações do Windows ou chaves de recuperação BitLocker) na nuvem, compartilhar arquivos e sincronizar arquivos através do Android, Windows e outros dispositivos. OneDrive oferece 5 GB de espaço de gráça e se você precisar de mais armazenamento, então você precisa comprar plano premium dele.
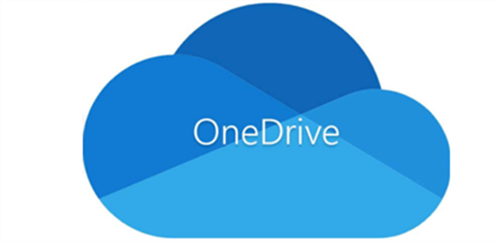
Vale a pena usar o recurso de armazenamento do OneDrive instalado automaticamente no Windows 10. Durante vários anos, Microsoft desenvolve OneDrive como um serviço confiável e muito útil, fornecendo 5 GB de armazenamento grátis. Para pessoas que usam PC e dispositivos móveis todos os dias, as vantagens de uso de OneDrive são profundas:
- Você pode sincronizar arquivos entre nuvem e as pastas locais.
- Software cliente é compartível com quase qualquer plataforma, você pode acessar arquivos nos múltiplos dispositivos.
- Seus arquivos de backup fornecem proteção de ransomware, permitindo restaurar versões salvadas anteriormente na nuvem.
- É fácil compartilhar arquivos, fotos e até mesmo pastas inteiras com amigos, colegas e familiares.
OneDrive é um dos armazenamentos em nuvem mais populars no mercado devido às muitas vantagens acima. Por isso, talvez muitas pessoas tenham mais de uma conta de OneDrive para salvar mais dados deles. É inevitável transferir arquivos de um OneDrive para outro por várias razões:
- A conta corrente não está funcionando corretamente.
- Você tem alguns documentos essenciais numa conta compartilhada e quer transferi-los para uma conta pessoal.
- Você está usando uma conta de e-mail profissional e não há espaço suficiente disponível.
- Você quer transferir arquivos, documentos, vídeos, etc. para outra conta para backup de dados.
Como transferir arquivos entre contas OneDrive torna uma pergunta mais comum. A parte seguinte vai apresentar 5 maneiras para resolver o problema.
Como transferir arquivos do OneDrive para outra conta com forma eficiente
Nesta parte, há 4 formas grátis para transferir arquivos entre contas de OneDrive eficientemente com uma ferramente on-line, MuitCloud. Vamos ver as maneiras.
Agora, a boa notícia é que existe um gerenciador de nuvem múltipla de graça chamado MultCloud que pode atender à sua demanda. Como um serviço de transferência de nuvens on-line, ele não só consegue ajudar a gerenciar várias nuvens num só lugar, mas também ajudar a transferir arquivos entre os serviços de nuvem diretamente, sem download e upload.
Além de OneDrive, ele suporta outros mais de 30 serviços de nuvem incluindo Dropbox, Google Drive, Box, Flickr, Google Fotos, Amazon S3, etc. Por isso, MultCloud consegue transferir arquivos entre duas contas de outras nuvens, por exemplo, você tenta transferir arquivos do Google Drive para outra conta.
Antes de começar transferir dados em MultCloud, tem que completar os passos seguintes:
Passo 1. Cadastre-se. Crie uma conta MultCloud ou você pode clicar em "Experimentar sem se registrando" para obter uma conta temporária.

Passo 2. Adicionar nuvens. Acesse a conta MultCloud e clique em "Adicionar nuvem" e siga os passos para adicionar suas duas contas OneDrive à MultCloud.
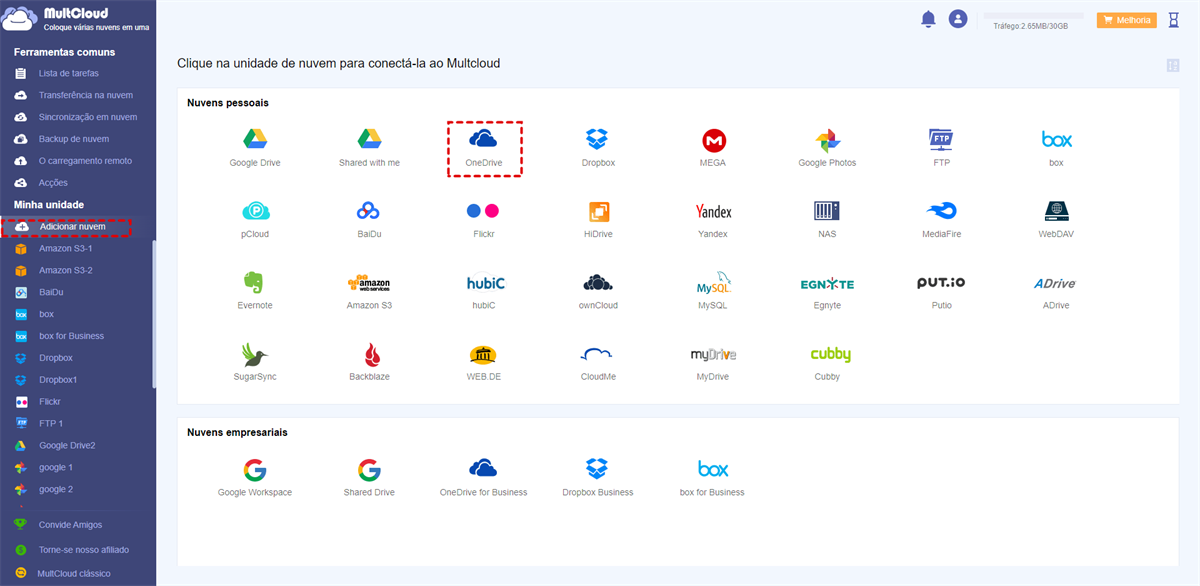
Dica: MultCloud consegue estabelecer conexões com nuvem sem nome de usuário e senha com o sistema de autorização dele que é baseado no OAuth-uma estrutura de autorização padrão. Portanto, o site não salvar sua iniformação de conta. É muito seguro usar MultCloud.
Depois de conhecer as função de MultCloud e fazer preparação, vamos ver as maneiras detalhadas respectivamente.
Solução 1. Como transferir arquivos do OneDrive para outra conta através de arrastar e soltar
Passo 1. Clique em "MultCloud clássico" no canto inferior esquerdo para se tornar de a versão antiga de MultCloud. Porque a função de arrastar e soltar agora só está disponível na versão antiga.
Passo 2. Cilque em OneDrive no lado esquedo e selecione o arquivo que você deseja migrar do OneDrive e mantenha pressionado o botão esquerdo do mouse e arrastar arquivo para outar OneDrive.
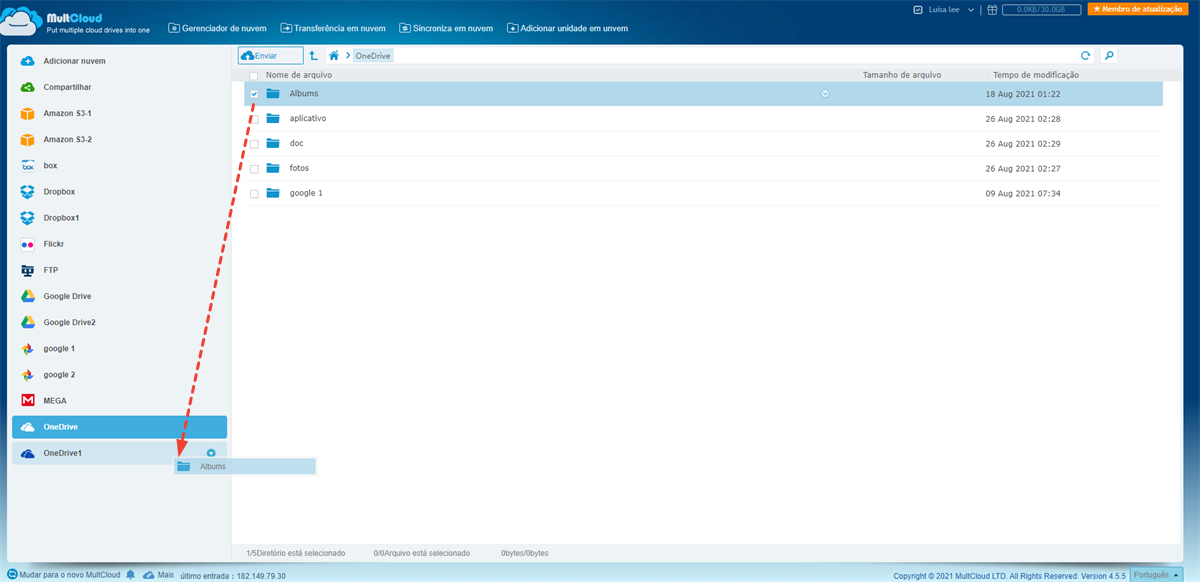
Dica: Se migrar vários arquivos de uma vez, pressione “CTRL” em seu teclado e escolha pastas. A seguir arraste os arquivos.
Solução 2. Como transferir arquivos de um OneDrive para outro com “Copiar para”
Passo 1. Cilque em primeiro OneDrive no lado esquedo e clique com botão direito de mouse no arquivo que deseja transfeir. A seguir clique em “Copiar para”.
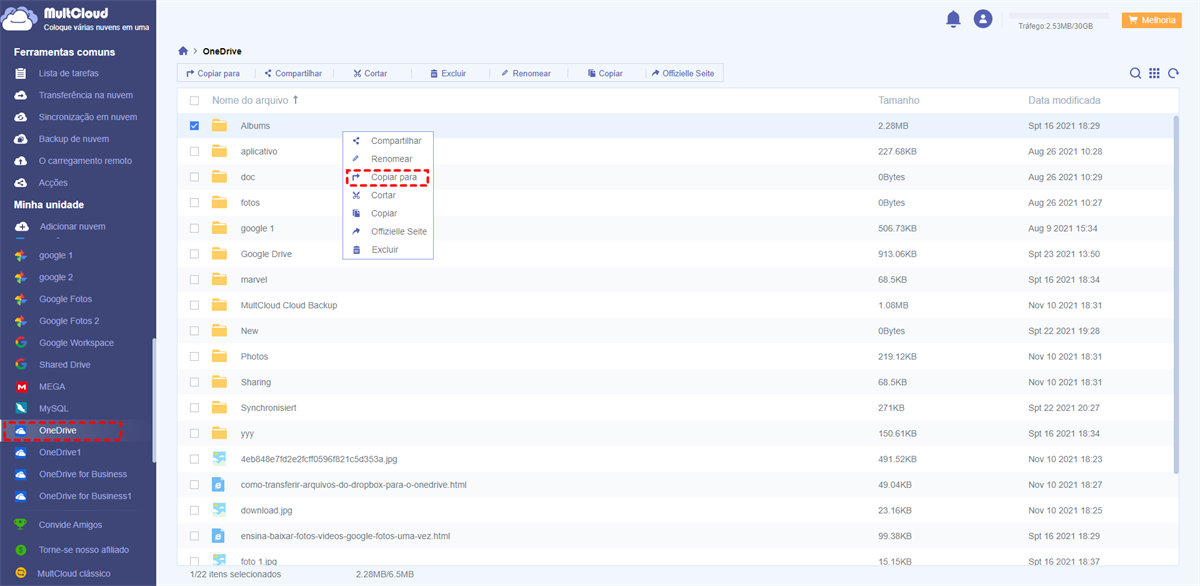
Passo 2. Na janela pop-up, escolha uma pasta de outro OneDrive para salvar arquivos e clique em “OK”.
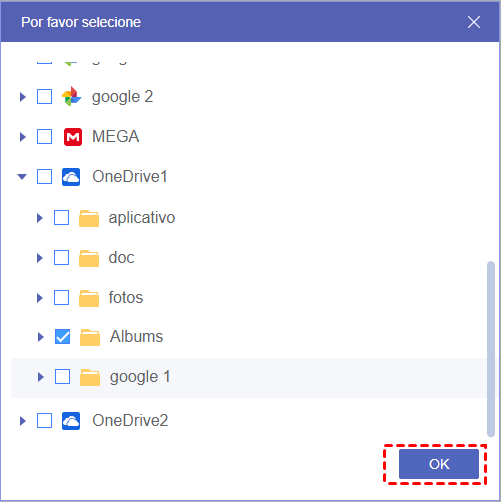
A terceira maneira é mais semelhante à segunta maneira.
Solução 3. Como transferir arquivos do OneDrive para outra conta através de “Transferência na nuvem”
A terceira maneira é que você pode criar uma tarefa de "Transferência na nuvem" para conseguir transferir OneDrive para outra conta.
Clique em “Transferência na nuvem”, selecione pastas que você deseja transferir de sua primeira conta de OneDrive, selecione o diretório na sua segunda conta OneDrive para slavar arquivos ou você pode selecionar todo o OneDrive como fonte e selecionar sua segunda conta OneDrive como destino. No final, clique em "Transferir agora" e aguarde que o processo seja concluído.
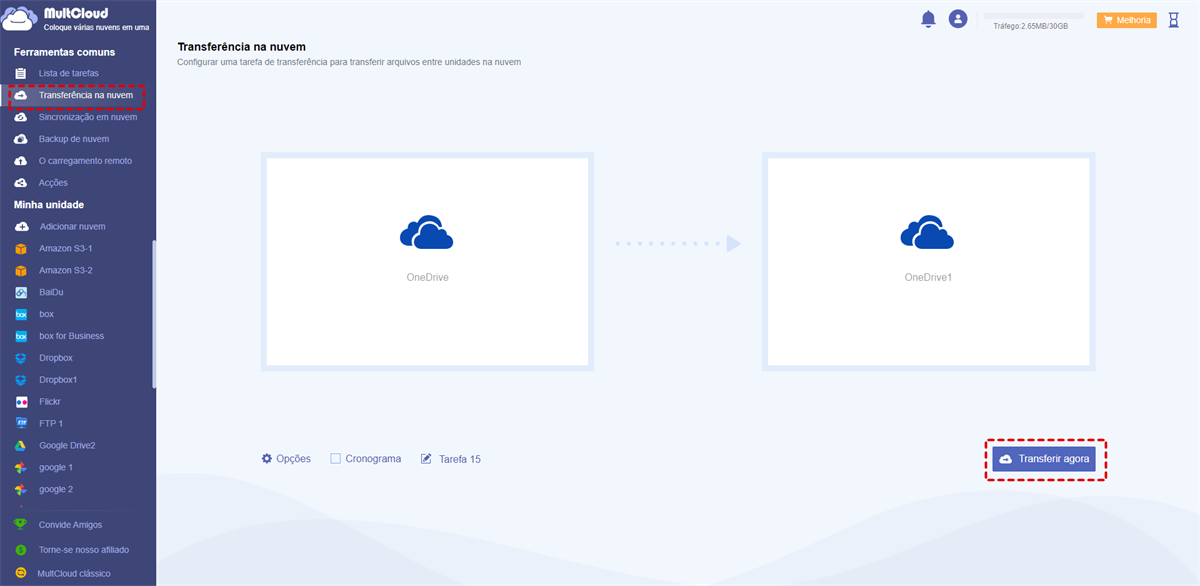
Notas:
- Para a função "Transferência na nuvem", ela é mais adequada para transferir pastas ou nuvem inteira. Se há centenas de arquivos que precisam ser transferidos, você pode realizar uma tarefa de "Transferência na nuvem" para migrá-los.
- Você pode ativar o recurso "Cronograma", se quiser transferir seus dados regularmente.
- Como MultCloud suporta transferência off-line, você pode fechar a página e até mesmo fechar seu computador.
- MultCloud oferece velocidade rápido de transferência ao usuários, o que satisfazer necessidade da maioria pessoas. Mas se você quiser melhor experiência de migração, você pode comprar plano premium para que MultCloud usar 10 fios para mover seus arquivos.
Solução 4. Compartilhar arquivos no OneDrive
A quarta maneira é principalmente para alguns usuários que querem transferir arquivos em seu OneDrive para a conta OneDrive de seus amigos. Esta forma é usar a função "Compartilhar" de MultCloud para transferir arquivos.
Passo 1. Abra OneDrive em MultCloud, selecione o documento ou pasta a ser transferido, depois clique no botão "Compartilhar", e finalmente selecione o modo para compartilhar na janela pop-up: Partilha pública, Partilha privada, ou Compartilhamento de origem. Após criar o link, envie o link para seus amigos.
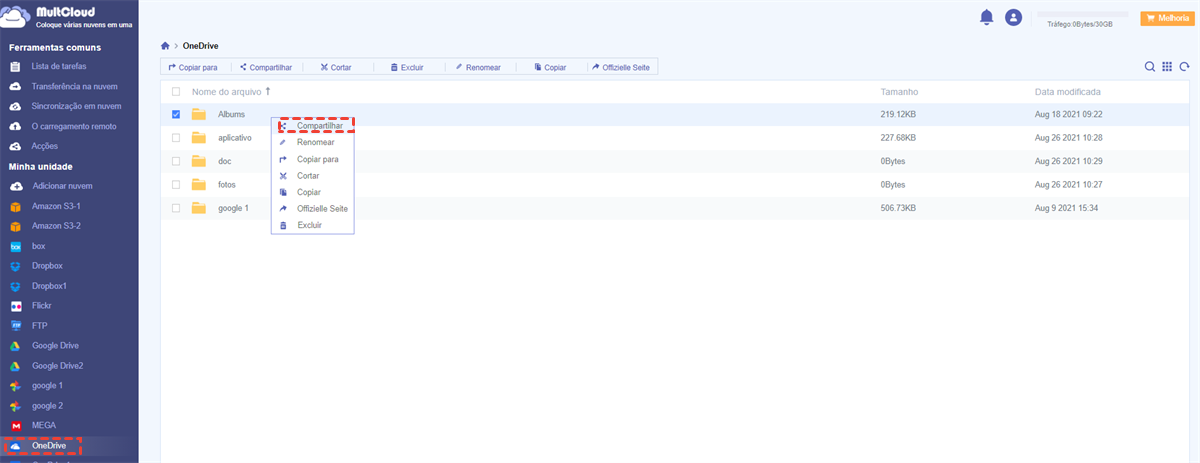
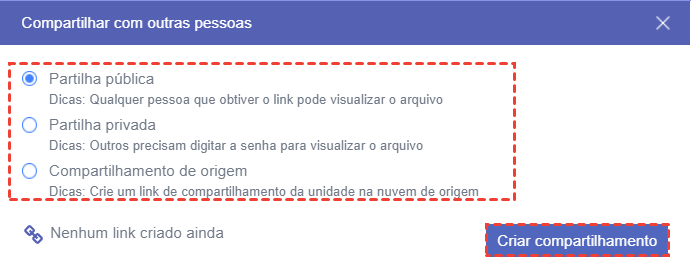
2. Seu amigo pode baixar os dados em sua OneDrive através deste link, ou pode optar por salvar os dados diretamente sua conta de OneDrive.

Notas:
- Se seu amigo optar por salvar os dados diretamente sua conta de OneDrive, ele tem que ter conta de MultCloud.
- Se seu amigo precisa transferir arquivos para sua conta OneDrive, ele precisa primeiro criar uma conta de MultCloud e adicionar sua conta OneDrive a MultCloud.
- Se você escolha o modo de compartilhamento "Partilha privada", você também precisará enviar a senha (esta senha pode ser personalizada) para seus amigos.
Como transferir arquivos do OneDrive para outra conta com forma tradicional
A forma tradicional é que download e upload, em que todoas as pessoa pensam primeiro.
Passo 1. Faça login em sua conta de OneDrive.
Passo 2. Selecione os arquivos e clique no botão "Transferir" para baixá-los em seu PC local.
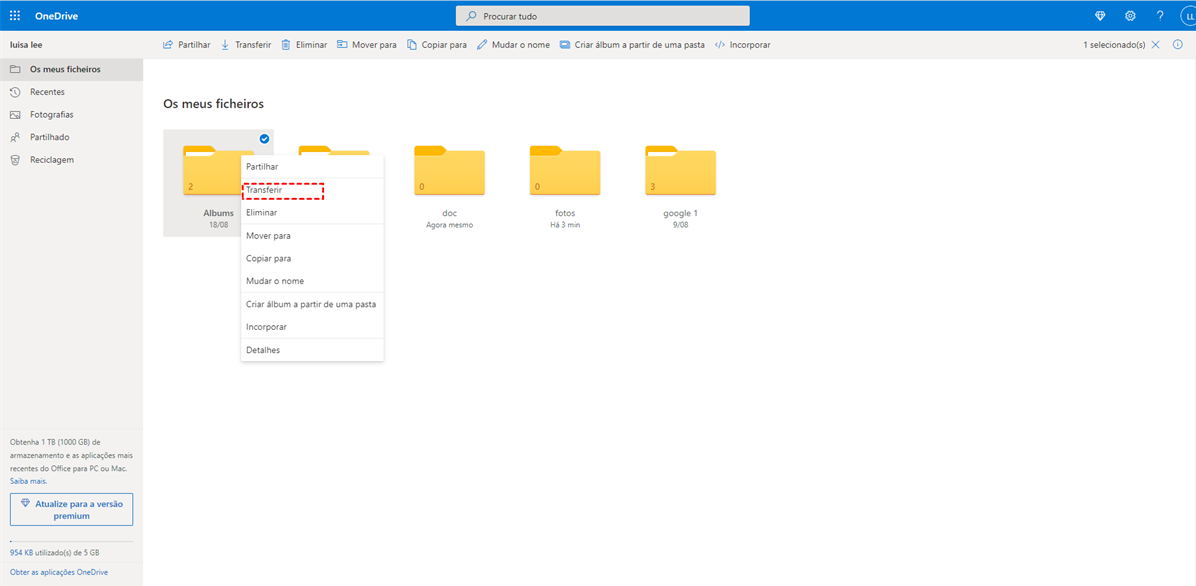
Passo 3. Acesse sua nova conta OneDrive.
Passo 4. Clique no ícone "Carregar" para adicionar os arquivos à outro OneDrive.
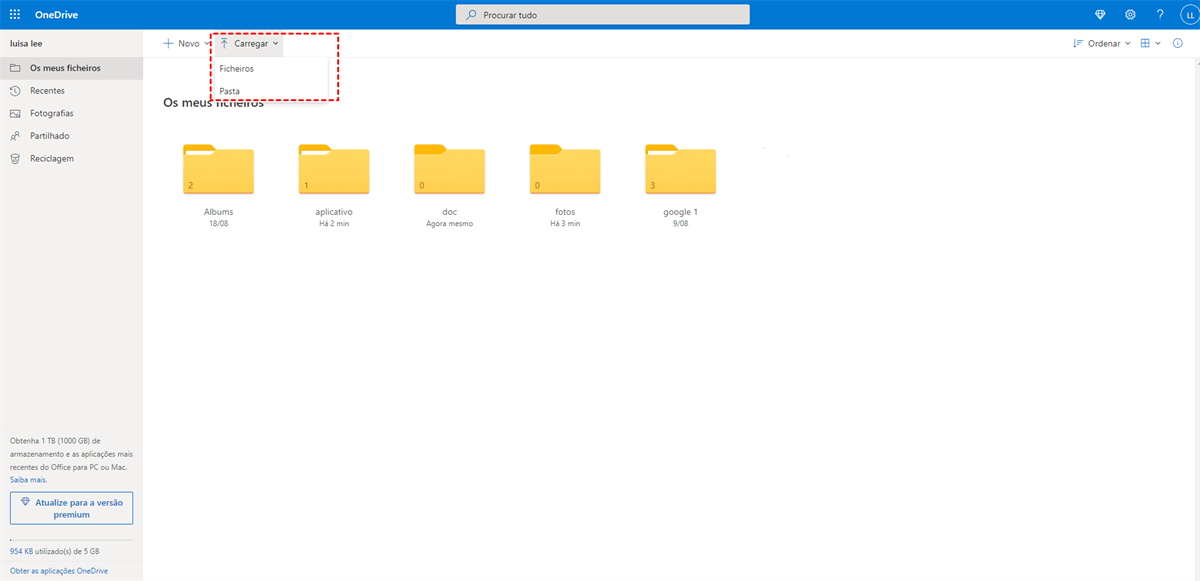
Nota: Se você tiver muitos arquivos para transferir, então esta solução reduzirá muito a eficiência do trabalho e aumentará os custos de tempo.
Conclusão
Em resumo, este artigo mostra 5 maneiras sobre como transferir arquivos do OneDrive para outra conta. Consegue escolher qualquer forma para completar a tarefa Se você usar a MultCloud, vai achar que ele poupa muito tempo. Você também pode usar MultCloud para sincronizar e fazer backup de dados entre diferentes nuvens facilmente com "Sincronização em nuvem". Por exemplo, você pode sincronizar Dropbox com OneDrive.
MultCloud Suporta Nuvens
-
Google Drive
-
Google Workspace
-
OneDrive
-
OneDrive for Business
-
SharePoint
-
Dropbox
-
Dropbox Business
-
MEGA
-
Google Photos
-
iCloud Photos
-
FTP
-
box
-
box for Business
-
pCloud
-
Baidu
-
Flickr
-
HiDrive
-
Yandex
-
NAS
-
WebDAV
-
MediaFire
-
iCloud Drive
-
WEB.DE
-
Evernote
-
Amazon S3
-
Wasabi
-
ownCloud
-
MySQL
-
Egnyte
-
Putio
-
ADrive
-
SugarSync
-
Backblaze
-
CloudMe
-
MyDrive
-
Cubby
