Googleフォトに動画をアップロードする理由
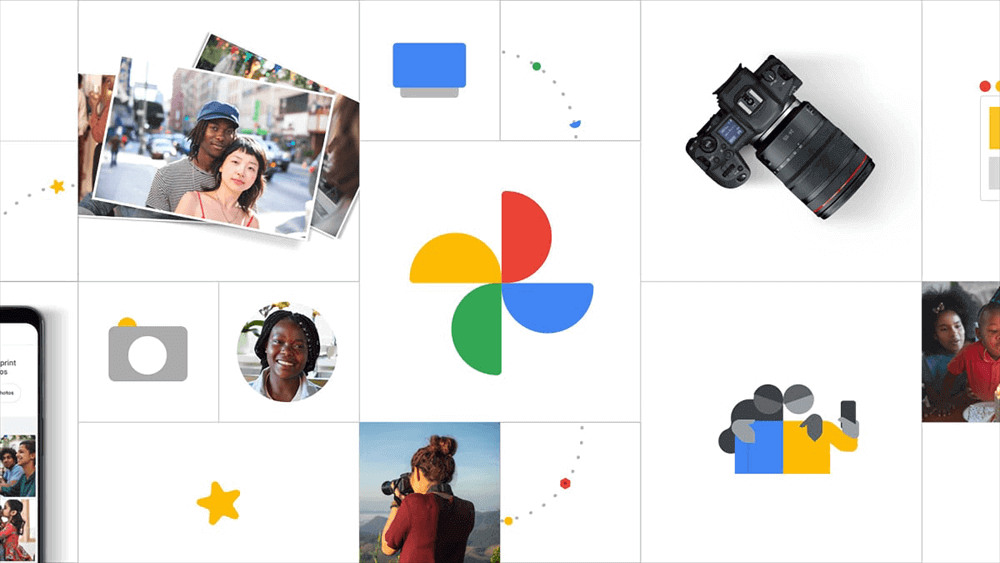
Googleフォトは、ユーザーが写真、動画、オーディオファイルをバックアップできる有名な写真および動画ストレージアプリケーションです。15GBの無料ストレージスペースのおかげで、Googleフォトは世界中で多くのフォロワーを獲得しています。写真家、Youtuber、動画メーカーのいずれであっても、いくつかの理由でデータをGoogleフォトに保存できます。
- 簡単に動画にアクセスできる
クラウドストレージが登場する前に、ユーザーはデータをハードドライブに保存していました。外でデータにアクセスするには、必ずハードドライブを携帯する必要があるので、面倒です。代わりに、Googleフォトを使用して動画の保存している場合は、デバイスがネットワークに接続されている限り、動画にアクセスできます。
- コストを削減する
プロの写真家またはYoutuberである場合、かなり多くの動画を作ったかもしれません。以前は、動画をハードドライブに保存することをお勧めしますが、ハードドライブのスペースは動画用にそれほど大きくないため、ハードドライブと同じ数のドライブが必要になります。一方、ハードドライブはクラウドの値段よりも高価です。つまり、動画を保存するためにGoogleフォトを利用する場合、多くのお金を費やすことはありません。
- ローカルデバイスストレージを保存する
写真、スクリーンショット、動画、オーディオファイルなど、人々の日常生活には多くのデータがあります。そのため、ローカルデバイスのストレージスペースがすぐに不足している可能性があります。スペースをより適切に拡張するには、動画や音声ファイルなどの大きなファイルをGoogleフォトにアップロードすることをお勧めします。そして、ローカルデバイスのスペースを簡単に解放できます。
ヒント:iCloudやFlickrなど、画像と動画保存および同期用の他のストレージサービスを検討している場合は、GoogleフォトからiCloudに移行できます。
PCでGoogleフォトに動画をアップロードする方法
このパートでは、PCからGoogleフォトに動画を簡単にアップロードするための3つの便利な方法があります。マルチクラウドストレージマネージャーであるMultCloud、Googleフォトのウェブアプリ、Googleドライブからの転送です。これらの3つのソリューションでそれを達成する方法に興味がある場合は、さらに読んで、答えを得ることができます。
方法1:MultCloudを使用してGoogleフォトに動画をアップロードする
Googleフォト、Googleドライブ、Flickr、OneDrive、Dropboxなどのクラウドストレージサービスの開発により、ユーザーが様々な理由で複数のアカウントにサインアップしています。このような状況で、マルチクラウド管理ツールが誕生しました。文字通り、マルチクラウド管理ツールとは、ユーザーが複数のクラウドを効率的に管理するのに役立つ効果的なサービスを意味します。

MultCloudは、市場で役立つ最高のマルチクラウド管理ツールであり、複数のクラウドストレージを統合管理できます。今では、MEGA、Googleドライブ、Dropbox、FTP、OneDriveなど30個以上の主流クラウドをサポートしています。
クラウドサービス間でファイルを転送したり、同期することができるだけでなく、アップロード、ダウンロード、切り取り、コピー、貼り付け、移動、削除、再命名などのオンラインファイル管理もできます。例えば、MultCloudを使用して、フォルダをGoogleフォトにアップロードしたり、写真や動画を友人や家族と共有したり、ファイルの名前を変更したり、オンラインで写真を編集したり、Googleドライブから動画をダウンロードしたりできます。もちろん、MultCloudを使用して動画をGoogleフォトにたやすくアップロードできます。
では、MultCloudによってGoogleフォトに動画をアップロードするためのステップバイステップの操作を示す次のセクションをお読みください。
ステップ1.MultCloudにアクセスし、無料でサインアップします。または、GoogleまたはFacebookアカウントでサインインすることもできます。

ステップ2.「クラウドを追加」に移動してから、GoogleフォトをMultCloudに追加します。
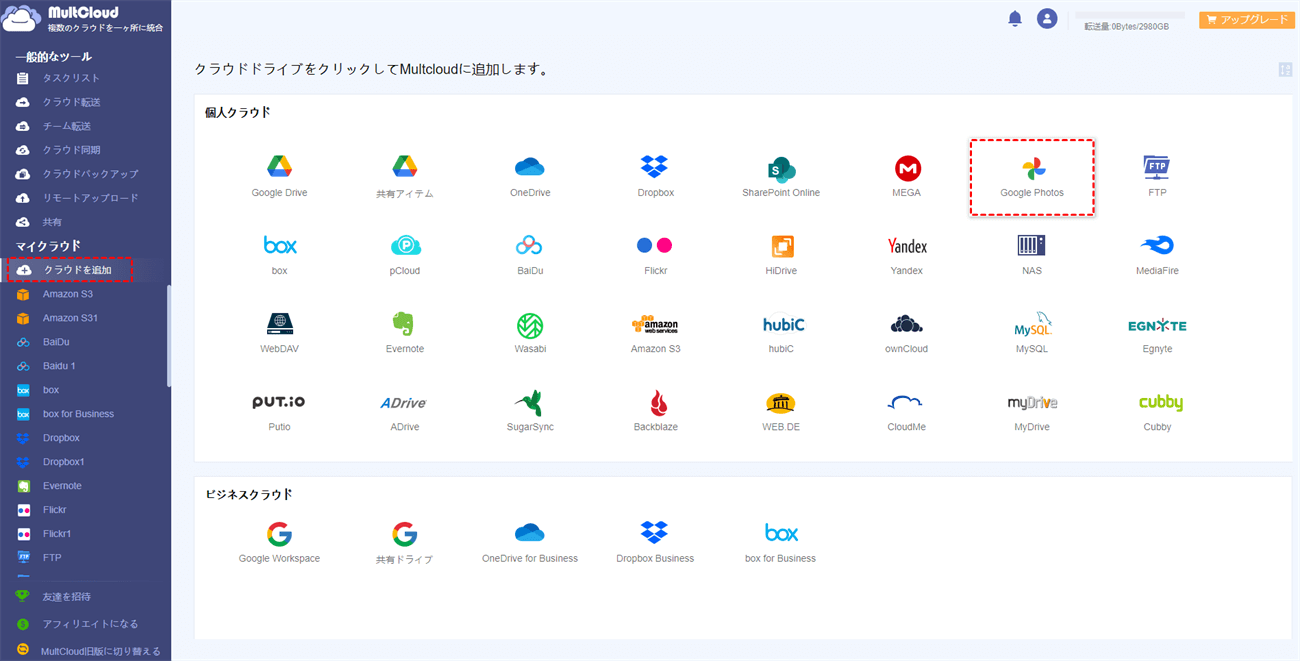
ヒント:
- MultCloudのセキュリティーに心配する必要がありません。MultCloudはデータの転送には暗号化され、データ通信で利用したデータはキャッシュしません。そして、クラウドサービスへの認証にも「OAuth認証」を使用するので、パスワード情報を一切保管しません。
- MultCloudは追加できるアカウント数に制限がないため、お持ちのすべてのクラウドアカウントを追加しても構いません。
ステップ3.次に、Googleフォトに移動し、「ファイルをアップロード」を押して、Googleフォトにアップロードする動画を選択します。次に、「開く」をクリックします。
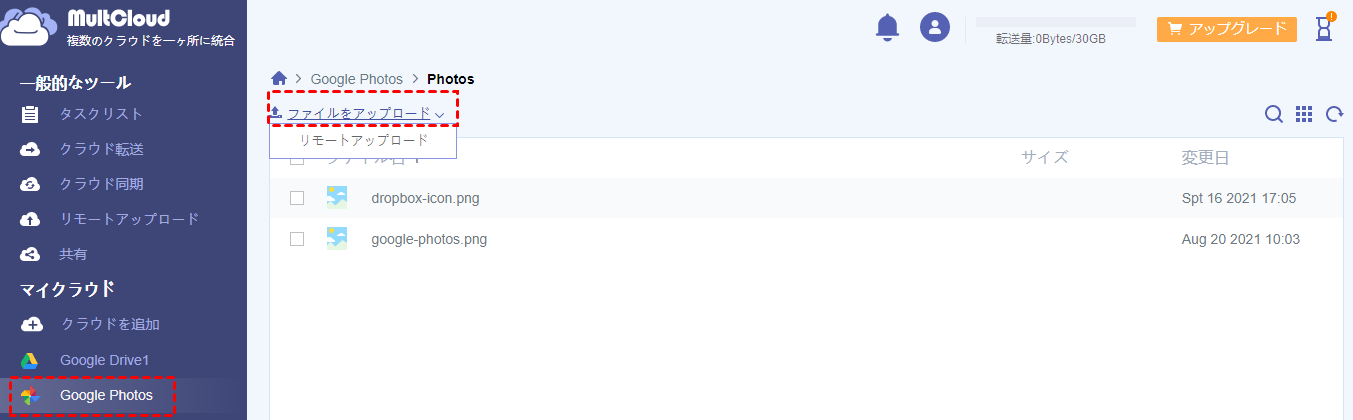
ヒント:
- 動画をMultCloudのインターフェースにドラッグアンドドロップして、目標を達成することもできます。Googleフォトにアップロードする動画が大きい場合や多数ある場合は、動画フォルダを作成してからそのフォルダを圧縮できます。
- これらの基本機能に加えて、MultCloudは、あるクラウドから別のクラウドにファイルを転送するのに役立つ「クラウド転送」などの高度な機能も提供します。たとえば、FTPサーバー間でファイルを転送する場合、MultCloudを使用すると簡単にファイルを転送できます。
方法2:パソコンからGoogleフォトに動画をアップロードする
Googleフォトにアップロードする動画が複数ある場合は、Googleフォトのウェブアプリに直接アクセスして動画をアップロードできます。
ステップ1.Googleフォトにアクセスし、「アップロード」をクリックして「パソコン」を選択します。
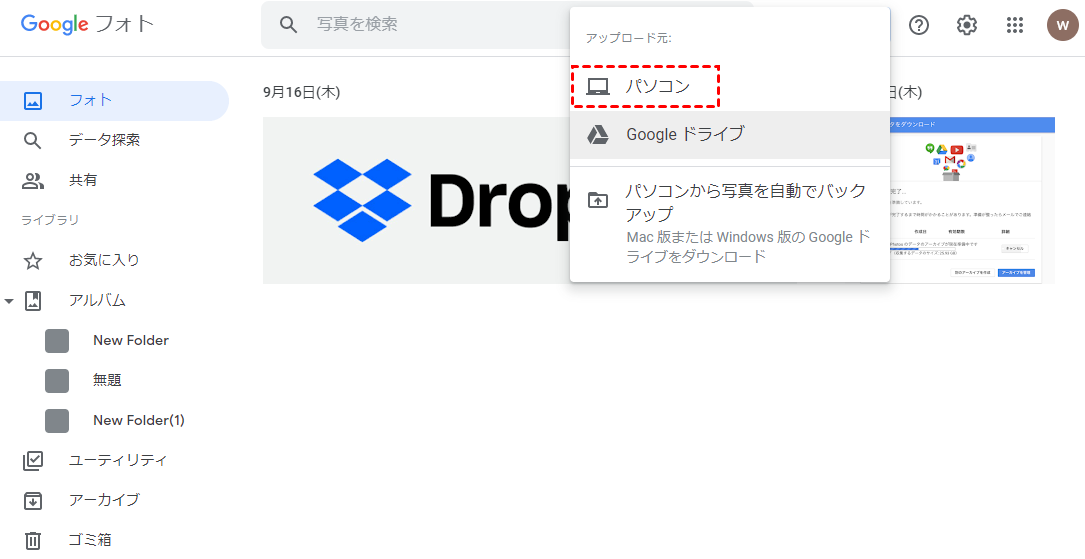
ステップ2.Googleフォトにアップロードする動画を選択し、「開く」をタップして操作を確認します。または、動画をGoogleフォトのインターフェースにドラッグアンドドロップすることもできます。
方法3:GoogleドライブでGoogleフォトに動画をアップロードする
動画がすでにGoogleドライブに保存されている場合は、それらの動画をGoogleドライブからGoogleフォトに直接転送できます。これで、以下の手順を実行できます。
ステップ1.Googleフォトにアクセスし、右上の「アップロード」をクリックして「Googleドライブ」を選択します。
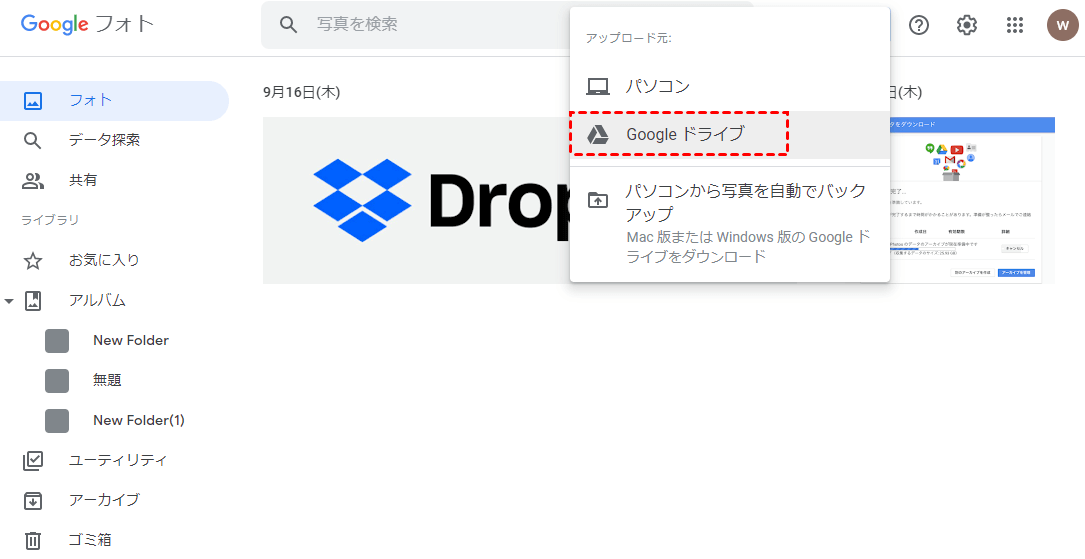
ステップ2.ポップアップウィンドウで「ドライブで検索」をタップし、「ファイル形式」をクリックします。
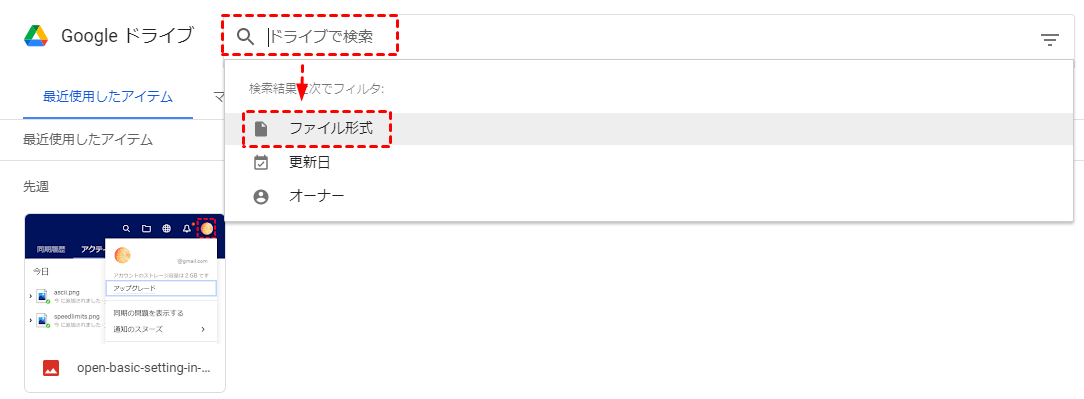
ステップ3.「動画」をタップします。

ヒント:Googleフォトに写真をアップロードする場合は、「画像」をクリックします。
ステップ4.アップロードしたい動画を選択し、右下の「アップロード」ボタンをクリックします。
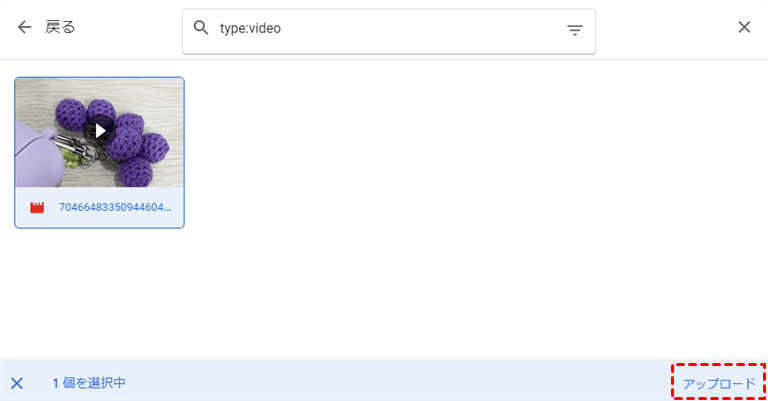
ヒント:アップロードプロセス中にネットワークが良好に保たれていることを確認する必要があります。もしネットワークが切断されると、プロセスにも影響を及ぼします。
iPhone/AndroidからGoogleフォトに動画をアップロードする方法
PCからGoogleフォトに動画をアップロードする方法を学んだ後、iPhoneやAndroidなどの携帯電話からGoogleフォトに動画をアップロードしてみませんか。携帯電話の普及により、人々は幸せな瞬間を記録するための多くの動画を携帯に保存しています。もし携帯のストレージ容量が十分でなければ、一部のファイルをGoogleフォトにアップロードすることもよい提案です。携帯電話からGoogleフォトに動画をアップロードする方法がわからない場合は、次のコンテンツを参考にしてください。
方法1:iPhone/Androidでバックアップと同期をオンにする
iPhoneまたはAndroidスマートフォンのどちらを使用している場合でも、この方法に従って貴重な動画をGoogleフォトにアップロードできます。答えを得るためにさらに読んでください。
ステップ1.Googleフォトに移動し、Googleアカウントでログインします。
ステップ2.写真の設定に移動し、「バックアップと同期」を選択してオンにします。その後、写真と動画が自動的にGoogleフォトに転送されます。
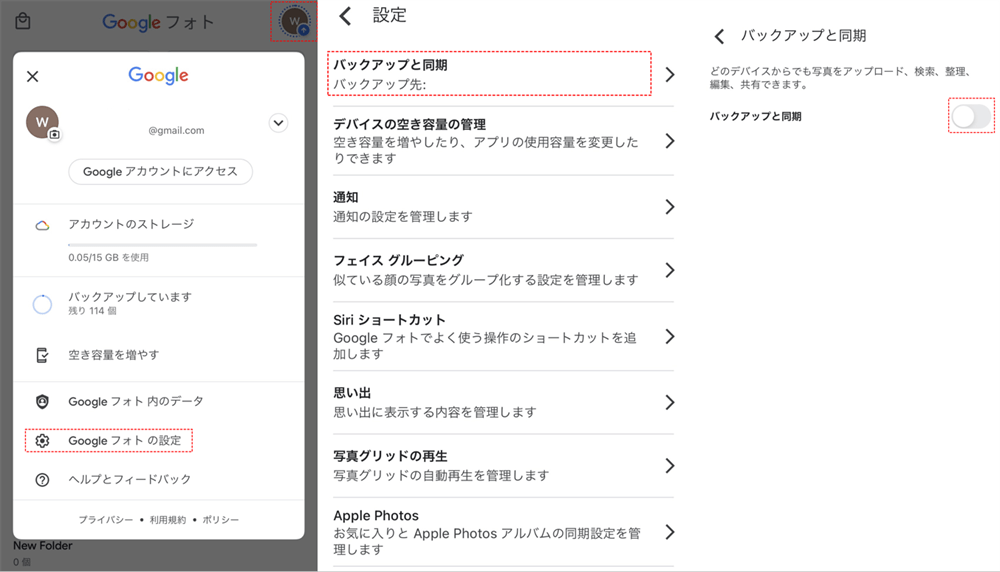
方法2:iPhone/Androidで手動でGoogleフォトに動画をアップロードする
携帯電話からGoogleフォトに動画を自動的にアップロードするだけでなく、動画をGoogleフォトに手動で転送することもできます。できることは次のとおりです。
ステップ1.Googleフォトに移動し、Googleフォトにアップロードする動画を選択します。
ステップ2.下にある「バックアップ」をクリックすると、選択した動画がGoogleフォトにアップロードされます。
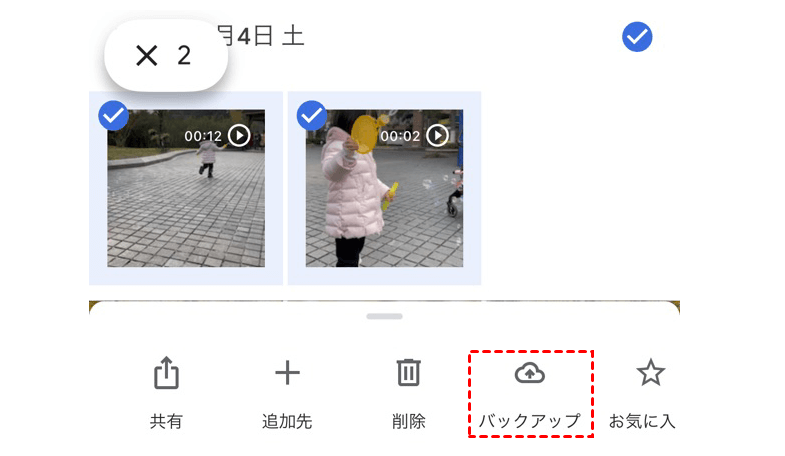
よくある質問:
1.Googleフォトに動画をアップロードすると画質が落ちますか?
Googleフォトでは、アップロードすることで動画の画質を落とすことはありません。360p、720p、1080pなどの異なる解像度をユーザーに提供するだけです。
2.Googleフォトにアップロードした動画は安全ですか?
Googleフォトは、ユーザーが動画を保存するためのかなり安全なアプリケーションです。しかし、「Googleフォトの動画が消えた」というケースもあります。そのため、バックアップを取るために別のデバイスにも動画を保存したほうがいいです。
3.Googleフォトにアップロードできる動画の大きさは?
10GB以上の動画はGoogleフォトにアップロードすることができません。
4.Googleフォトではどの程度画質が落ちるのでしょうか?
前述の通り、動画は画質を変えずに保存されます。
あとがき
上記のいずれかの方法で、PC/iPhone/AndroidのGoogleフォトに動画を簡単にアップロードできます。つまり、ウェブアプリ、デスクトップアプリ、そしてプロのクラウドファイルマネージャーであるMultCloudを使用して、Googleドライブに動画をアップロードできます。
Googleフォトの無制限の保存容量がなくなり、Googleフォトの写真が消えたなどの問題が発生する可能性があるため、多くの人が写真や動画を保存するために他のクラウドを利用することを決定する可能性があります。この場合、Googleフォトから別のクラウドにデータを移動する場合は、MultCloudも大いに役立ちます。
MultCloudがサポートするクラウド
-
Google Drive
-
Google Workspace
-
OneDrive
-
OneDrive for Business
-
SharePoint
-
Dropbox
-
Dropbox Business
-
MEGA
-
Google Photos
-
iCloud Photos
-
FTP
-
box
-
box for Business
-
pCloud
-
Baidu
-
Flickr
-
HiDrive
-
Yandex
-
NAS
-
WebDAV
-
MediaFire
-
iCloud Drive
-
WEB.DE
-
Evernote
-
Amazon S3
-
Wasabi
-
ownCloud
-
MySQL
-
Egnyte
-
Putio
-
ADrive
-
SugarSync
-
Backblaze
-
CloudMe
-
MyDrive
-
Cubby
