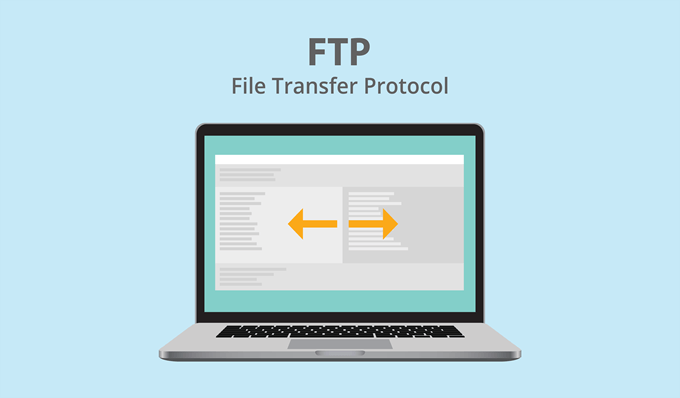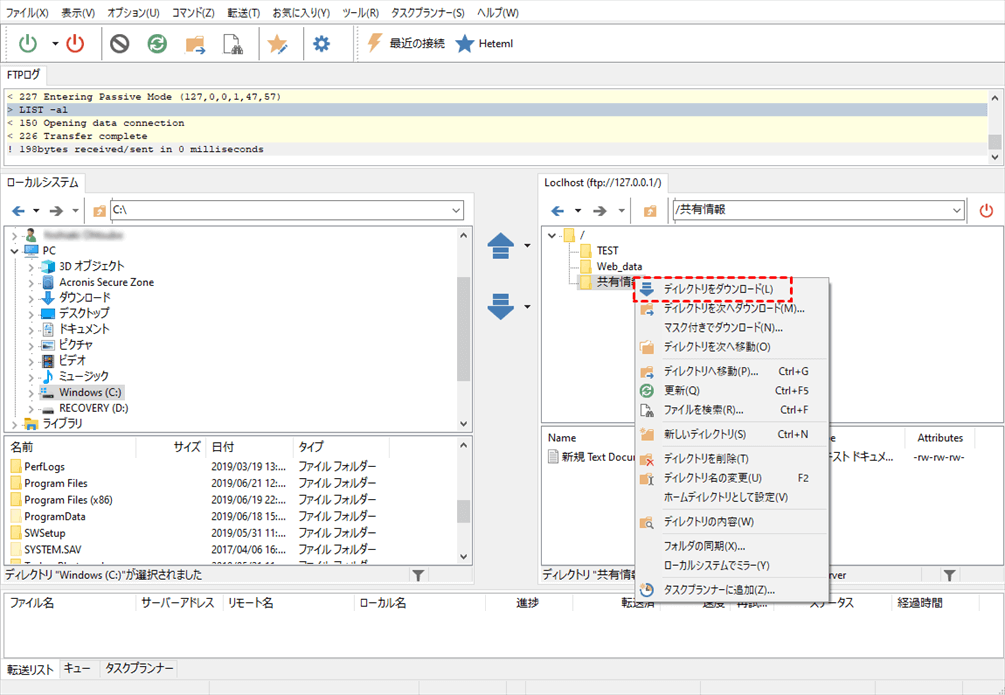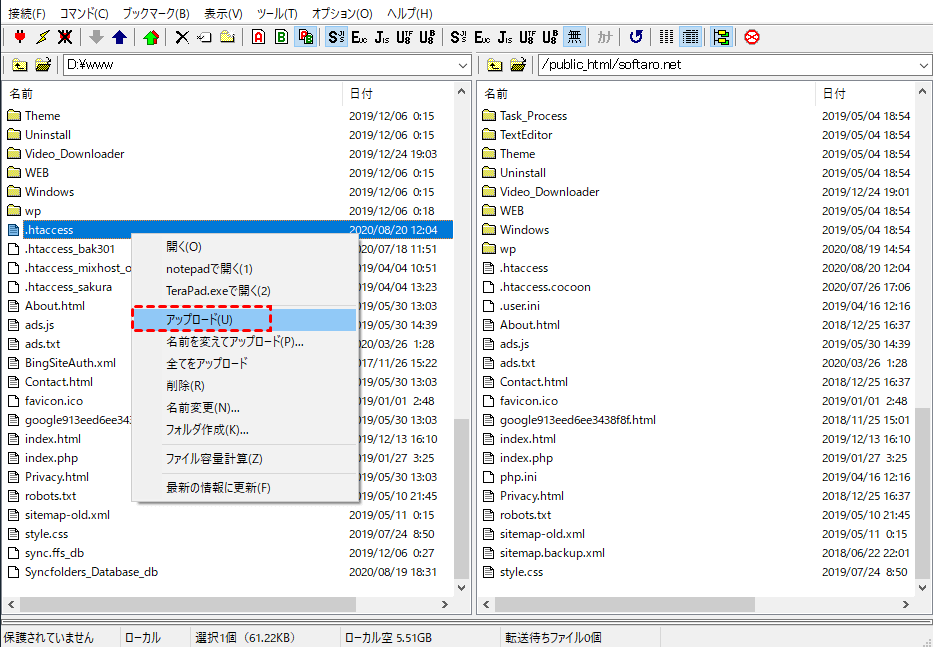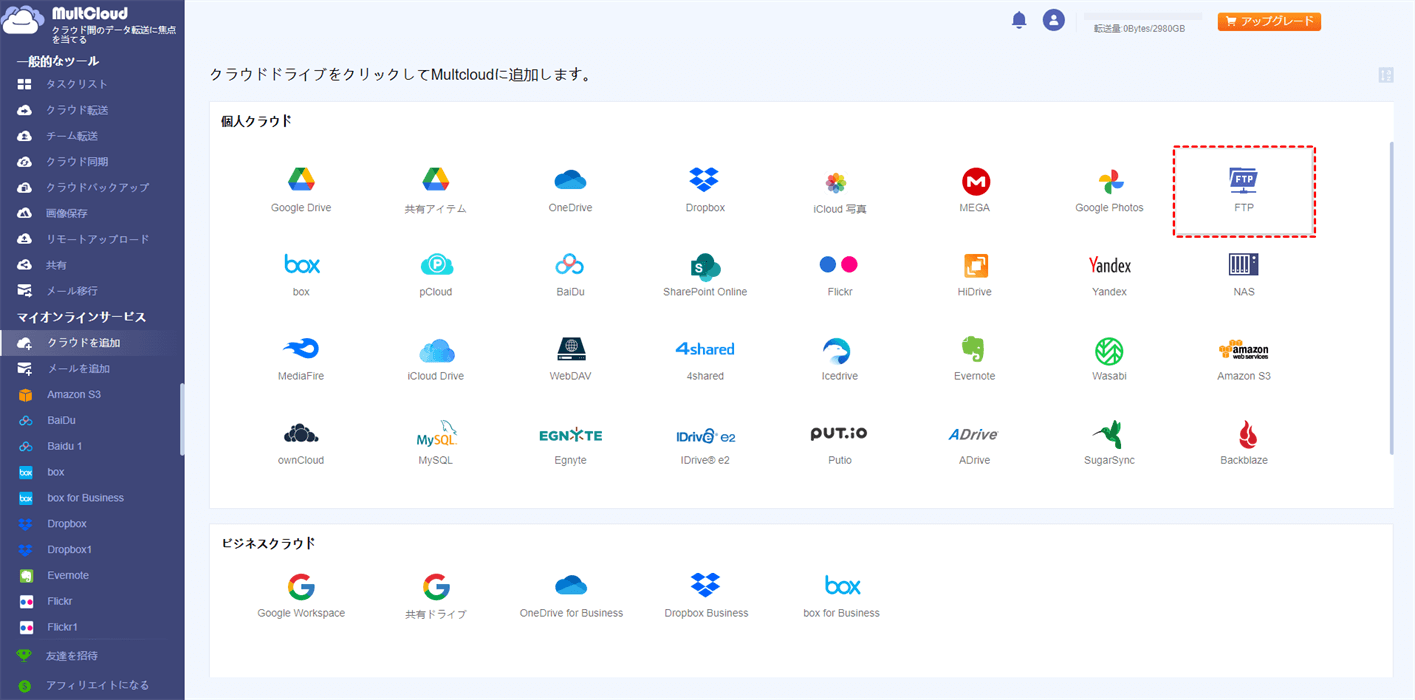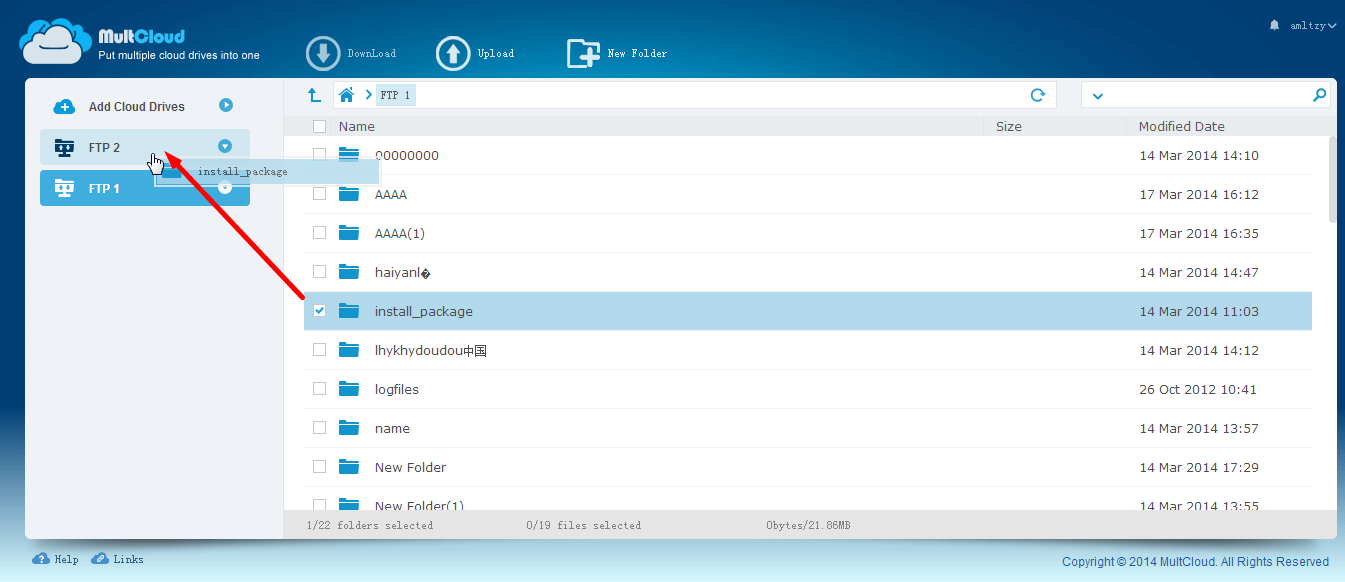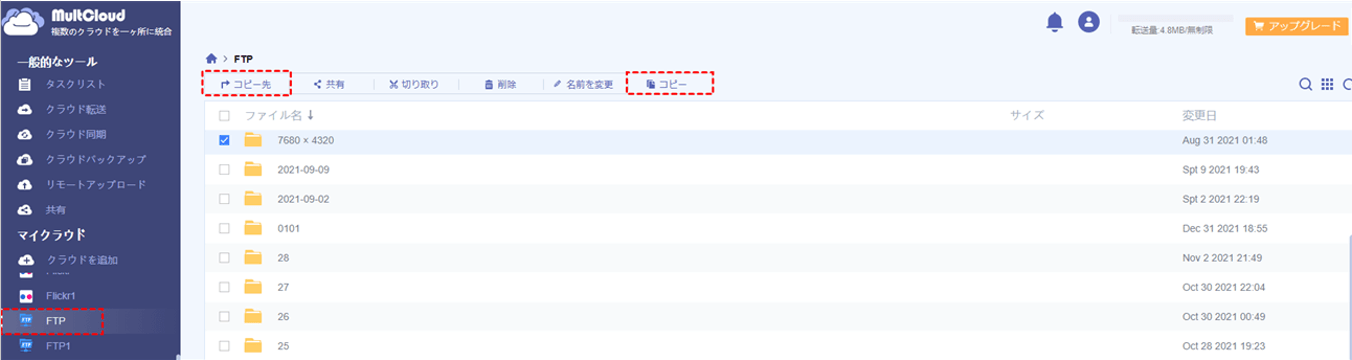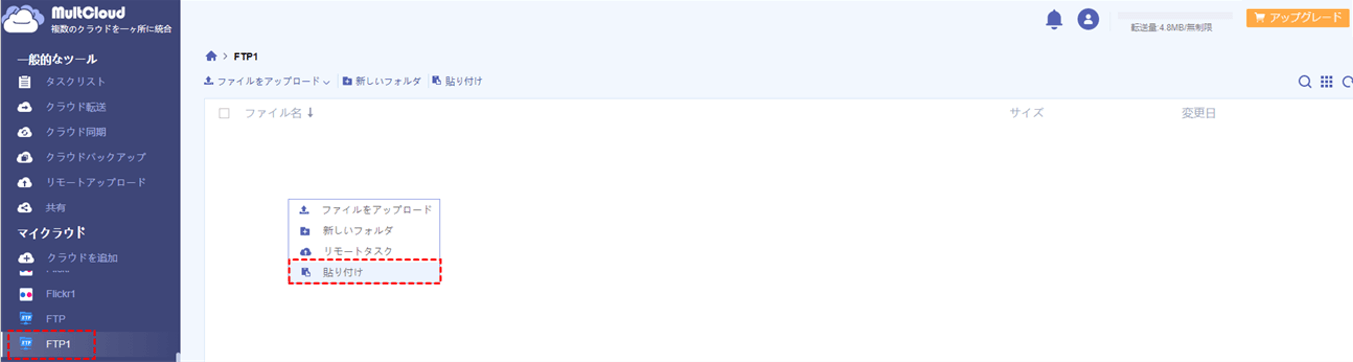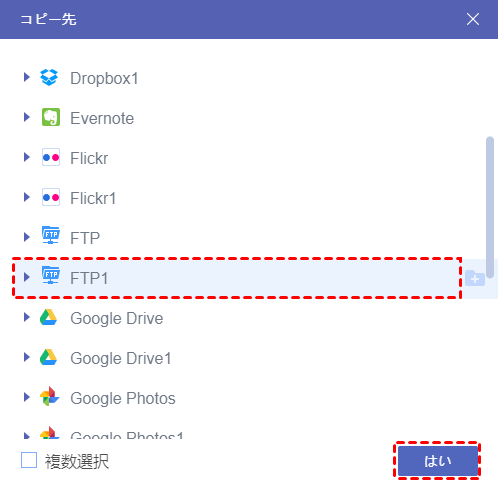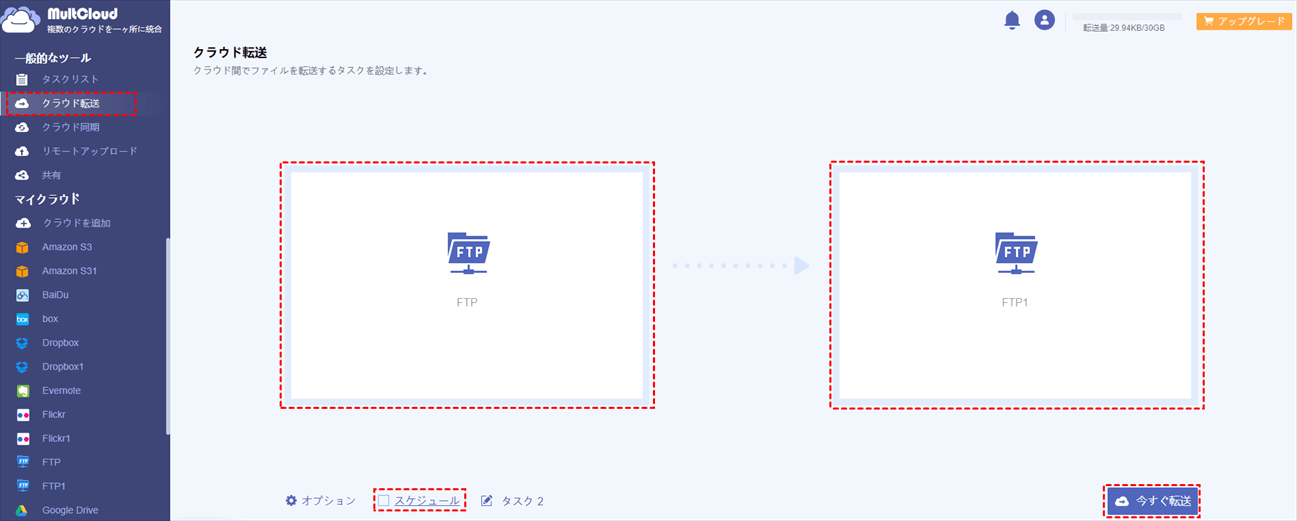ユーザーからの質問
「2つのFTPサーバーアカウント、つまりFTPAとFTPBを持っています。ファイルとフォルダーをFTPAからFTPBに直接転送したい。FTPAからコンテンツをダウンロードしてFTPBに再アップロードできることを知っています。手動ですが、FTPAにはファイルやフォルダがたくさんあるため、完了するまでに長い時間がかかります。FTPサーバー間でファイルを転送するのに役立つ高速な方法はありますか?」
FTPサーバー間でファイルを転送する理由
FTP(File Transfer Protocol)は、「ファイル転送プロトコル」の略で、ネットワークでファイルの転送を行うための通信プロトコルの1つであります。つまり、FTPはインターネット経由で接続された2つのパソコンの間でファイルを頼もしく転送する方法を提供します。様々な理由でFTPサーバーを使用するかもしれません。例えば、他人とファイルを共有し、ウェブサイトをホスティングします。一般的に、FTPはリモートサーバーとお使いのパソコン間でファイルを転送します。
複数のFTPサーバーを所有している会社または個人にとって、サーバー間でファイルを転送することは日常の使用においてごく普通なニーズです。または、データの損失を防ぐため、ファイルを別のサーバーに移行してバックアップするのもいい提案です。どんな理由でFTPサーバー間でファイルを転送しても、正しい方法は重要です。では、FTPサーバ間でファイルを直接転送、バックアップまたは同期したい時はどうすればよいですか?
FTPサーバー間でファイルを移行する一般的な方法
ご存知のとおり、手動でダウンロードしてアップロードすることでFTPサーバー間のファイル移行を実現するのが最も一般的な方法でありますが、多くの時間と労力を浪費します。しかし、もし転送するデータ量がそれほど多くない場合で、利用するのもオーケーです。
ステップ1.転送を実行する前に、まずパソコンにダウンロード用のスペースを確保します。パソコンの空き容量が足りない場合、転送が失敗する可能性が互いです。
ステップ2.転送元のFTPサーバーからパソコンへデータをダウンロードします。
ステップ3.パソコンから転送先のサーバーへデータをアップロードします。
ダウンロード&アップロードはもっとも一般的な方法です。しかし、ダウンロードとアップロードにかかる時間はデータ量とインターネットとの接続回線に左右され、作業がなかなか終わらない状況がよくあります。途中で失敗する可能性も非常に高いです。というわけで、この方法は、データ量が少ないユーザーにのみ適します。
FTPサーバー間でファイルを転送する効率的な方法
転送速度などの状況を回避するため、最高のマルチクラウド管理ツールMultCloudを試すことができます。
MultCloudは、複数のクラウドストレージを1箇所で統合管理でき、クラウド間でデータの転送、同期などを行える無料のWebアプリです。今は、Dropbox、Google Drive、FTP、OneDrive、MEGAなど30個以上の主流クラウドをサポートします。
MultCloudのメリット:
- 無料:無料でアカウントを作成でき、しかもほとんどの機能を無料で楽しめます。
- ストレージに優しい:MultCloudはWebサイト構築で、クラウドサービス間でファイルをローカルディスクにダウンロードせずに、バックアップ、同期、転送できます。
- 安全:MultCloudはデータの転送にはAES 256bitで暗号化され、データ通信で利用したデータはキャッシュしません。クラウドサービスへの認証にも「OAuth認証」を使用するので、MultCloudがパスワード情報を一切保管しません。
- 快適:MultCloudはバックグラウンドでタスクを実行しているため、転送プロセスが開始されたら、ページを閉じたり、PCを閉じたりしても構いません。
つまり、MultCloudで無料のアカウントを作成して、ダウンロード・アップロードせずに、数回のクリックでFTPサーバー間でファイルを転送することができます。では、次のパートでMultCloud経由でFTPサーバー間でファイルを移行する手順を詳しく紹介します。
ステップ1.上述から、MultCloudは複数のクラウドを管理するウェブベースのアプリです。使用するには、まずMultCloudのアカウントを作成する必要があります。
ステップ2.登録した後、FTPアカウントをMultCloudに追加します。「クラウドを追加」をクリックして、FTPアイコンを選択します。指示に従って、FTPサーバー、ユーザー名とパスワードを入力し、FTPアカウントをMultCloudに追加します。
ステップ3.MultCloudに一度に追加できるアカウントは一つだけです。複数のFTPアカウントをに追加するには、追加手順を繰り返してください。二つのFTPサーバーに区別をつけるには、表示名を変更したほうが良いです。ここでは、FTPとFTP1で区別します。すべてのクラウドアカウントを追加完了したら、インターフェース画面の左側で表示されます。
方法一:ドラッグ&ドロップ
ドラッグ&ドロップを通してFTPからFTPへファイルを転送できます。
注:この機能を使用するには、MultCloud旧版に切り替える必要があります。
方法二:「コピー」&「コピー先」機能
ファイルを選択し右クリックして、操作メニューが表示されます。
- 「コピー」を選択する場合
FTP1で空白スペースで右クリックして、「貼り付け」をタップすると、コピープロセスが開始されます。
- 「コピー先」を選択する場合
ポップアップウィンドウでFTP1を選択し、「はい」をクリックすると、移行が始まります。
方法三:「クラウド転送」機能
大量のデータを転送する場合は、「クラウド転送」機能を使って転送タスクを設定できます。「クラウド転送」をクリックして、FTPを「転送元」として選択し、FTP1を「転送先」として選択し、「今すぐ転送」をクリックすると、転送プロセスが開始されます。
ヒント:
- 「クラウド転送」機能はクラウド丸ごとを転送できます。一部のファイルだけを転送したい場合は、フォルダを選択して転送できます。
- 「スケージュール」を設定することで、FTPサーバー間でファイルをスケージュール通りに定期的に転送できます。
- 「オプション」で、転送、メール通知、フィルターなどの転送オプションを設定できます。「フィルタ」オプションは有料会員しか利用できませんが、「フィルタ」オを設定することで、特定のファイルまたは特定の拡張子を持つファイルを自動的に同期できます。例えば、FTP上の写真のみを転送する場合は役立ちます。
結論
MultCloudはFTPサーバ間でファイルを転送できる以外、他のクラウドストレージとの操作もできます。例えば、MultCloudを使用してFTPからDropboxにファイルを移動できます。
また、MultCloudは、「クラウド転送」機能以外、「クラウド同期」、「クラウドバックアップ」、「共有」、「リモートアップロード」などの機能も備えています。もしFTPをgoogleドライブと同期したいなら、「クラウド同期」は役に立ちます。それに、MultCloudはファイルをプレビュー、名前変更、削除などの基本操作も実行できます。クラウドアカウントを楽に管理したいならこのアプリを試してみてみましょう。
MultCloudがサポートするクラウド
-
Google Drive
-
Google Workspace
-
OneDrive
-
OneDrive for Business
-
SharePoint
-
Dropbox
-
Dropbox Business
-
MEGA
-
Google Photos
-
iCloud Photos
-
FTP
-
box
-
box for Business
-
pCloud
-
Baidu
-
Flickr
-
HiDrive
-
Yandex
-
NAS
-
WebDAV
-
MediaFire
-
iCloud Drive
-
WEB.DE
-
Evernote
-
Amazon S3
-
Wasabi
-
ownCloud
-
MySQL
-
Egnyte
-
Putio
-
ADrive
-
SugarSync
-
Backblaze
-
CloudMe
-
MyDrive
-
Cubby