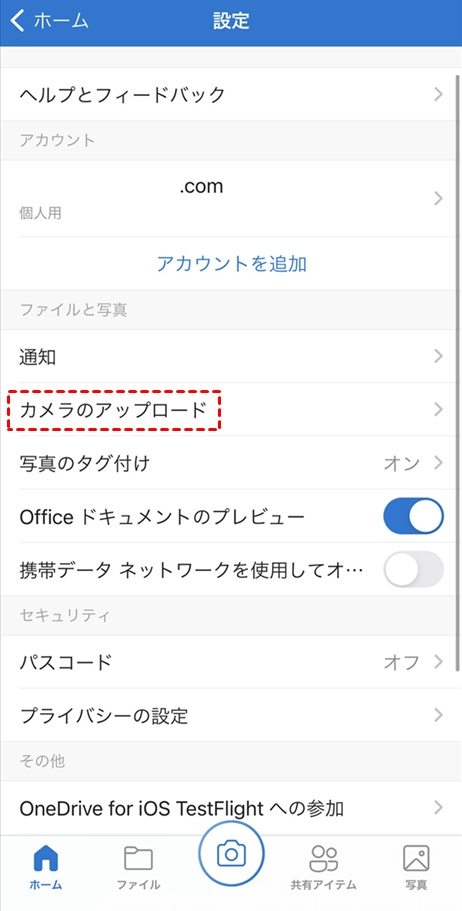Onedriveとは?
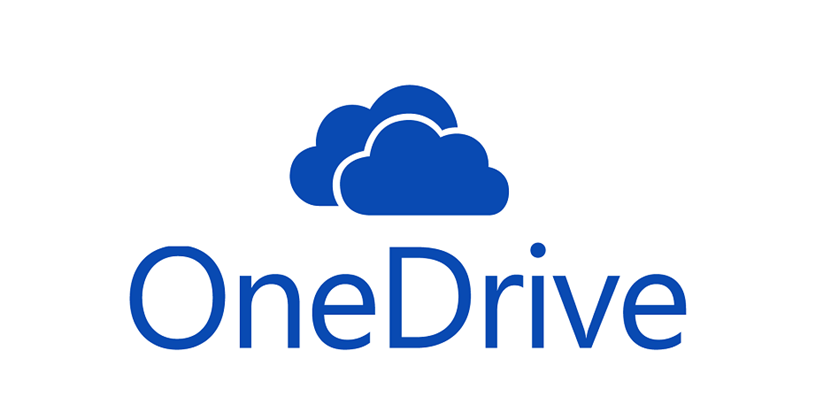
情報化時代の今では、重要なファイル(写真、動画、音楽、ドキュメントなど)をオンラインクラウドに保存するユーザーも増えています。オンラインストレージはハードディスクやUSBメモリなどより、安価なだけでなく、プライバシーとセキュリティの面も信頼できます。
また、各オンラインストレージも近年それぞれ進化しています。自動同期や自動アップロードなどの機能も続々開発されています。最近もっともユーザーに使われているOneDriveを例とします。
OneDriveは、Microsoft Office社により提供されるクラウドストレージサービスです。OneDriveを利用するには、Microsoft アカウントが必要です。ユーザーは書類や写真などのデータをOneDrive上に保存、アップロードでき、インターネットさえ接続していれば、どこからでもいつでもOneDrive上のデータにアクセスできます。そのため、写真や動画などのデータをOneDriveにアップロードしているユーザーもますます多くなっています。
写真をOneDriveにアップロードする理由
大容量のストレージ
OneDriveは無料で5GBのストレージ容量をしか利用できませんが、Microsoft 365サービスの一環としてほとんどのユーザーはMircrosoft 365の定期購読を購入していて、1TBまでの容量を利用できます。
優れた写真管理システム
もちろん、OneDriveは写真の管理ツールとしてもWindows標準のフォトアプリとの連携は便利ですし、スマホアプリでのアルバム機能やカメラからの自動アップロードも優れています。
強力なセキュリティ対策
OneDriveでは「個人用Vault」という特別な機能があります。通常、OneDriveにアクセスには、顔と指紋の検証やメールまたは SMS送信されるコードなどが必要です。しかし、この「個人用Vault」新機能によって、OneDriveにアクセスした後一定期間操作を行わない場合は、自動でロックされます。アクセスするには再認証が必要になります。
OneDriveに写真をアップロードする方法
方法1.Webサイトから手動で写真をOneDriveにアップロードする
OneDriveのWebサイトページでアカウントにサインインし、画面上部の「アップロード」をクリックして、「ファイル」または「フォルダ」を選択するだけです。次に、マシンからOneDriveに追加する画像ファイルまたはフォルダーを探します。
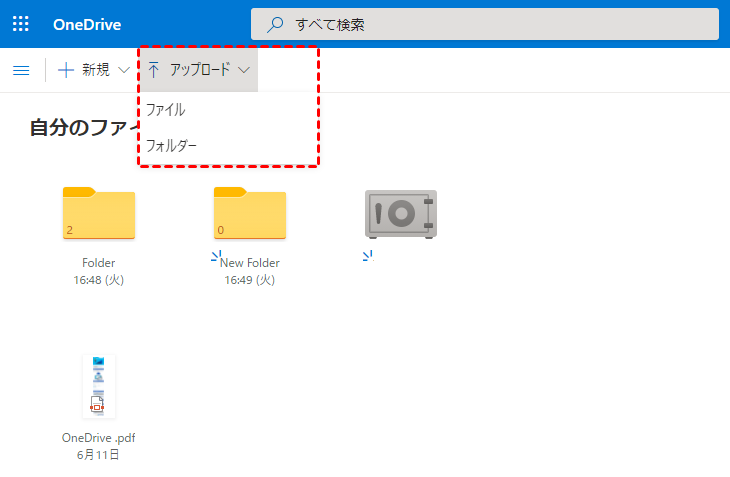
注:この方法は、一部の写真だけをアップロードしたい場合に適します。
方法2.アプリによってOneDriveに写真を自動的にアップロードする
WindowsのOneDriveアプリにアップロード場合
Microsoftは、OneDriveユーザーがローカルファイルをオンラインドライブに自動転送するためのアプリケーションをリリースしました。これを利用するには、Windows 8.1、8、または7のユーザーの場合、公式Webサイトからダウンロードして、コンピューターにインストールする必要があります。 Windowsを実行している場合は、OSと一緒にCディスクにすでにインストールされているため、実行する必要はありません。
1.Microsoft OneDriveを開き、タスクバーアイコンをクリックし、「ヘルプと設定」をクリックして、ポップアップウィンドウで「設定」を選択します。
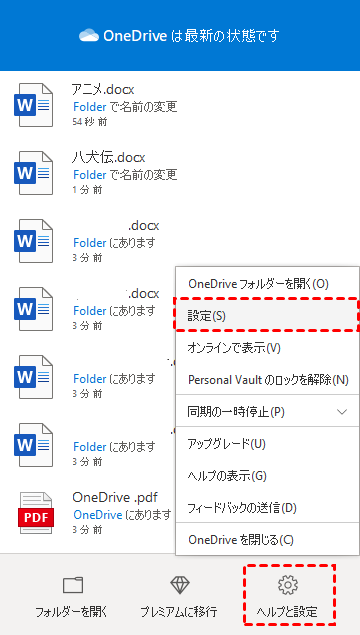
2.ポップアップウィンドウで「バックアップ」タブに移動し、「バックアップを管理」をクリックします。
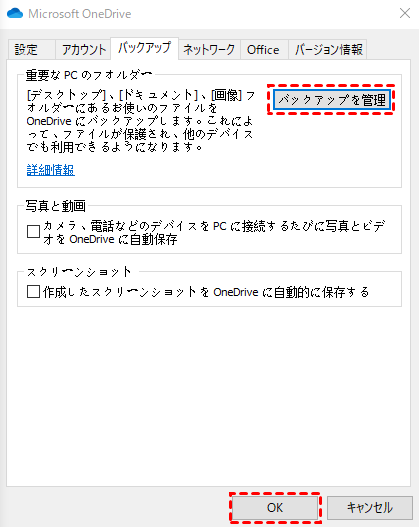
ヒント:
- 「カメラ、電話、またはその他のデバイスをPCに接続するたびに、写真とビデオをOneDriveに自動的に保存する」にチェックマークを付けると、外部デバイスの写真を自動同期できます。
- 「キャプチャしたスクリーンショットをOneDriveに自動的に保存する」をオンにすると、スクリーンショットを自動バックアップできます。
3.「写真」をオンにして、「バックアップの開始」をクリックして、写真フォルダー内の写真をOneDriveに自動的にアップロードします。
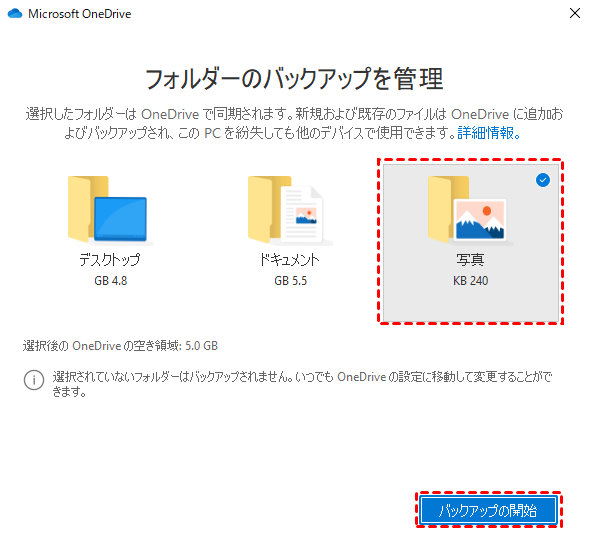
4.自動アップロードを中止したい場合は、「写真」のところで「バックアップを停止」をクリックすれば、自動アップロードが中止になります。
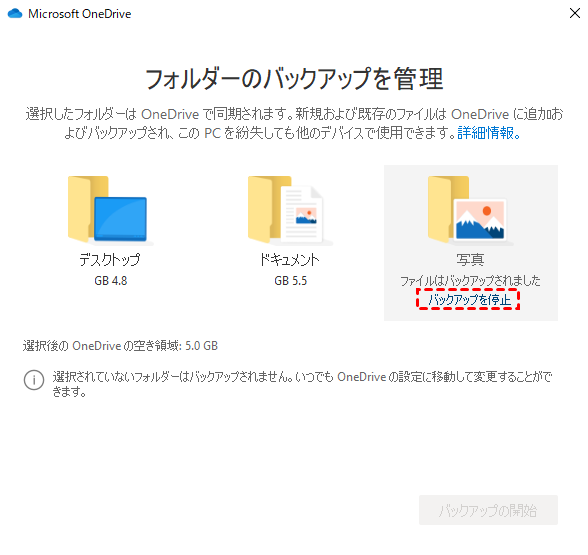
IOSのOneDriveアプリにアップロード場合
1.ご利用のスマホのアプリストアにアクセスし、「OneDrive」を検索。OneDrive アプリをダウンロードします。そして、ログインします。
注:初めてOneDriveアプリを使う方は、ログインした後ですぐに「カメラアップロードを有効にする」をクリックして、カメラロールにあるすべての写真が自動的にOneDriveにアップロードされます。
2. OneDriveインターフェース画面の左上のアイコンをタップし、「設定」 をクリックします。
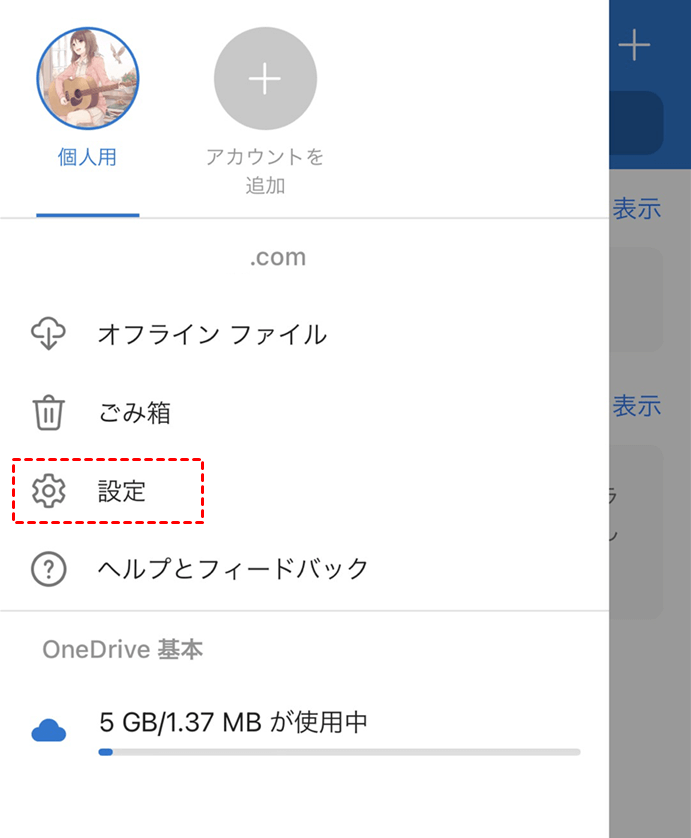
3. 設定画面が表示されたらオプション内の「カメラのアップロード」をクリックします。
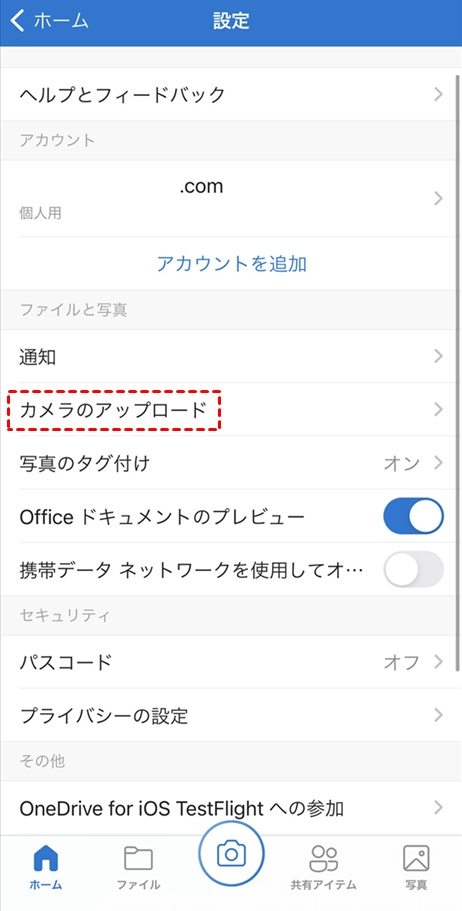
4.次の画面で 「カメラのアップロード」をオンにすると、カメラロールにあるすべての写真が自動的にアップロードされます。アップロード完了したら、カメラロールにある写真を削除しても OneDrive 上の写真に影響が及びません。
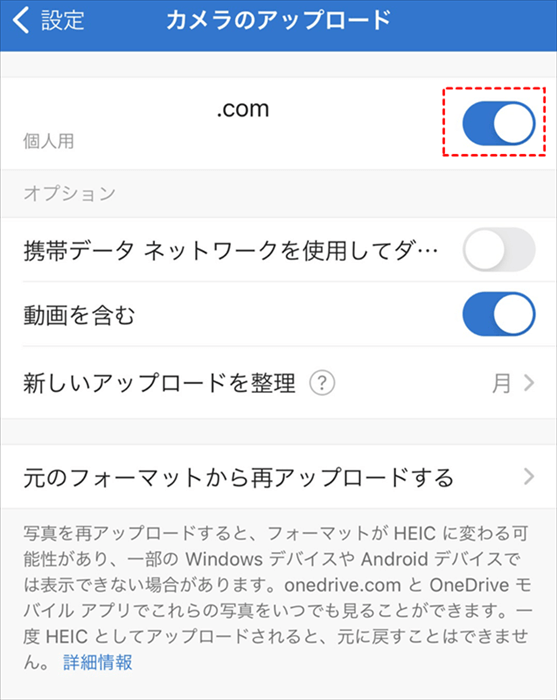
ノート:
- OneDriveの初期設定では Wi-Fi 通信環境でのみ写真がアップロードされます。「オプション」の「携帯データネットワークを使用して」をオンにすることで、モバイルネットワークでもカメラロールの写真をアップロードできます。
- 「カメラのアップロード」では、写真だけでなく、動画も自動的にアップロードできます。
方法3:MultCloud経由で複数のOneDriveアカウントにアップロード
OneDrive は無料ユーザーに5GB のストレージ容量しか提供しないため、より多くの無料容量を得るために、多くのユーザーは複数のOneDriveアカウントを持っています。前述の方法は確かにOneDriveに写真をアップロードするのに役立ちますが、複数のOneDriveアカウントをお持ちの場合は、アカウントを切り替えなくてはなりません。
では、複数のOneDriveアカウントにアップロードできる方法はありますか?はい、ここでは最高のマルチクラウド管理ツールMultCloudを強くお勧めします。
MultCloudとは、複数のクラウドストレージを1箇所で統合管理でき、クラウド間でデータの転送、同期などを行えるWebアプリサービスで、OneDrive、Flickr、Googlドライブ、Dropboxなど30個以上のクラウドストレージに対応可能です。ご利用のすべてのOneDriveアカウントをMultCloudに追加でき、MultCloudのアップロード機能を利用して、アカウントを切り替えることなく、それぞれのOneDriveアカウントに写真や動画のファイルをアップロードできます。
ステップ1. MultCloudにサインアップ
MultCloudにアクセスして、無料のアカウントを作成します。ご希望のメールアドレス、ユーザー名、パスワードを入力する必要があります。次に、「アカウントの作成」をクリックします。

注:「仮アカウントで試用」を選択して一時アカウントで登録する場合は、次回で登録できるには、一時アカウントとパスワードを覚えておく必要があります。
ステップ2. すべてのOneDriveアカウントをMultCloudに追加
「クラウドを追加」をクリックして、OneDriveのアイコンを選択します。案内に沿ってOneDriveアカウントをMultCloudに追加します。
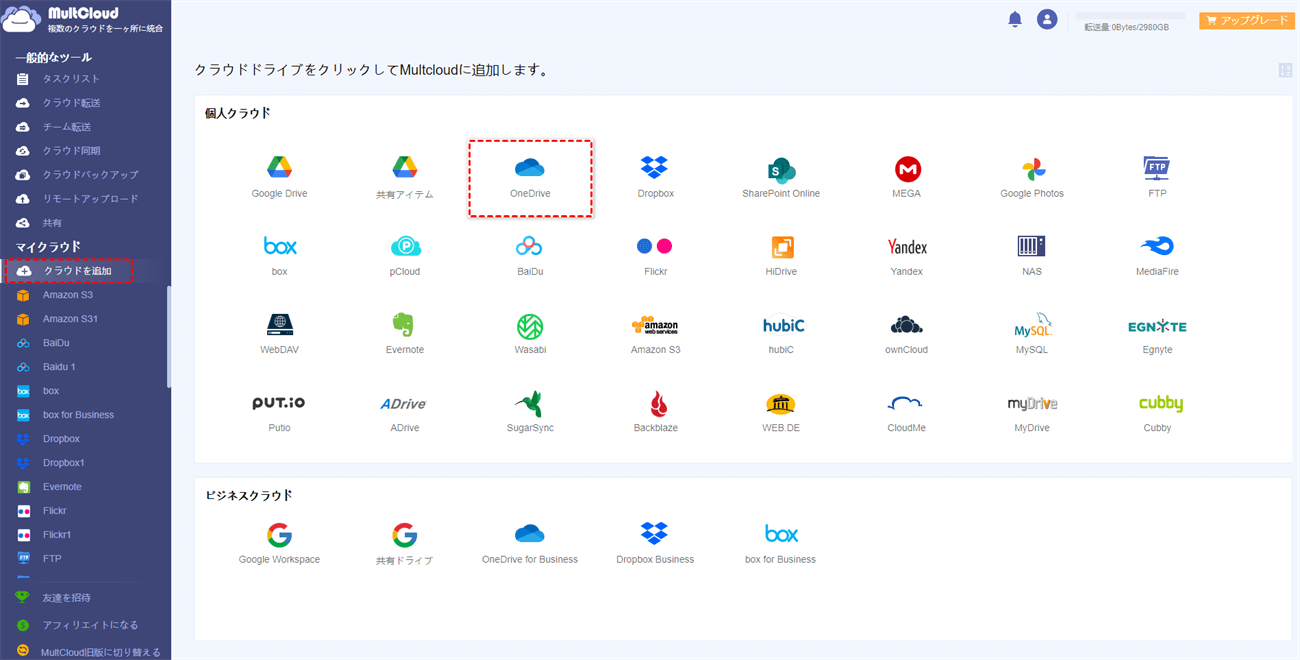
注:
- 複数のOneDriveをMultCloudに追加するには、この手順を繰り返します。
- 「クラウドを追加」インターフェースの左側のパネルから、クラウドドライブが正常に追加されたかどうかを確認できます。
ステップ3. OneDriveにアップロード
OneDriveを開き、インターフェース画面の上にある「ファイルをアップロード」をクリックし、ポップアップウィンドウでターゲット写真を見つけて選択して、「開く」をクリックすると、アップロードタスクが開始されます。
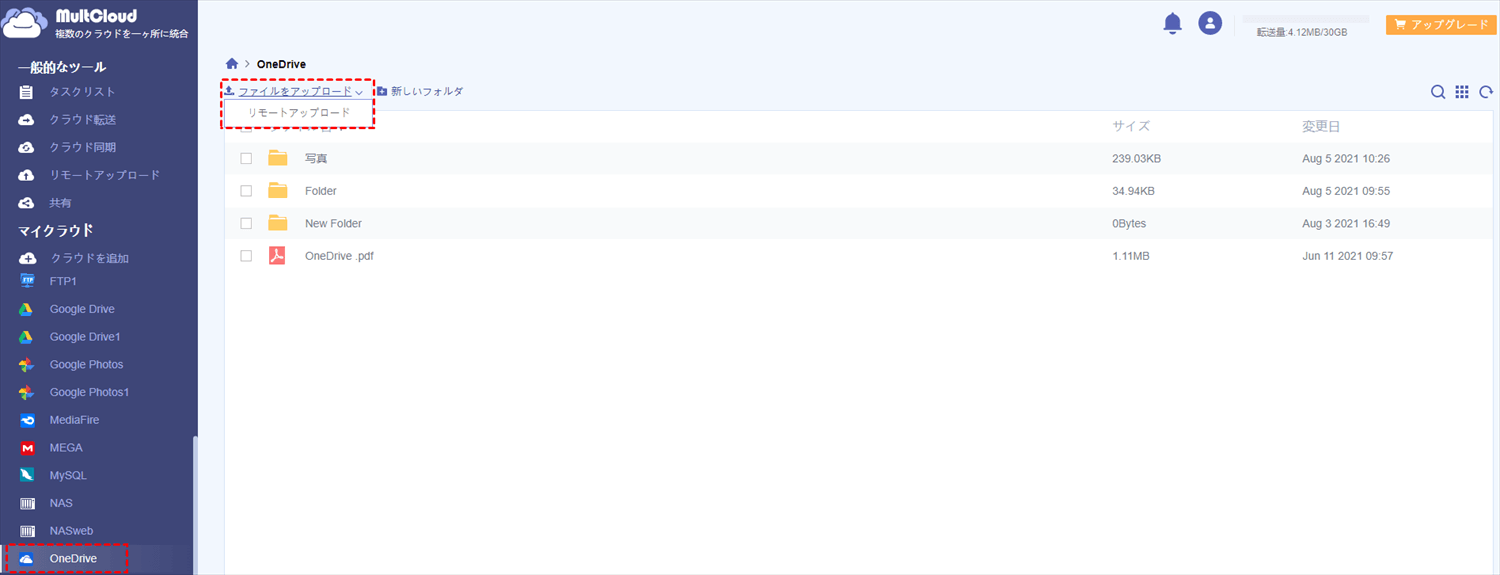
ヒント:普通の「アップロード」機能以外、MultCloudはユーザーに「リモートアップロード」という特別なアップロード方法も提供しています。「アップロード」はファイルやフォルダをアップロードに役立ちます。「リモートアップロード」はURLやリンクでアップロードできます。MultCloudインターフェースの左上側にある「リモートアップロード」を選択し、「タスクを作成」をクリックするとURLでOneDriveにアップロードできます。
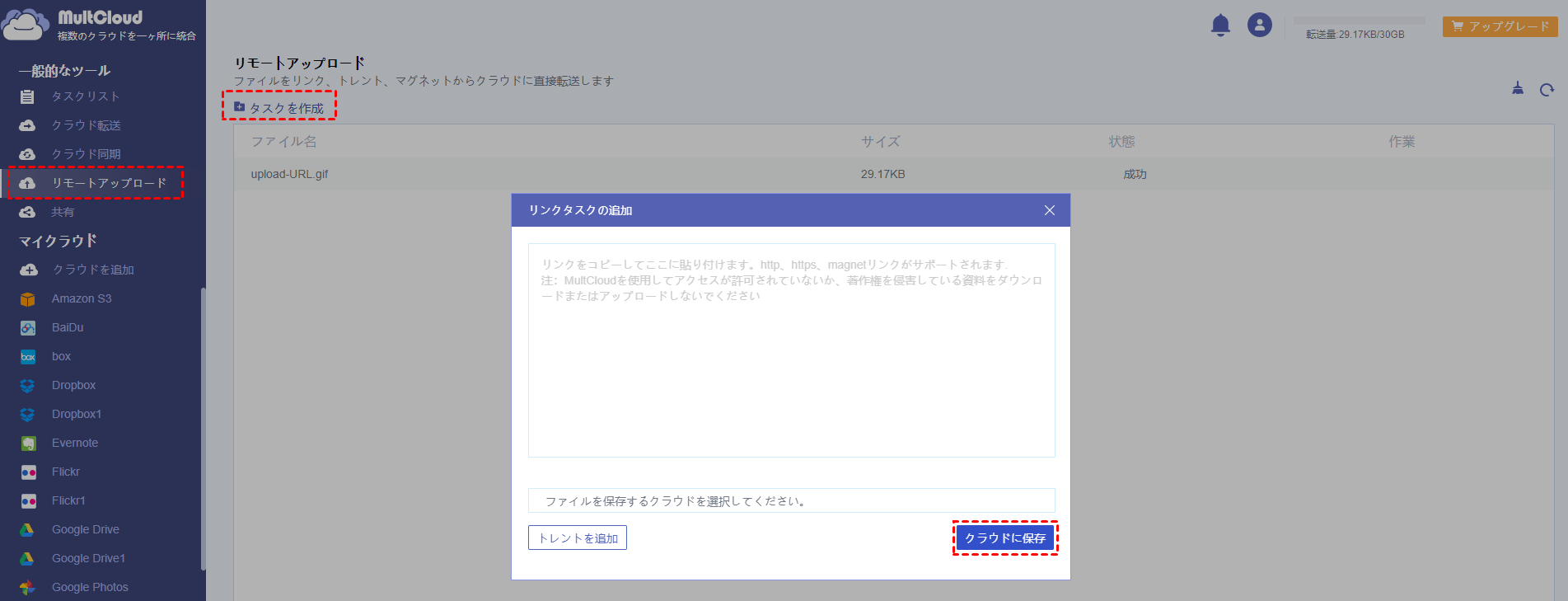
あとがき
以上はOneDriveに写真や動画をアップロードする方法です。自動的にアップロードしたい場合は、OneDriveアプリをダウンロードして、自動アップロードを設定することをお勧めします。
また、方法3で紹介したデータ転送ツールMultCloudですが、「アップロード」機能以外、「クラウド転送」「クラウド同期」などの機能も備わっております。例えば、MultCloud の「クラウド同期」機能を利用して、OnedriveとGoogleフォトの間で写真を同期することができます。MultCloud を利用して、ダウンロード、削除、名前変更、切り取り/コピー、共有などオンラインOneDriveのようにデータをより適切に管理することもできます。例えば、MultCloud 経由でOneDriveとDropboxの間でファイルをコピーすることもできます。
MultCloudがサポートするクラウド
-
Google Drive
-
Google Workspace
-
OneDrive
-
OneDrive for Business
-
SharePoint
-
Dropbox
-
Dropbox Business
-
MEGA
-
Google Photos
-
iCloud Photos
-
FTP
-
box
-
box for Business
-
pCloud
-
Baidu
-
Flickr
-
HiDrive
-
Yandex
-
NAS
-
WebDAV
-
MediaFire
-
iCloud Drive
-
WEB.DE
-
Evernote
-
Amazon S3
-
Wasabi
-
ownCloud
-
MySQL
-
Egnyte
-
Putio
-
ADrive
-
SugarSync
-
Backblaze
-
CloudMe
-
MyDrive
-
Cubby