Googleドライブについて
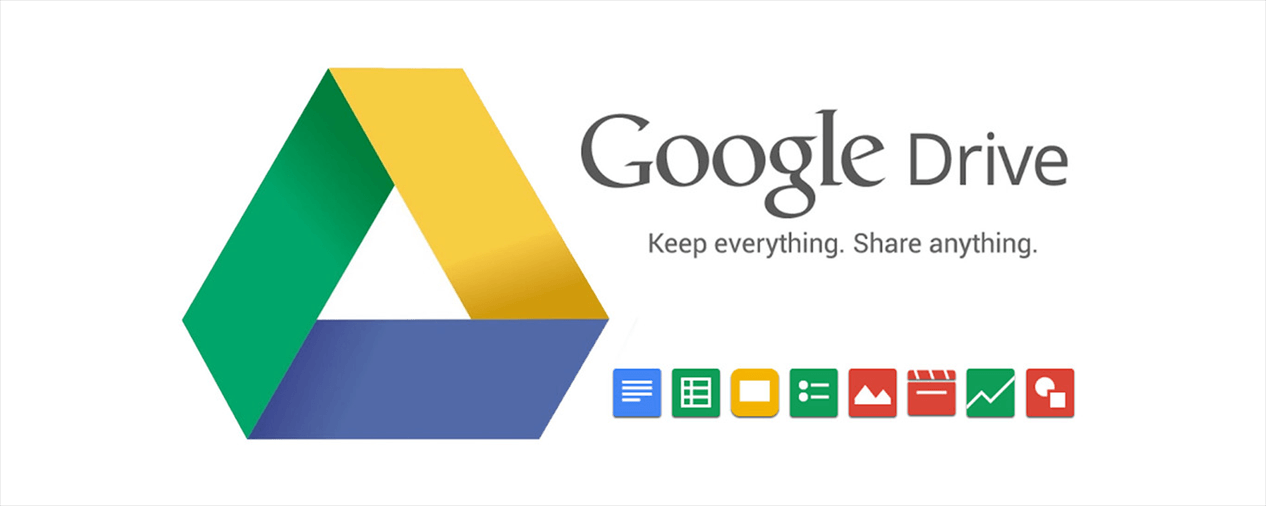
Googleドライブは、2012年にGoogleによって開発されたクラウドストレージサービスです。Googleアカウントさえ取得すれば、誰でもデータを保存でき、新規ユーザーも15GBの無料ストレージス容量をご利用できます。さらにストレージが必要な場合は、アカウントをアップグレードしてスペースを拡張できます。GoogleドライブWebアプリに加えて、GoogleドライブはWindowsおよびmacOSコンピューター用のオフライン機能を備えたデスクトップアプリも提供します。これは、ユーザーがローカルファイルをGoogleドライブWebに転送したり、ファイルをクラウドからローカルデバイスに移動したりするのに便利です。
Googleドライブは、主に重要なファイルやフォルダを保存および同期するために使用されています。Googleドライブに大量のファイルをアップロードして保存している場合は、データをより適切に管理するためにGoogleドライブを更新することが非常に重要です。では、Googleドライブを更新する方法はわかりますか?
これからは、ファイルのアップデートとセキュリティのアップデートの2つの方面からGoogleドライブの更新について詳しく紹介します。
Googleドライブのファイルアップデート
このパートは、Googleドライブ上ファイルのアップデートの概念について紹介し、そして、Googleドライブでファイルをアップデートする方法とファイルが更新されない時の対処法を述べます。最後はついでに、Googleドライブ複数のアカウント間でファイルを更新する方法も解説します。
Googleドライブのファイルアップデートとは
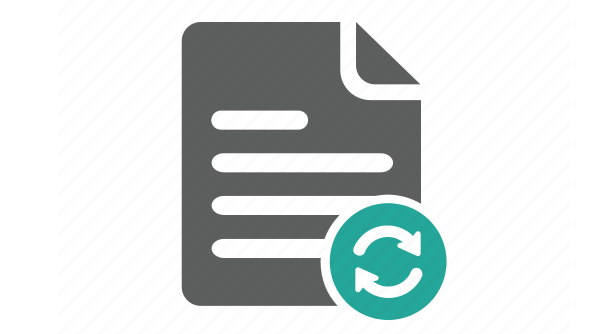
まず、ファイルアップデートの知識について理解します。Googleドライブでのファイルのアップデートは、新しいファイルがGoogleドライブの古いファイルに置き換わるか、Googleドライブのオンライン編集ツール(Googleドキュメント、Googleシート、Googleスライド)によって新しいファイルが作成されます。では、どうGoogleドライブのファイルをアップデートしますか?
Googleドライブでファイルをアップデートする方法
Googleドライブに保存されているファイルを更新する場合、どのようにすればよいですか?更新されたファイルは自動的に保存されますか?更新したファイルを以前に他のユーザーと共有したことがある場合、リンクを再共有する必要がありますか?また、共有リンクを変更せずに共有ファイルを更新する方法はありますか?次に、Googleドライブファイルを更新する二つの方法を紹介します。
方法1:GoogleドライブWebアプリでファイルを更新する
Googleドライブでオンラインでドキュメントを編集できますが、編集したドキュメントをGoogleドライブに保存するにはどうすればよいですか。これは、Googleドライブのウェブアプリによるドキュメントの更新の段階的なデモンストレーションです。これがお役に立てば幸いです。
注:Googleドライブのファイルを更新する方法は、Googleドライブのフォルダを更新する方法と同じです。
ステップ1.Googleドライブにサインインします。
ステップ2.更新するファイルを選択し、Googleドライブで編集します。
ステップ3.ファイルを編集します。編集後、ファイルは自動的にGoogleドライブに保存されます。また、通知を確認することで、ファイルが保存されているかどうかを確認できます:保存しています/保存。このようにして、更新したい他のファイルがある場合は、上記の手順に従って更新できます。
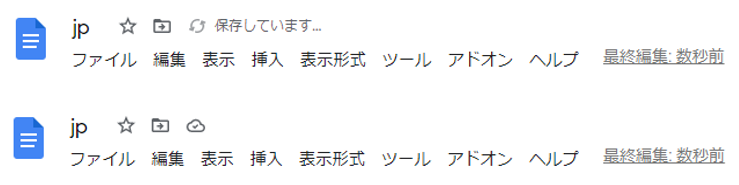
Googleドライブファイルの更新が完了すると、Googleドライブは更新されたファイルを自動的に保存します。これは、「保存」をクリックするか、キーボードのCtrl+Sを手動で押す必要がある従来のファイル保存方法とは異なります。したがって、Googleドライブ上のファイルを更新するときに、データが失われることを心配する必要はありません。
方法2:バージョン管理を介してGoogleドライブファイルを更新する
Googleドライブのファイルの更新は、バージョンという別の機能で実行できます。この機能はファイルを簡単に更新するのに役立ちます。次に、以下の手順に従って、バージョン機能を使用してファイルを更新してください。
ヒント:この方法は、Googleドキュメント、Googleスプレッドシート、Googleスライドで編集されたファイルではなく、アップロードされたファイルで機能します。
ステップ1.ウェブ上のGoogleドライブにログインし、更新するファイルを選択します。次に、ファイルを右クリックして「版を管理」を選択します(この機能はGoogleドライブWebアプリでのみ使用できます)。
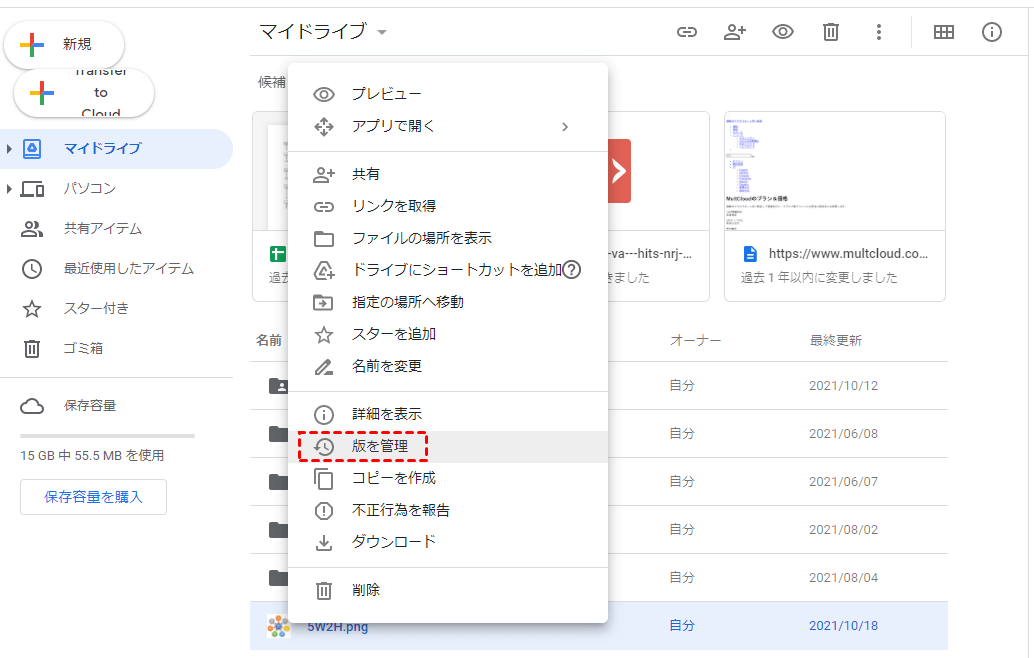
ステップ2.「新版をアップロード」をクリックして、ローカルデバイスからGoogleドライブにファイルを選択します。
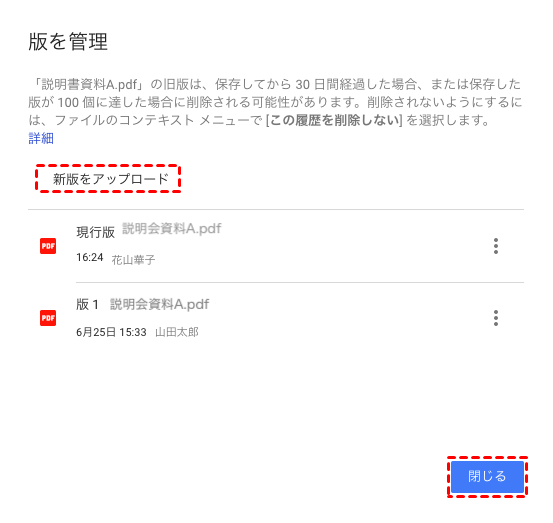
ステップ3.新しいファイルがアップロードされると、そのファイルの古いバージョンと新しいバージョンの両方がGoogleドライブに表示されます。ファイルが以前に共有されていた場合、新しいバージョンが古いバージョンに置き換わり、新しい共有ファイルになります。
ヒント:古いバージョンは30日間Googleドライブに残ります。また、古いバージョンを直接削除するか、ダウンロードするかを選択することもできます。
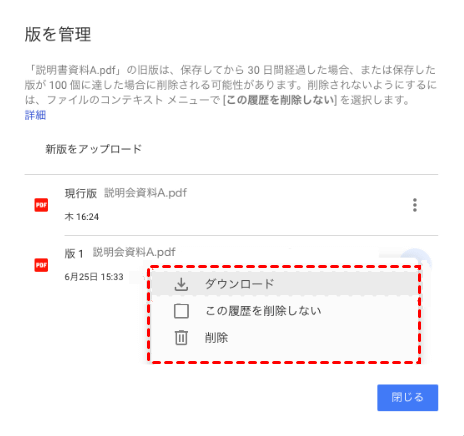
同じ方法を使用して、ある形式のファイルを別の形式に置き換えることができます。たとえば、ファイル形式GIFのアニメーションをGoogleドライブのビデオファイルに置き換えます。バージョンの管理機能もこの問題を解決できます。その間、共有リンクは変更されません。
Googleドライブのファイルが更新されない時の対処法
Googleドライブは、ファイルの保存および同期に広く使用されているクラウドストレージです。Googleドライブの素晴らしい機能の一つはバックアップと同期機能です。それにより、ユーザーは様々なデバイス間でファイルを同期でき、ファイルの更新に関係なく、すべてのデバイスに時間内に更新を同期できます。
Googleドライブデスクトップアプリの使用時にローカルファイルをGoogleドライブに同期できない場合は、AOMEI Backupper Standardを使用できます。これにより、ローカルファイルをGoogleドライブに簡単にアップロードおよび更新できます。それに、AOMEI Backupper Standardで毎日、毎週、毎月のスケジュール同期を設定して、ファイルをスケージュール通りに自動的に同期することができます。
AOMEI Backupper Standardを使用してローカルで更新されたファイルをGoogleドライブに同期するにはどうすればよいですか?続きの内容を読んでください。
ステップ1.AOMEI Backupper Standardをダウンロードしてインストールします。そして、このアプリを起動します。
ステップ2.左側にある「同期」に移動して、「ベーシック同期」を選択します。
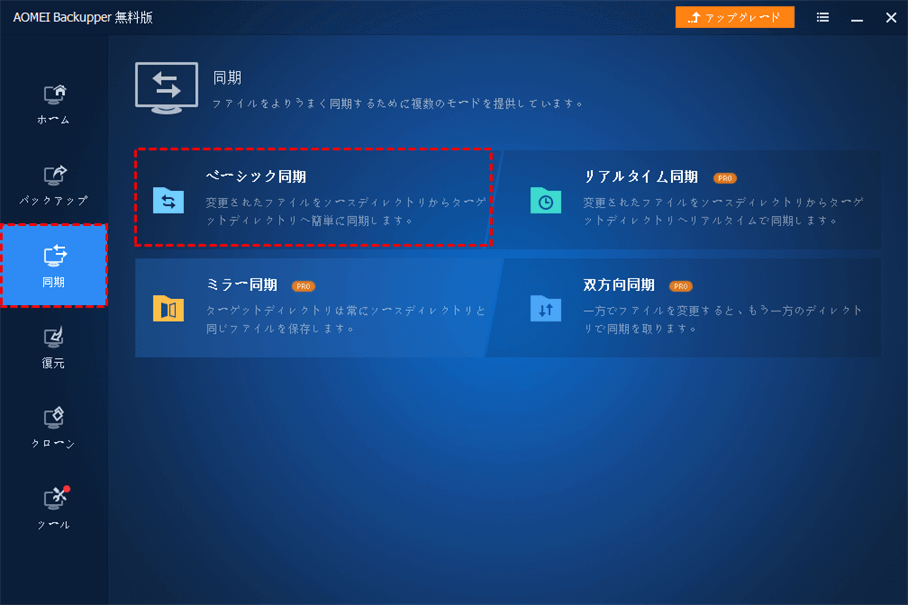
ステップ3.「フォルダを追加」をクリックして、更新したローカルアイテムを選択します。
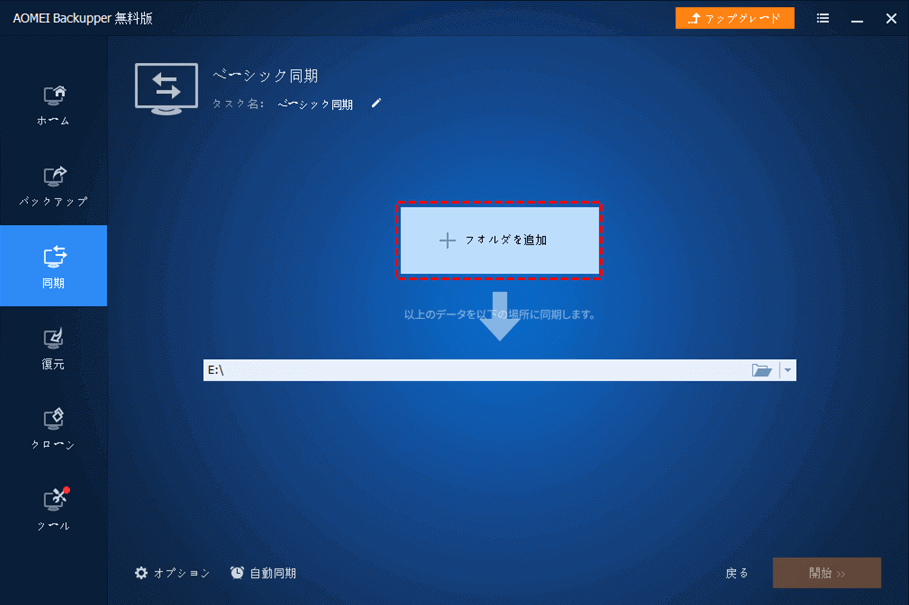
ヒント:「フィルター」ボタンをクリックして、特定の種類のファイルを含めるか除外するかを設定できます。ただし、この機能は有料会員のみご利用いただけます。
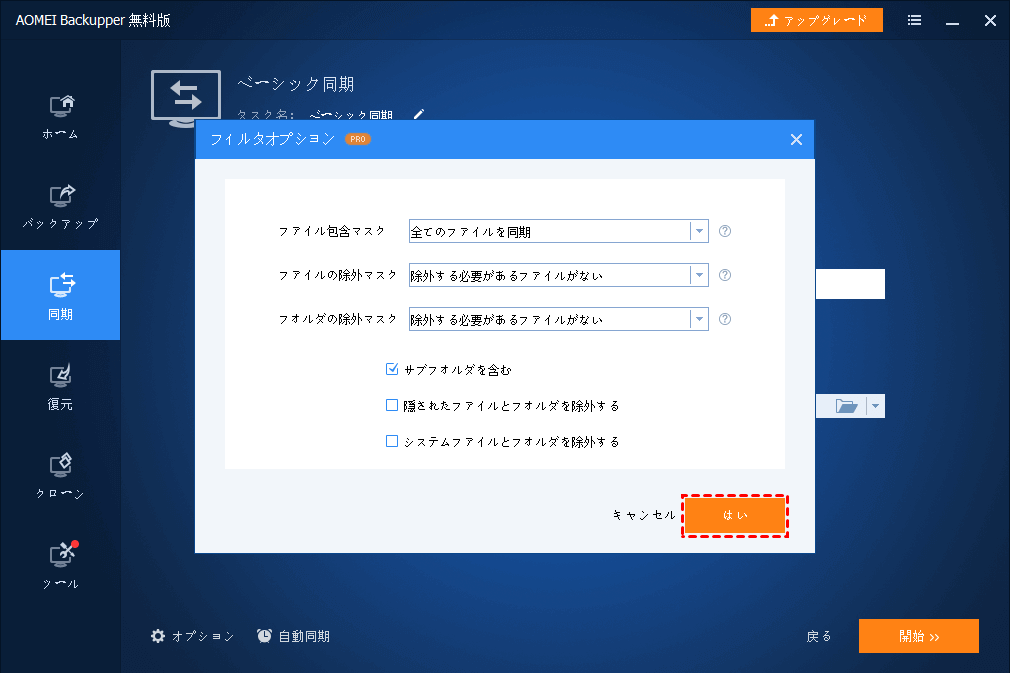
ステップ4.三角形をクリックし、「クラウドドライブを選択」をクリックして、「Googleドライブ」を宛先として選択します。
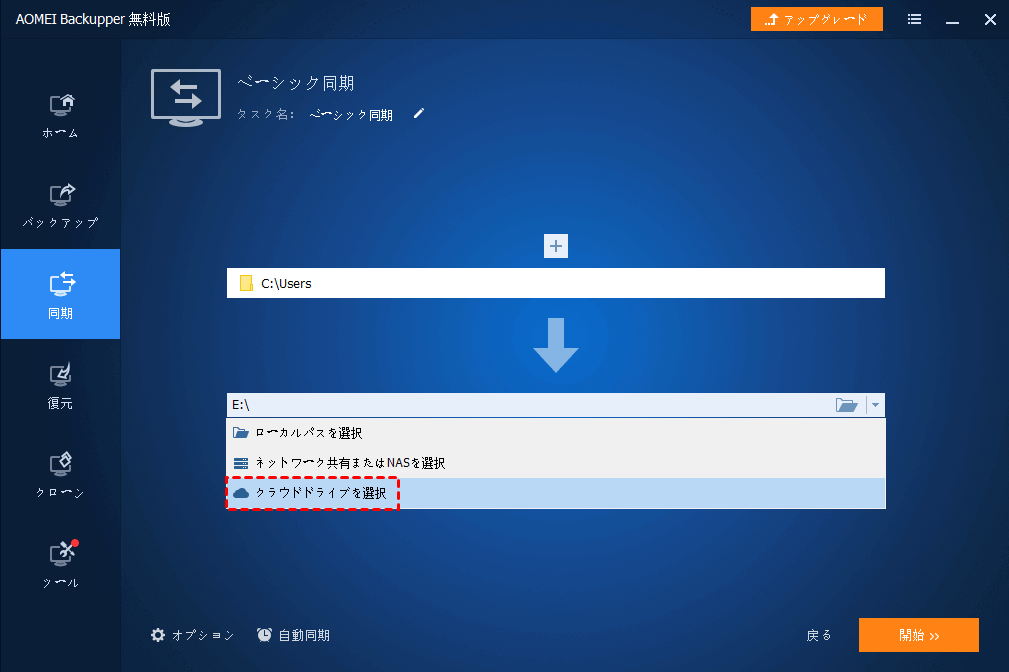
ステップ5.ファイルをGoogleドライブに自動的に同期するには、「自動同期」をクリックします。「自動同期を有効にする」にチェックマークを付けて、同期の頻度を毎日、毎週、毎月で設定できます。最後に、「開始」をクリックします。
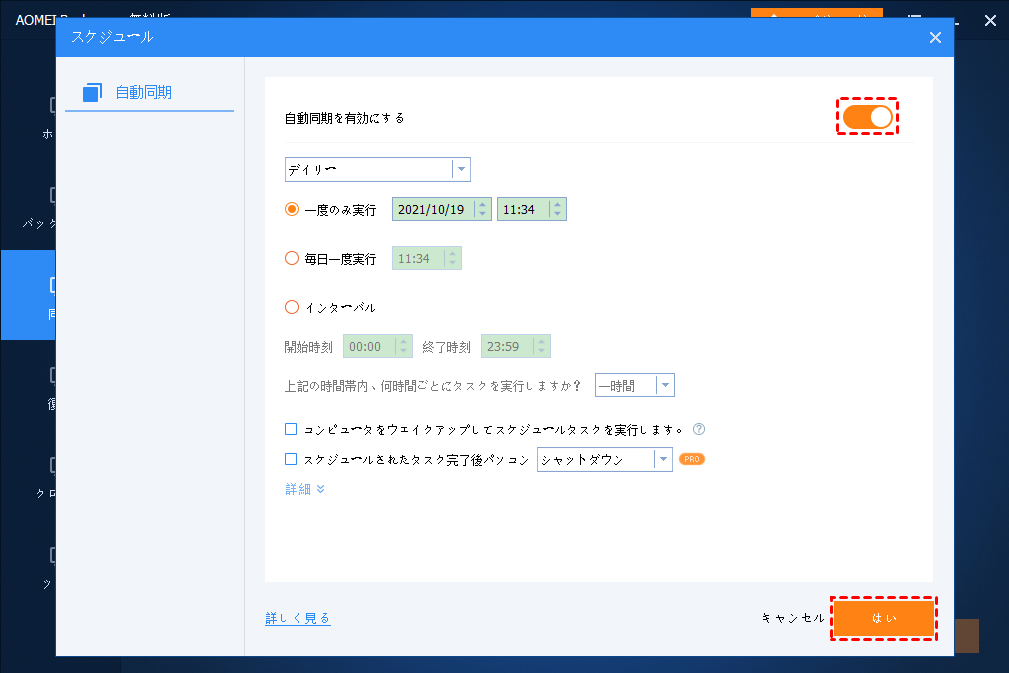
ヒント:基本的な同期モードに加えて、AOMEI Backupperは、リアルタイム同期、ミラー同期、双方向同期などの高度な(有料)同期モードも提供します。
- リアルタイム同期:この機能は、ソースディレクトリを自動的にリアルタイムで監視し、ソースディレクトリの変更をすぐにターゲットディレクトリに同期できます。
- ミラー同期:ソースディレクトリ内の新しく変更されたファイルはターゲットディレクトリに同期され、ターゲットディレクトリ内のファイルは常にソースディレクトリ内のファイルとまったく同じになります。
- 双方向同期:双方向同期とは、ソースディレクトリ内のファイルがターゲットディレクトリに直接同期され、いずれかの側で変更または追加された変更が相手側に更新されることを意味します。
Googleドライブ複数のアカウント間でファイルを更新する方法
Googleドライブはユーザーに15GBの無料のストレージ容量を提供しますが、多くの場合、2つ以上のGoogleドライブアカウントを作成する必要があります。より多くの空きストレージスペースを確保したい人もいれば、個人データと仕事用データを別々のアカウントに別々に保存したい人もいるからです。
あるクラウドドライブアカウントから別のクラウドドライブアカウントにファイルを更新する場合、これを実現するには2つの方法があります。1つは、あるクラウドからローカルデバイスにファイルを手動でダウンロードしてから、このファイルを別のアカウントに再アップロードすることです。ただし、この方法は非常に時間がかかり、面倒です。
ここで、最高のマルチクラウド管理ツールーMultCloudを強くお勧めします。MultCloudは、複数のクラウドストレージを1箇所で統合管理でき、クラウド間でデータの転送、同期などを行え無料のWebアプリです。クラウドサービス間でファイルを転送したり、同期することができるだけでなく、アップロード、ダウンロード、切り取り、コピー、貼り付け、移動、削除、再命名などのオンラインファイル管理もできます。
では、MultCloudを使用してGoogleドライブのファイルをあるアカウントから別のアカウントに簡単に更新する方法を詳しく紹介します。
ステップ1.WebでMultCloudにサインアップします。

ヒント:アカウントを作成したくない場合は、「仮アカウントで試用」オプションを選択して、メールアドレスを入力せずに一時的なアカウントを作成することができます。または、Googleアカウント、Facebookアカウントで直接ログインすることもできます。
ステップ2.「クラウドを追加」をクリックし、次のガイダンスに従ってGoogleドライブを追加します。

ヒント:
- MultCloudに一度に追加できるアカウントは一つだけです。複数のクラウドアカウントを追加する場合は、この操作を繰り返して、別のGoogleドライブアカウントを追加します。
- MultCloudは現在、Dropbox、Google Drive、G Suite、OneDrive、MEGAなど30個以上の主流クラウドをサポートしているため、必要であれば、お持ちのすべてのクラウドアカウントをMultCloudに追加しても構いません。
ステップ3.「クラウド同期」に移動し、複数のGoogleドライブアカウントをそれぞれ同期元と同期先として選択します。
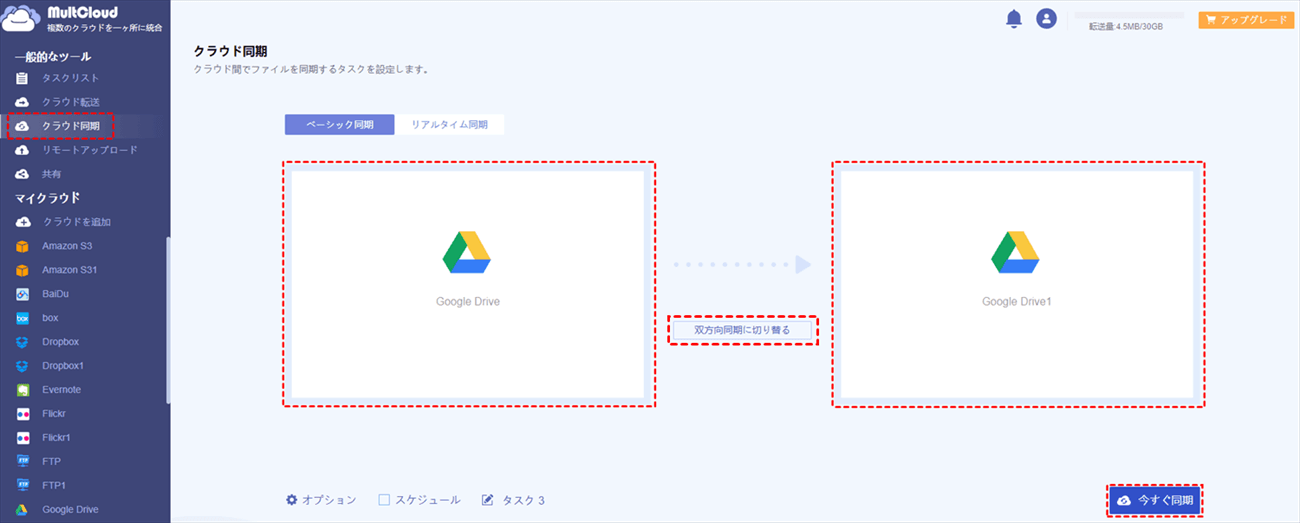
ステップ4.「オプション」をクリックして、「同期モード」で必要な更新/同期モードを選択します。
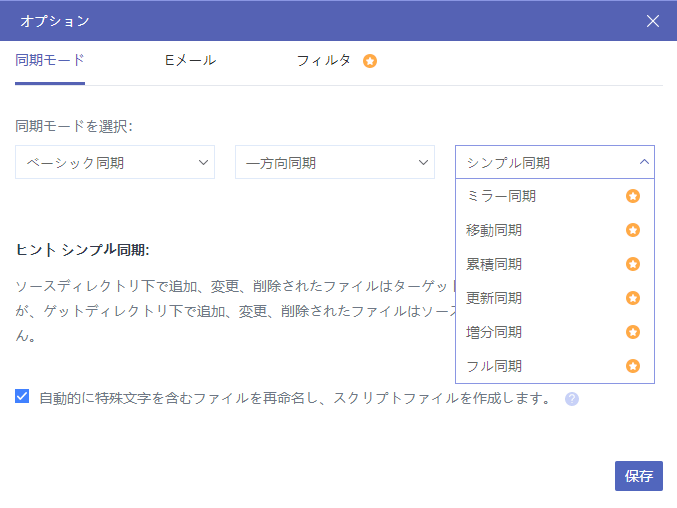
ヒント:MultCloudには、ベーシック同期やリアルタイム同期など、9種類の同期モードが用意されています。一方、ベーシック同期には、ミラー、移動、累積、更新、増分、フル同期など高度な同期モードが含まれています。有料ユーザーの場合は、これらの星付きの同期モードを効率的に利用できます。
ステップ5.右下の「今すぐ同期」をクリックします。次に、MultCloudはさまざまなクラウド間でファイルを更新します。
ヒント:
- 同期する前に、「スケジュール」で、スケジュールされた同期タスクを設定することもできます。
- 「オプション」ー「Eメール」にチェックマークを付けると、タスクが終了すると、電子メールを送信します。
- 特定の種類のファイルを同期したり、同期を回避したりする場合は、「オプション」ー「フィルター」を使用して、特定の拡張子を持つファイルをフィルター処理できます。

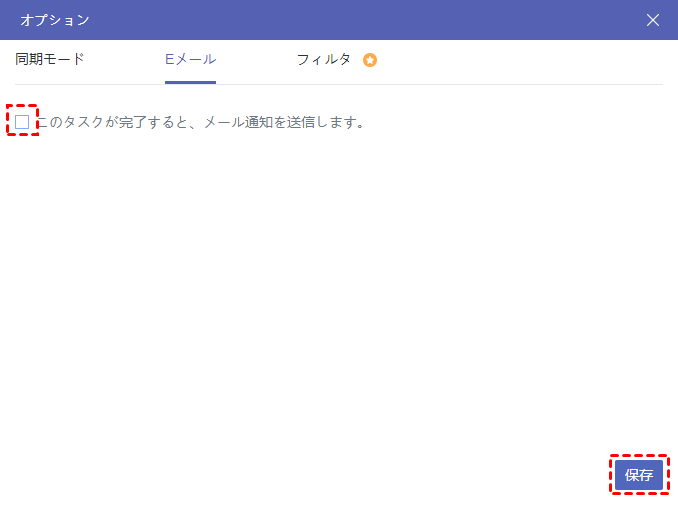
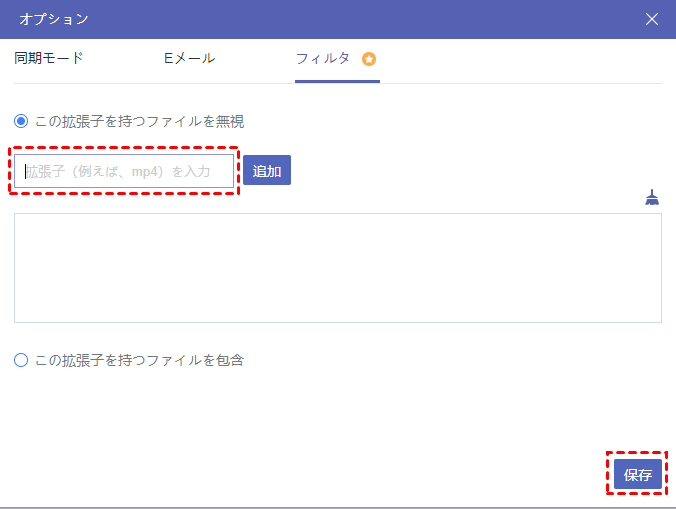
Googleドライブのセキュリティアップデート
Googleドライブファイルの更新とそれを実現する方法を上記で紹介しました。次に、Googleドライブのセキュリティアップデートに進みます。これにより、Googleドライブのセキュリティアップデートで何ができるかを理解できるようになります。
Googleドライブのセキュリティアップデートとは
Googleからの通知によると、Googleは2021年9月13日に、ファイルを共有する際の安全性を高めるために、新しいセキュリティアップデートを適用したことを知ることができます。
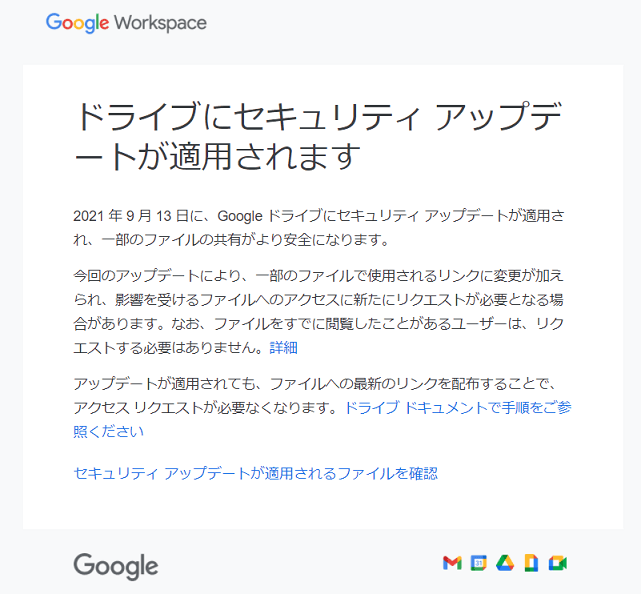
Googleドライブのセキュリティアップデートは、特定のファイルに適用されるGoogleドライブによってリリースされたセキュリティアップデートです。クラウド内のファイルを保護するために、ファイルのリンクとリソースキーを更新し、Gmailユーザーの共有ファイルのリンクのセキュリティを向上させることに重点を置いています。
ヒント:セキュリティアップデートはファミリーリンクアカウントには自動的に適用され、アップデートを削除するオプションはありません。ファミリーリンクアカウントにはGoogleドライブからの通知は届きません。
Googleドライブによって作成された共有ファイルへのリンクは一意であり、理論的には見知らぬ人が簡単にアクセスすることはできません。ただし、一部の調査では、見知らぬ人がリンクを介して多くのファイルに簡単にアクセスできることが示されています。
そのため、Googleドライブは、ファイルリンクのアドレス生成スキームを更新し、共有ファイルのリンクに「リソースキー」と呼ばれるパラメータを追加して、見知らぬ人がこれらのファイルにアクセスできないようにしました。リソースキーとは、ファイルのURLに「resourcekey=」という文字列が追加されたセキュリティ対策のことで、意図しないアクセスからファイルを保護するのに役立ちます。Googleドキュメント、スプレッドシート、スライドのファイルは、この変更の影響を受けません。
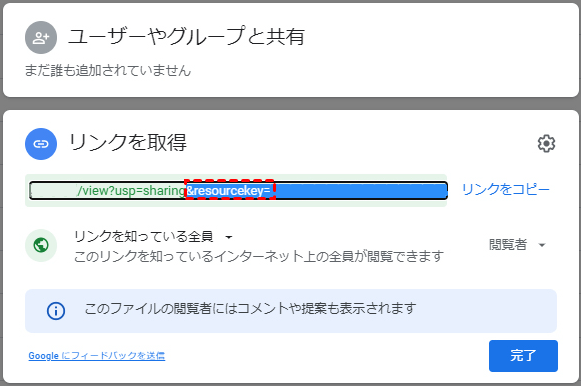
Googleドライブはアドレス生成スキームを更新しますが、以前にファイルと共有されていたユーザーが古いリンクを介してファイルにアクセスすることには影響しません。初めてファイルにアクセスする場合にのみ、ファイルの所有者から承認を得る必要があります。
セキュリティアップデートにより影響を受けるファイルを確認
Googleドライブのセキュリティアップデートが実装された後、影響を受けるファイルを確認したい場合はどうすればよいですか?以下の手順に従ってください。
ステップ1.ウェブ上のGoogleドライブにログインします。
ステップ2.検索ボックスに「is:security_update_applied」または「is:security_update_removed」と入力します。
ステップ3.ファイルがGoogleドライブのセキュリティアップデートの影響を受けるかどうかを確認します。影響を受けるファイルがある場合は、このセキュリティ更新プログラムを削除するだけです。
セキュリティアップデートを変更
セキュリティに関するGoogleドライブのアップデートがファイルに大きな影響を与え、それを使用したくないと思われる場合は、次のようにセキュリティアップデートを設定できます。個人のGoogleアカウントでドライブを使用している場合は、セキュリティアップデートを変更できます。職場や学校でドライブを使用している場合は、管理者の設定によってセキュリティアップデートを変更できます。
ステップ1.ウェブ上のGoogleドライブにアクセスし、検索ボックスに「is:security_update_applied」または「is:security_update_removed」と入力します。
ステップ2.設定を変更する1つまたは複数のファイルを右クリックし、「共有」をクリックします。
ステップ3.ポップアップウィンドウの「設定」アイコンをクリックして、「リンクを取得」を表示します。
ステップ4.セキュリティ更新プログラムを適用する場合は、「セキュリティアップデートを適用」をオンにします。セキュリティ更新プログラムを削除する場合は、「セキュリティアップデートを適用」をオフにします。
Q&A:
セキュリティアップデートの変更は一部のファイルのリンクに影響を与えるため、多くのユーザーは次のように質問します。
Googleドライブのセキュリティを更新しないとどうなりますか?
Googleドライブのセキュリティを更新しないと、見知らぬ人がファイルにアクセスし、ファイルが漏洩する可能性があります。
Googleドライブのセキュリティを更新した場合、影響を受けるファイルへのアクセス許可はどのように変更されますか?
ファイルにセキュリティ更新プログラムを適用した後、ファイルにアクセスしていないユーザーは、URLのリソースキーが必要になり、ファイルにアクセスするための所有者のアクセス許可を取得する必要があります。対照的に、以前にファイルにアクセスまたは表示したことがあるユーザーは、URLのリソースキーを必要としません。
結論
つまり、Googleドライブのファイルアップデートは、そのWebアプリまたはバージョンの管理によって実行できます。Googleドライブのセキュリティアップデートは、主にGoogleドライブファイルの共有リンクへの変更です。これにより、ファイルのセキュリティが強化され、見知らぬ人によるファイルの侵害やアクセスから保護されます。
一方、Googleドライブのファイルを同期する簡単な方法も2つあります。デスクトップアプリでローカルファイルをGoogleドライブにアップロードできない場合は、AOMEI Backupper Standardを使用してファイルを簡単に同期できます。AOMEI Backupper Standardは、ファイルを同期できるだけでなく、ユーザーのデータが失われないようにファイルをバックアップすることもできます。
また、複数のGoogleドライブアカウントまたは他のクラウドアカウントを複数お持ち、クラウドアカウント間でファイルを同期、転送、またはバックアップしたい場合は、MultCloudの使用を推薦します。たとえば、クラウドサービス間でファイルを移行したい場合は、MultCloudの「クラウド転送」機能が役立ちます。もし、このような悩みがあったら、ぜひMultCloudを試してください。MultCloudについてより詳しい情報はMultCloudの機能ページで確認できます。
MultCloudがサポートするクラウド
-
Google Drive
-
Google Workspace
-
OneDrive
-
OneDrive for Business
-
SharePoint
-
Dropbox
-
Dropbox Business
-
MEGA
-
Google Photos
-
iCloud Photos
-
FTP
-
box
-
box for Business
-
pCloud
-
Baidu
-
Flickr
-
HiDrive
-
Yandex
-
NAS
-
WebDAV
-
MediaFire
-
iCloud Drive
-
WEB.DE
-
Evernote
-
Amazon S3
-
Wasabi
-
ownCloud
-
MySQL
-
Egnyte
-
Putio
-
ADrive
-
SugarSync
-
Backblaze
-
CloudMe
-
MyDrive
-
Cubby
