Dropboxフォルダーを作成する理由
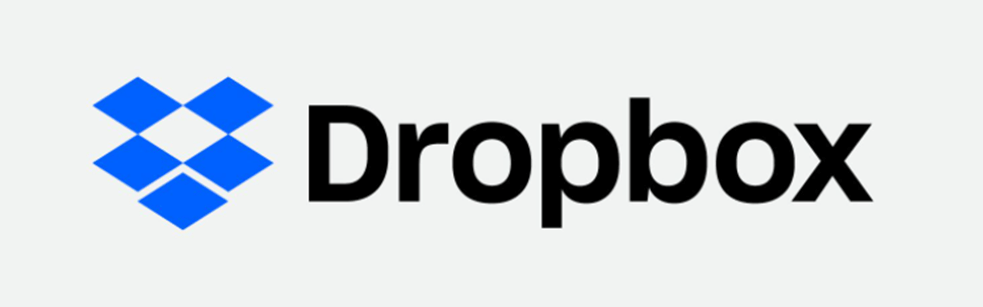
Dropboxにファイルを直接アップロードすることは便利です。Dropboxに追加したファイルはアップロード時間に基づくので、最新のファイルは探しやすいです。しかし相応に、以前にアップロードしたファイルを見つけるのが難しくなっています。そういう状況を避けるには、Dropboxでフォルダーを作成することをお勧めします。
データ管理
世界で広く使われているクラウドサービスとして、Dropboxはコンピューターや携帯電話などのほとんどのデバイスに適用できます。フォルダを用途分けて作成することで、ファイルを相応のフォルダに保存したり、管理したりできます。したがって、Dropboxを大規模なコンテンツのクラウドストレージセンターにすることができます。
より簡単に共有
1つずつ各ファイルを共有するより、全ての共有ファイルを一つのフォルダに保存してから共有した方が、受信者がアクセスしやすいです。一度に大量の受信タスクを取得するのは面倒です。
バージョン回復する機能
誤ってDropboxフォルダ内の重要なファイルを削除したり、ファイルを他のフォルダに移動したりしたことがありますか?こんな時にDropboxの回復機能が役立ちます。Dropbox で削除済みファイルやフォルダを復元したり、以前のバージョンのフォルダを見つけたりできます。
ヒント:サブスクリプションプランによると、Dropboxで紛失したファイルやフォルダーのバージョンを個人アカウントの場合は約30日、ビジネスアカウントの場合は約180日保存できます。
なぜDropboxでフォルダを共有する?
チームファイルに簡単にアクセスできる
チームを共有フォルダーに招待することで、チームと共同作業を行うことができます。Dropboxには、表示のみまたは編集に関する権限を付与するかどうかを設定できます。共有フォルダーへのすべての追加、または変更はチーム全体まで即座に同期されます。
Dropboxフォルダーを共有することで、チーム内のすべてのファイルを1か所に整理できます。さらに、Dropboxアカウントに登録さえすれば、共有ファイルに簡単にアクセスできるため、チームメンバーはいつでもどこでも共同作業を行うことができます。
共有範囲をDropbox以外の受信者に拡大
Dropboxには「共有」と「リンクで共有」二つの共有方式があります。「共有」を使用して、Dropboxのユーザーにデータを共有できます。「リンクで共有」を使用して、Dropboxアカウントを持っていない相手にも共有できます。他に、「ファイルリスト」という機能を使用して、相手に直接共有するように依頼することもできます。
安全な共有システム
フォルダーを個人用フォームと共有フォームに区別するフォルダーとサブフォルダーを作成できます。このようにして、チームは共有フォルダー内のファイルを整理された方法で表示および編集できます。
MultCloud経由でDropboxフォルダを共有する2つの効率的な方法(推薦)
Dropboxは無料ユーザーに2GBのストレージ容量しか提供しませんが、有料のPlusプランでは2TBのストレージ容量を提供しています。かなりの強力な機能により、有料プランを購入して引き続きDropboxを使用しているユーザーも少なくないです。また、有料プランを購入せず、より多くの無料容量を得るために、複数のDropboxアカウントを作成しているユーザーも多くいます。
「異なるDropboxアカウント間でフォルダを簡単に共有するにはどうすればよいですか?」 MultCloudはこの問題を効率的に解決できます。

MultCloudは複数のクラウドストレージを1箇所で統合管理でき、クラウド間でデータの転送、同期などを行える無料のサービスです。クラウドストレージをMultCloudに追加するだけで、すべてのオンラインファイルとフォルダーにアクセスできます。MultCloud はGoogleドライブ、Dropbox、MEGA、OneDriveなどの30を超える主要なクラウドドライブをサポートします。
すべてのDropboxアカウントをMultCloudに追加すると、アカウントを切り替えなく、異なるDropboxアカウント間でフォルダーとファイルを共有できます。では今から、MultCloud経由でDropboxフォルダを共有する2つの方法を紹介します。
まずは、MultCloudサインインページで「ログイン」または「無料登録」をクリックします。 「仮アカウントで試用」をクリックして、個人情報なしでログインするための一時的なアカウントを受け取ることもできます。

そして、インターフェース画面の左側のにある「クラウドを追加」をクリックして、すべてのDropboxアカウントをMultCloudに追加します。
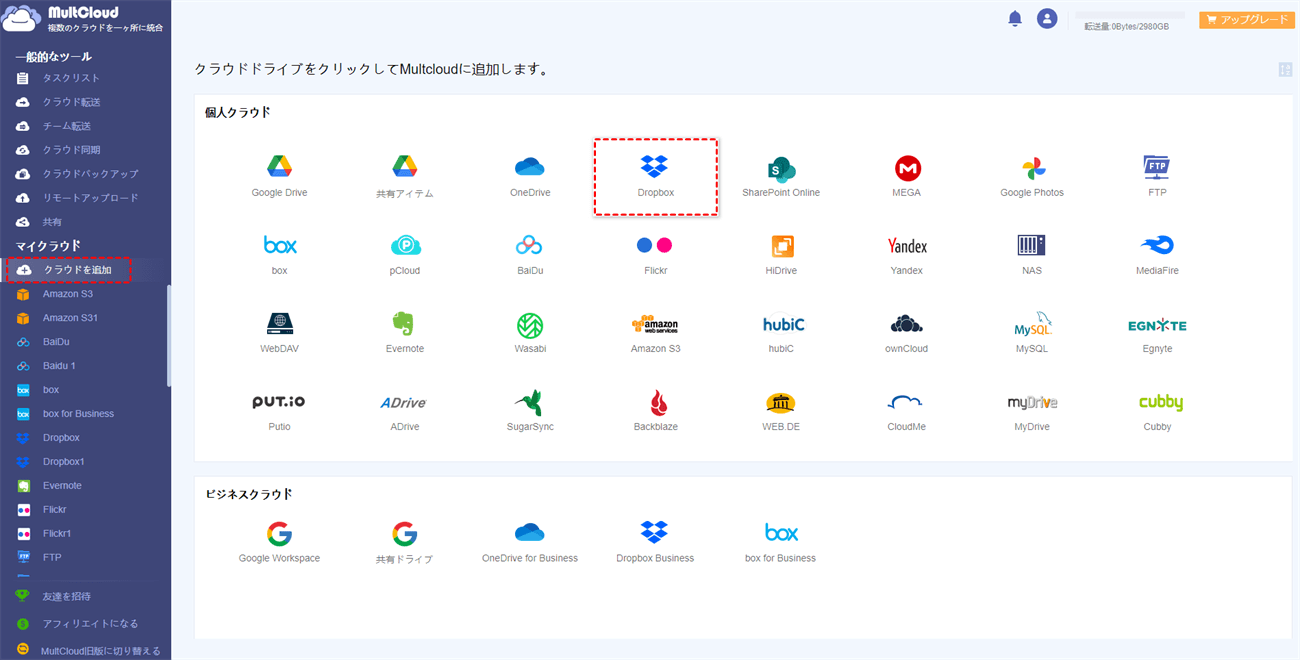
方法1:「共有」を使用してDropboxフォルダを他のユーザーと共有する
ステップ1.Dropboxを開き、共有するフォルダーを選択し、上のメニューの「共有」をクリックします。あるいは、共有するフォルダーを右クリックして、メニュー操作にある「共有」をクリックします。
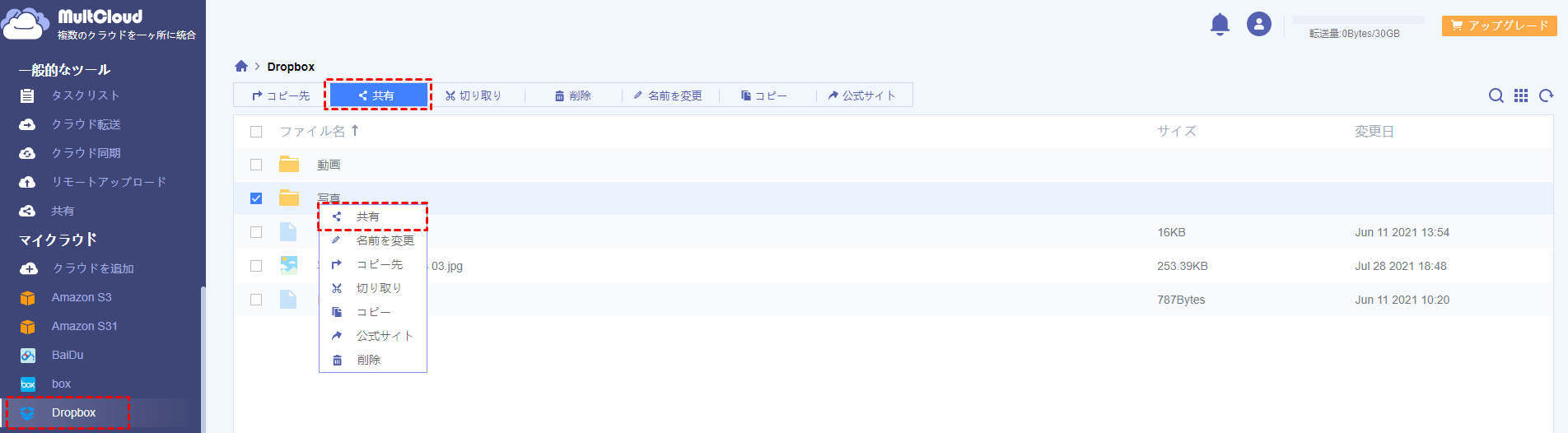
ステップ2.共有権限を設定し、「共有の作成」ボタンをクリックします。
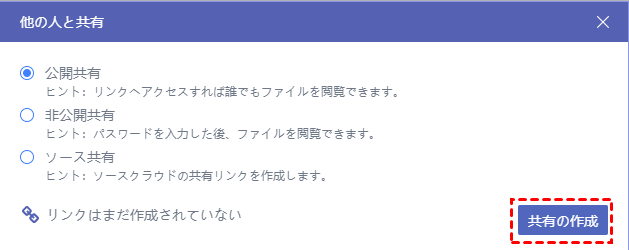
ここでは、3つの共有権限について詳しく説明します。
1.「公開共有」を使用すると、共有リンクを取得したユーザーがフォルダを閲覧できます。
2.「非公開共有」には、受信者が共有リンクを介してフォルダを閲覧する前にパスワードを入力する必要があります。
3.「ソース共有」により、ソースクラウドドライブで共有リンクを作成できます。 受信者がDropboxのようなクラウドアカウントを所有している場合、ソースクラウドサービスが提供する数だけ、共有リンクに関するより多くの関連機能を得ることができます。
ステップ3.共有リンクを「コピー」して送信します。または、下にあるのソーシャルソフトウェアを選択してリンクを共有することもできます。
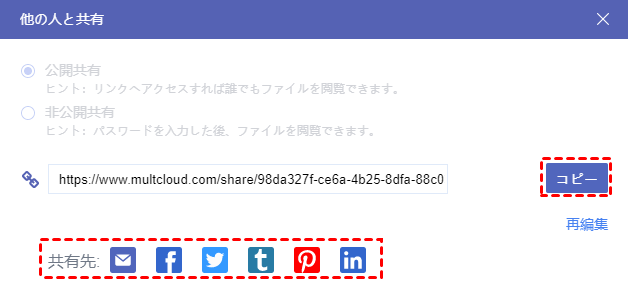
方法2:「クラウド転送」でDropboxフォルダーを他のクラウドアカウントと共有する
Dropbox内のファイルとフォルダーをより適切に整理するために、フォルダーを混雑しているDropboxアカウントから空のアカウントに移動する必要の場合があります。
共有する最初のDropboxアカウントにログインし共有してから、受信する2番目のDropboxアカウントにログインする以外に、MultCloudの最も重要な機能である「クラウド転送」を使用することで、アカウントを切り替えなく実現できます。この機能は、一つのインターフェースで数回のクリックで、クラウドアカウント間でファイルとフォルダーを転送することができ、時間を大幅に節約できます。
ステップ1.MultCloudインターフェース画面の左側にある 「クラウド転送」をクリックします。
ステップ2.「転送元」をタップして、Dropboxから共有するフォルダーを選択します。次に、「転送先」をタップして、フォルダを共有するクラウドの宛先を選択します。
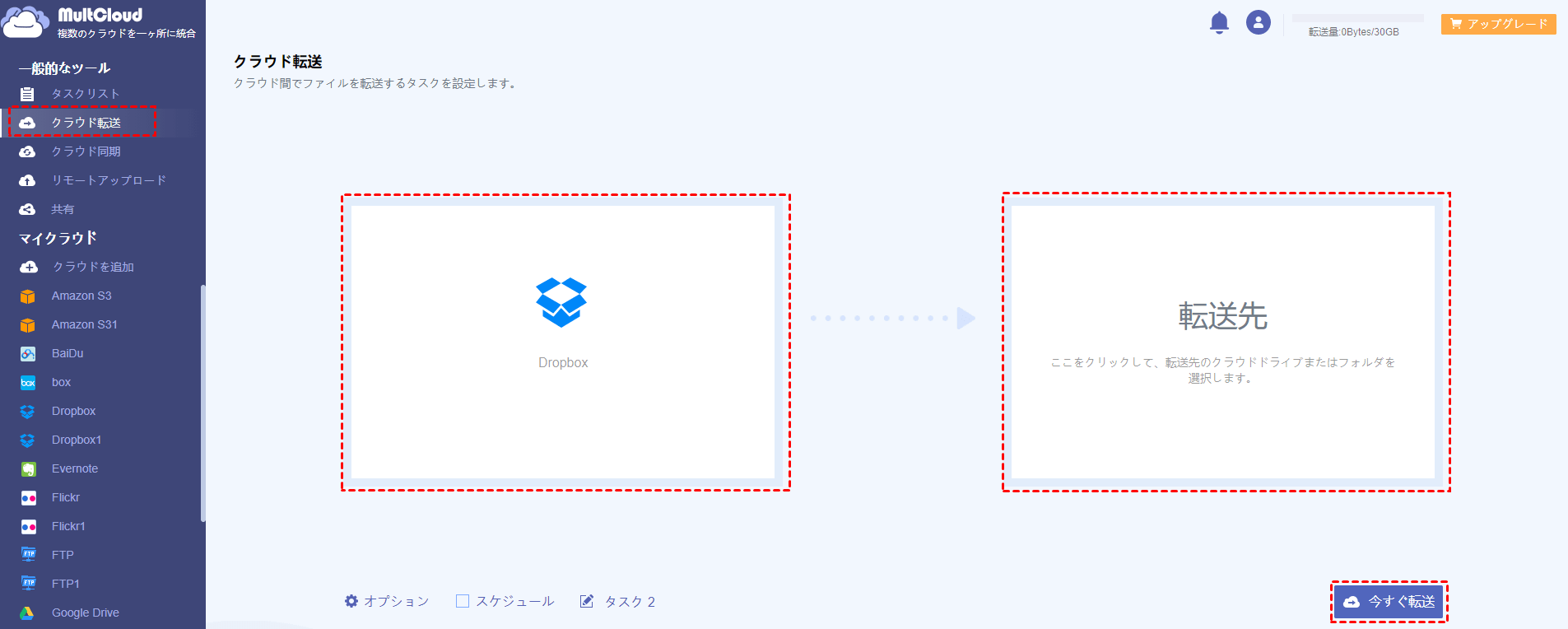
注:転送先を選択するには、まず転送先のクラウドストレージをMultCloudに追加する必要があります。
ステップ3.「今すぐ転送」をクリックすると、転送が始まります。
MultCloudは、フォルダをより便利に転送するため、4つの特別機能を提供します。
- 転送オプション:共有するソースフォルダーの処理方法を選択できます。
- メール通知:転送タスクが完了する時に、電子メール通知を送信するかどうかを設定できます。
- フィルタオプション:この機能で追加することで、転送したくないファイルを無視できます。
- スケジュール設定:タスクを定期的に実行させることができます。
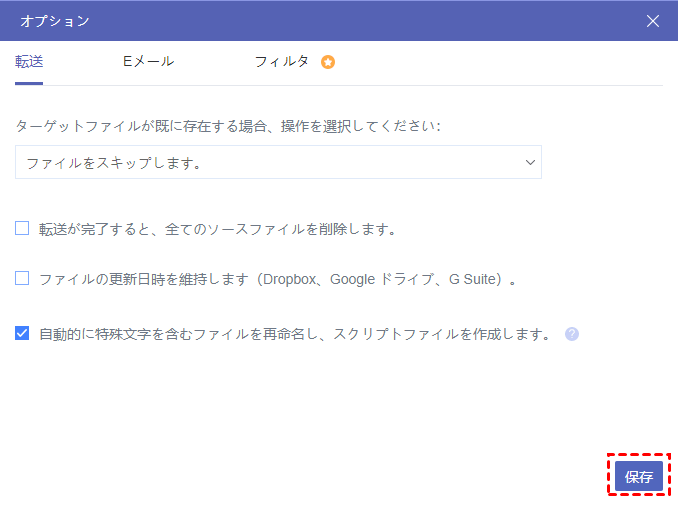
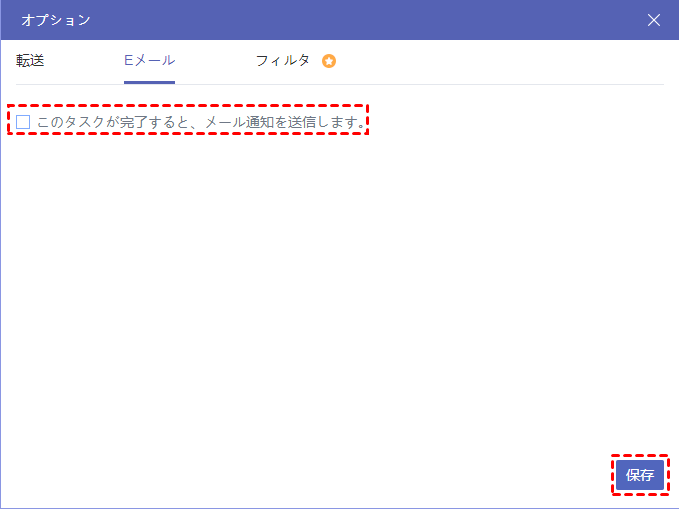
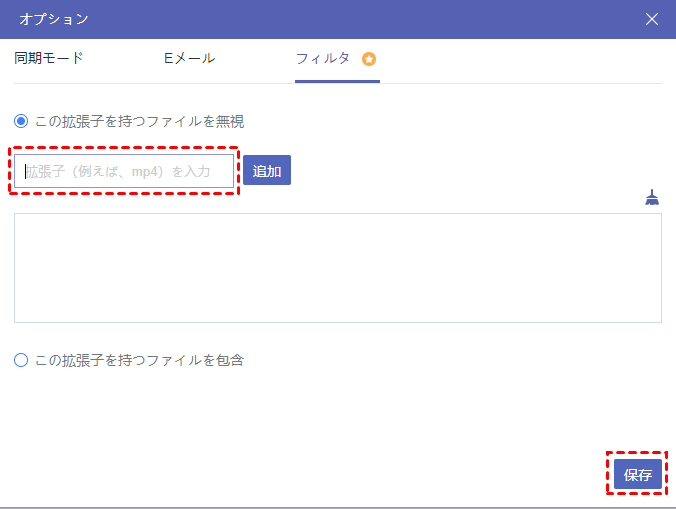

WebサイトでDropboxフォルダを共有する3つのシンプルな方法
Dropboxの最も重要な機能の1つとして、チーム全員がDropboxの共有フォルダーを最大限に活用できます。
WebサイトでDropboxフォルダを共有するには、まずサインインする必要があります。Dropboxアカウント以外、Google、またはAppleのアカウントでもサインインできます。お持ちでない場合は、アカウントを作成すればよいです。
方法1:「共有」で他のDropboxユーザーを招待して共有する
ステップ1.共有するフォルダの右側にある「共有」のアイコンをクリックします。
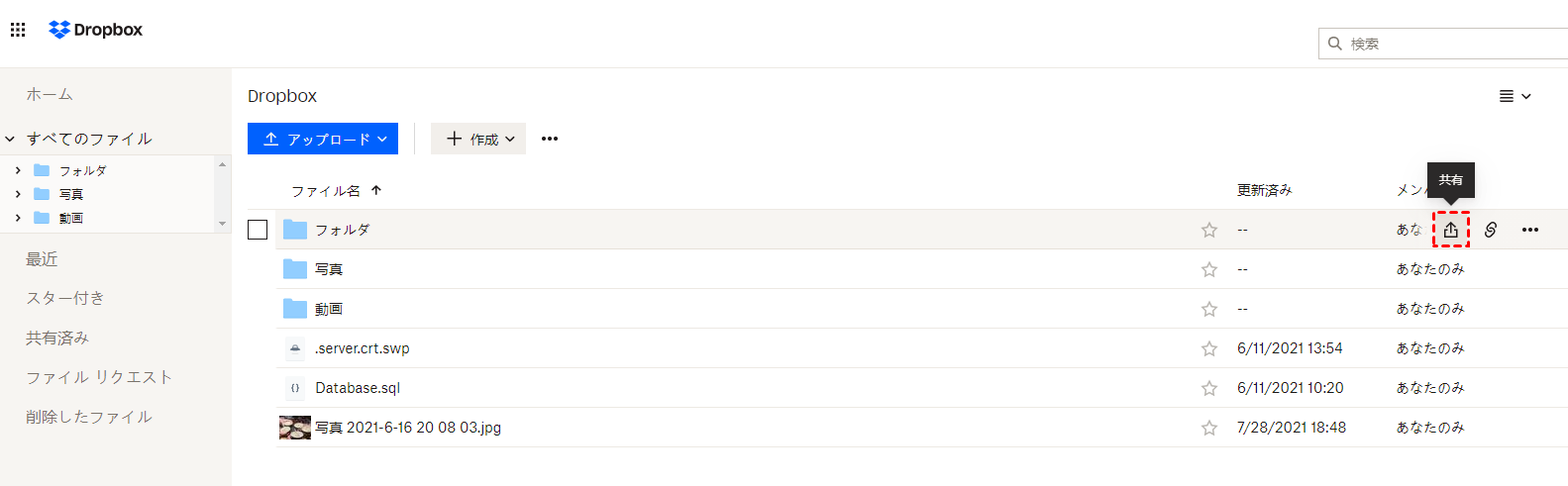
注:共有ボタンがいない場合は、ページを更新してください。
ステップ2.ポップアップメニューにDropboxアカウントのメールアドレスまたは名前を追加します。
ステップ3.権限を設定します。
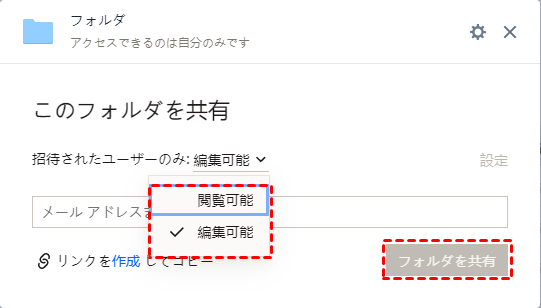
共有フォルダーに招待されたユーザーに編集権限を持たせたい場合は、ドロップダウンメニューで「編集可能」を選択します。
編集権限を持たせたくない場合は、「閲覧可能」を選択し、「設定」をクリックして、受信者の権限とこの共有フォルダーにユーザーを追加できる権限を管理できます。
ステップ4.「フォルダを共有」ボタンをクリックします。
方法2:「リンクの共有」でDropboxフォルダーをDropbox以外の受信者に共有する
ステップ1.共有するフォルダの右側にある「リンクをコピー」のアイコンをクリックし、共有リンクをコピーします。
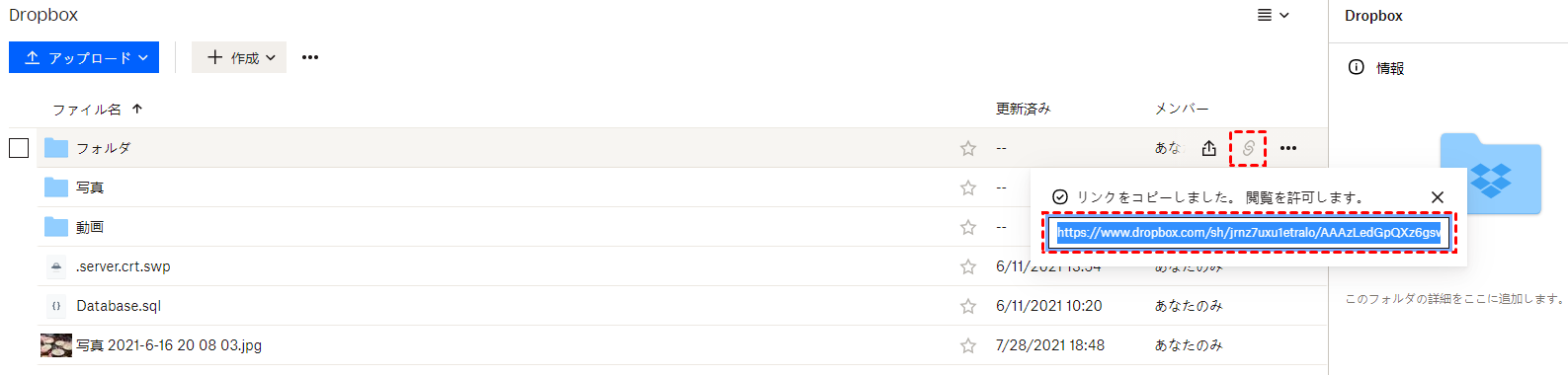
ステップ2.電子メールまたは他のコミュニケーションツールを介して受信者にリンクを送信し共有します。
ヒント:これは方法は、Dropboxアカウントをお持ちでない受信者とDropboxフォルダーを共有するのに役立ちます。しかし、このメソッドは最小限の権限でのみ許可します。受信者は共有しているものを表示することはできますが、ダウンロード、編集、コメントすることはできません。
方法3:「Transfer」でDropbox上のフォルダをDropbox以外の受信者と共有する
ステップ1.共有するフォルダの右側にある「···」記号をタップし、「Transfer」をクリックします。
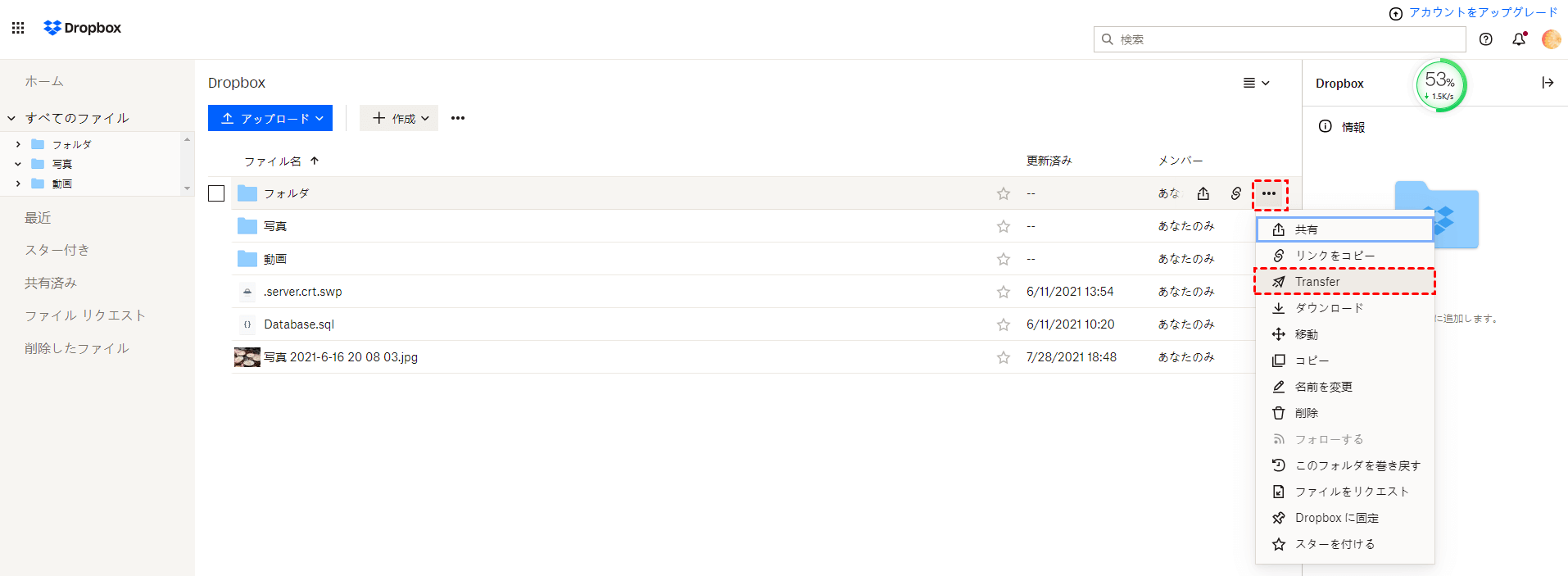
ステップ2.ポップアップウィンドウで「転送を作成」ボタンをクリックします。
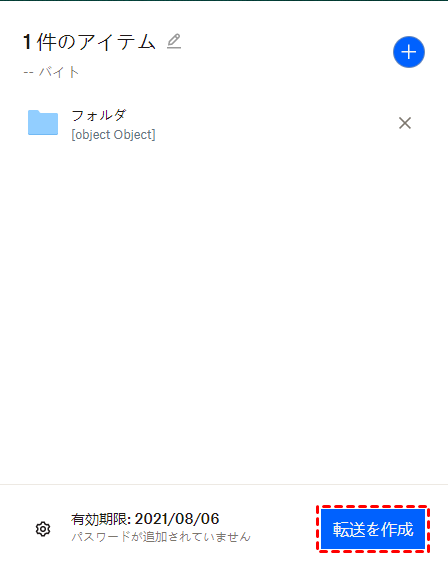
ステップ3.「リンクをコピー」または「メールを送信」をクリックして、共有リンクを受信者に送信します。
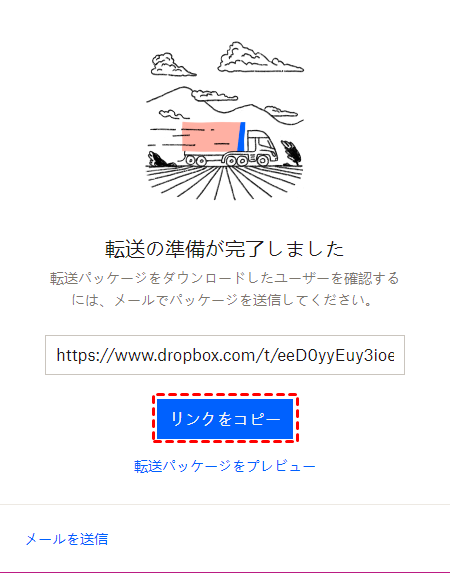
チップ:
1.この方法では、Dropboxアカウントがなくても、受信者に共有リンクから共有フォルダーをダウンロードでき、方法1より受信者がより高いアクセス許可を与えられます。
2.この方法を使用して、新しいDropboxインターフェースでバッチ共有を実現および管理することもできます。
IphoneアプリでDropboxフォルダを共有する2つの高速な方法
ステップ1.DropboxアプリでDropboxフォルダを共有するには、まずお持ちのスマホでアプリストアからDropboxアプリケーションをダウンロードします。
ステップ2.Dropbox、Google、またはAppleアカウントでDropboxアプリにサインインします。お持ちでない場合は、新しいDropboxアカウントを作成することもできます。
ステップ3.「ホーム」または「ファイル」インターフェースでターゲットフォルダーを見つけます。フォルダの横にある「···」記号をタップします。
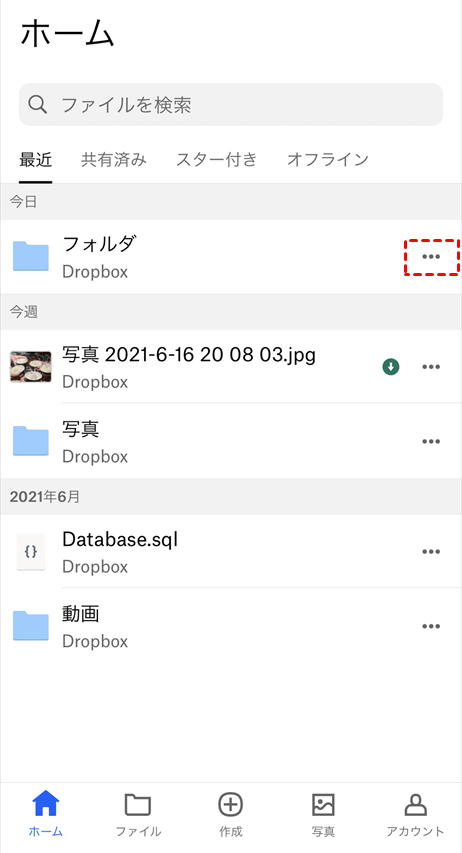
ステップ4.ポップアップメニューで「共有」をタップして、「リンクをコピー」と「フォルダに招待」二つの共有方法があります。
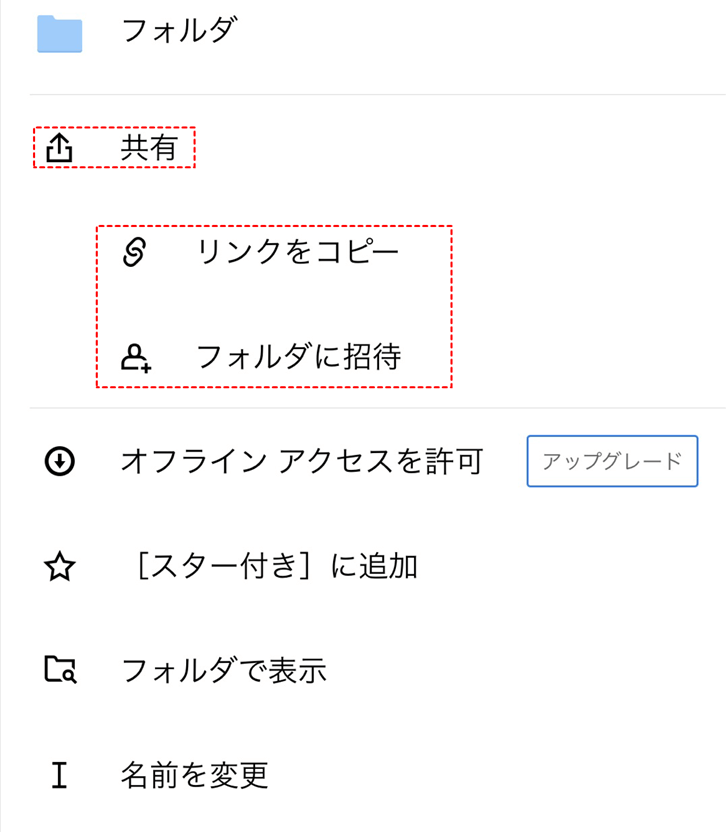
方法1:「フォルダに招待」で共有
ステップ1.「フォルダに招待」を押します。
ステップ2.「メールアドレス、氏名、またはグループ」をタップして、招待するDropboxアカウントを追加します。
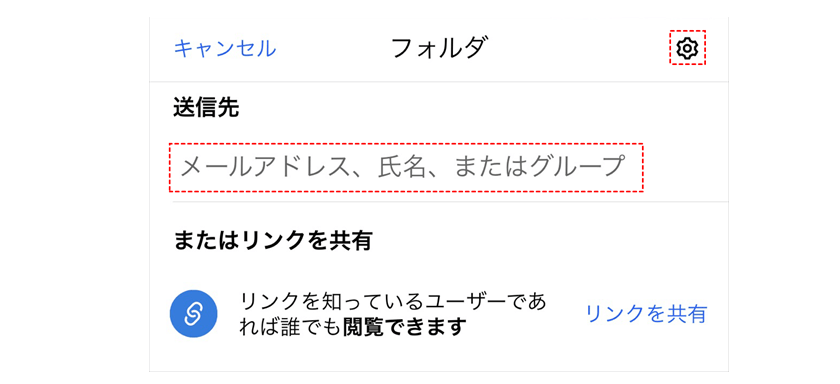
ステップ3.ポップアップメニューの右上隅にある歯車のアイコンを押して、共有フォルダのアクセス許可を設定します。
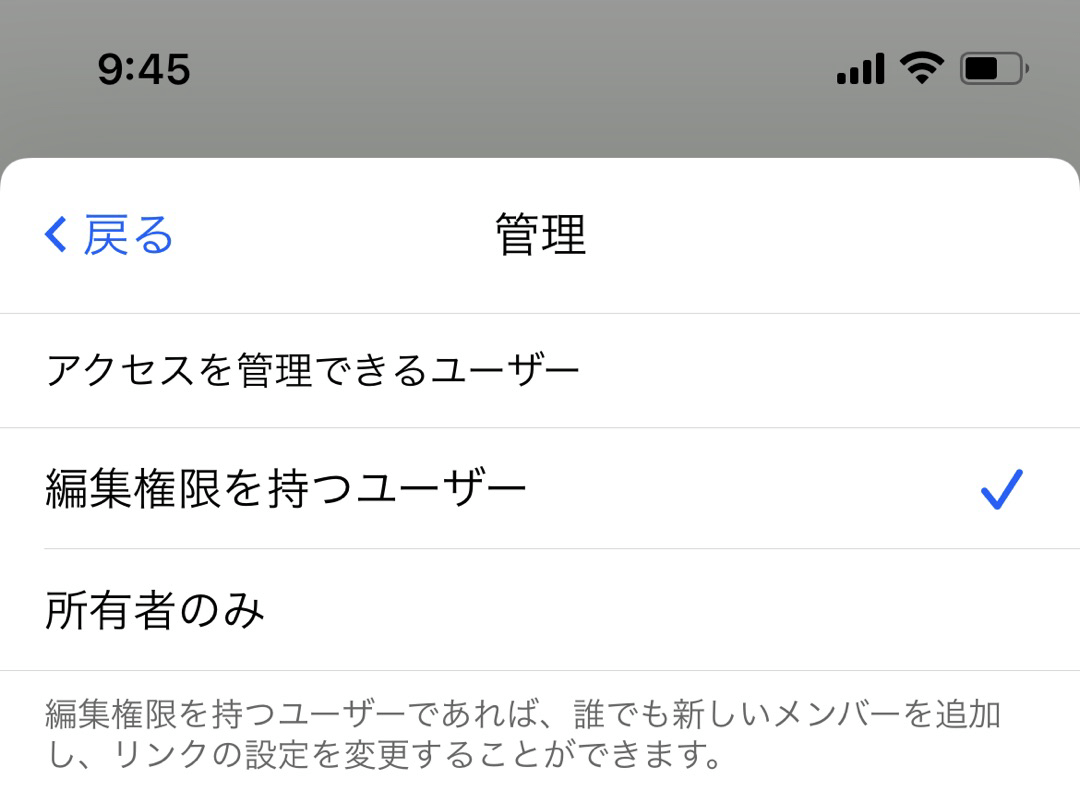
ステップ4.下の「共有」ボタンをタップします。これで共有プロセスが完了しました。
ヒント:この方法は、Dropboxユーザーにのみ受信できます。
方法2:「リンクをコピー」でDropboxフォルダーを共有する
この方法は上記の方法よりも簡単ですが、受信者に提供できるオプションと権限許可が厳しく制限されます。
ステップ1.「リンクをコピー」を押します。
ステップ2.ポップアップメニューでもう一度「リンクをコピー」をタップし、自分でリンクを送信します。また、コミュニケーションツールを介してリンクを共有することもできます。
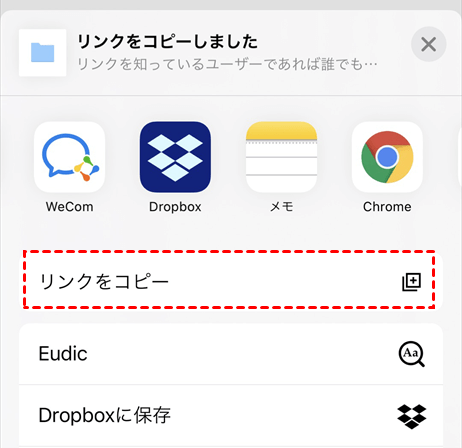
ヒント:この方法では、Dropboxアカウントの有無にかかわらず、受信者とフォルダーを共有できます。しかし、共有しているフォルダは閲覧する権限しか許可されません。
共有フォルダーを作成し、Dropbox Webサイトで共有する方法
ステップ1.前と同じく、まずDropbox Webサイトでサインインする必要があります。
ステップ2.インターフェース画面で「+作成」をクリックし、ドロップダウンメニューで「共有フォルダ」を選択します。
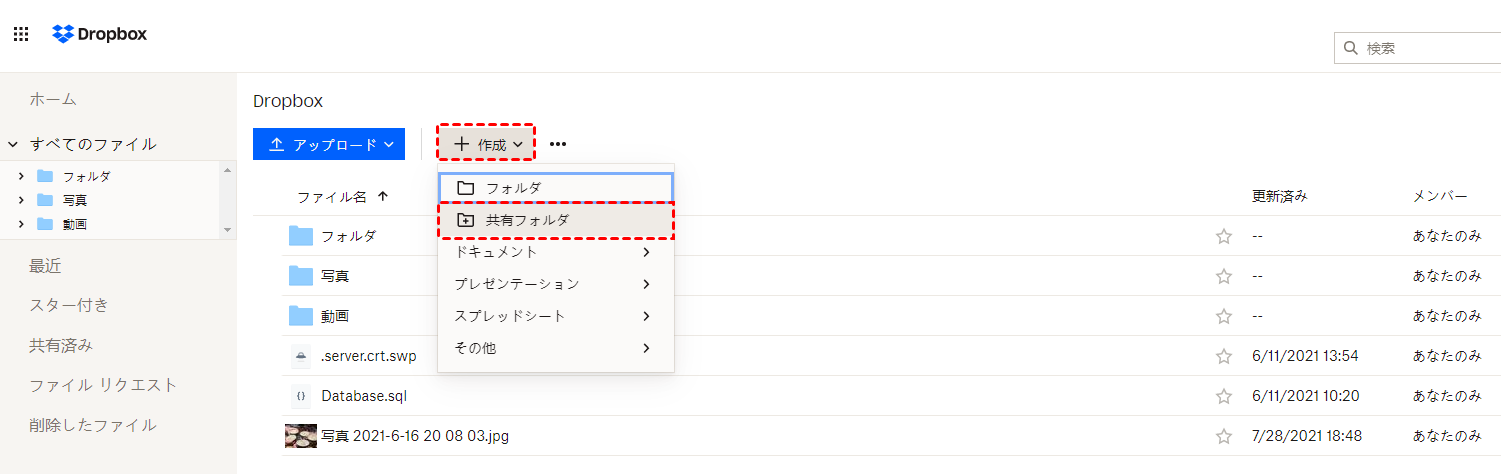
ステップ3.ポップアップメニューで「新しいフォルダを作成し共有する」を選択し、「次へ」をクリックします。
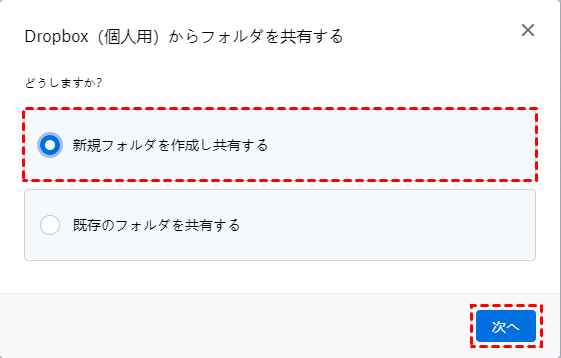
ステップ4.新しいフォルダーに名前を付け、ポップアップメニューに共有先のメールアドレスまたはDropboxアカウントの名前を追加します。また、編集と閲覧の権限を設定できます。
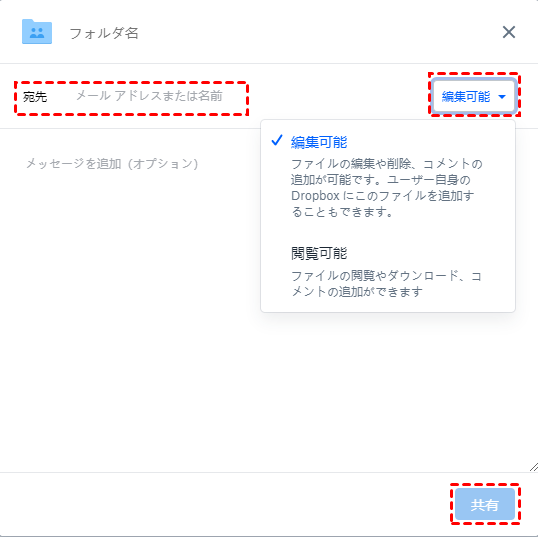
ステップ5.受信者に取得する権限を選択し、右下側にある「共有」をクリックします。
結論
上記は、Dropboxフォルダーを共有するのに役立つ七つの方法です。Dropboxは強力な共有機能により、クラウドドライブの高い市場での地位を占めていますので、ご心配なくDropboxの共有機能を利用ください。
また、MultCloudはデータの転送には暗号化され、クラウドサービスへの認証にも「OAuth認証」を使用するので、パスワード情報を一切保管しません。ご心配なくMultCloudの共有機能を利用ください。
MultCloudを使用して、異なるDropboxアカウントに保存されているフォルダーをコピー、共有、切り取り、削除、名前変更できます。また、MultCloudは上記の「クラウド転送」機能のほか、「クラウド同期」機能を備えています。「クラウド同期」機能を使用して、Dropboxの複数アカウントを同期することもできます。
MultCloudがサポートするクラウド
-
Google Drive
-
Google Workspace
-
OneDrive
-
OneDrive for Business
-
SharePoint
-
Dropbox
-
Dropbox Business
-
MEGA
-
Google Photos
-
iCloud Photos
-
FTP
-
box
-
box for Business
-
pCloud
-
Baidu
-
Flickr
-
HiDrive
-
Yandex
-
NAS
-
WebDAV
-
MediaFire
-
iCloud Drive
-
WEB.DE
-
Evernote
-
Amazon S3
-
Wasabi
-
ownCloud
-
MySQL
-
Egnyte
-
Putio
-
ADrive
-
SugarSync
-
Backblaze
-
CloudMe
-
MyDrive
-
Cubby
