Googleドライブ「バックアップと同期」について
Googleドライブの「バックアップと同期」は、GoogleドライブとPCの間でファイルをバックアップと同期できるように、Googleによって最近リリースされたアプリです。
このアプリを使用して、クラウド内のコンピュータ、カメラ、およびSDカード上の任意のフォルダからファイルをアップロードして保存できます。携帯電話、タブレット、またはパソコンでGoogleドライブとGoogleフォトのアカウントに登録するだけですべての写真や動画のコンテンツを検索することができます。
したがって、スリープモードにはならないようにコンピュータを設定し、24時間365日稼働させておく必要があります。その後、通常の写真をバックアップする必要があります。
携帯電話の場合は、スリープ状態を避けるために、1つのアプリ(音楽、ビデオなど)を稼働させたままで、Googleデスクトップのデスクトップバックアップアプリケーションを開いてアップロードタスクを実行できます。バッテリの損傷を避けるためには、仕事に多大な電力を消費するため、携帯電話を電源に接続しておく必要があります。
したがって、お使いのコンピュータの[Googleドライブ]フォルダにあるGoogleドライブからファイルを参照して表示することができます。一部のファイルを開いて整理して変更を加えると、変更はどこでも同期されます。
より詳しく了解すできるため、この記事では、Googleドライブの「バックアップと同期」の設定・仕掛け・使い方を紹介します。
「バックアップと同期」の設定・仕掛け・使い方
これから、Googleドライブ「バックアップと同期」を設定する詳しく手順を紹介します。
デスクトップ、ノートパソコン、またはノートブックにダウンロードしてインストールします。それでは、バックアップと同期を開始して、コンピュータのコンテンツをGoogleドライブに安全に移行してみましょう。
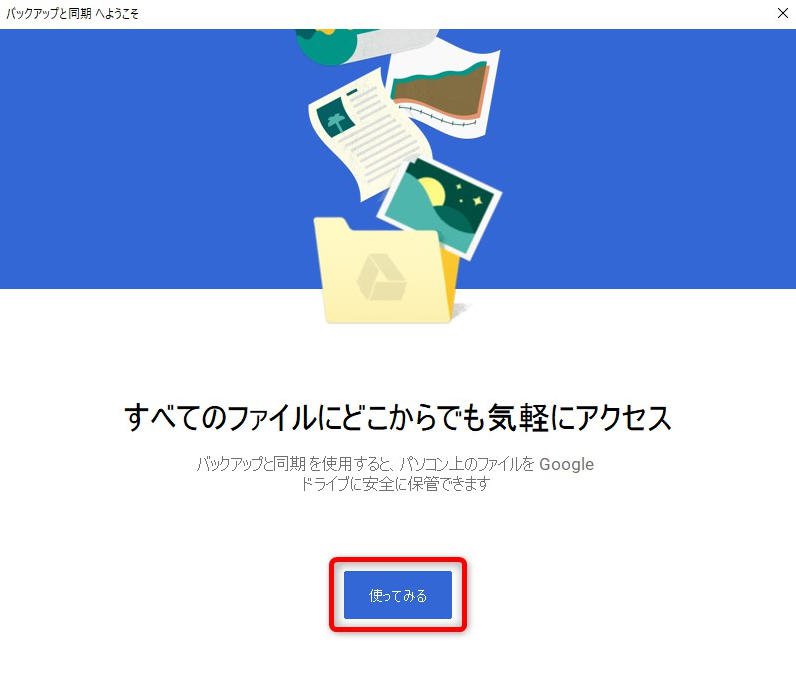
ステップ1:Googleアカウントでログインします。
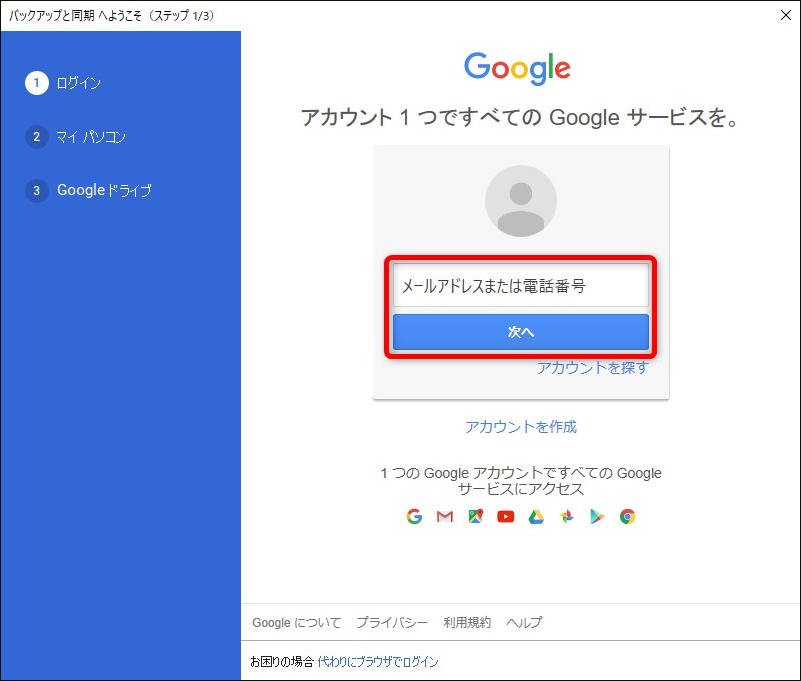
ステップ2:Googleドライブにバックアップするように選択されたファイルはGoogleドライブの「コンピュータ」タブに保存されることをお知らせします。
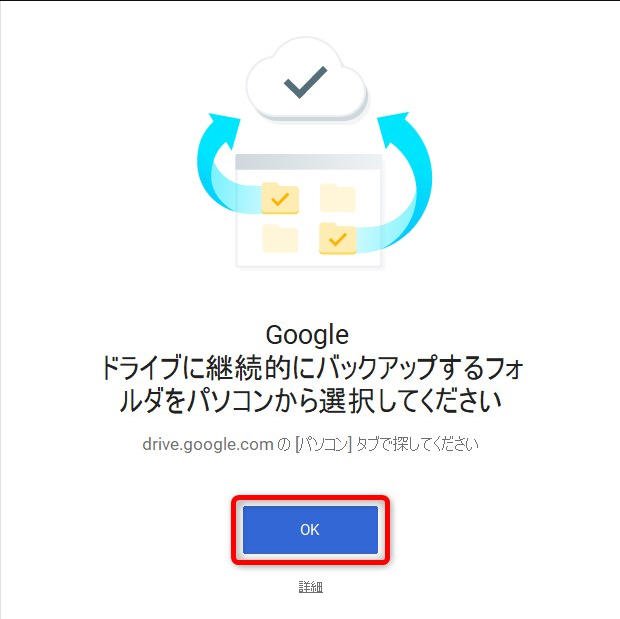
では、 コンピュータからフォルダを選択してGoogleドライブにバックアップしてください。ターゲットアイテムに写真や動画が含まれている場合は、「高画質」または「元の画質」を選択して、アップロードサイズを決めることができます。また、Googleフォトのバックアップと同期によって、アップロードした写真やビデオの宛先としてGoogle Photosを選択することもできます。
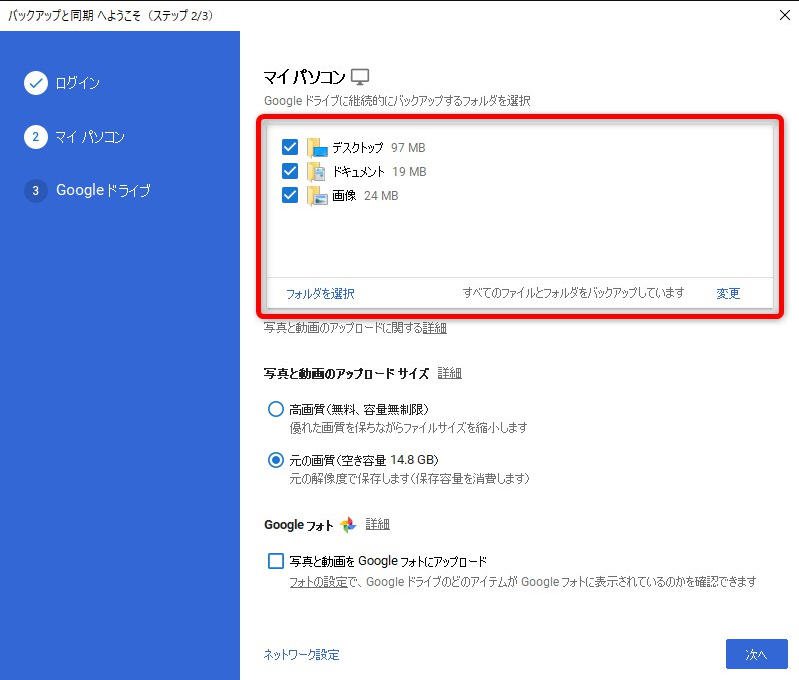
Googleドライブからマイコンピュータのフォルダに同期を設定することで、エクスプローラを使用してローカルコンピュータのGoogleドライブフォルダにアクセスできます。
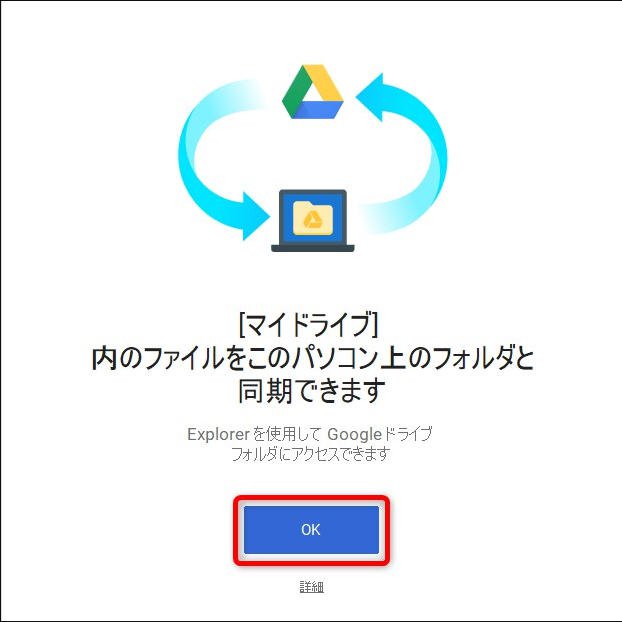
ステップ3 :Googleドライブ同期が表示されます。ここでは、オフラインマシンと同期するフォルダを選択するか、Googleドライブのすべてのアイテムをローカルコンピュータに同期するだけです。また、同期されたファイル/フォルダのフォームクラウドを保存するターゲットフォルダを決定することもできます。
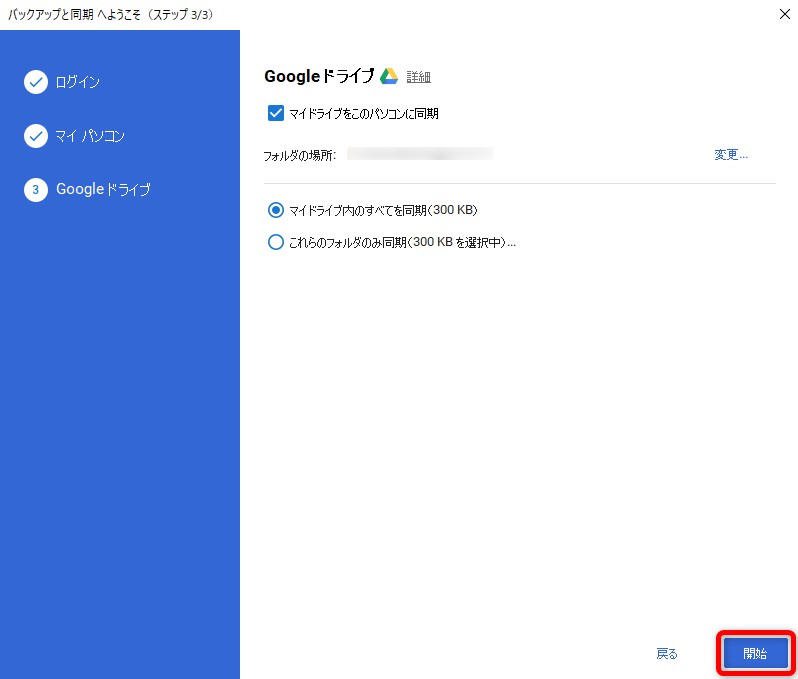
ステップ4:「開始」をクリックして、Googleのクラウドとユーザーのコンピュータの間に長期的な同期タスクを確立します。将来、コンピュータのローカルフォルダに変更が発生した場合、それらの変更もGoogleドライブの関連ファイルに反映されます。逆にクラウドドライブの「コンピュータ」タブに違いがある場合は、オフラインストレージにも同期されます。これは双方向同期です。
同期を中止したい場合は、Googleドライブのバックアップと同期を解除すればよいです。具体的な手順は:
1. コンピュータで、タスクバーの「バックアップと同期」アイコンをクリックします。
2. 詳細(3つの点)をクリックします。
3. 「設定」をクリックします。
4. アカウントを切断します。
5. 「切断」をクリックします。
バックアップと同期を一時停止または再開するには、アイコンを使用してください。Google「バックアップと同期」をアンインストールする場合は、他のソフトをアンインストールするのと同じようにコントロールパネルで行います。Googleドライブのバックアップと同期に関するその他の操作については、Googleサポートの公式ドキュメントをご覧ください。
Googleドライブのバックアップと同期の無料代替品
Google バックアップと同期は操作簡単かつ無料ですが、Googleドライブのみサポートします。他のクラウドドライブのユーザーは「バックアップと同期」アプリの代わりに、MultCloudを使用してバックアップと同期を実行できます。
MultCloudは、複数の異なるクラウドドライブストレージを1か所で統合管理できるWebベースのアプリケーションです。Googleドライブ、Ⅾropbox、OneDriveなど30個以上のクラウドストレージをサポートします。あなたが持っているクラウドドライブをこのプラットフォームに追加するだけで、複数のクラウドストレージ間でファイルを素早く転送、移行、同期、バックアップすることができます。
まずはMultCloudのアカウントを作成する必要があります。

その後、ガイドに従って、GoogleドライブをMultCloudに追加します。

次に、「クラウド同期」タブで、同期元、同期先、および同期モードを指定します。Googleドライブに同期したい場合は、Googleドライブを同期先にします。そこから同期したいなら、それを同期元にしてください。
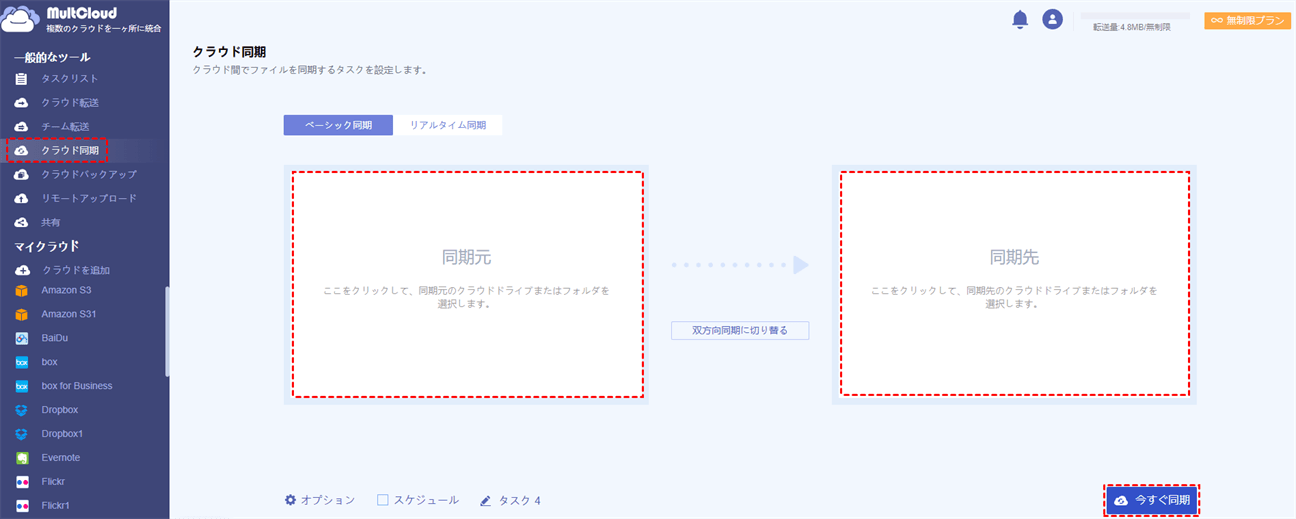
さらに、同期モード、電子メール通知、特定のファイルフィルタなど、オプションウィンドウでより高度な設定を行うこともできます。
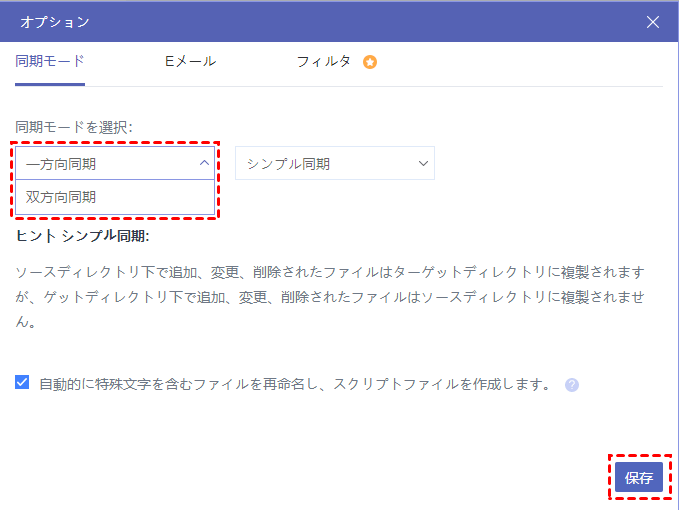
Googleドライブの自動同期を行うスケジュールをも設定できます。

最後に、「今すぐ同期」をクリックすると、同期がスタートします。
Googleドライブのバックアップと同期 VS MultCloud
MultCloudは「クラウド同期」「クラウド転送」など多くの機能を備えていますが、ここでは「クラウド同期」機能を使って比較します。
| Googleドライブバックアップと同期 | MultCloud | |
|---|---|---|
| チャージ | 無料 | 無料 |
| サポート OS | Windows, Mac | Windows, Mac, Linux, Android |
| サポート デバイス | Desktop, laptop, notebook | Desktop, laptop, notebook, phone |
| サポートクラウドドライブ | Google Drive | Googleドライブ、Dropbox、OneDrive、MEGAなど 約30以上のクラウドがサポートされます。 |
| ローカルとクラウド間の同期 | Yes | No |
| クラウド間の同期 | No | Yes |
| スケージュール同期 | No | Yes |
関連記事:
MultCloudがサポートするクラウド
-
Google Drive
-
Google Workspace
-
OneDrive
-
OneDrive for Business
-
SharePoint
-
Dropbox
-
Dropbox Business
-
MEGA
-
Google Photos
-
iCloud Photos
-
FTP
-
box
-
box for Business
-
pCloud
-
Baidu
-
Flickr
-
HiDrive
-
Yandex
-
NAS
-
WebDAV
-
MediaFire
-
iCloud Drive
-
WEB.DE
-
Evernote
-
Amazon S3
-
Wasabi
-
ownCloud
-
MySQL
-
Egnyte
-
Putio
-
ADrive
-
SugarSync
-
Backblaze
-
CloudMe
-
MyDrive
-
Cubby
