ユーザーからの質問
「ダウンロードせずに、あるクラウドストレージから別のクラウドストレージにファイルを直接移行することは可能ですか?(GoogleドライブからDropboxにファイルを移動するようなものです。」
手動でダウンロードおよびアップロードして、クラウドからクラウドへのデータ移行を実行できますが、やはり優れたサードパーティサービスケーションを使用してクラウド間のデータ移行のほうが素早く快適です。
クラウド間のデータ移行は必要ですか?
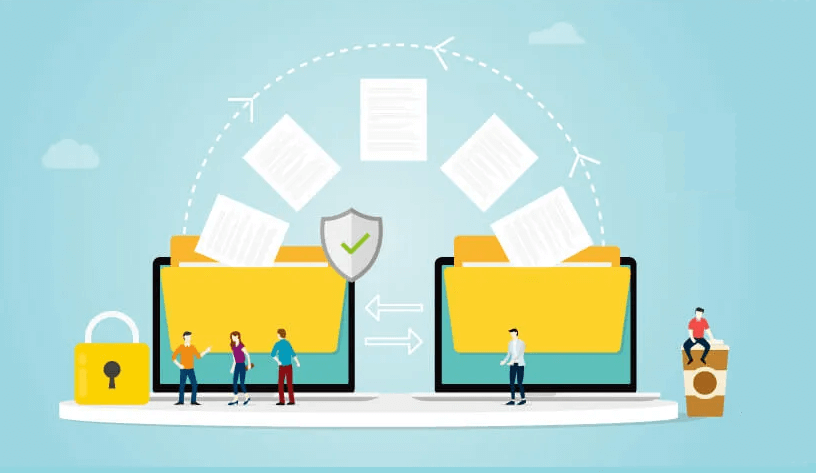
クラウド間のデータ移行とは、ドキュメント、写真、ビデオなどのファイルをあるクラウドドライブやプロバイダーから別のクラウドドライブに移動することです。また、クラウドからクラウドへ移行として知られています。では、クラウド間のデータ移行は必要ですか?
- クラウドファイルをより適切に整理:ビジネスファイルと個人ファイルと混在する場合があります。これらのファイルをより適切に管理するために、複数のクラウドアカウントをビジネス用と個人用に使い分けて使用することをお勧めします。
- 別のクラウドにファイルを簡単に共有:オンラインコラボレーションを実現するために、チームが一般的に使用しているものではない別のクラウドサービスを使用することに慣れています。この状況では、最初にチームに共有する必要のあるファイルをクラウドの1つから別のクラウドに移行するために、優れたクラウド移行サービスが必要になります。
- データのバックアップを取る:大切なデータを失われないように、別のクラウドにバックアップを取ることは珍しくないです。バックアップを取ることで、データをより安全に守れます。万が一、システムが故障したり、手が滑ってデータを完全削除したりしても、バックアップを取っているから、心配する必要がありません。
- クラウド機能や操作の変更のため:クラウドの更新により、機能や操作が変更されるため、他のクラウドに乗り換えようと考えているユーザーも沢山います。例えば、Googleフォトは2021年6月により、無料無制限のアップロードおよびバックアップが終了となり、GoogleフォトからFlickrに移行すると思っているユーザーが多くいます。
今では、クラウド間のデータ移行は人々の日常生活に溢れています。では、数多くのクラウド移行サービスの中に、どれが一番使いやすいですか?自分に最適なクラウド移行サービスはどれでしょうか?
最高のクラウド移行サービスーMultCloud
ここでは、最高のクラウド移行ツールーMultCloudを強くお勧めします。MultCloudは、複数のクラウドストレージを1箇所で統合管理でき、クラウド間でデータの転送、同期、バックアップなどの操作を行える無料のWebアプリです。

最高のクラウド移行サービスは、Googleドライブ、OneDrive、OneDrive for Business、Dropbox、MEGA、Boxなどを含むクラウドからクラウドへの安全な移行を支援するだけでなく、複数のクラウドストレージアカウントを迅速かつ無料で管理するのにも役立ちます。MultCloudはすでに上記のクラウドを含む30を超える主要なクラウドドライブサービスをサポートしています。
また、MultCloudは、複数のクラウドストレージアカウントを一か所で統合管理でき、アップロード、ダウンロード、コピー、切り取り、プレビュー、および名前の変更などのオンライン管理でクラウドを簡単に管理できます。それに、他のクラウド移行サービスとは異なり、MultCloudは、追加および管理するクラウドの数に制限を設けていませんので、お持ちのすべてのクラウドアカウントを追加しても構いません。
数多くのクラウドストレージ移行サービスのサブスクリプションプランと価格を考慮すると、MultCloudが最適な選択肢かもしれませんです。MultCloudは無料でアカウントを作成でき、無料ユーザーも月額30GBのトラフィックを取得でき、しかもほとんどの機能を無料でご利用可能です。プレミアムアカウントにアップグレードすることで、150GBから無制限のトラフィックを取得できるうえ、さらなる高度な機能を利用できます。
さらに、優れたクラウド移行サービスを検討するもう1つのポイントは、多くのヘルプを提供できる独自のクラウドファイル移行機能です。MultCloudは、クラウド移行やクラウド同期などの独自のクラウド間移行機能を提供し、アカウントを切り替えることなく、クラウドからクラウドにデータを移行、同期、またはバックアップするのに役立ちます。
次のパートでは、MultCloudを使用してクラウド間でデータを移行する具体的な手順を紹介します。
MultCloudを使用してクラウド間でデータを移行する方法
では、最高のマルチクラウド管理ツールーMultCloudを使用してクラウドストレージサービス間でデータを移行し、クラウドデータをより適切に管理する方法を紹介します。データの移行方法をより明確にするために、ここでは、OneDriveからDropboxにファイルを移行する手順を例として取り上げます。
ステップ1.MultCloudに無料でサインアップする
MultCloudのWebサイトにアクセスし、アカウントを作成します。

ヒント:「仮アカウントで試用」を選択して、一時的なアカウントを取得できます。または、Googleアカウント、Facebookアカウントで直接ログインすることもできます。
ステップ2.クラウドアカウントをMultCloudに追加する
「クラウドを追加」をクリックして、OneDriveアイコンを選択し、指示に従って、OneDriveアカウントをMultCloudに追加します。そして、この手順を繰り返して、DropboxアカウントをMultCloudに追加します。
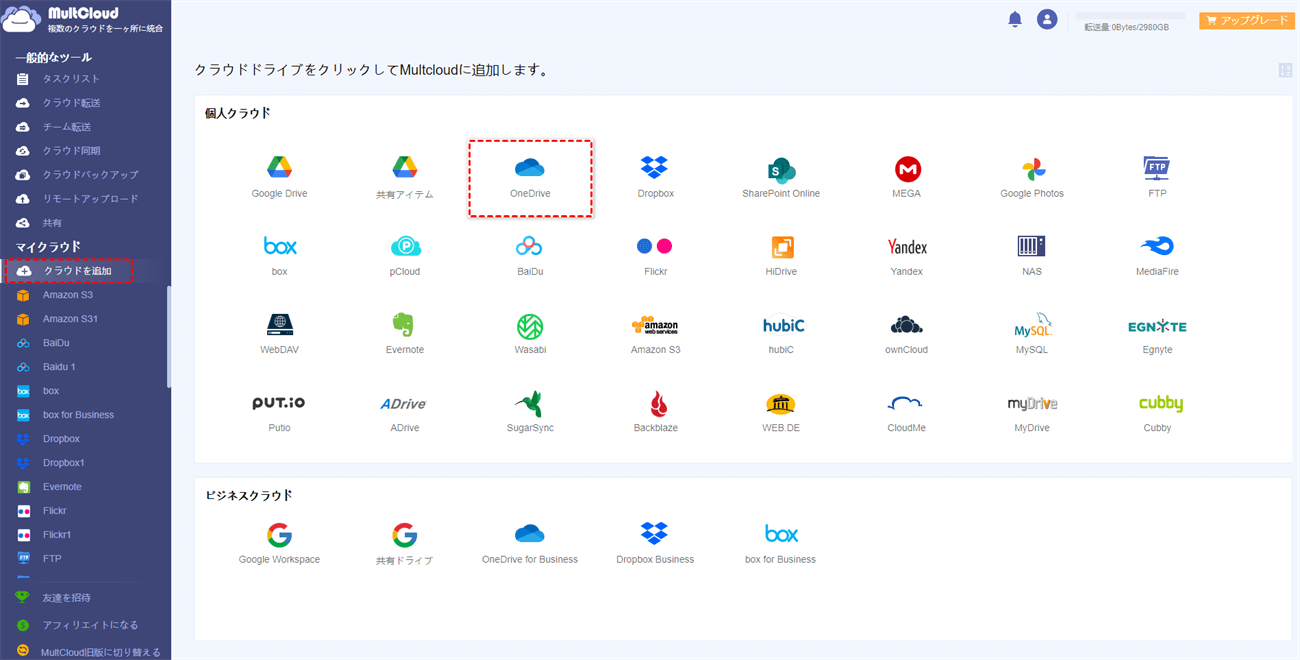
ステップ3.クラウド移行タスクを作成する
「クラウド移行」ページに入ります。OneDriveを転送元として選択し、Dropboxを転送先として選択します。「今すぐ移行」をクリックすると、移行タスクが開始されます。OneDriveからDropboxの移行を自動的に実行したいら、「スケジュール」で毎日、毎週、または毎月の頻度で移行タスクを設定できます。
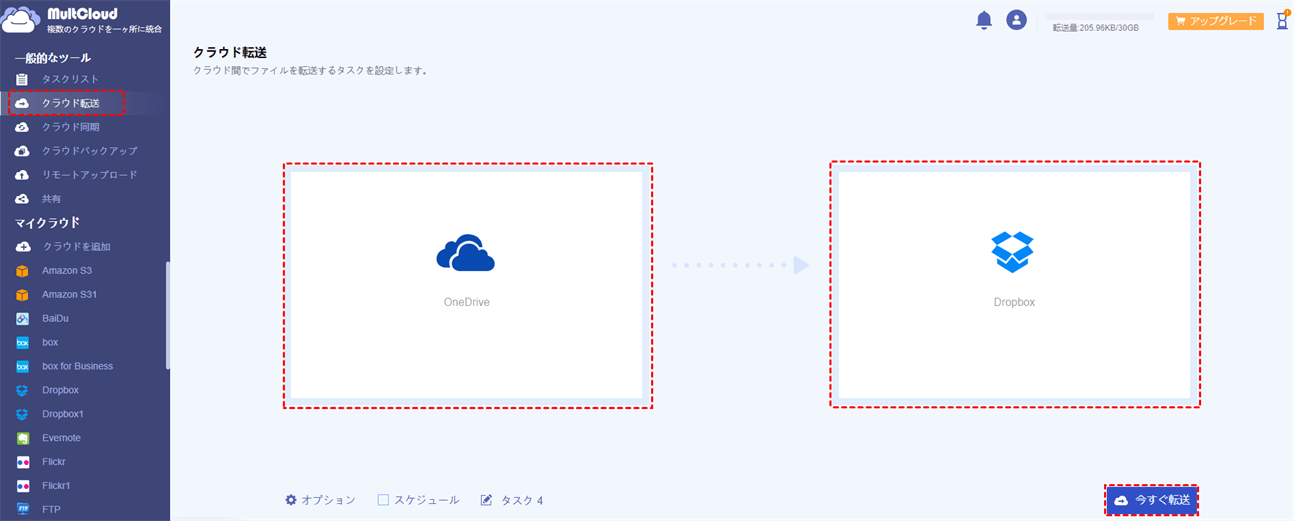
オプションのヒント:
- 「転送」ウィンドウを開いて、「移行が完了したらすべてのソースファイルを削除する」などの設定を選択できます。
- 「Eメール」で、クラウド移行タスクが完了したときに電子メール通知を送信できます。
- 「フィルター」機能を設定することで、MultCloudに特定の拡張子のファイルを無視または移行することができます。例えば、OneDrive上の写真のみを移行する場合には役立ちます。
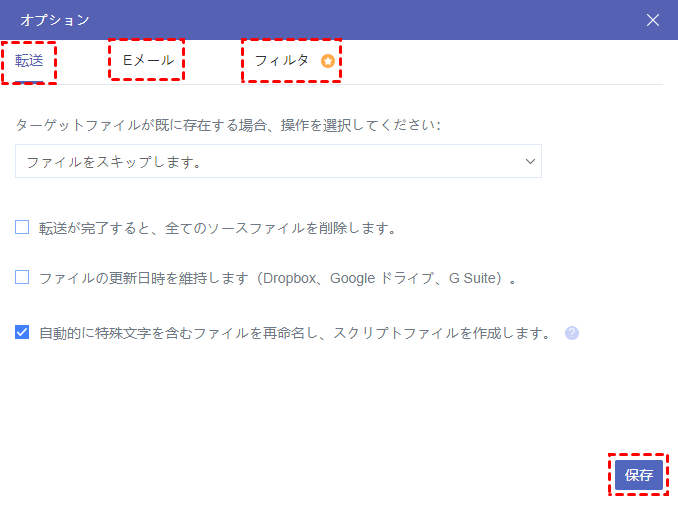
ステップ4.クラウド移行タスクを管理する
プロセスの詳細を知りたい場合は、「タスクリスト」に入りましょう。「タスクリスト」でタスクをログ表示、オプション、削除などの操作を実行できます。
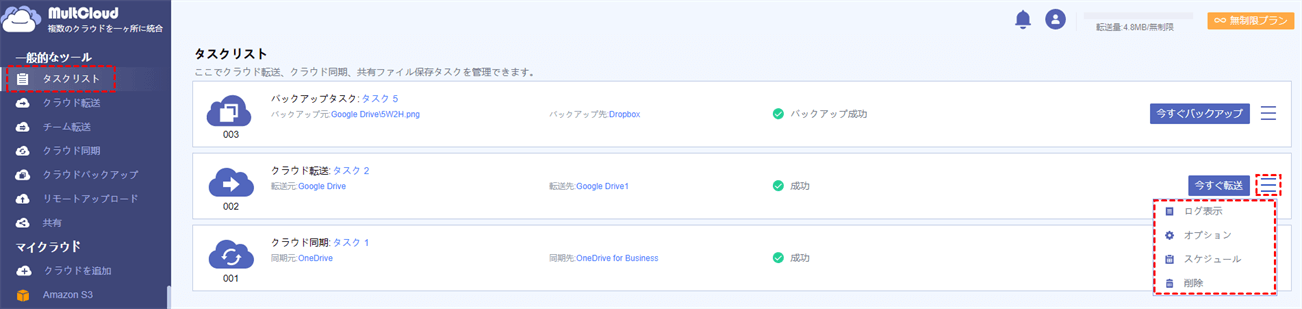
ヒント:MultCloudはバックグラウンドでタスクを実行しているため、転送プロセスが開始されたら、ページを閉じたり、PCを閉じたりしても構いません。
結論
MultCloudは無料なクラウド移行サービスとして、ユーザーに愛用されています。マルチクラウドを管理できるだけではなく、マルチ機能も備えています。
クラウド移行機能の別に、MultCloudは「クラウド同期」、「クラウドバックアップ」、「リモートアップロード」などの優れた機能を備えています。例えば、OneDriveとDropboxを同期する場合は、「クラウド同期」機能は大変役立ちます。
MultCloudがサポートするクラウド
-
Google Drive
-
Google Workspace
-
OneDrive
-
OneDrive for Business
-
SharePoint
-
Dropbox
-
Dropbox Business
-
MEGA
-
Google Photos
-
iCloud Photos
-
FTP
-
box
-
box for Business
-
pCloud
-
Baidu
-
Flickr
-
HiDrive
-
Yandex
-
NAS
-
WebDAV
-
MediaFire
-
iCloud Drive
-
WEB.DE
-
Evernote
-
Amazon S3
-
Wasabi
-
ownCloud
-
MySQL
-
Egnyte
-
Putio
-
ADrive
-
SugarSync
-
Backblaze
-
CloudMe
-
MyDrive
-
Cubby
