OneDriveとpCloudについて
情報化時代と言われるこの時代、クラウドストレージは人々の日常生活に溢れています。その中に、OneDriveもpCloudもかなり人気のあるクラウドストレージです。
OneDriveは、Microsoft社が提供するクラウドストレージサービスです。OneDriveの最も優れている点は、Microsoft Office製品との接続です。OneDriveでOfficeのオンラインWebサービスを利用できるので、OneDirveに保存されているOfficeファイルを直接に編集できます。
pCloudは、スイス製の安全で使いやすいクラウドストレージです。使いやすく、直感的なインターフェースを備え、快適に動作するスマホアプリも用意されているので、個人ユーザーに素晴らしいマルチタスク機能を提供しています。また、pCloudのpCloud Cryptoは、セキュリティが非常に高く、世界で一番安全なデータ置き場といっても過言ではありません。高セキュリティを求めるビジネスユーザーにも最適です。
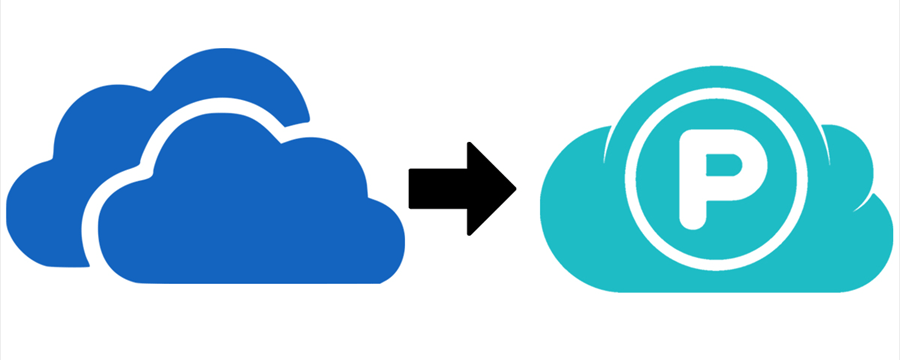
OneDriveからpCloudにファイルを移行するメリット
ユーザーは、なぜOneDriveからpCloudに移行しますか?今から、OneDriveからpCloudに移行するメリットついて紹介します。
大容量ストレージを取得
ご存じの通り、OneDriveは5GBの無料ストレージしか提供しません。それに比べて、pCloudを使用すると、最大10GBの無料オンラインストレージを取得できます。有料版も他社サービスより圧倒的に安いです。それに、pCloudは、買い切りプランがあって、永続利用が可能です。
注:pCloudが無料で提供する10GBストレージのは、4GB(ログインで取得)+6GB(インストールや友達紹介で取得)という仕組みになっています。
最善の安全対策を得る
pCloudを使用すると、SSL暗号化や7要素認証などの業界をリードするセキュリティ対策に加えて無制限のスペースを利用できます。それに、「pCloud Crypto」というオプションサービスがあり、データを盗難や障害から保護するための最善の安全対策を講じています。
ファイルサイズ、アップロード、ダウンロードに制限なし
pCloudは、サイズに関係なく、あらゆるタイプのファイルをアカウントに直接アップロードできます。それに、ファイルのアップロード、ダウンロードに制限もありません。あらゆる種類のコレクションをサーバーに直接高速でアップロードまたはダウンロードできます。Webプラットフォームとアプリは、無料ユーザーかプレミアムユーザーかに関係なく、アップロードまたはダウンロードの速度に制限がありません。
コネクターとしてのバックアップ機能
pCloudは、Dropbox、Googleドライブ、OneDrive、Facebook、Instagramなどのソーシャルサイトのデータをバックアップするサービスを提供します。これで、データのバックアップをできます。
OneDriveからpCloudにファイルを移行する方法
ここでは、OneDriveからpCloudに移行三つの無料方法を紹介します。お役に立てれば幸いです。
方法1:MultCloud経由でOneDriveからpCloudに転送
真っ先に紹介したいのは、最高のマルチクラウド管理ツールーMultCloudを利用してOneDriveからpCloudに移行する方法です。MultCloudは、複数のクラウドストレージを1箇所で統合管理でき、クラウド間でデータの転送、同期などを行える無料のWebアプリです。Webベースのアプリなので、インストールする必要もないし、インターフェースデザインも綺麗なので見やすいし、操作も簡単です。初めて操作する人でも全部直観的に操作できます。
MultCloudを利用して、ダウンロード・アップロードせずに、数回のクリックだけで、ファイルをOneDriveからpCloudに転送できます。それに、スケジュールを設定して、OneDriveからpCloudへの転送を夜中や仕事中に自動的に実行することも可能です。
ステップ1.無料のアカウントを作成してMultCloudにログインします。

ヒント:アカウントを作成したくない場合は、「仮アカウントで試用」オプションを選択して、メールアドレスを入力せずに一時的なアカウントを取得できます。または、Googleアカウント、Facebookアカウントで直接ログインすることもできます。
ステップ2.「クラウドを追加」をクリックすると、MultCloudでサポートされているすべてのクラウドサービスが表示されます。ここでは、OneDriveとpCloudをそれぞれ選択し、指示に従って、OneDriveとpCloudアカウントをMultCloudに追加します。
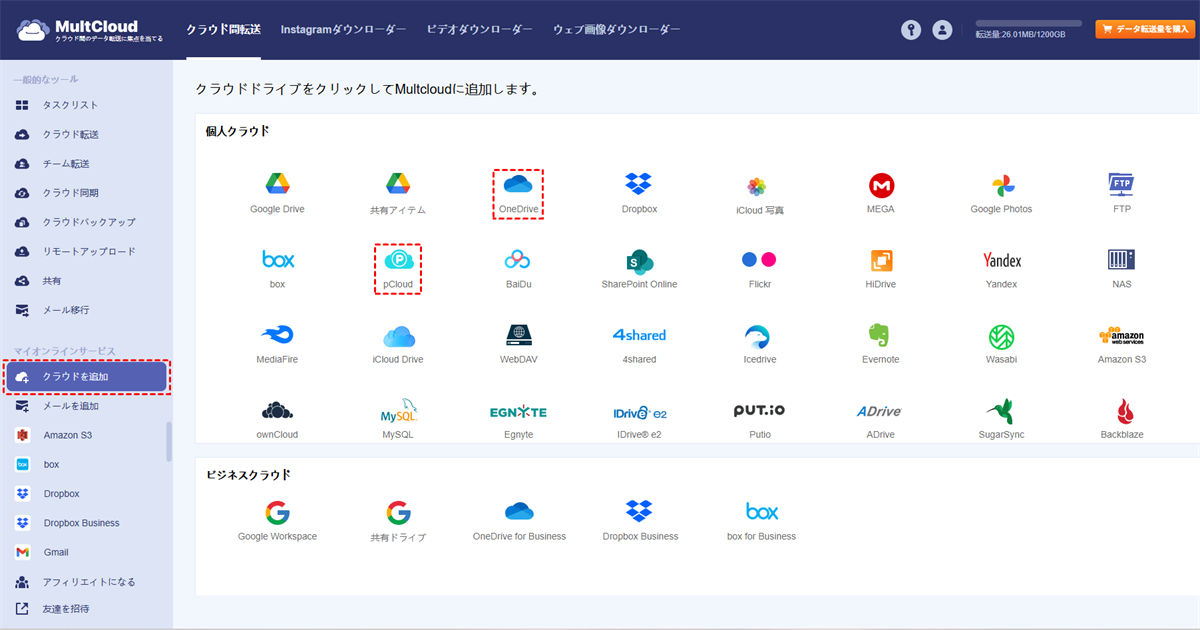
ヒント:
- ご覧の通り、MultCloudは、Dropbox、Google Drive、G Suite、OneDrive、MEGAなど30個以上の主流クラウドをサポートします。
- MultCloudは一度に追加できるアカウントは一つだけですが、追加できるアカウント数に制限がありません。必要であれば、お持ちのすべてのクラウドアカウントをMultCloudに追加しても構いません。
ステップ3.「クラウド転送」タグの下で、OneDriveにコピーするフォルダーを選択し、ターゲットのクラウドストレージとしてpCloudを追加できます。「今すぐ転送」をクリックすると、OneDriveからpCloudへのファイル転送が開始されます。
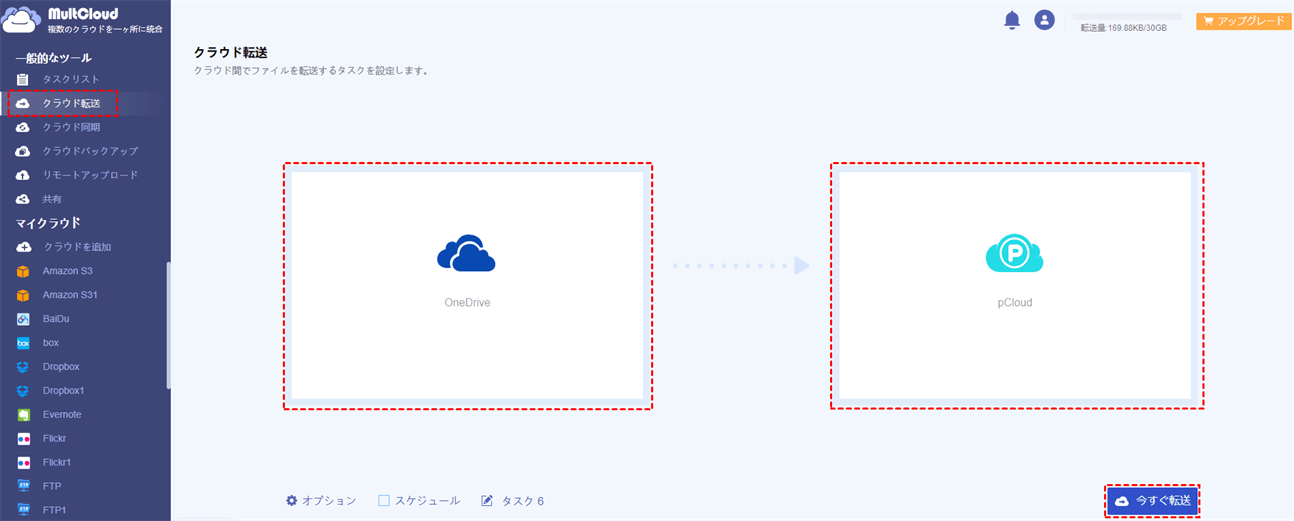
「オプション」のヒント:
- 「転送」で、転送が完了すると、全てのソースファイルを削除すると設定できます。
- 「Eメール」をオンにすると、転送が完了した後、メール通知が送信されます。
- 「フイルタ」を設定することで、特定のファイルまたは特定の拡張子を持つファイルを自動的に転送できます。例えば、OneDrive上の写真のみを転送する場合は役立ちます。
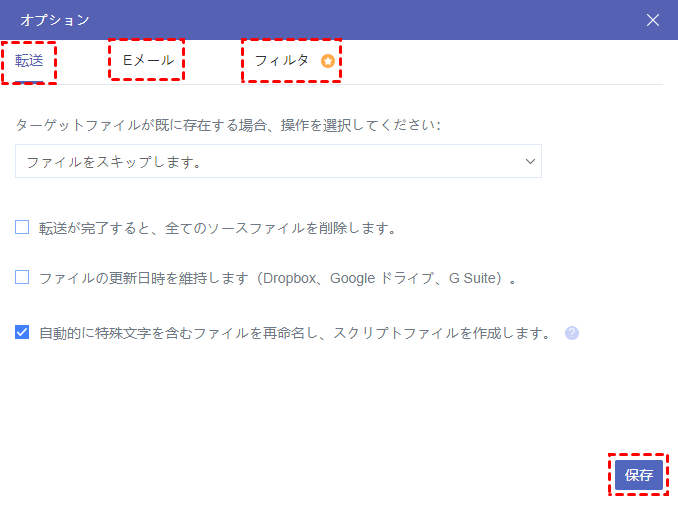
ステップ4.転送タスクを管理したい場合は、「タスクリスク」を開き、タスクをログ表示、オプション、スケジュール、削除などの操作が実行できます。
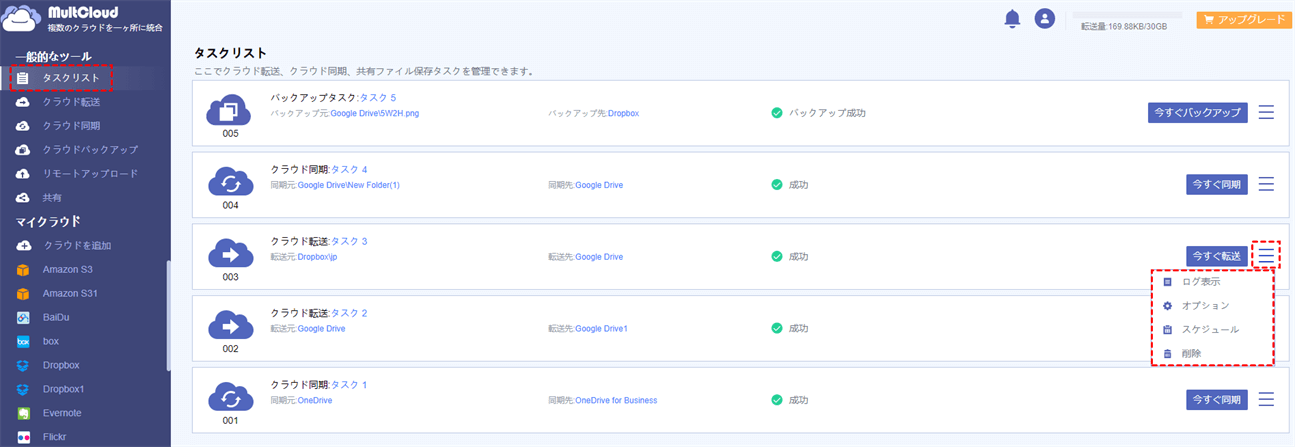
ヒント:
- MultCloudはバックグラウンドでタスクを実行しているため、転送プロセスが開始されたら、ページを閉じたり、PCを閉じたりしても構いません。
- より速い転送速度を求める場合、MultCloudアカウントをプレミアムアカウントにアップグレードして、10つまでのスレッドで高速転送を利用できます。
方法2:pCloudのバックアップ機能でファイルをOneDriveからpCloudに移行
ご存じの通り、pCloudはソーシャルメディアコンテンツをバックアップするサービスを提供します。この機能を使用すると、Dropbox、Googleドライブ、OneDrive、Facebook、InstagramなどのストレージのすべてのデジタルデータをpCloudにバックアップできます。
注:pCloudは現在、Dropbox Business/EnterpriseおよびOneDrive for Businessからのバックアップはサポートされていません。
ステップ1.pCloudのWebサイトにアクセスします。
ステップ2.「Backups(バックアップ)」を開き、「Third-party(サードパーティ)」をクリックします。OneDriveのチェックボックスをオンにし、ポップアップウィンドウでOneDriveへのアクセスを許可します。OneDriveへのアクセスを許可は少し時間がかかりますので、完了まで少し待ってください。
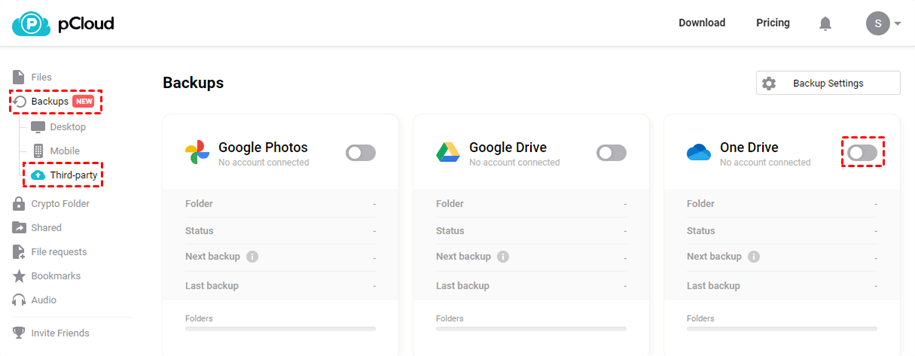
ステップ3.アクセス許可が終わったら、もう一度OneDriveのボックスをオンにしたら、「Set Backup: OneDrive(バックアップを設定:OneDrive)」のポップアップウィンドウが表示されます。
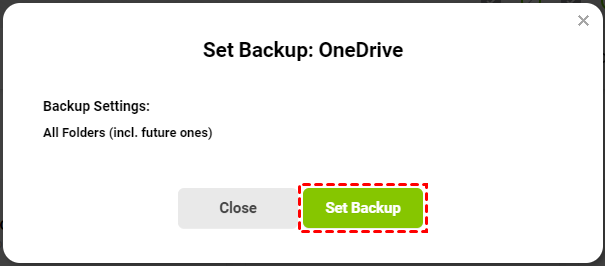
ステップ4.「Set Backup(バックアップを設定)」をクリックすると、OneDrive内のすべてのデジタルデータがpCloudにバックアップします。
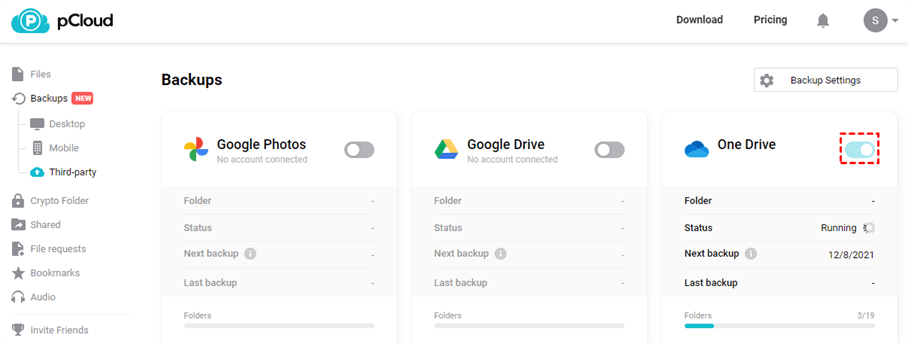
ステップ5.バックアップ完了後、「Files(ファイル)」ページの「Backups(バックアップ)」でOneDriveのバックアップをチェックできます。
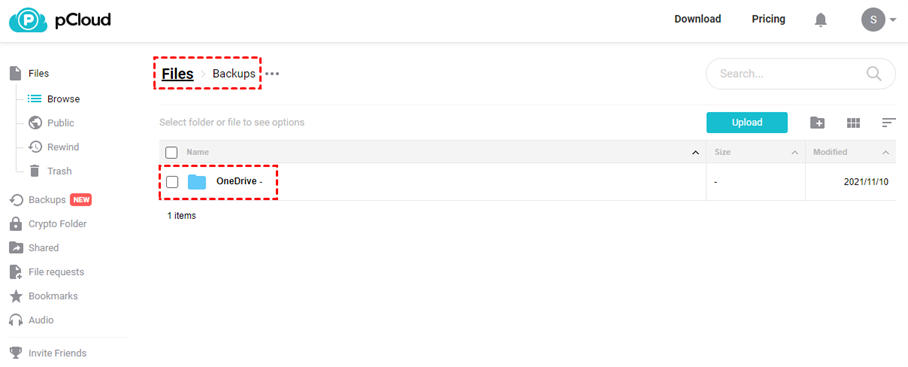
ヒント:バックアップを停止したい場合は、OneDriveのチェックボックスをオフにし、ポップアップウィンドウで「Stop: Backup(停止:バックアップ)」をクリックします。
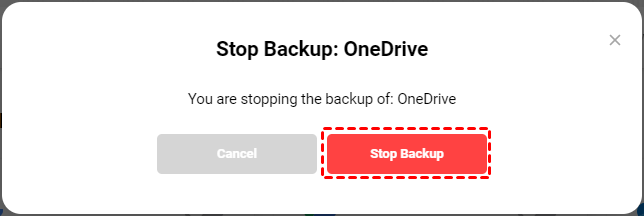
この方法はOneDrive内のすべてのデータをpCloudにバックアップ、移行できますが、特定のフォルダをバックアップすることはできません。もし、バックアップするデータ量が大きい場合、かなり時間がかかるかもしれません。
方法3:ダウンロード・アップロードしてOneDriveからpCloudに移行
ステップ1.OneDriveのWebサイトにログインします。
ステップ2.移行したいファイルを選択して、「ダウンロード」をクリックします。
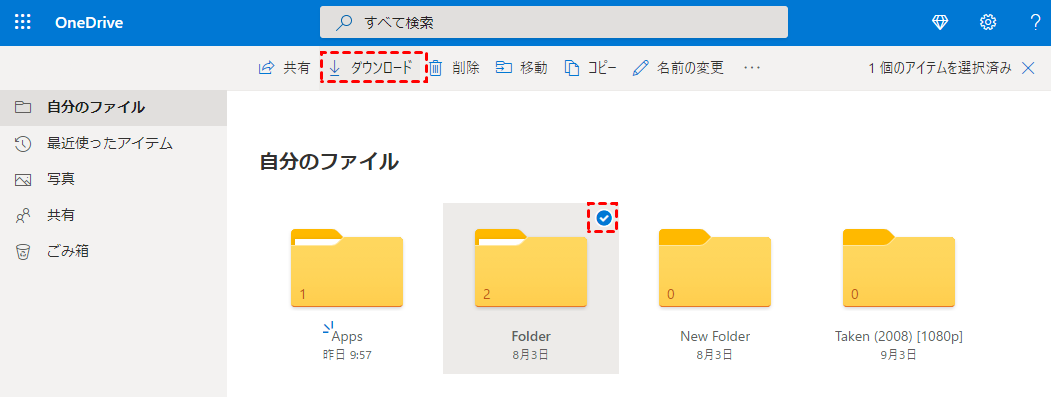
ステップ3.pCloudのWebサイトにアクセスします。
ステップ4.「Files(ファイル)」ページで「Upload(アップロード)」をクリックします。
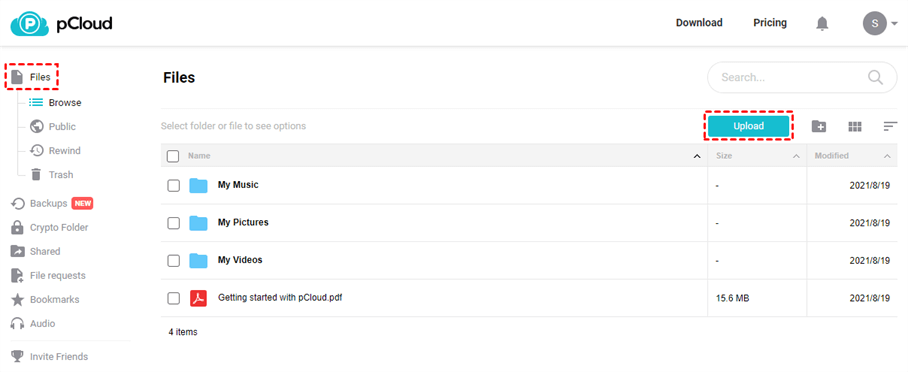
注:この方法は移行するデータ量が小さいユーザーのみに適します。ビジネスユーザーである場合は、データ転送量が大きすぎて、かなり時間がかかり、転送中パソコンから離れることもできなくて、あまり推薦しません。
あとがき
ここまで読んでいただき、ありがとうございました。OneDriveからpCloudにファイルを移行する方法はすでに習得しているかと思います。この三つの方法を読んで、ご自身の状況に最適な方法を選んでください。
一番目で紹介したサードパーティツールのⅯultcloudについてですが、実際、「クラウド転送」機能のほかに、「クラウド同期」、「クラウドバックアップ」、「リモートアップロード」などの機能も備えています。例えば、「クラウド同期」機能を利用して、OneDriveとDropboxを同期することができます。
MultCloudがサポートするクラウド
-
Google Drive
-
Google Workspace
-
OneDrive
-
OneDrive for Business
-
SharePoint
-
Dropbox
-
Dropbox Business
-
MEGA
-
Google Photos
-
iCloud Photos
-
FTP
-
box
-
box for Business
-
pCloud
-
Baidu
-
Flickr
-
HiDrive
-
Yandex
-
NAS
-
WebDAV
-
MediaFire
-
iCloud Drive
-
WEB.DE
-
Evernote
-
Amazon S3
-
Wasabi
-
ownCloud
-
MySQL
-
Egnyte
-
Putio
-
ADrive
-
SugarSync
-
Backblaze
-
CloudMe
-
MyDrive
-
Cubby
