Googleドライブについて
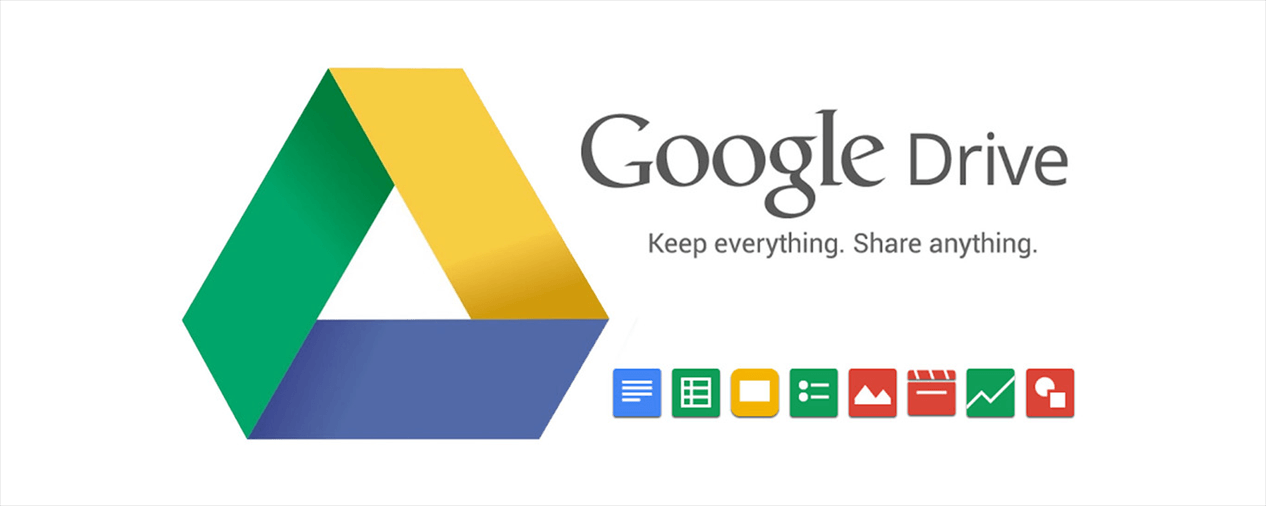
Googleドライブは、Googleにより提供されるオンラインストレージサービスです。ユーザーに15GBの無料ストレージスペースを提供しますが、ドキュメント、画像、動画、音声ファイルなどの日常的なデータを保存するのに比較的適しています。また、Googleドライブを使用すると、ユーザーはデータを適切に管理し、同僚と効率的に共同作業を行うことができます。
ただし、Googleフォトの圧縮写真の無制限の保存容量が終了となるにつれて、GoogleドライブはGoogleフォトやGmailと割り当て15GBのストレージ容量を共有しています。したがって、15GBの空き容量がすぐに不足する可能性があります。その結果、より多くのスペースを取得するために、一部のユーザーはGoogle Oneにサブスクライブし、他のユーザーは複数のGoogleドライブアカウントを作成します。
Googleドライブを別のアカウントにバックアップする理由
複数のGoogleドライブアカウントを作成したら、次のようなさまざまな理由で、ユーザーはあるGoogleドライブアカウントから別のアカウントにデータをバックアップします。
- データを保護:1つのクラウドサービスにのみデータを保存することはそれほど安全ではありません。データを保護し、リスクを最小限に抑えるためのレイヤーを追加するには、ファイルを複数のアカウントまたは複数のクラウドにバックアップすることをお勧めします。
- データを素早く復元:元のデータのバックアップを作成している限り、ソースのGoogleドライブアカウントにデータがない場合でも、ターゲットのGoogleドライブアカウントから簡単かつ迅速に復元できます。
- データ損失を削減:データの損失は大きな問題になる可能性があり、それが会社に起こった場合、経済的損失を引き起こすでしょう。ただし、Googleドライブを別のアカウントにバックアップすると、それらを簡単に見つけることができるため、削除されたファイルでも復元でき、データ損失のコストを削減できます。
ご覧の通り、Googleドライブを別のアカウントにバックアップすることで多くのメリットが得ることができます。しかし、ここに質問があります。Googleドライブを別のアカウントに素早くバックアップする方法はあるのでしょうか?同じ状況に直面しているユーザーは、次のコンテンツを読んで3つの解決方法を学ぶことができ、読んだ後で自分に合った方法を選んでみましょう。
Googleドライブを別のアカウントに素早くバックアップする方法
ここでは、最高のマルチクラウド管理ツールーMultCloudを利用することを強くお勧めします。MultCloudを使用してダウンロード・アップロードせずに、数回のクリックだけでGoogleドライブを別のアカウントにバックアップできます。

MultCloudは、クラウドからクラウドへのバックアップに特化しています。これにより、ユーザーは、あるクラウドから別のクラウドに、またはあるクラウドアカウントから別のアカウントにデータをシームレスにバックアップ、転送および同期できます。
MultCloudを使用してGoogleドライブを別のアカウントにバックアップする利点:
- 無料で使いやすい:MultCloudは、ユーザーに無料のプランを提供します。これは、ほとんどのユーザーの要件を十分に満たすことができます。また、シンプルでわかりやすいインターフェースにより、サインアップはバックアップタスクを簡単に開始できます。
- アプリをインストールする必要なし:インテリジェントなWebベースのクラウドファイルマネージャーとして、スペースを占有するためにコンピューター/電話にアプリをインストールする必要はありません。代わりに、MultCloudにアクセスして、ブラウザでバックアップタスクを開始できます。一方、MultCloudには、追加できるChrome拡張機能があります。
- 主流クラウドをサポート:MultCloudは現在、Googleドライブ、OneDrive、Dropbox、Box、pCloud、Flickr、Googleフォト、FTP、MEGAなどの多くの主要なクラウドサービスをサポートしています。
- スケジュールされたバックアップタスク:仕事や勉強に忙しい場合、コンピューターの前に座ってバックアップタスクを監視できない場合は、スケジュールされたバックアップタスクを毎日、毎週、毎月、または指定された時間に設定できます。
- データをたやすく回復可能:MultCloudを使用してGoogleドライブを別のアカウントにバックアップしている限り、バックアップファイルはターゲットディレクトリに記録されます。バックアップされたデータはいつでももとに復元できます。
それでは、MultCloudを使用してGoogleドライブを別のアカウントにバックアップする方法を詳しく紹介します。
ステップ1.ご希望のメールアドレスでMultCloudアカウントに無料でサインアップします。または、「仮アカウントで試用」をクリックして、一時的なアカウントを作成することもできます。

ステップ2.左側の「クラウドを追加」に移動し、2つのGoogleドライブアカウントをそれぞれ追加します。

注:2つのGoogleドライブアカウントを区別するために、表示名を変更してください。ここでは、例としてGoogleドライブ(バックアップ元)とGoogleドライブ1(バックアップ先)を例として取り上げます。
ステップ3.「クラウドバックアップ」をクリックすると、2つの長方形のボックスが表示されます。次に、Googleドライブをバックアップ元として選択し、Googleドライブ1をバックアップ先として選択します。最後に、「今すぐバックアップ」を押します。
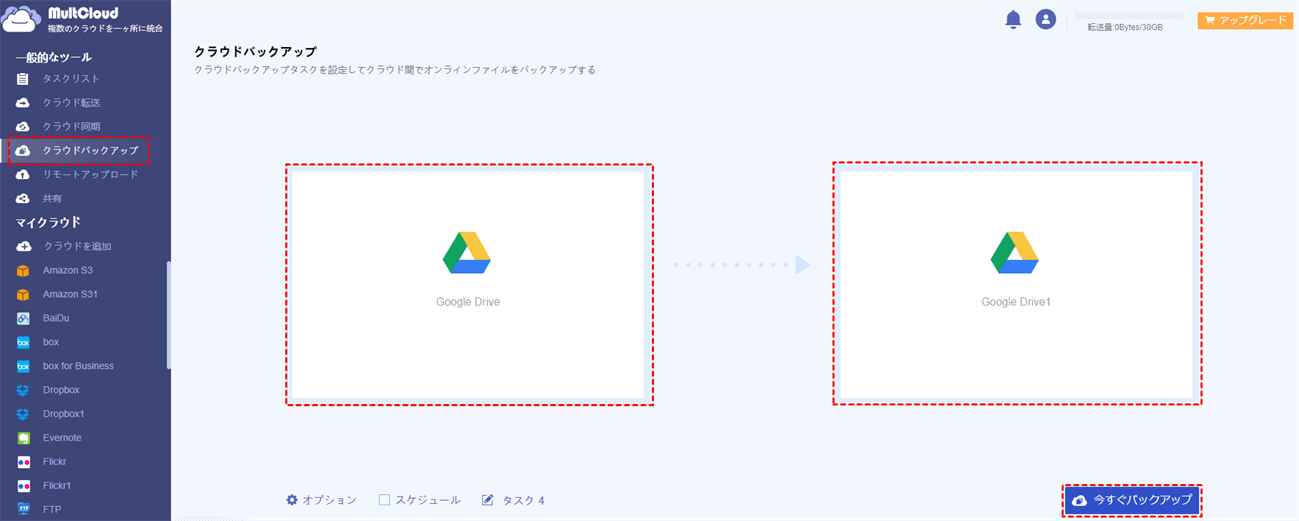
ヒント:
- Googleドライブ全体をバックアップせず、一部のファイルだけをバックアップする場合は、バックアップする特定のフォルダまたはファイルを選択できます。
- 「オプション」>「フィルタ」に移動することで、フィルタ(有料)機能を有効にして、特定の拡張子を持つファイルを無視してバックアップできます。
- 「スケジュール」を設定することで、Googleドライブから別のアカウントへのバックアップをスケージュール通りに自動的に実行できるようにすることができます。
ステップ4.「タスクリスト」で、ユーザーは「復元」および「バージョン」によってバックアップしたデータを復元およびバージョン管理ができますので、データの損失について心配する必要もありません。それ以外、ログ表示、オプション、スケジュール、削除などの基本操作も実行できます。
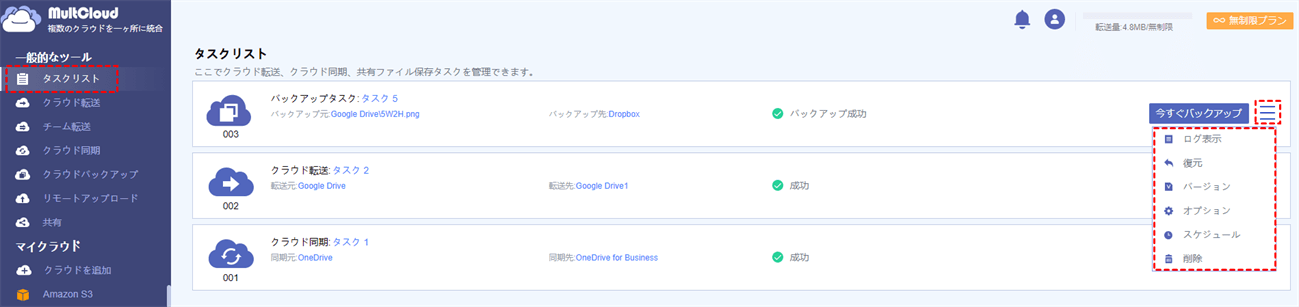
手動でGoogleドライブを別のアカウントにバックアップする方法
MultCloudの使用に加えて、十分な時間と忍耐力があれば、手動でGoogleドライブを別のアカウントにバックアップする方法も利用できます。
方法1:ダウンロードして再アップロードする
実際には、Googleドライブから別のアカウントへのバックアップと言えば、真っ先に頭に浮かべる方法は、あるGoogleドライブからファイルをダウンロードしてから、別のGoogleドライブアカウントにアップロードすることです。具体的な手順は下記の通りです。
ステップ1.Googleドライブにログインします。
ステップ2.バックアップするデータを右クリックして、「ダウンロード」を選択し、データをローカルデバイスにダウンロードします。
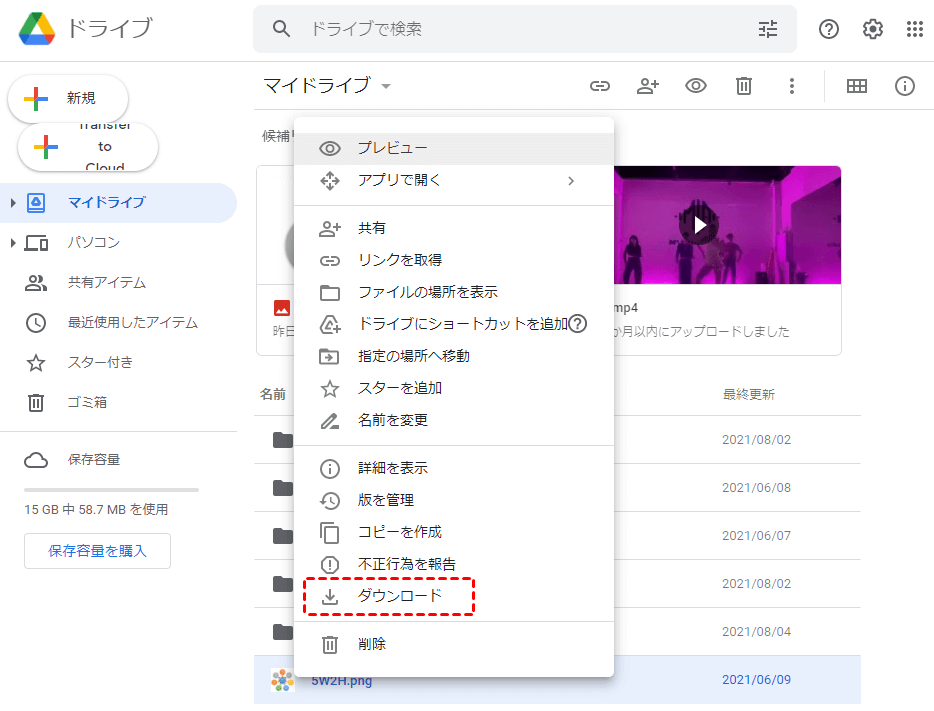
ステップ3.アカウントをバックアップ先のGoogleドライブアカウントに切り替えて、ダウンロードしたデータをローカルデバイスからアップロードします。
ヒント:ダウンロードと再アップロードを強く要求し、GoogleドライブのWeb/デスクトップアプリにデータをアップロードするのが難しい場合は、MultCloudを使用してデータをアップロードできます。たとえば、MultCloudを使用してファイルをGoogleドライブにアップロードできます。
方法2:Googleデータエクスポートを使用する
Googleドライブに別のアカウントにバックアップしたいデータがたくさんある場合は、Googleデータエクスポート(Google Takeout)を使用してデータを一度にエクスポートできます。Googleデータエクスポートは、ユーザーがGoogleドライブ、Googleフォト、Gmailなどの多くのGoogle製品からデータをエクスポートするのに役立つデータ取得プラットフォームです。データをエクスポートした後、別のGoogleドライブアカウントにアップロードしてバックアップできます。
ステップ1.Googleデータエクスポートにアクセスして、「すべての選択を解除」をクリックします。
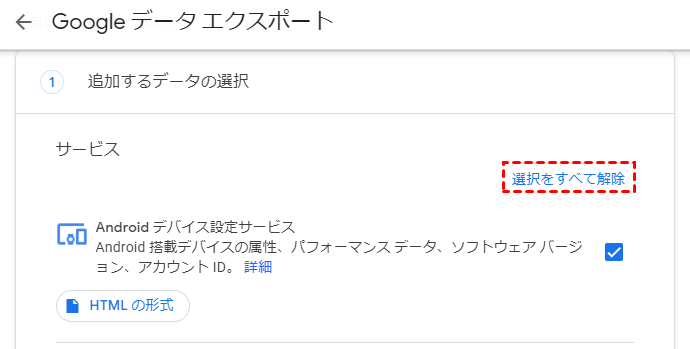
ステップ2.下にスクロールして「ドライブ」にチェックマークを付け、ページの一番下にある「次のステップ」をクリックします。
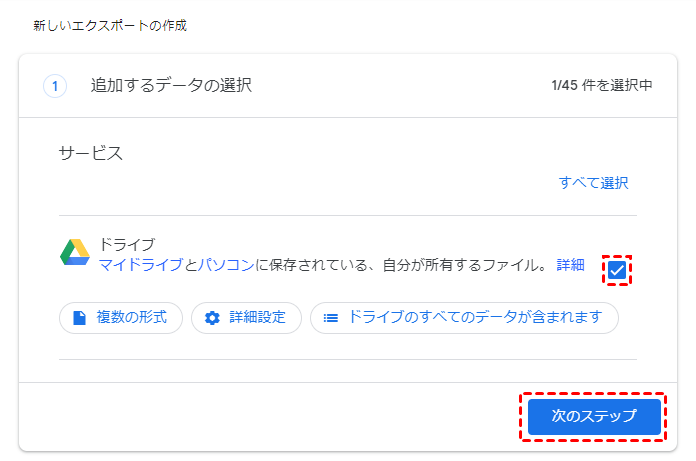
ステップ3.次のウィンドウで配信方法を選択し、「Googleドライブに追加」をクリックします。そして、エクスポートする頻度とファイルの形式とサイズを選択して、「エクスポートを作成」をクリックします。
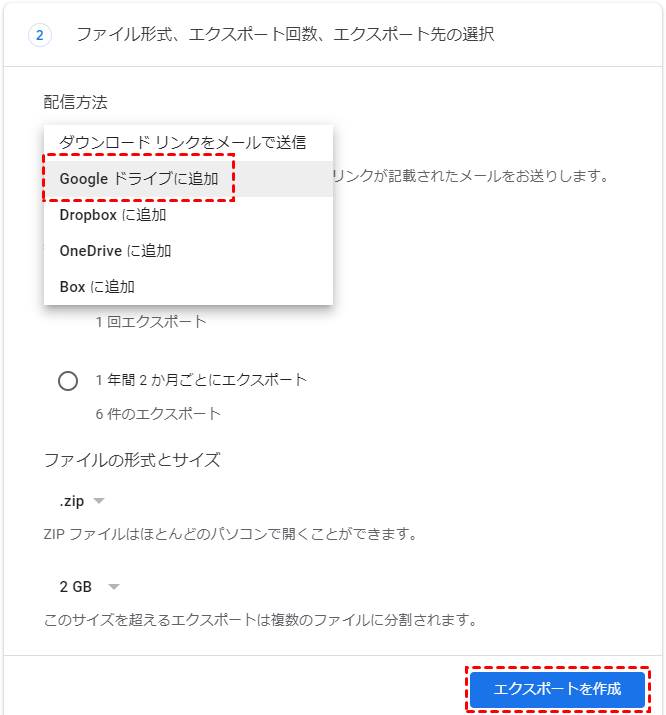
ステップ4.バックアップ先Googleドライブアカウントに接続して、エクスポートするプロセスをしばらくお待ちします。「ドライブで開く」を押します。
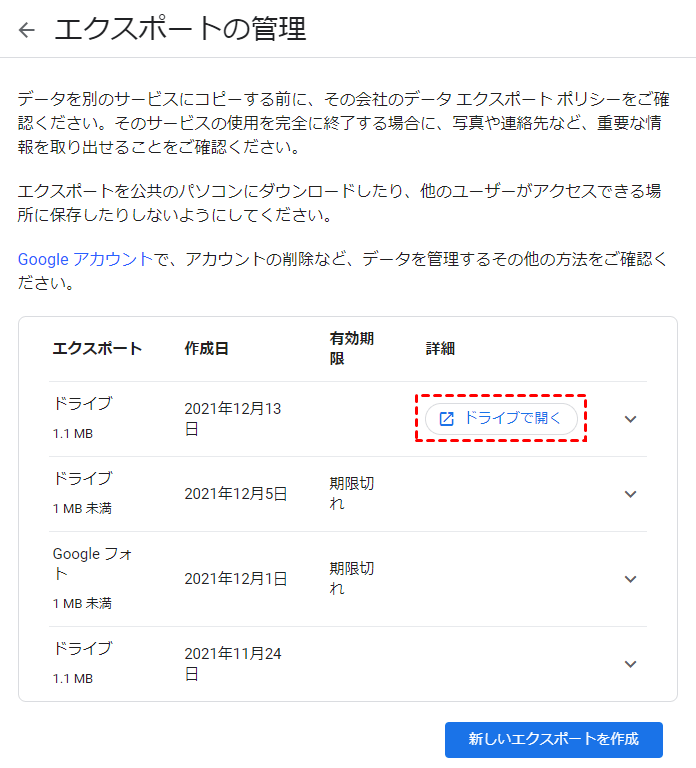
Googleデータエクスポートの使用制限:
- Googleデータエクスポートは、「共有アイテム」内のデータをダウンロードすることができません。「共有アイテム」内のデータを移行したい場合は、手動でパソコンにダウンロードして、別のGoogleドライブアカウントにアップロードしてください。
- Googleデータエクスポートは、個々のファイルやフォルダをエクスポートするではなく、複数のファイルに分割されるので、サイズによっては、移行プロセスに数日かかる場合があります。
- 大容量なファイルをエクスポートする場合、Googleデータエクスポートでのエクスポートプロセスが失敗すること可能性があり、ローカルデバイスへのダウンロードが困難になり、データのバックアップに悪影響を及ぼします。
- Googleデータエクスポートは、毎日2〜3のアーカイブの制限があり、各アーカイブのダウンロードの最大制限は1日あたり50GBです。
結論
このガイド全体を読んだ後、上記の方法に従ってGoogleドライブを別のアカウントにバックアップできます。つまり、Googleドライブのデータを別のアカウントにバックアップするには、ダウンロードして再アップロードするか、Googleデータエクスポートを使用するか、サードパーティのサービスであるMultCloudを使用します。
クラウド間のデータのバックアップに加えて、Googleドライブのデータを別アカウントへ移動したい場合は、業界で最高の転送速度を提供するMultCloudのクラウド転送機能を使用できます。
MultCloudがサポートするクラウド
-
Google Drive
-
Google Workspace
-
OneDrive
-
OneDrive for Business
-
SharePoint
-
Dropbox
-
Dropbox Business
-
MEGA
-
Google Photos
-
iCloud Photos
-
FTP
-
box
-
box for Business
-
pCloud
-
Baidu
-
Flickr
-
HiDrive
-
Yandex
-
NAS
-
WebDAV
-
MediaFire
-
iCloud Drive
-
WEB.DE
-
Evernote
-
Amazon S3
-
Wasabi
-
ownCloud
-
MySQL
-
Egnyte
-
Putio
-
ADrive
-
SugarSync
-
Backblaze
-
CloudMe
-
MyDrive
-
Cubby
