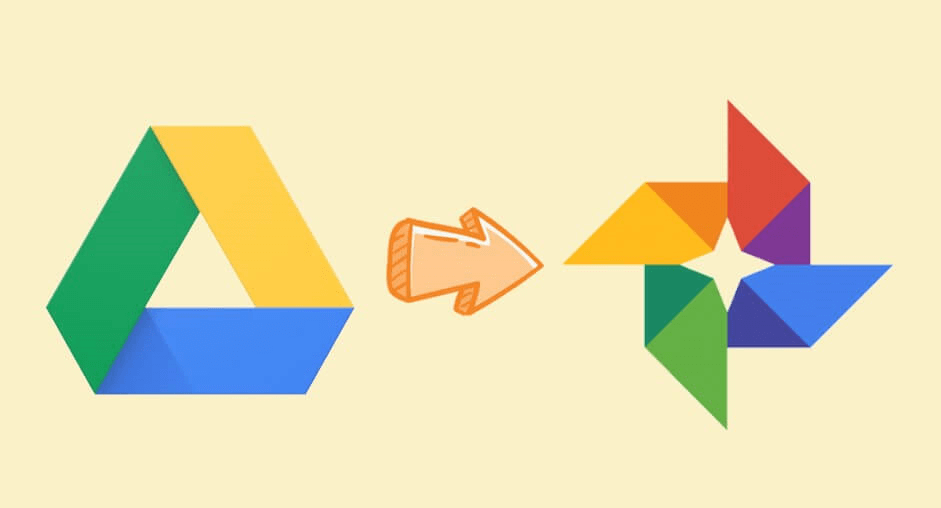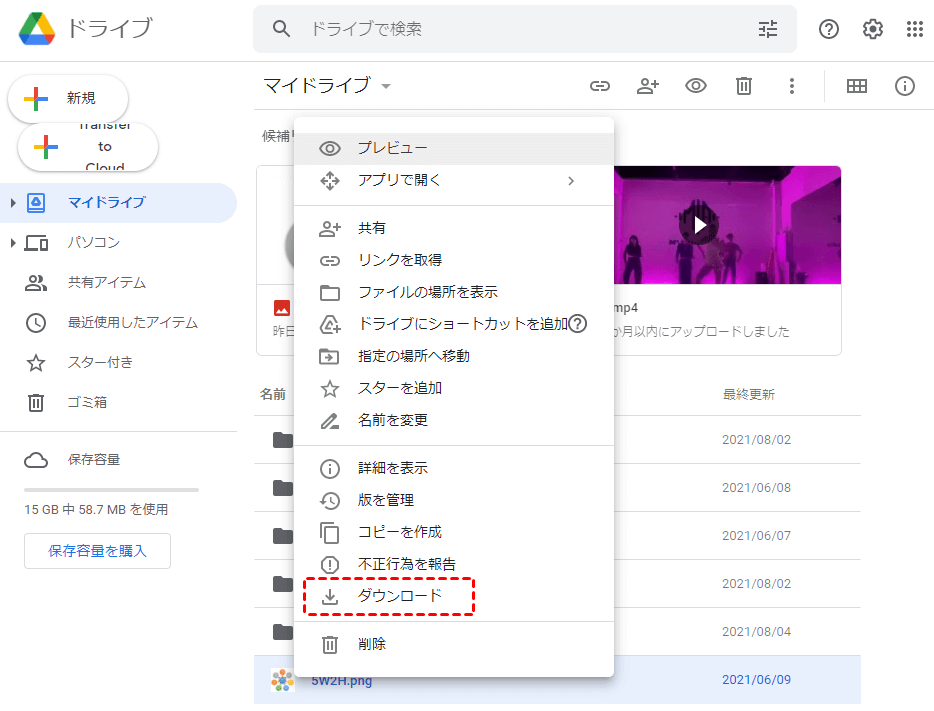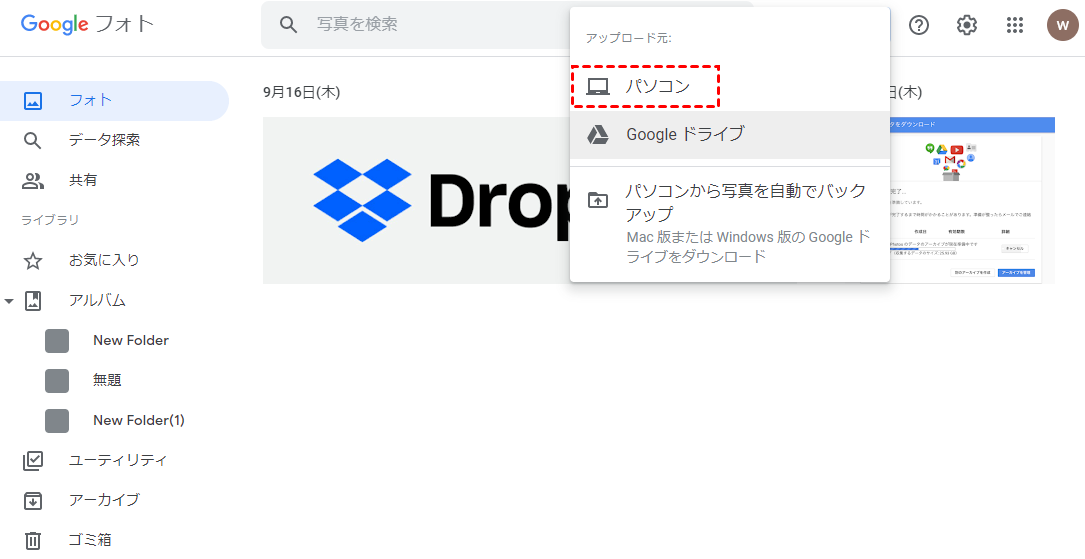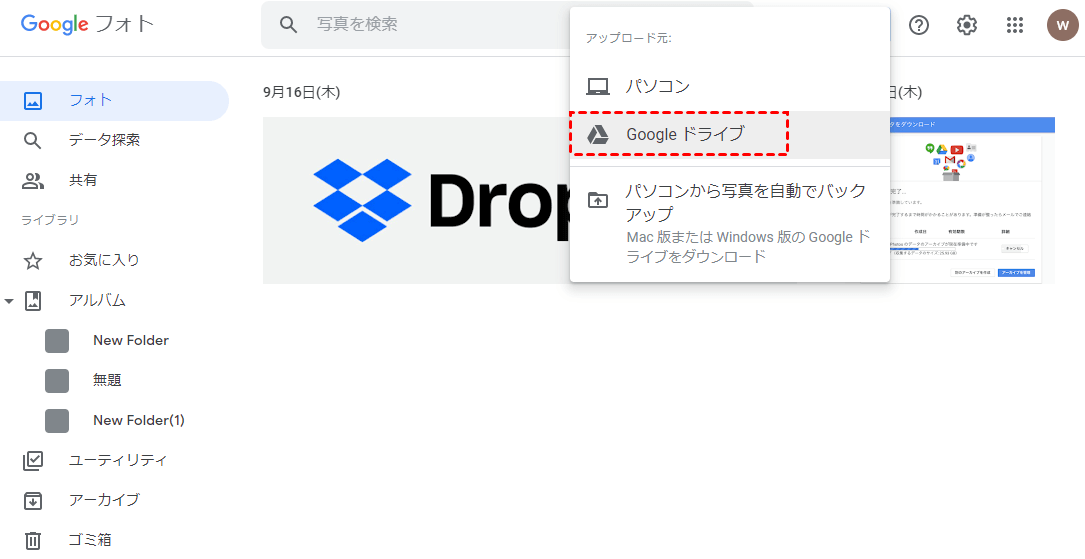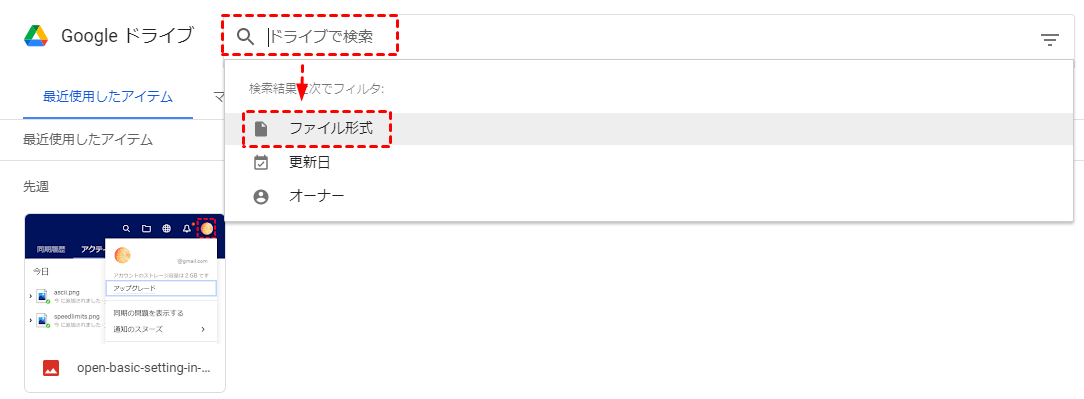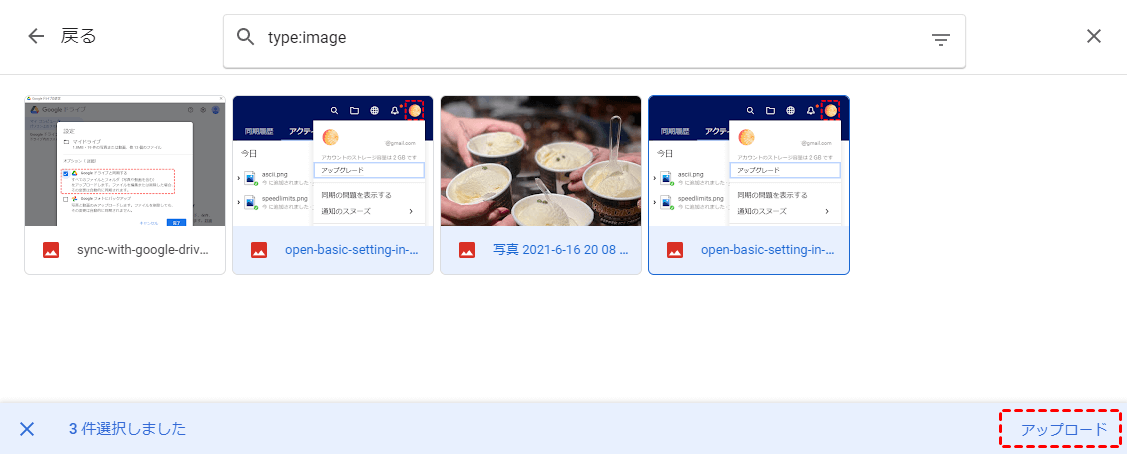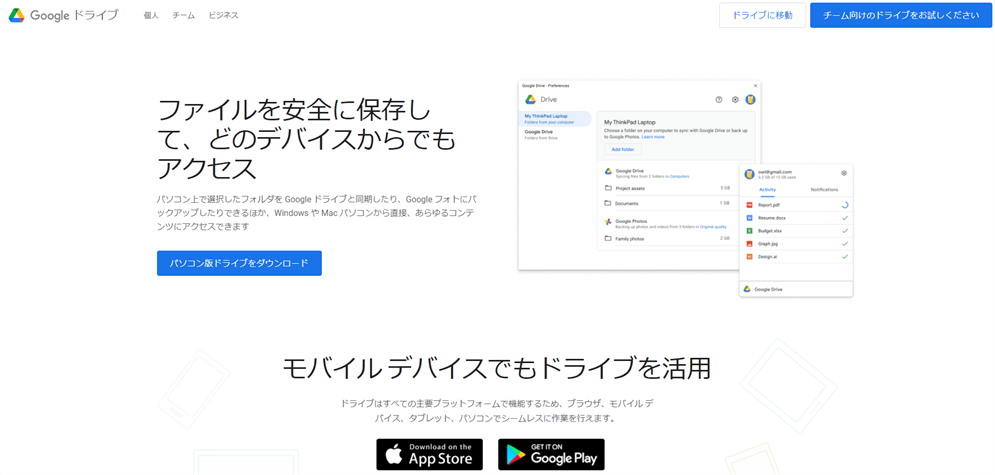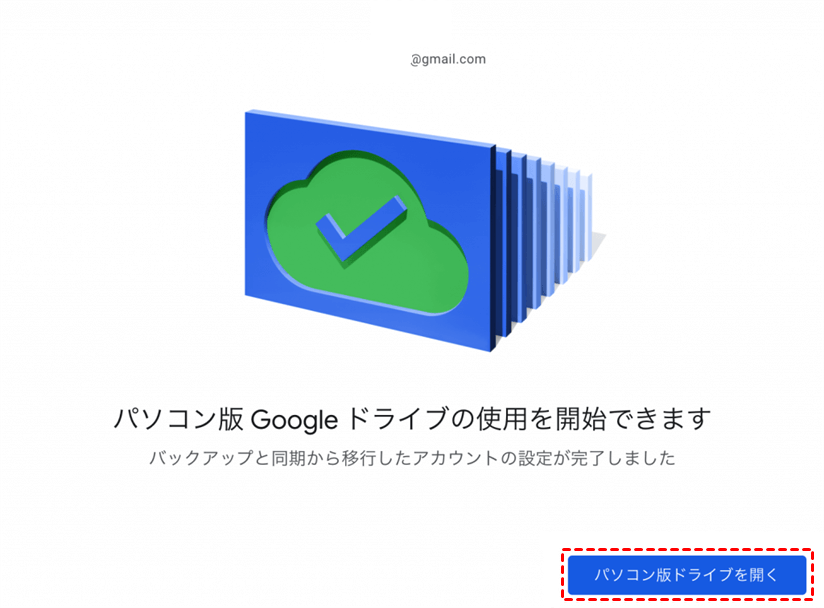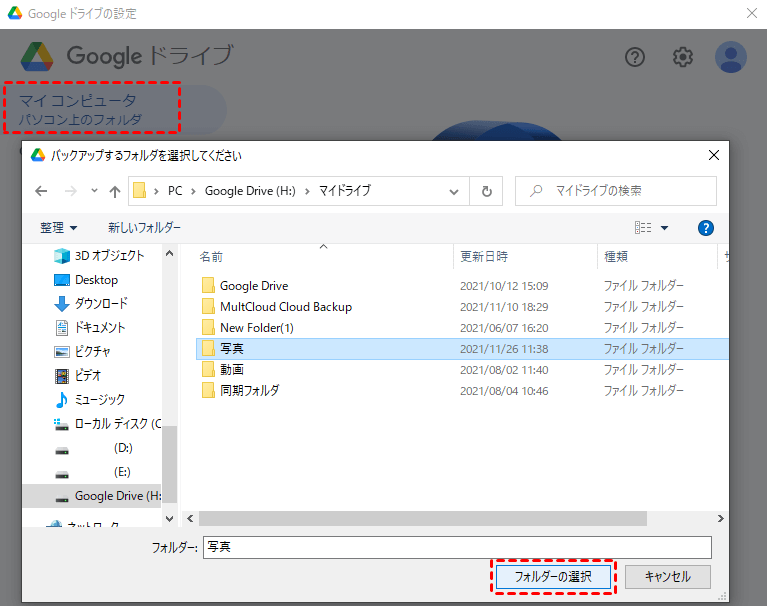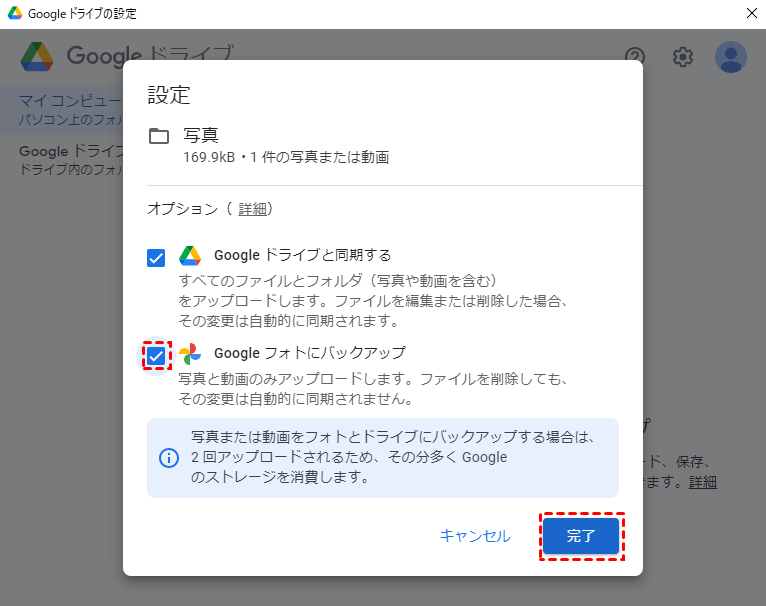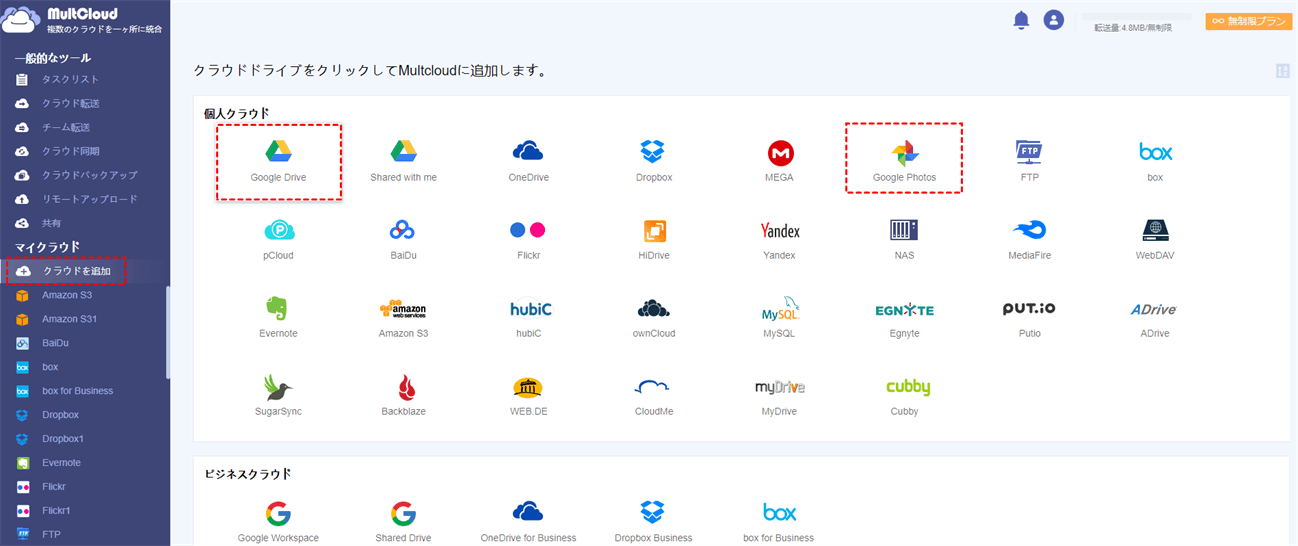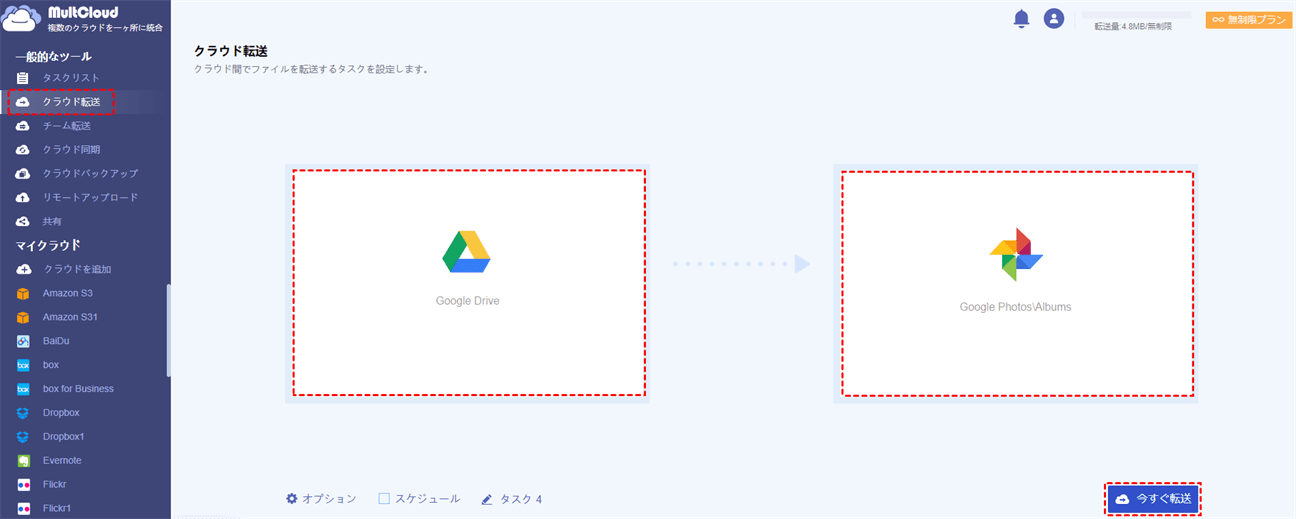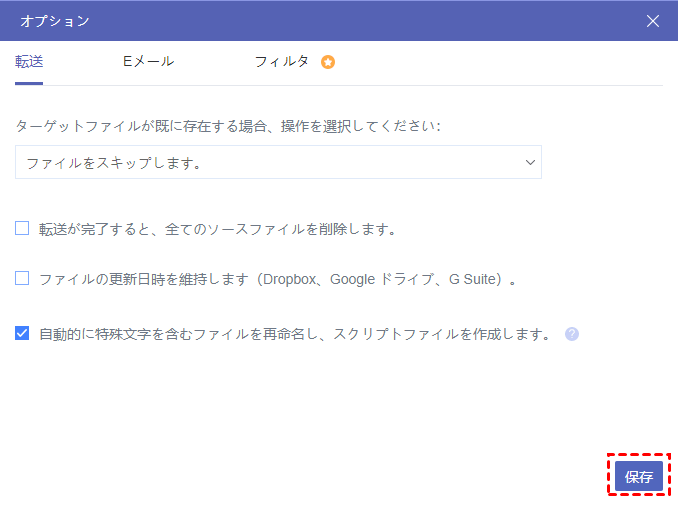GoogleドライブからGoogleフォトに移動する理由
GoogleドライブとGoogleフォトは、Googleが開発したデータ保存用オンラインストレージです。Googleアカウントさえあれば、GoogleドライブとGoogleフォトなど、Google系のサービスはすべて利用できます。実際、GoogleドライブとGoogleフォトの違いは大きいです。一部のユーザーはGoogleドライブの利用が好きで、一部のユーザーはGoogleフォトのほうに好んでいます。
Googleドライブは、どんな形式のファイルでも保存が可能で、プレビューについては制限はあるものの、ほとんどのファイル形式に対応できます。それでも、多くのユーザーは、やはり写真や動画などをGoogleフォトに保存することを好んでいます。理由は簡単です。写真や動画の保存および編集では、Googleフォトのほうが自動的に写真をアルバムに整理してくれるなど便利な機能を備え、性能が高く使いやすいです。
Googleドライブは、あらゆる形式のファイルも保存できるにもかかわらず、写真や動画に関してはただ保存できるだけです。写真と動画整理、共有、ダウンロード、詳細の表示などの基本的な機能のほか、Googleドライブには組み込みの画像編集方法がありません。画像の編集にはサードパーティのツールのみを使用できます。
Googleドライブと比較して、Googleフォトの利点:
- 写真の表示がより便利:GoogleフォトのWebサイトまたは携帯電話のGoogleフォトアプリで写真を閲覧できます。画像は日付で並べ替えられているため、スクロールして写真の年に応じて閲覧できます。
- 検索がよりスマート:最も便利なGoogleフォト機能の1つは、AI駆動の検索です。ほとんどすべてを入力して正確な結果を得ることができます。また、顔認識に基づいて人、動物、植物を区別することもできます。
- 優れた画像編集機能:Googleフォトには、非常に基本的な写真編集機能もいくつか用意されています。フィルタの適用、レベルの調整、画像の回転とトリミングを行うことができます。
上記のGoogleフォトの便利な機能を使用して、フォトアルバムを作成したり、カメラで撮影した動画や写真を保存したり、アプリケーションからダウンロードしたGIFを携帯電話に保存したりできます。写真や動画をより便利に管理できるように、GoogleドライブからGoogleフォトに同期したほうがよさそうですね。
しかし、2019年7月10日以降、GoogleフォトとGoogleドライブは自動的に同期しなくなります。つまり、Googleフォトでの変更はGoogleドライブに自動的に同期されず、Googleドライブでの変更もGoogleフォトに同期されません。つまり、Googleドライブの写真をGoogleフォトに移動するには、手動で操作する必要があります。では、写真をGoogleドライブからGoogleフォトに移動したいなら、どうすればよいですか?
今回の記事は、写真をGoogleドライブからGoogleフォトに移動する4つの方法をまとめて紹介します。一般的なやり方から優れたツールを用いて移動する方法まで、あなたに最適な方法を選びましょう。
写真をGoogleドライブからGoogleフォトに移動する一般的な方法
方法1.ダウンロード&アップロードする
もちろん、GoogleドライブからGoogleフォトに写真を移動するのようなクラウドストレージ転送といえば、手動で写真をGoogleドライブからダウンロードしてGoogleフォトに手動でアップロードするのは最も一般的なやり方です。
ステップ1.Googleドライブにアクセスします。
ステップ2.移動したい写真を右クリックして、「ダウンロード」をクリックします。
注:GoogleドライブからダウンロードしたファイルはZIPフォルダーにバンドルされているため、Googleフォトにアップする前にZIPフォルダーを解凍する必要があります。
ステップ3.Googleフォトにログインします。
ステップ4.「アップロード」をクリックし、「パソコン」をアップロード元として選択します。これで、写真をGoogleドライブからGoogleフォトに移動できます。
注:この方法は移動したい写真をパソコンにダウンロードする必要があるので、写真保存枚数が多いと手動で操作するには時間が掛かります。また、コンピューターもそれなりの保存容量が必要です。
方法2.Googleフォトで写真を直接アップロードする
ステップ1.GoogleフォトのWebサイトにログインします。
ステップ2.「アップロード」をクリックし、「Googleドライブ」をアップロード元として選択します。これで、Googleドライブに保存されている写真や動画を直接Googleフォトに移動できます。
ステップ3.ポップアップウィンドウで「ドライブで検索」をタップします。メニュー操作で「ファイル形式」をクリックし、「画像」と「動画」を選択できます。
ステップ4.ファイルタイプを「画像」として選択すれば、アップロードしたい画像を選択して「アップロード」をクリックします。
GoogleフォトでGoogleドライブの写真を直接アップロードする制限:
- 写真は256ピクセルよりも大きなサイズである必要があります。
- ファイルタイプは、「.jpg」、「.gif」、「.webp」、「.tiff」、または「.raw」である必要があります。
- 職場または学校を通じて取得したGoogleアカウントをお使いの場合、写真をGoogleドライブからダウンロードしてGoogleフォトに再アップロードする必要があります。
方法3.「パソコン版ドライブ」を使用する
「パソコン版ドライブ」は、WindowsとMacの公式アプリケーションで、GoogleドライブやGoogleフォトのファイルを安全にバックアップおよび同期できます。また、SDカード、カメラ、外付けハードドライブからGoogleドライブまたはGoogleフォトにバックアップするためにも使用できます。
注:Google「バックアップと同期」は、2021年9月末でサービスの提供が終了し、以降はログインができなくなり、変わりに「パソコン版Googleドライブ」を利用することになります。つまり、Googleでは同期クライアントを統合して「バックアップと同期」の機能を「パソコン版Googleドライブ」に実装し、ユーザーエクスペリエンスを改善しています。現在、「バックアップと同期」を利用しているユーザーは9月末までに「パソコン版Googleドライブ」へGoogleアカウントと設定内容の移行が必要になります。
ステップ1.「パソコン版ドライブ」をダウンロードして、インストールします。
ステップ2.Googleアカウントのユーザー名とパスワードでログインして、同期などの設定をして「パソコン版ドライブ」を開きます。
ステップ3.パソコンの右下にあるGoogleドライブのタスクバーアイコンをクリックします。ポップアップの小さなウィンドウで、歯車のアイコンをタップして、「設定」をクリックします。
ステップ4.「マイコンピュータ(パソコン上のフォルダ)」を開き、「フォルダ」をクリックします。パソコンでGoogleフォトに移動したいフォルダを選択し、「フォルダの選択」をクリックします。
ステップ5.「Googleフォトにバックアップ」のチェックボックスをオンにして、「完了」をクリックします。
この方法のデメリット:
- 「パソコン版ドライブ」をインストールする必要があるので、パソコンのストレージ容量を消費します。
- Googleドライブに関連する写真は、ローカルストレージデバイスに保存されています。Webサイトでの変更はすぐにローカルに同期することができないかもしれませんので、要注意してください。
MultCloud経由で写真をGoogleドライブからGoogleフォトに素早く移行
上記で紹介した写真をGoogleドライブからGoogleフォトに移行移行する方法は、どれも一定のデメリットがあります。ダウンロード・アップロードに時間がかかるとか、職場または学校を通じて取得したGoogleアカウントでは直接アップロードできないとか、アプリをインストールする必要があるとかいろいろあります。では、それらの状況に遭わずに、写真をGoogleドライブからGoogleフォトに素早く移行できる方法はあるのでしょうか?
ここでは、最高のマルチクラウド管理ツールーMultCloudを強くお勧めします。MultCloudは、複数のクラウドストレージを統合管理できる無料のWebアプリです。クラウドサービス間でファイルを転送したり、同期したり、バックアップしたりすることができます。Webアプリなので、インストールする必要なく、インタネットさえ接続すれば、いつでもどこでもアクセスできます。
MultCloudを使れば、ダウンロード・アップロードせずに、数回のクリックだけでGoogleドライブからGoogleフォトに写真を直接移行できます。それでは、具体的な操作手順をチェックしていきましょう。
ステップ1.まずはアカウントを作成して、MultCloudに登録します。
ヒント:「仮アカウントで試用」を選択して、一時的なアカウントを取得できます。または、Googleアカウント、Facebookアカウントで直接ログインすることもできます。
ステップ2.「クラウドを追加」を開き、GoogleドライブとGoogleフォトのアイコンをそれぞれ選択し、ページの案内に従ってGoogleドライブとGoogleフォトのアカウントをMultCloudに追加します。
ヒント:
- MultCloudに一度に追加できるアカウントは一つだけです。繰り返して「クラウドを追加」を選択して必要なアカウントを追加してください。
- MultCloudに追加できるクラウド数に制限がないため、お使いのクラウドを全部MultCloudに追加して管理しましょう。
ステップ3.クラウドの追加が完了したら、「クラウド転送」をクリックして、Googleドライブを転送元として選択し、Googleフォトのディレクトリを転送先として選択します。
ヒント:
- 写真をGoogleフォトからGoogleドライブに移行したい場合は、転送元と転送先を逆にすればよいです。
- 「スケジュール」機能を用いて、GoogleドライブからGoogleフォトの写真移行を定期的に実行することができます。
- 「オプション」で転送、メール通知、フィルタなどの転送オプションを設定できます。
ステップ4.最後に、「今すぐ転送」をクリックするとGoogleドライブからGoogleフォトの写真移動が始まります。
ヒント:
- MultCloudはバックグラウンドでタスクを実行しているため、転送プロセスが開始されたら、ページを閉じたり、PCを閉じたりしても構いません。
- より速い転送速度を求める場合、MultCloudアカウントをプレミアムアカウントにアップグレードして、10つまでのスレッドで高速転送を利用できます。
あとがき
上記で紹介したいずれかの方法に従っても、写真をGoogleドライブからGoogleフォトにすばやく移動するのに役立ちます。ただし、サードパーティツールのMultCloudを使用して画像を移行する方法は一番簡単で分かりやすいです。
それに、MultCloudでのデータ転送は暗号化されていて、データはキャッシュしません。クラウドサービスへの認証にも「OAuth認証」を使用しているので、パスワード情報を一切保管しません。つまり、MultCloudのセキュリティーについて心配する必要がありません。また、GoogleドライブとGoogleフォトを除いて、MultCloudはMEGA、OneDrive、Dropbox、Amazon S3、Flickrなど30個以上の主要のクラウドドライブをサポートします。
さらに、高性能の「クラウド転送」以外、MultCloudは「クラウド同期」および「クラウドバックアップ」機能も備えています。例えば、「クラウド同期」を使用して、GoogleフォトとDropboxを同期できます。
MultCloudがサポートするクラウド
-
Google Drive
-
Google Workspace
-
OneDrive
-
OneDrive for Business
-
SharePoint
-
Dropbox
-
Dropbox Business
-
MEGA
-
Google Photos
-
iCloud Photos
-
FTP
-
box
-
box for Business
-
pCloud
-
Baidu
-
Flickr
-
HiDrive
-
Yandex
-
NAS
-
WebDAV
-
MediaFire
-
iCloud Drive
-
WEB.DE
-
Evernote
-
Amazon S3
-
Wasabi
-
ownCloud
-
MySQL
-
Egnyte
-
Putio
-
ADrive
-
SugarSync
-
Backblaze
-
CloudMe
-
MyDrive
-
Cubby