Recherche rapide :
À propos de « Enregistrer dans Google Drive »
Il s'agit d'une option d'une extension Chrome appelée « Enregistrer dans Google Drive ». Vous trouverez cela utile lorsque vous souhaitez enregistrer un lien - votre instinct naturel est d'enregistrer le lien sur le disque dur ou sur un stockage permanent, mais cette option vous donne cet ordre où vous pouvez enregistrer le lien directement dans Google Drive.
Comment mettre un lien sur Google Drive ?
Solution 1. Mettre un lien sur Google Drive avec l'extension Chrome gratuite
Étape 1 : ajoutez l'extension Enregistrer dans Google Drive à partir du Chrome Web Store.
Étape 2 : Autorisez l'extension à accéder à votre Google Drive.
Étape 3 : Faites un clic droit sur la sélection « Enregistrer le lien dans Google Drive » lorsque vous souhaitez enregistrer le lien d'adresse tout en surfant sur Internet.
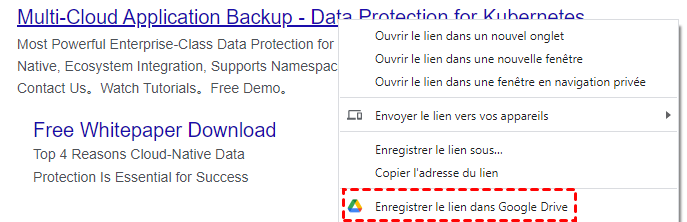
Conseils :
- L'extension « Enregistrer dans Google Drive » enregistre les fichiers sur le compte Google que vous avez connecté à Chrome.
- Avant d'utiliser cette extension, connectez-vous à Google Drive dans lequel vous souhaitez enregistrer les fichiers.
Une fois que vous avez installé l'extension Chrome, vous pouvez simplement cliquer avec le bouton droit sur le lien que vous souhaitez enregistrer et dans le menu contextuel, choisissez l'option « Enregistrer le lien dans Google Drive ». Il est pratique d'enregistrer l'URL sur Google Drive avec « Enregistrer dans Google Drive », cependant, ce n'est pas une option de charger directement des éléments sur Google Drive car c'est uniquement pour les pages.
Heureusement, il existe un outil gratuit de gestion de transfert de cloud à cloud, MultCloud, qui pourrait être une bonne alternative pour mettre un lien sur Google Drive.
Solution 2. Mettre un lien sur Google Drive avec MultCloud
Pour enregistrer la page Web sur Google Drive, vous pouvez utiliser la fonctionnalité de type explorateur MultCloud. De plus, à l'exception du chargement de lien vers Google Drive, vous pouvez utiliser MultCloud pour uploader des fichiers sur Google Drive à partir d'un site Web. Cette méthode est rapide et pratique car vous pouvez enregistrer le fichier directement à partir de son URL sans le télécharger au préalable. Maintenant, la partie ci-dessous vous montrera comment mettre un lien sur Google Drive avec MultCloud étape par étape.
Étape 1. Créez un compte gratuit ou « Accès sans inscription ».

Étape 2. Ajoutez Google Drive. Dans la fenêtre suivante, cliquez sur « Ajouter un Cloud » pour ajouter votre Google Drive et passez à l'étape suivante.
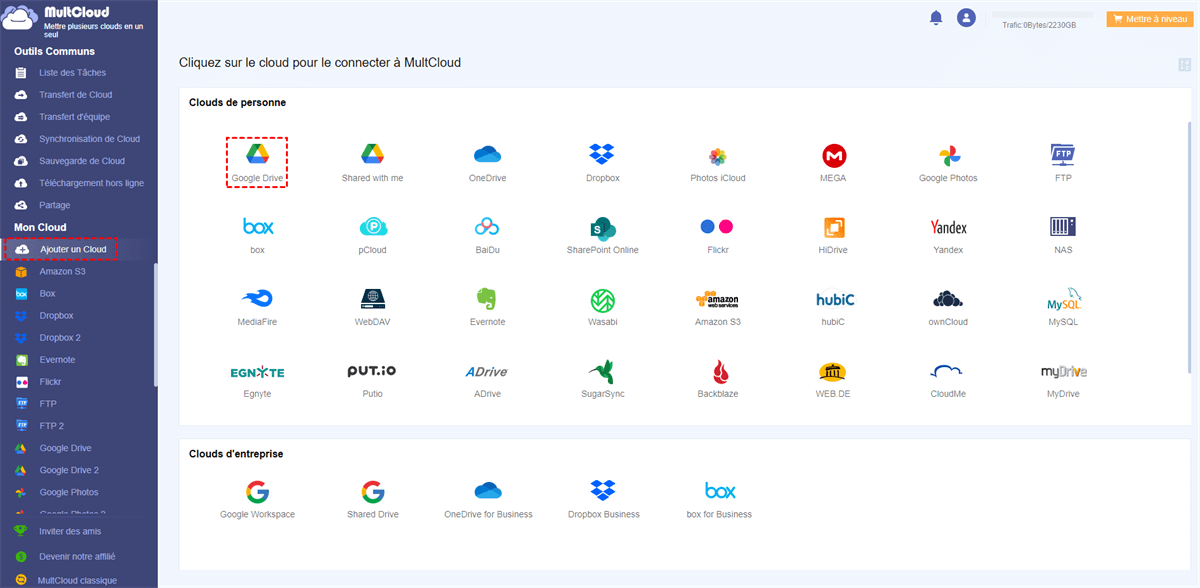
Autorisez ensuite votre compte Google Drive en cliquant sur le bouton « Ajouter Google Drive ». Suivez les instructions pour accorder l'accès MultCloud au compte auquel vous vous connectez.
Étape 3. Chargez sur Google Drive à partir de l'URL. Après avoir ajouté un compte Google Drive, vous pouvez choisir « Google Drive » dans la liste des lecteurs de gauche. Cliquez sur « Téléchargement hors ligne » dans la liste déroulante.
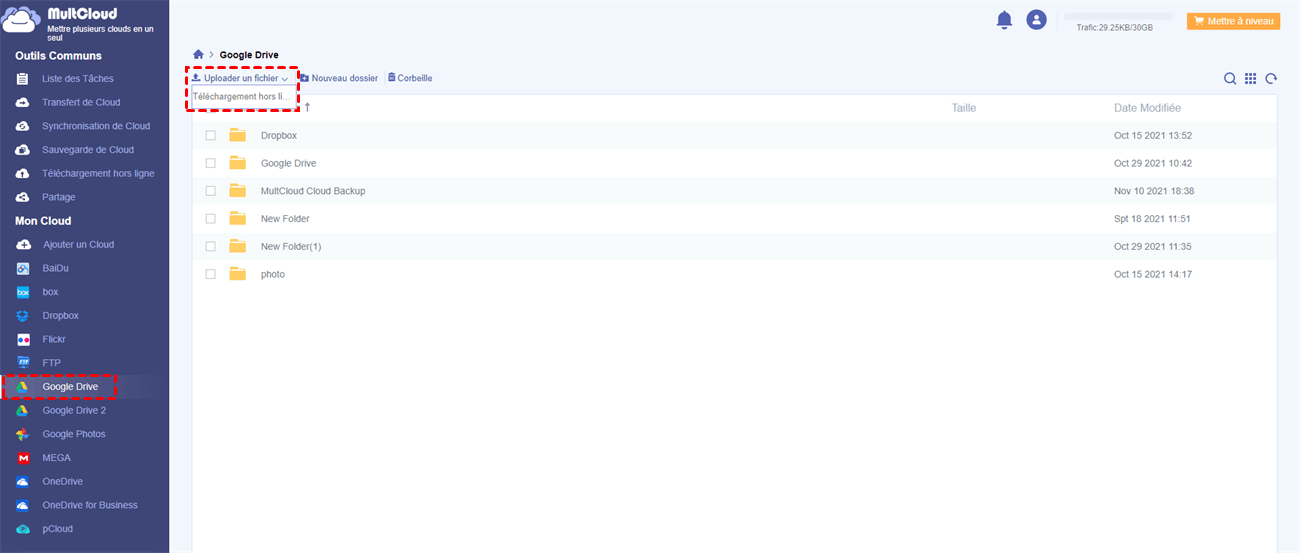
Étape 4. Ajoutez l'URL. Dans la fenêtre suivante, ajoutez le lien que vous souhaitez enregistrer. Cliquez ensuite sur « Enregistrer dans le cloud ».
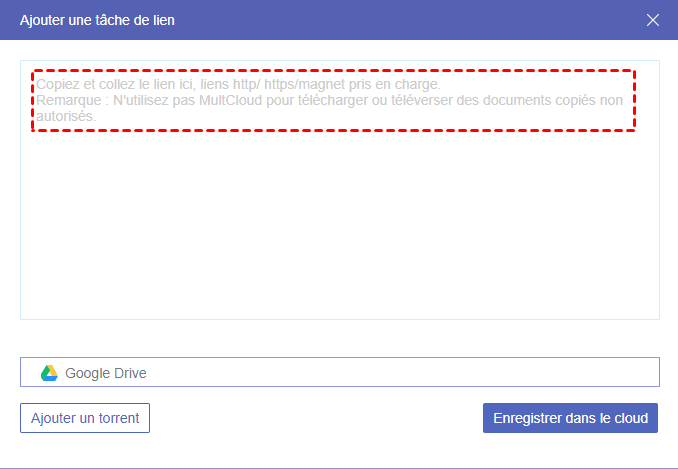
Conseils :
- Vous devez coller le lien vers le fichier réel dans le champ « Uploader », et pas seulement le lien vers la page Web où se trouve ce fichier.
- Pour obtenir une vitesse plus rapide, vous pouvez mettre à niveau votre compte vers un compte premium. De plus, vous pouvez uploader 5 URLs ou torrents vers le cloud à la fois.
En savoir plus sur MultCloud
En fait, MultCloud est plus qu'une alternative pour mettre un lien sur Google Drive. Plus important encore, il s'agit d'un gestionnaire de clouds multiples Gratuit et Professionnel basé sur la page Web qui prend en charge plus de 30 disques cloud. Il a trois fonctions principales : fonction de « Sauvegarde de Cloud », « Transfert de Cloud » et « Synchronisation de Cloud ». Explorons ces fonctions dans la partie ci-dessous.
« Sauvegarde de Cloud » : La sauvegarde des données peut améliorer la sécurité de vos données et réduire les coûts que vous dépenserez si vous rencontrez une situation de perte de données. Cette fonctionnalité peut vous aider à sauvegarder des fichiers à partir de cloud à cloud. De Plus,vous pouvez même restaurer les fichiers supprimés en cas de sauvegarde.
« Transfert de Cloud » : avec cette fonction, vous pouvez intégrer plusieurs lecteurs cloud sur une seule plate-forme afin de gérer facilement les fichiers entre eux sans changer d'application. Par exemple. vous pouvez transférer des photos d'un compte google à un autre, migrer OneDrive vers Dropbox, etc.
« Synchronisation de Cloud » : cette fonctionnalité peut vous aider à créer des relations de synchronisation entre les clouds. De cette façon, vous pouvez synchroniser sans effort entre les clouds. Si vous souhaitez synchroniser plusieurs comptes Google Drive, la fonction « Synchronisation de Cloud » peut vous aider à atteindre ces objectifs en quelques étapes simples.
Clouds supportés par MultCloud
-
Google Drive
-
Google Workspace
-
OneDrive
-
OneDrive for Business
-
SharePoint
-
Dropbox
-
Dropbox Business
-
MEGA
-
Google Photos
-
iCloud Photos
-
FTP
-
box
-
box for Business
-
pCloud
-
Baidu
-
Flickr
-
HiDrive
-
Yandex
-
NAS
-
WebDAV
-
MediaFire
-
iCloud Drive
-
WEB.DE
-
Evernote
-
Amazon S3
-
Wasabi
-
ownCloud
-
MySQL
-
Egnyte
-
Putio
-
ADrive
-
SugarSync
-
Backblaze
-
CloudMe
-
MyDrive
-
Cubby
