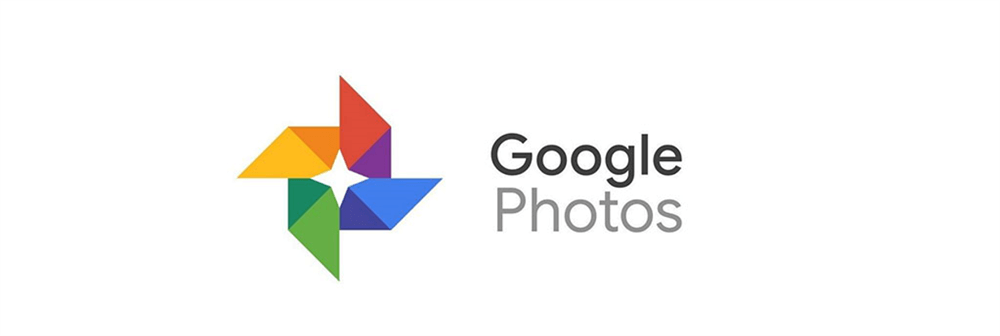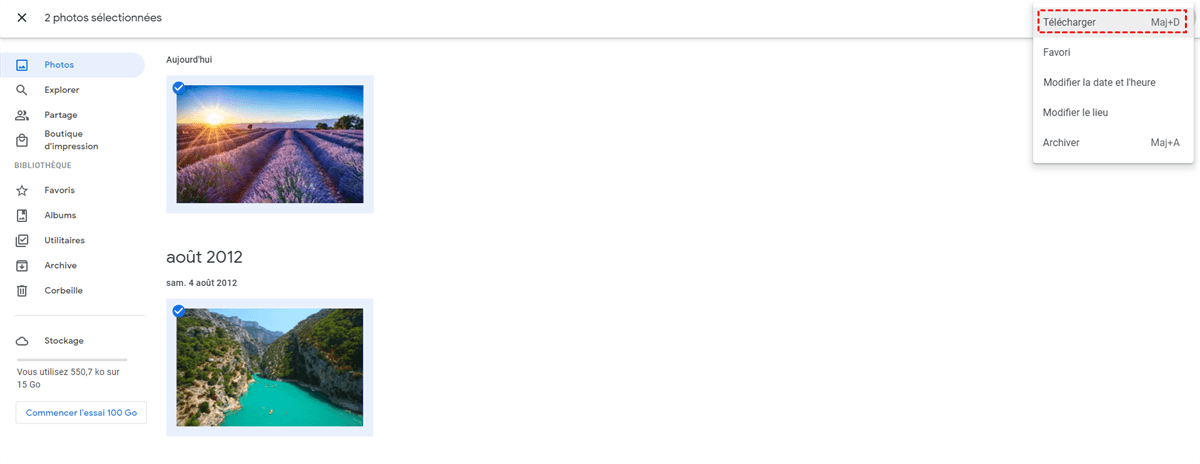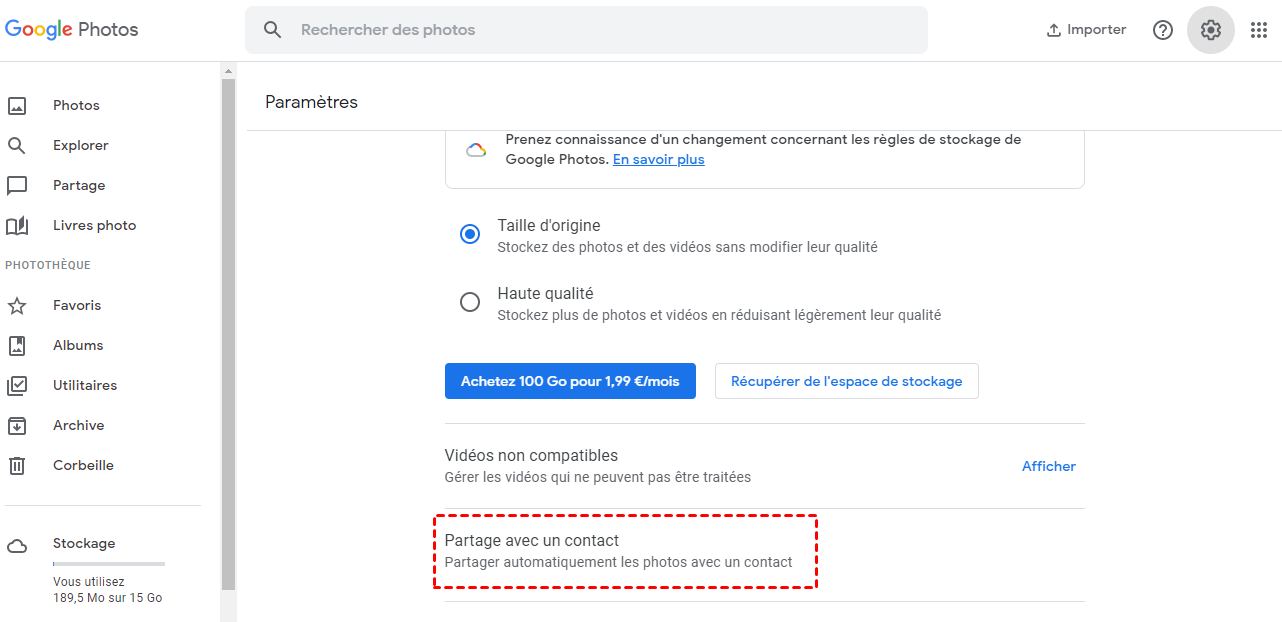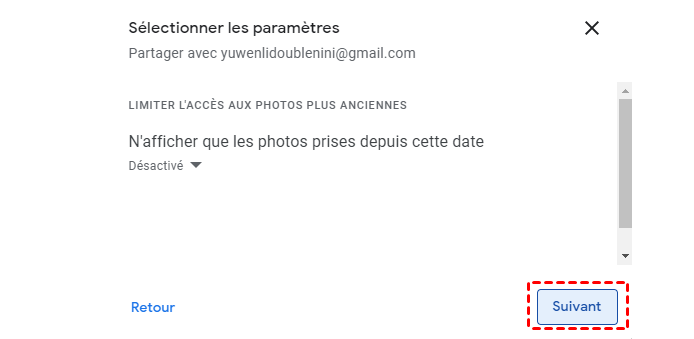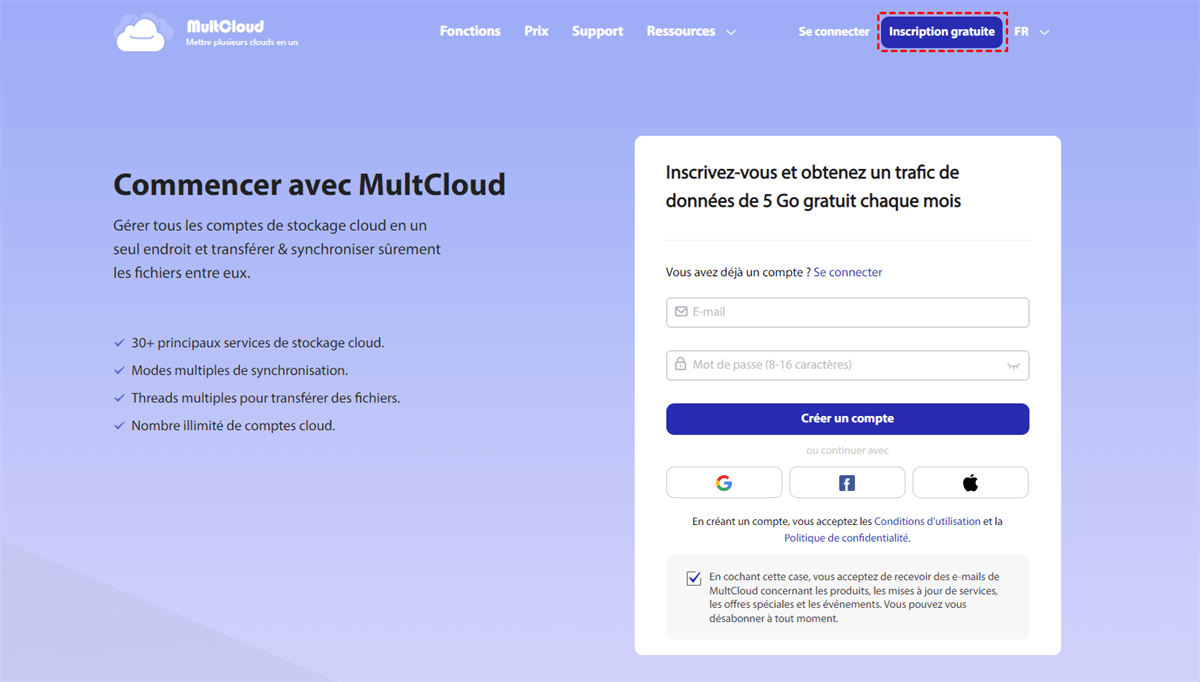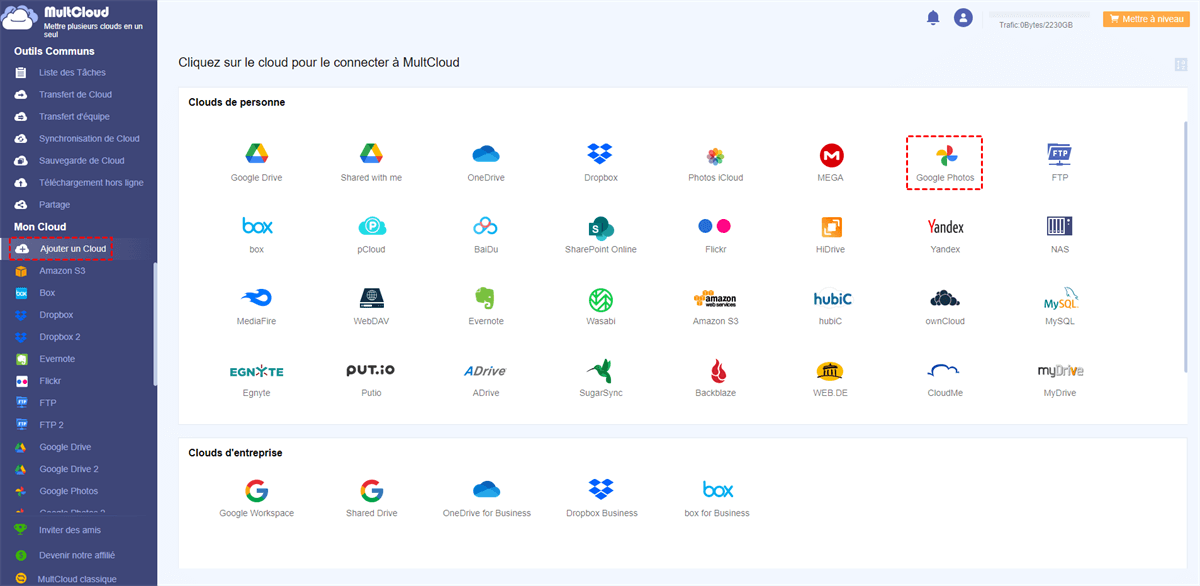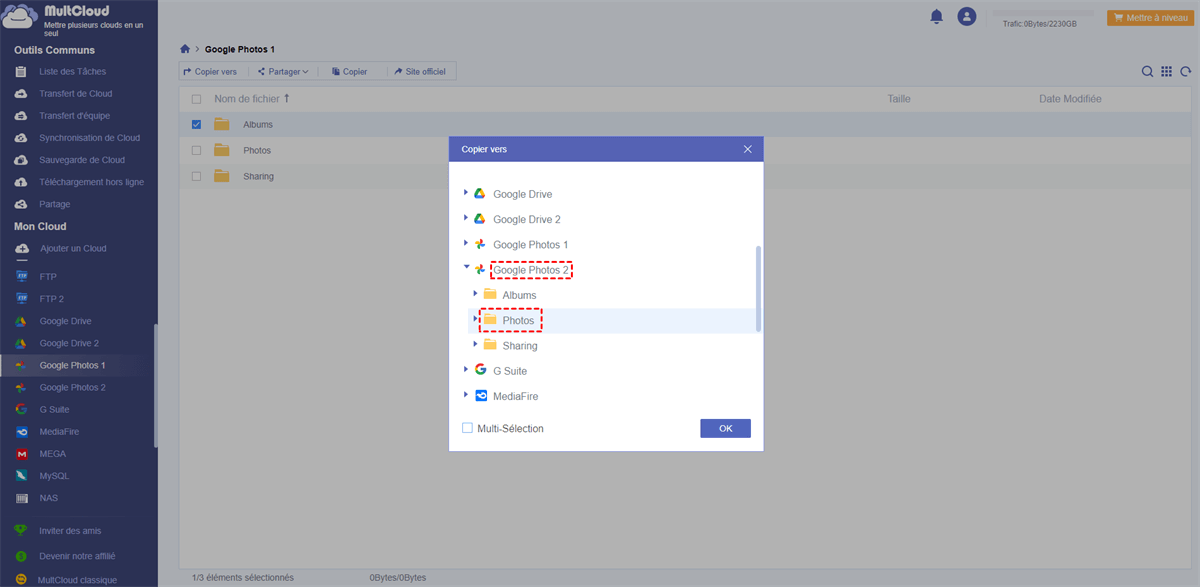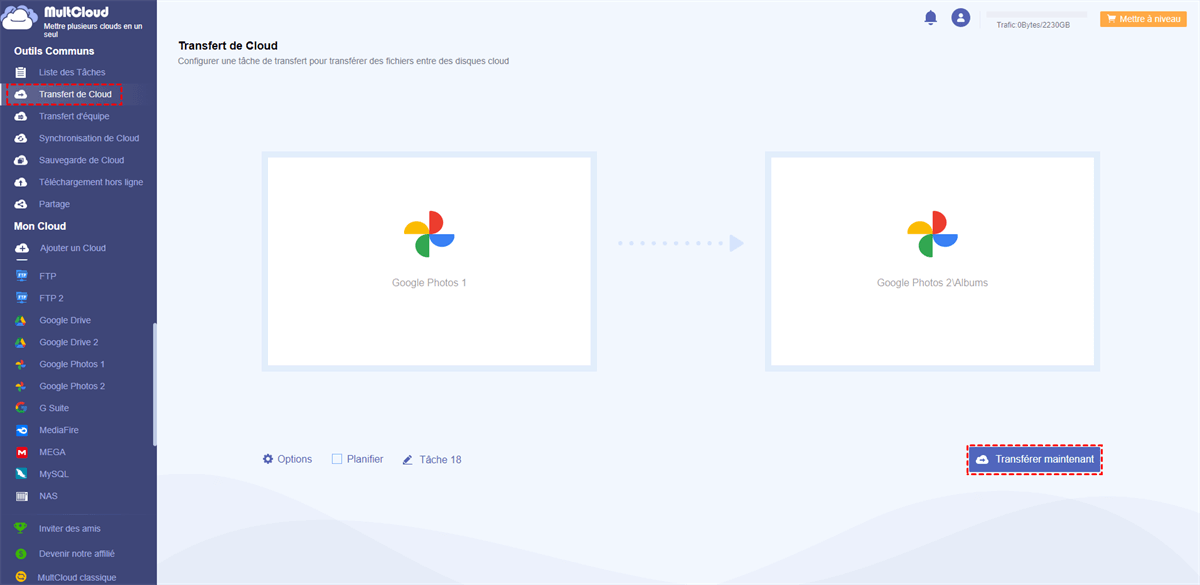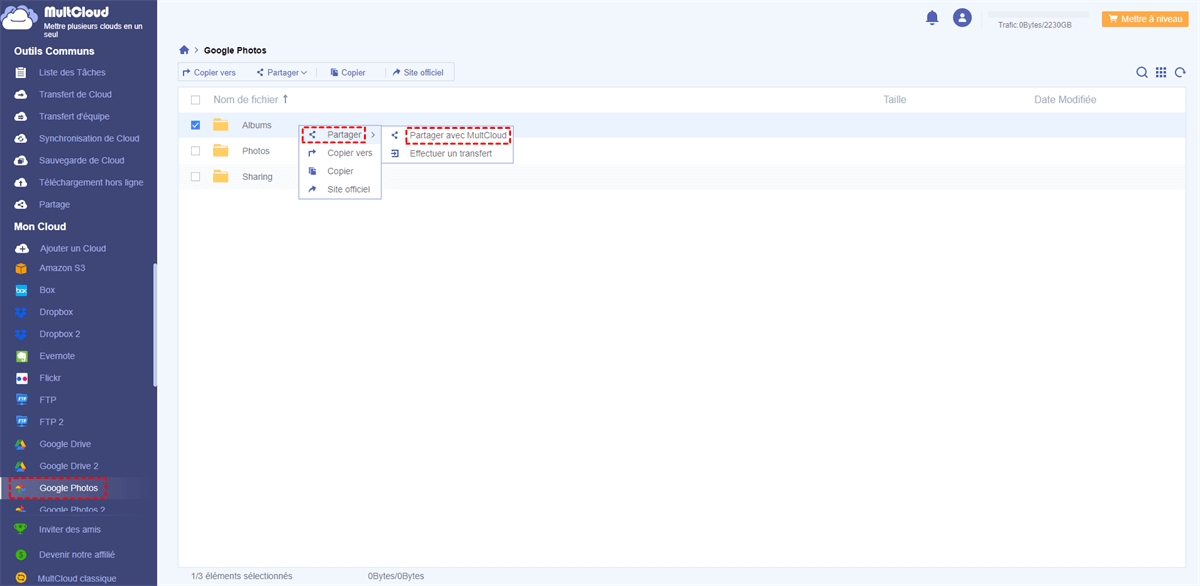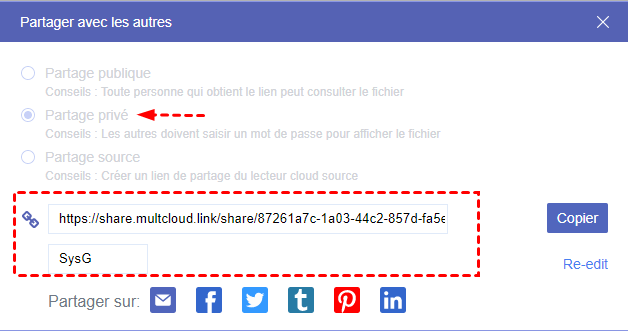Recherche rapide :
Pourquoi transférer des photos d'un compte Google à un autre?
De nos jours, de plus en plus de personnes préfèrent stocker des données dans un stockage cloud car ils peuvent accéder à leurs données partout et à tout moment. De cette façon, l'utilisation du cloud drive devient de plus en plus populaire. Google Photos est un excellent service de partage et de stockage de photos développé par Google. En général, tant que vous réglez les paramètres de stockage sur « Haute qualité », vous pouvez obtenir un stockage illimité pour des photos d'une résolution maximale de 1080p.
Mais pour conserver la résolution et la qualité originales des photos et des vidéos, vous pouvez choisir « Taille d’origine » pour stocker les photos, ce qui utilisera la quantité d'espace de stockage du compte Google de l'utilisateur. Au fur et à mesure que les photos originales sont stockées, les utilisateurs peuvent préférer recréer un nouveau compte pour bénéficier de plus d'espace de stockage gratuit. Cependant, la question de savoir comment transférer des photos d'un compte Google à un autre les perturbe beaucoup. Heureusement, nous vous proposons aujourd'hui 6 méthodes fiables pour réaliser la migration des photos entre deux comptes Google Photo différents.
Comment transférer des photos d'un compte Google à un autre de manière traditionnelle
Tout d'abord, nous allons vous présenter trois méthodes traditionnelles utilisées par la plupart des gens pour transférer Google Photo d'un compte à l'autre.
Méthode 1 : Télécharger et uploader
Étape 1. Connectez-vous à votre premier compte Google Photos.
Étape 2. Sélectionnez les photos que vous souhaitez transférer.
Étape 3. Cliquez sur « Télécharger » située dans le coin supérieur droit.
Remarque : Ces photos seront téléchargées sous forme de fichier zip. Si vous souhaitez les télécharger séparément sur votre autre compte, n'oubliez pas de les extraire avant de les uploader.
Étape 4. Connectez-vous à votre deuxième compte Google Photos.
Étape 5. Cliquez sur « Importer » ou faites directement glisser toutes les images téléchargées dans le deuxième compte pour les importer.
Remarque : Cette méthode peut aider à déplacer des photos entre deux comptes Google, mais vous devez opérer manuellement et c'est vraiment ennuyeux car le processus de téléchargement et de téléversement sera affecté par la vitesse du réseau et le volume de vos photos.
Méthode 2 : Transférer des photos d'un compte Google à un autre avec la fonction « Partage »
Oui, vous pouvez transférer ces photos en créant un lien de partage. Les étapes sont détaillées.
Étape 1. Visitez le site officiel de Google Photos.
Étape 2. Sélectionnez les photos que vous voulez transférer.
Étape 3. Cliquez sur « Partager » située dans le coin supérieur droit de l'écran et choisissez et sélectionnez l'option « Créer un lien ».
Étape 4. Copiez le lien et collez-le dans un nouvel onglet.
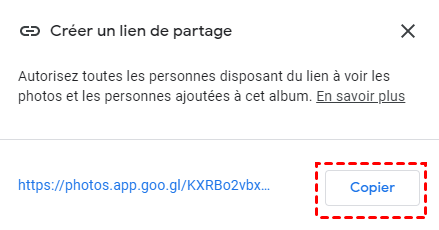
Remarque : vous pouvez également copier ce lien et le partager avec quiconque sur autre média.
Étape 5. Connectez-vous à votre deuxième compte et cliquez sur le bouton « Ajouter à l'album » pour les ajouter à votre deuxième compte Google Photos. Vous pouvez ensuite afficher toutes les photos partagées dans l'interface « Photos ».
Méthode 3 : Envoyer une invitation à une bibliothèque partagée
Étape 1. Accédez à l'interface « Paramètres » de votre premier compte Google Photos.
Étape 2. Cliquez sur la sélection « Partage avec un contact ».
Étape 3. Saisissez l'adresse de votre deuxième compte Google Photos et cliquez sur le bouton « Suivant » pour continuer.
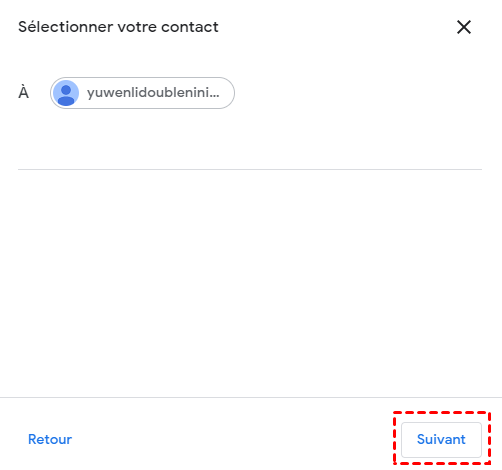
Étape 4. Sélectionner les paramètres dans la fenêtre qui s'affiche et cliquez sur« Suivant ».
Remarque : à cette étape, vous pouvez choisir de partager toutes les photos ou seulement une partie d'entre elles avec un autre compte.
Étape 5. Cliquez sur le bouton « Envoyer un invitation » dans la fenêtre.
Étape 6. Connectez-vous à votre deuxième compte Google Photos.
Étape 7. Passez à l'interface « Partage » et acceptez l'invitation. De cette façon, vous pouvez voir toutes les photos partagées de votre premier compte.
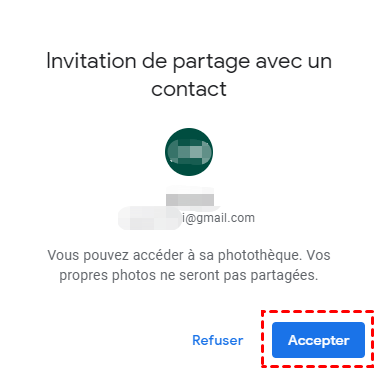
Étape 8. Ouvrez l’interface de partage, sélectionnez toutes les photos et cliquez sur « Enregistrer » pour les transférer sur votre compte.
Les méthodes 2 et 3 peuvent vous aider à transférer Google Photos vers un autre compte sans téléchargement, mais lorsque vous vous connectez à vos deux comptes en même temps, le navigateur Google peut ne pas savoir quel compte vous utilisez lors de l'opération, ce qui rend l'opération un peu difficile. Mais ne vous inquiétez pas, la partie ci-dessous va présenter une nouvelle façon de vous aider à éviter le problème.
Comment transférer des photos d'un compte Google à un autre de manière populaire
MultCloud est un gestionnaire de stockage multiples clouds GRATUIT basé sur le Web qui permet aux utilisateurs de synchroniser ou de transférer des fichiers entre des clouds tels que Google Drive, Dropbox, OneDrive, MEGA, Box, pCloud, WebDav, serveur FTP, etc. sans téléchargement et téléversement, connexion et déconnexion ou changement de compte.
Par exemple, si vous voulez déplacer des fichiers de Box vers Onedrive, vous pouvez utiliser la fonction de "Transfert entre les clouds" de MultCloud. Vous pouvez aussi facilement migrer vos photos d'un compte Google Photos vers un autre compte. Voyons comment les transférer.
Conditions préalables :
1. Vous devez vous inscrire avant d'utiliser MultCloud ou vous vous connecter directement avec votre compte Google+ ou Facebook.
2. Entrez MultCloud et ajoutez des comptes Google Photos. Cliquez sur « Ajouter un Cloud » et ajoutez vos comptes Google Photos à MultCloud un par un. Après avoir terminé les préparatifs ci-dessus, vous pouvez choisir l'une des deux méthodes suivantes qui convient le mieux à votre situation.
Méthode 1 : Copier les photos vers Google Photos avec la fonction « Copier vers »
Si vous souhaitez copier plusieurs photos, vidéos ou dossiers vers un autre Google Photos, vous pouvez y parvenir grâce à la fonction « Copier vers ».
Sélectionnez les photos que vous souhaitez déplacer dans votre premier Google Photos, faites un clic droit sur « Copier vers » et sélectionnez le dossier « Photos » sous votre autre compte comme destination dans la fenêtre qui s'ouvre. Cliquez ensuite sur « OK » pour les transférer.
Remarque : le répertoire « Albums » ne peut stocker que des répertoires d'albums, mais pas de fichiers multimédias. Vous pouvez donc choisir « Photos » comme répertoire cible pour enregistrer vos images, photos, vidéos et autres fichiers multimédias.
Méthode 2 : Transférer Google Photos vers un autre compte Google avec « Transfert de Cloud »
Si vous souhaitez transférer des dossiers ou l'ensemble du stockage vers un autre compte, vous pouvez utiliser directement la fonction « Transfert de Cloud » pour effectuer l'opération.
Cliquez sur le bouton « Transfert de Cloud » et sélectionnez le dossier sous un Google Photos comme source et un autre comme destination. Enfin, cliquez sur « Transférer maintenant » pour terminer la tâche.
Remarques :
- La fonction « Transfert de Cloud » vous permet uniquement de transférer des dossiers ou l'ensemble du stockage vers d'autres clouds.
- Vous n'êtes pas autorisé à transférer le dossier vers le répertoire racine du compte Google Photos cible. Lors de la sélection du chemin cible, vous devez sélectionner le sous-répertoire sous le compte Google Photos cible comme destination.
- MultCloud supporte le transfert après la mise hors tension, il complétera la transmission de données cloud à cloud pour vous. De plus, la planification du transfert dans le cloud est également disponible et peut aider à transférer, synchroniser ou sauvegarder automatiquement les données entre les services de stockage dans le cloud à intervalles réguliers.
Méthode 3 : Déplacer des photos d'un compte Google à un autre à l'aide de la fonction « Partager »
Cette méthode convient à certains utilisateurs qui souhaitent transférer des données de lecteur cloud sur le compte de lecteur cloud d'un membre de leur famille. Si vous avez également ce besoin, la fonction « Partager » de MultCloud peut vous aider.
1. Ouvrez Google Photos, trouvez le fichier ou le dossier à transférer, puis cliquez avec le bouton droit de la souris sur le fichier ou le dossier, et enfin sélectionnez « Partager » dans la fenêtre contextuelle.
2. Sélectionnez le mode de partage. Pour protéger la confidentialité du fichier, vous pouvez choisir le mode « Partage privé ». Ce type de partage permet de créer un mot de passe, et seules les personnes connaissant le mot de passe peuvent obtenir les données du fichier, ce qui garantit la sécurité des données.
3. Envoyez le lien et le mot de passe à un membre de votre famille, qui pourra ouvrir le lien et saisir le mot de passe pour obtenir le contenu que vous partagez. Il peut choisir de télécharger les données directement sur l'ordinateur ou de les enregistrer sur un lecteur cloud.
Notes :
- Si votre famille n'enregistre pas de compte MultCloud, elle ne peut que télécharger les données directement sur l'ordinateur, puis les charger sur le lecteur cloud.
- S'il souhaite enregistrer des fichiers directement sur Google Photos, un compte MultCloud est nécessaire. Il est ainsi très pratique de partager des livres électroniques utiles ou des paquets d'installation d'applications entre plusieurs lecteurs cloud différents.
En savoir plus : Puis-je fusionner Google Photos à partir de deux comptes ?
Voici comment transférer des photos d'un compte Google à un autre via 6 méthodes différentes. Étant donné que la plupart des utilisateurs demandent s'ils peuvent fusionner Google Photos à partir de deux comptes, nous allons aborder cette question ici. Désolé de vous dire que vous ne pouvez pas « fusionner » deux comptes directement. Heureusement, MultCloud propose une solution de contournement.
Sa fonction « Synchronisation de Cloud » vous permet de synchroniser les données entre différents clouds ou deux comptes d'un même cloud, ainsi que 8 options personnalisées différentes. La « Synchronisation incrémentielle » ne transfère que les fichiers qui ont été modifiés ou ajoutés. Les options « Synchronisation bidirectionnelle » et « Synchronisation en temps réel » signifient que les fichiers ajoutés, modifiés et supprimés dans le répertoire source seront automatiquement répliqués dans le répertoire cible. De même, les fichiers ajoutés, modifiés et supprimés dans le répertoire cible seront répliqués dans le répertoire source. Ainsi, les fichiers des répertoires source et cible sont toujours les mêmes.
Conclusion
Après avoir lu cet article, vous connaissez maintenant la méthode pour transférer des photos d'un compte Google à un autre. De toute évidence, la méthode la plus simple est celle de MultCloud. Les mêmes méthodes fonctionnent également pour migrer Google Photos vers OneDrive, Dropbox, Flicker, etc.
Clouds supportés par MultCloud
-
Google Drive
-
Google Workspace
-
OneDrive
-
OneDrive for Business
-
SharePoint
-
Dropbox
-
Dropbox Business
-
MEGA
-
Google Photos
-
iCloud Photos
-
FTP
-
box
-
box for Business
-
pCloud
-
Baidu
-
Flickr
-
HiDrive
-
Yandex
-
NAS
-
WebDAV
-
MediaFire
-
iCloud Drive
-
WEB.DE
-
Evernote
-
Amazon S3
-
Wasabi
-
ownCloud
-
MySQL
-
Egnyte
-
Putio
-
ADrive
-
SugarSync
-
Backblaze
-
CloudMe
-
MyDrive
-
Cubby