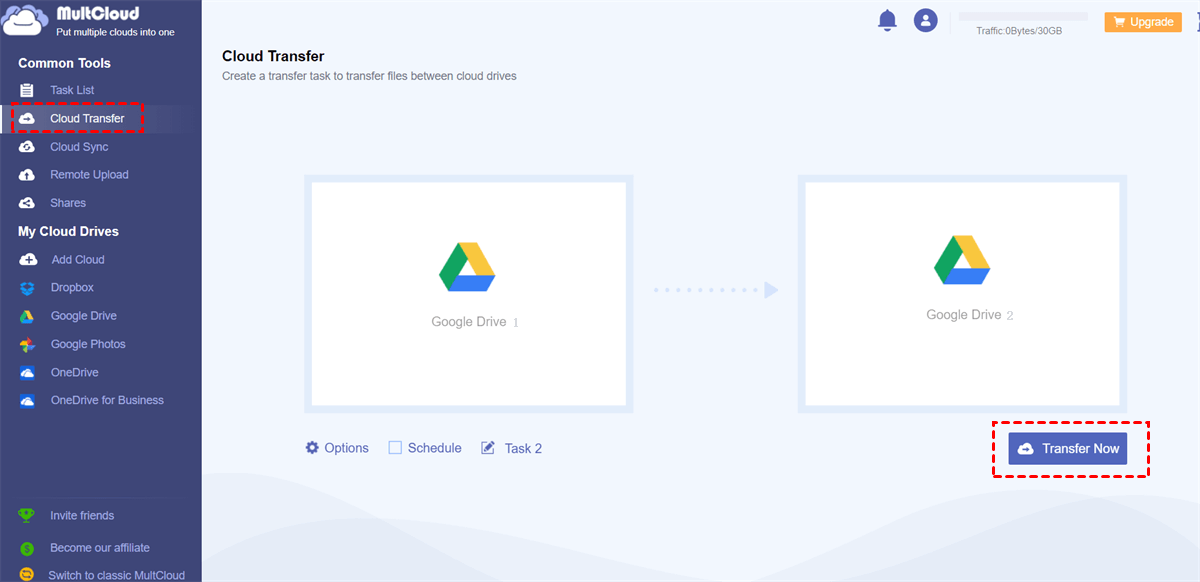User Case: Can't Find Drive Preferences
I have to go into settings/preferences in order to configure my Google Drive mirror. It doesn't appear that such a situation exists. I'm on the page where my (cloud) drive's contents are displayed. When I select "settings" by clicking the cog, only a window labeled "general, notifications, and manage apps" appears. A cordial "done" next to it to end it. I am unable to access preferences or add locations to be mirrored to the cloud. As of right now, I'm using Google Drive on my desktop. My computer indicates that the most recent version is installed, based on my recent installation check.
- Question from Google Drive Help
Google Drive has become an indispensable tool for many, offering convenient storage and collaboration features. One of the key aspects of Google Drive is its preferences, which allow users to customize their experience. In this article, we'll explore the purpose of Google Drive preferences, why customizing settings is important, where to find Google Drive preferences, how to access them, and some advanced settings and options. We'll also cover troubleshooting tips for common issues with Google Drive preferences.
About Google Drive Preferences
Google Drive preferences refer to the settings that allow users to personalize their Google Drive experience. These preferences can include settings related to file synchronization, privacy, sharing options, and more. By customizing these settings, users can tailor Google Drive to suit their specific needs and preferences.
The purpose of Google Drive preferences is to give users greater control over how their files are managed and shared. For example, users can choose whether to automatically sync files between their devices, set permissions for who can view or edit their files, and adjust other settings to optimize their workflow.
Where is Google Drive Preferences Located?
You can follow the steps below to find out where is the Preferences option in Google Drive.
How to Access Google Drive Preferences
Step 1. Open Drive for Desktop on your computer.
Step 2. Click on the gear icon in the top right corner.
Step 3. Select "Preferences" from the dropdown menu.
This will open a new window or tab where you can view and modify your Google Drive settings.
Customize Google Drive Preferences
Once you know where is Google Drive Preferences, you can access and customize them to suit your needs. Some common settings you may want to adjust include:
► My Computer:
- Add Folder: Choose folders on your computer to sync with Google Drive.
- Sync Settings: Select which files and folders to sync to the cloud.
► Google Drive:
- Sync Everything: Sync all files and folders in My Drive.
- Sync Specific Folders: Choose specific folders to sync.
Advanced Settings and Options
In addition to the basic settings mentioned above, Google Drive preferences may also include advanced settings and options. These can vary depending on your specific needs and the features available in your Google Drive account. Some advanced settings you may encounter include:
- Offline Access: Choose whether to enable offline access to your files.
- Notifications: Manage notifications for file activity and updates.
- Storage Management: View and manage your Google Drive storage capacity.
Tips for Optimizing Google Drive Settings
To optimize your Google Drive settings, consider the following tips:
-
Regularly Review and Adjust File Synchronization Settings: Periodically review your file synchronization settings to ensure that the files you need are being synced across all your devices. Adjust the settings as needed to prioritize important files and conserve bandwidth.
-
Use Sharing Permissions Wisely: Utilize Google Drive's sharing permissions to control who can access your files and collaborate with you. Be mindful of who you share your files with to maintain security and privacy.
-
Take Advantage of Offline Access: Enable offline access for Google Drive to ensure that you can access your files even when you're not connected to the internet. This can be especially useful when traveling or working in locations with limited connectivity.
-
Monitor Storage Capacity: Keep an eye on your Google Drive storage capacity and consider upgrading to a larger storage plan if you're running out of space. Regularly delete or archive files that you no longer need to free up space and optimize storage usage.
By following these tips, you can optimize your Google Drive settings to better suit your needs and improve your overall experience with the platform.
Common Issues with Google Drive Preferences (Solutions Included)
Here are some common problems you may encounter with Google Drive desktop app preferences and how to resolve them:
Unable to Locate Preferences
One common issue is not being able to find the Google Drive Preferences location for the Google Drive desktop app. To resolve this, you can typically access preferences by clicking on the app icon in your system tray or menu bar, then selecting "Preferences".
Sync Errors
Another common issue is sync errors, where files fail to sync between your computer and Google Drive. This can be due to a variety of reasons, such as internet connectivity issues or file permissions. To resolve sync errors, check your internet connection, ensure the files are not open or in use by another application, and check the file permissions.
Preferences Not Saving
Sometimes, changes made to preferences in the Google Drive desktop app may not save properly. This can be due to file corruption or other issues. To resolve this, try restarting the app and making the changes again. If the issue persists, you may need to reinstall the app.
App Crashes
If the Google Drive desktop app crashes frequently, it can be frustrating and disruptive. To resolve this, ensure that your app is up to date and that your computer meets the minimum system requirements. You can also try reinstalling the app to see if that resolves the issue.
Overall, while the Google Drive desktop app is a powerful tool for managing your files, it can sometimes encounter issues. By following these troubleshooting steps, you can resolve common issues with Google Drive desktop app preferences and ensure smooth operation.
Storage Quota Exceeded
If you have exceeded your Google Drive storage quota, you may encounter issues with syncing files or accessing certain features. To resolve this, you can either free up space by deleting files or upgrade your storage plan.
How to Easily Free up Google Drive Storage by File Migration
As mentioned before, if you run out of the Google Drive storage quota, you may encounter some issues with Google Drive Preferences. You can delete some files or upgrade the plan to free up space. For economic considerations, moving some files to another place and then deleting them is a good choice. You can choose to move files to a local drive, another Google Drive account, or another cloud storage service. In this regard, you can try MultCloud Cloud Transfer to migrate files to another account or cloud without downloading. Besides, it can help you automatically delete files in this Google Drive account after the transfer task is done.
You can see the easy steps for migrating files from one Google Drive to another as follow.
Step 1. Enter MultCloud and sign up for a free account.
Step 2. Add a Google Drive account to MultCloud by clicking "Add Cloud" and the Google Drive logo.
Step 3. Select "Cloud Transfer" in the left sidebar and choose the source and target accounts. Then, click "Transfer Now" to start this task.
Notes:
- Before initiating the task, you can open "Options" to check the transfer settings.
- You can schedule the task with your preferred time and frequency. Besides, you can filter the files you want to move with file extensions.
- If you have a lot of files to move to another account, the 5 GB of data traffic may be not enough. Therefore, you can upgrade to a higher plan to get more data traffic and enjoy faster transfer speed.
MultCloud supports 30+ cloud drives, including Google Drive, Google Photos, iCloud Drive, iCloud Photos, OneDrive, Dropbox, SharePoint, and so on. Thus, you can also move Google Drive files to another cloud for storage releasing. Besides, there are more functions on MultCloud that you can use, such as Cloud Sync, Cloud Backup, Team Transfer (for business clouds), Email Migration (for email-to-cloud migration), Image Saver (Instagram, website, and Google Search images saving), etc.
Conclusion
In conclusion, Google Drive preferences are an essential part of the Google Drive experience, allowing users to customize their settings and optimize their workflow. By understanding where is Google Drive Preferences, you can make the most of this powerful storage and collaboration tool.
FAQs
Where is the Google Drive menu on my computer?
After installing Drive for Desktop on your computer, you can open the Google Drive menu by clicking the Google Drive logo in your computer menu bar, tapping the gear icon, and choosing "Preference".
How do I change Google Drive sync settings?
To change Google Drive sync settings, click the Google Drive icon in your system tray or menu bar, then click the gear icon for Settings. Select "Preferences," and you can adjust sync settings under the "Google Drive" and "My Computer" tabs.
How do I turn off sync in Google Drive?
To turn off sync in Google Drive, click the Google Drive icon in your system tray or menu bar, go to Settings (gear icon), select "Preferences," and then choose "Google Drive." Uncheck the folders you don't want to sync.
MultCloud Supports Clouds
-
Google Drive
-
Google Workspace
-
OneDrive
-
OneDrive for Business
-
SharePoint
-
Dropbox
-
Dropbox Business
-
MEGA
-
Google Photos
-
iCloud Photos
-
FTP
-
box
-
box for Business
-
pCloud
-
Baidu
-
Flickr
-
HiDrive
-
Yandex
-
NAS
-
WebDAV
-
MediaFire
-
iCloud Drive
-
WEB.DE
-
Evernote
-
Amazon S3
-
Wasabi
-
ownCloud
-
MySQL
-
Egnyte
-
Putio
-
ADrive
-
SugarSync
-
Backblaze
-
CloudMe
-
MyDrive
-
Cubby
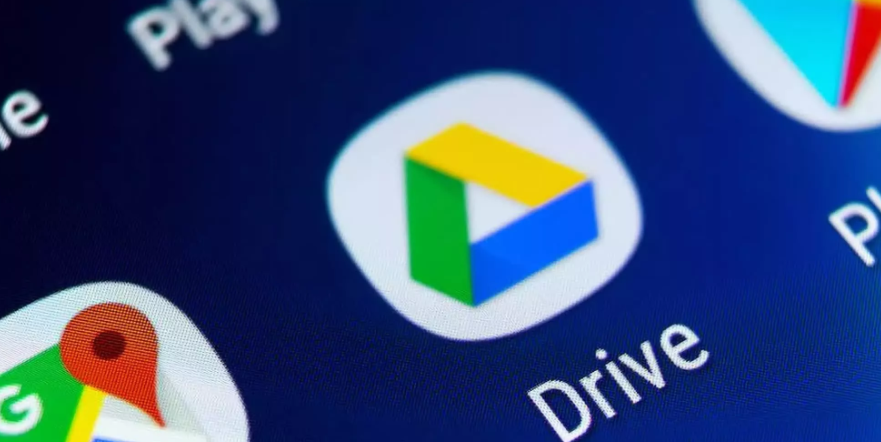

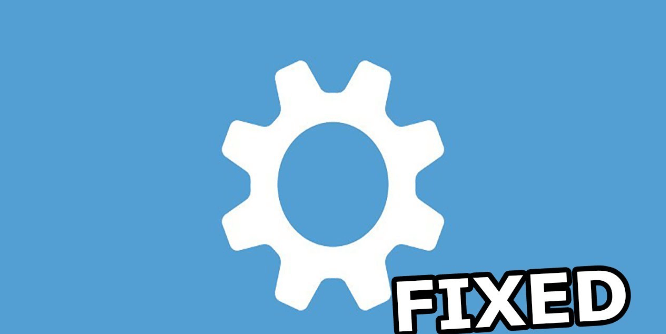
.png)