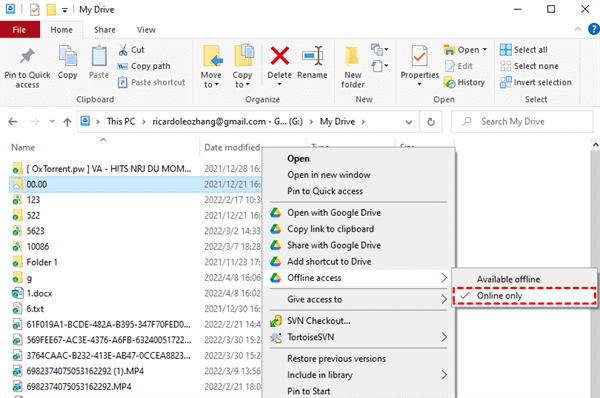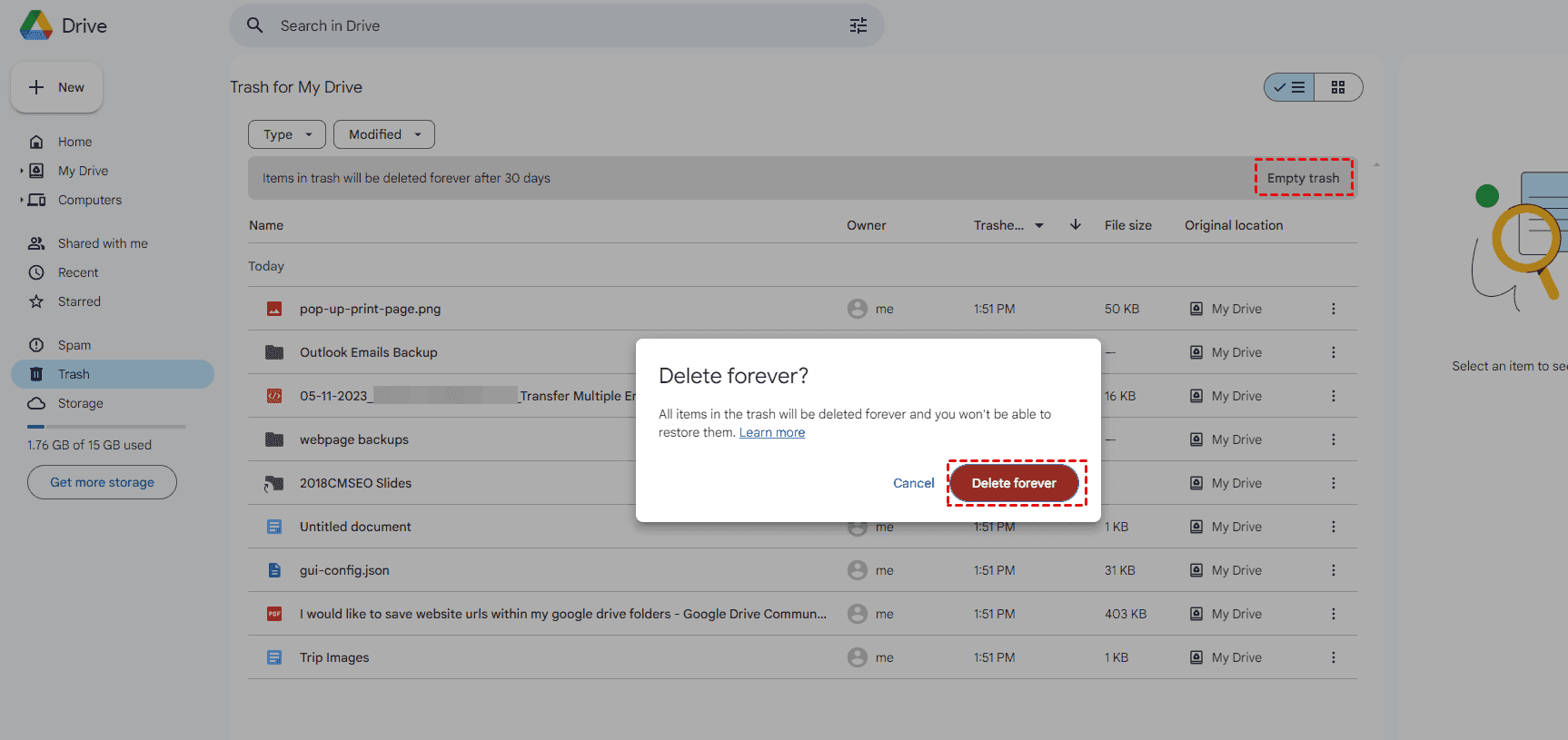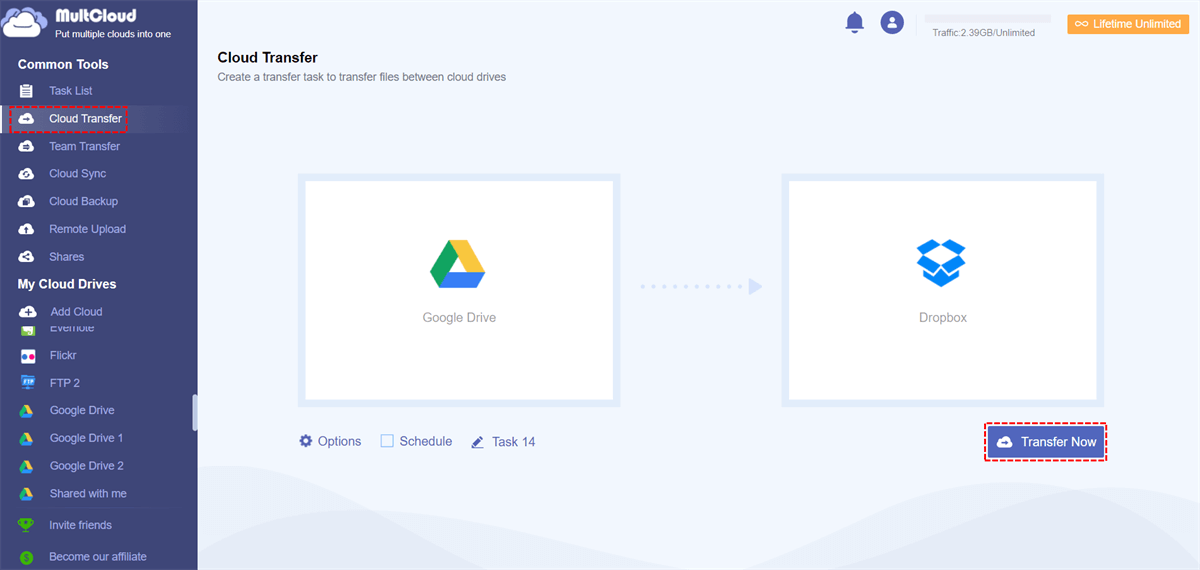User Case: Google Drive Takes up Space on MAC
My MAC can hold up to 1TB of storage and I currently have over 5TB of files stored on my Google Drive. To keep my Mac operating as efficiently as possible, I make an effort to keep everything online.
My Mac's storage shows 357 GB of 1 TB used, with roughly 290 GB of that amount going toward SYSTEM DATA.
I discovered that files from my Google Drive are occupying the SYSTEM DATA storage by using CLEAN MY MAC X. The files that CLEAN MY MAC X indicates are on my Mac, so I go to my Google Drive desktop to mark them as ONLINE ONLY, but they are already only accessible online.
Nothing has worked despite my attempts to clear my cache, restart my computer, and log in and out of the Google Drive app. I'm not sure how to recover the storage space that Google Drive is currently consuming on my Mac.
- Question from Google Drive Help Community
When it comes to managing digital files, Google Drive has become a go-to solution for many users. It offers convenient cloud storage for documents, photos, videos, and more. However, many Mac users wonder "Does Google Drive take up space on my Mac?" In this article, we'll delve into the intricacies of Google Drive's storage management on Mac devices to provide you with a comprehensive understanding of how it operates.
Does Google Drive Take Up Space on My Mac?
Google Drive operates differently on Mac compared to other platforms. While Google Drive itself doesn't consume a significant amount of space on your Mac's hard drive, certain features and settings can impact local storage. For instance, files and folders that you choose to sync with your Mac through Google Drive's desktop app will occupy space on your device. Additionally, files that you choose to make available offline will also be stored locally, taking up space.
It's important to note that Google Drive's storage management on Mac is designed to optimize space usage. The app intelligently syncs files based on your usage patterns, ensuring that frequently accessed files are readily available while minimizing the space taken up by less frequently used items.
How Google Drive Uses Space on Mac
Google Drive uses space on your Mac in several ways, primarily by storing files locally, syncing them with the cloud, and managing offline files. Here's a more detailed explanation:
1. Local Storage: When you save a file to Google Drive on your Mac, it is stored locally in a specific folder. This folder is typically located in your user directory. Storing files locally allows you to access them even when you're offline, providing you with uninterrupted access to your documents.
2. Syncing with the Cloud: Google Drive syncs the files stored on your Mac with the cloud. This synchronization process ensures that the latest version of your files is always available across all your devices. When you edit or create a new file in the Google Drive folder on your Mac, the changes are synced with the cloud, making them accessible from any device connected to your Google account.
3. File Management: Google Drive manages offline files efficiently. It intelligently syncs files based on your usage patterns, ensuring that frequently accessed files are readily available offline. This helps optimize storage space on your Mac by syncing only the files you need offline.
Tips for Optimizing Google Drive Storage Management on Mac
To manage Google Drive's storage on your Mac effectively, consider the following tips:
1. Selective Sync
Use selective sync to choose which files and folders are stored locally on your Mac. This feature allows you to save space by only syncing essential items. To enable Google Drive selective sync, follow these steps:
Step 1. Open Google Drive for Desktop on your Mac.
Step 2. Click on the Google Drive icon in the menu bar.
Step 3. Select "Preferences" from the drop-down menu.
Step 4. In the "Preferences" window, go to the "Google Drive" tab.
Step 5. Tap "Open in File Explorer" > "My Drive".
Step 6. Select the folders you do not want to sync to your Mac and right-click on them. Then, select "Offline access" > "Online only". After that, these files will not be synced to your Mac and occupy your storage.
2. Clear Cache
Periodically clearing the Google Drive cache on your Mac can help free up space. The cache stores temporary files that can accumulate over time and take up storage space. You can follow these steps on how to clear Google Drive cache on Mac:
Step 1. Open Google Drive for Desktop on your Mac.
Step 2. Click on the Google Drive icon in the menu bar.
Step 3. Select "Preferences" from the drop-down menu.
Step 4. In the "Preferences" window, navigate to "My Computer" and click the gear icon.
Step 5. Tap "View cache storage" and you can see the quota of offline files and cached files. Then, you can choose "Clear cache" to clear the Google Drive cache.
3. Empty Trash
Deleted files in Google Drive are moved to the trash and continue to take up space until the trash is emptied. To reclaim storage space, ensure to regularly empty the trash. To empty the trash, follow these steps:
Step 1. Open the Google Drive web on your Mac.
Step 2. Click on the "Trash" option in the sidebar.
Step 3. Select the files you want to permanently delete.
Step 4. Right-click on the selected files and choose "Delete Forever."
Step 5. Confirm the deletion to empty the trash and free up space.
4. Transfer Google Drive Data to Other Clouds
Another effective way to optimize Google Drive storage on your Mac is to transfer data from Google Drive to other cloud storage services. This can help free up space on your Google Drive while ensuring your files remain accessible. A useful tool for transferring data between cloud storage services is MultCloud. MultCloud allows you to easily transfer files and folders between different cloud storage providers, including Google Drive, Dropbox, OneDrive, and more. It offers several advantages when it comes to transferring data across cloud drives:
✅Easy Transfer: MultCloud provides a user-friendly interface that makes it easy to transfer files and folders between different cloud storage services. You can simply drag and drop files to initiate transfers.
✅Auto-delete: MultCloud supports auto-deleting files in Google Drive after the transfer task is completed. This feature can help you save much time if you want to free up Google Drive storage.
✅Multi-Cloud Support: MultCloud supports a wide range of cloud storage providers, including Google Drive, Dropbox, OneDrive, Amazon S3, and more. This allows you to transfer data between different services seamlessly.
✅Scheduled Transfers: MultCloud allows you to schedule transfers at specific times, making it convenient to transfer large amounts of data without having to monitor the process manually.
✅Security: MultCloud uses secure HTTPS connections for data transfers, ensuring that your files are transferred safely between cloud storage services.
By following these tips, you can optimize Google Drive storage management on your Mac and ensure that you have enough space for your important files and documents.
Bonus Tip: Specific Steps for Using MultCloud to Transfer Cloud Files
If you are fond of MultCloud and wonder how to use it, you can take the following steps for transferring Google Drive to Dropbox as a reference.
Step 1. Go to the MultCloud website and sign up for an account.
Step 2. Add Google Drive and Dropbox to MultCloud by clicking "Add Cloud" and the cloud logo.
Step 3. Select "Cloud Transfer" in the left bar and choose Google Drive as the source and Dropbox as the target.
Step 4. Open "Options" to check the transfer settings and tap "Transfer Now" to initiate this task.
Notes:
- If you want to schedule this task, you can open "Schedule" and choose your preferred time.
- Cloud Transfer supports selective transfer. You can open "Filter" in "Options" and add the file extensions of the files you want to transfer or ignore.
- MultCloud offers 5GB of free traffic to transfer files per month. If you need more, you can upgrade to a paid plan.
Conclusion
As you can see, the answer to the question "Does Google Drive take up space on my Mac" is yes. However, you can take advantage of the above solutions to minimize the amount and manage your storage more effectively. You can try to enable selective sync, clear cache, empty trash, and transfer Google Drive files to another place to realize that.
To save Google Drive files to another place, you can consider using MultCloud to move files to OneDrive, Dropbox, Box, or another cloud. The process will be automatic and it can delete the transferred files to free up Google Drive storage after the task is done.
MultCloud Supports Clouds
-
Google Drive
-
Google Workspace
-
OneDrive
-
OneDrive for Business
-
SharePoint
-
Dropbox
-
Dropbox Business
-
MEGA
-
Google Photos
-
iCloud Photos
-
FTP
-
box
-
box for Business
-
pCloud
-
Baidu
-
Flickr
-
HiDrive
-
Yandex
-
NAS
-
WebDAV
-
MediaFire
-
iCloud Drive
-
WEB.DE
-
Evernote
-
Amazon S3
-
Wasabi
-
ownCloud
-
MySQL
-
Egnyte
-
Putio
-
ADrive
-
SugarSync
-
Backblaze
-
CloudMe
-
MyDrive
-
Cubby