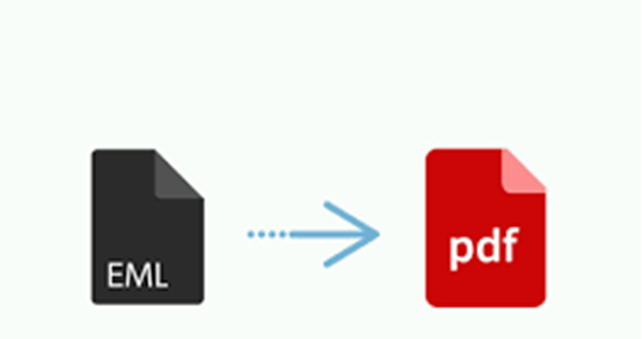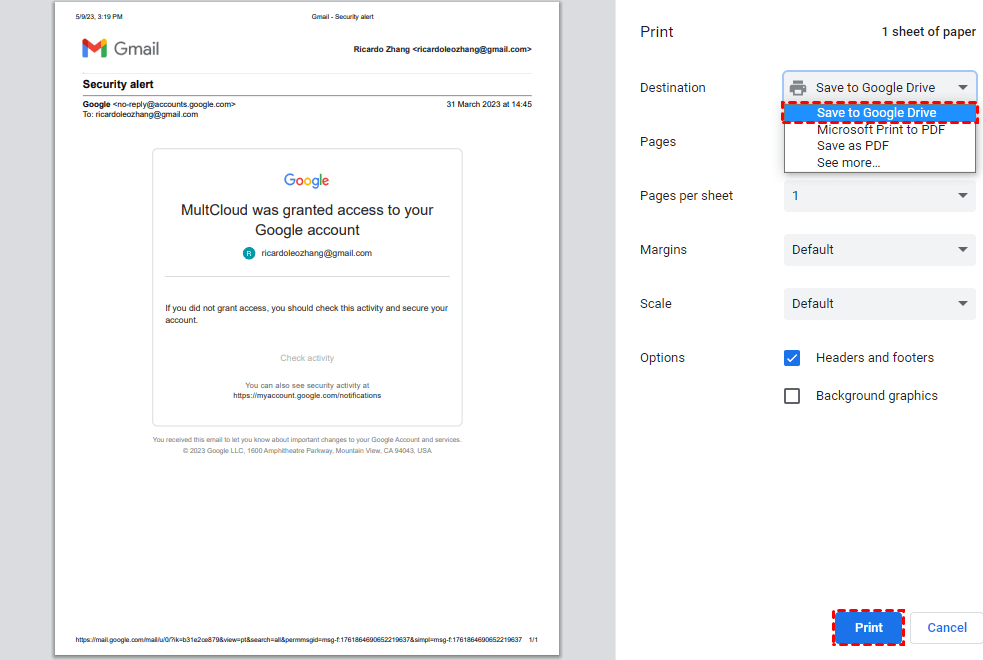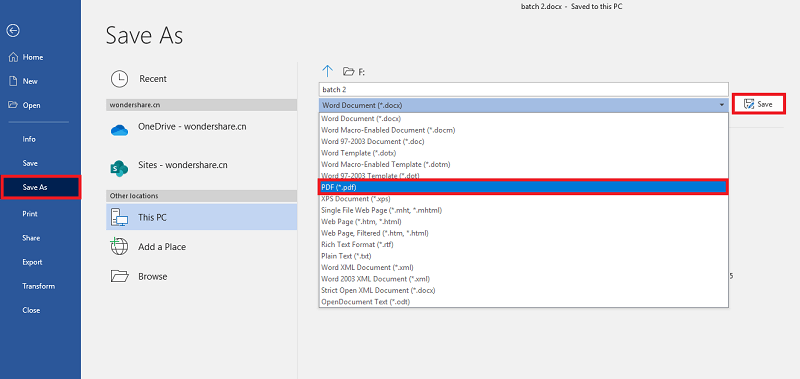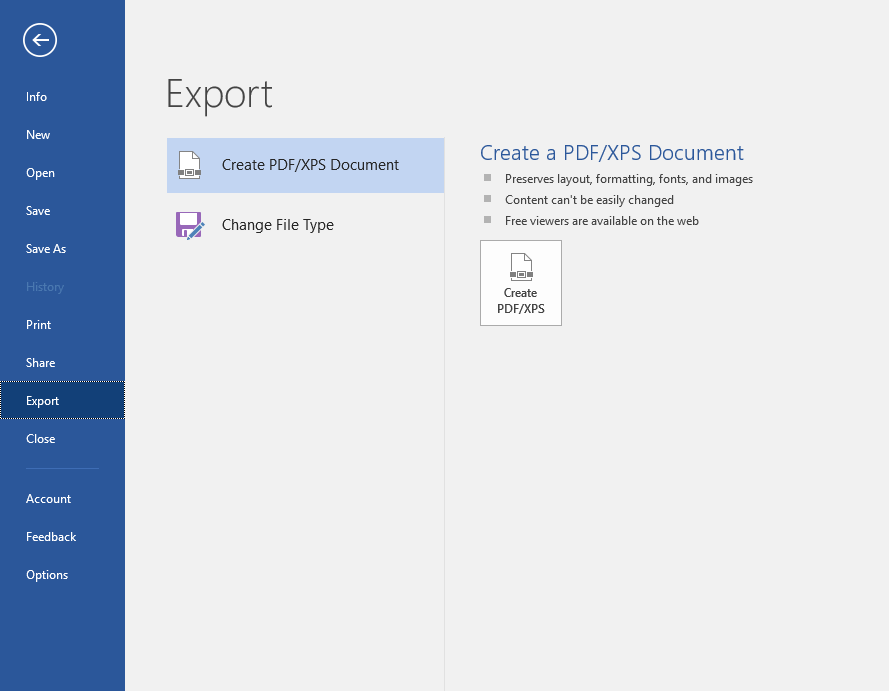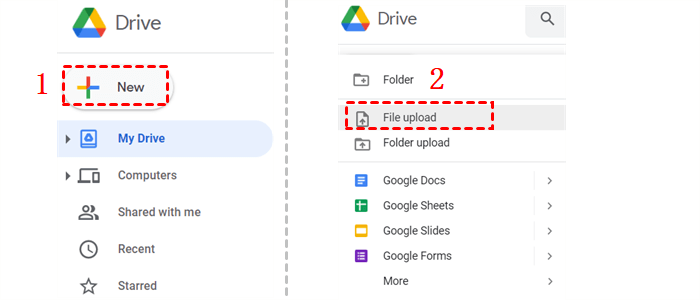User Case
I have transferred a series of emails from my Gmail account to my computer and subsequently moved them to a folder in my Google Drive. The purpose is to create a shareable folder where anyone I provide the link to can access and read the emails. However, the emails are saved as EML files, which may require an EML reader for individuals accessing them through Google Drive. Is there a straightforward method to convert these files to PDF formats, enabling anyone to view them without the need to download additional applications?
Why Convert EML to PDF?
EML is a file format that is used to store email messages. It contains the complete content of an email such as the sender, attachments, and subject. There are more reasons for converting EML to PDF except for the compatibility.
- Easy Annotation and Markup: You can easily highlight the sentences on PDFs because they have built-in annotation and markup tools. It will be much helpful when you share emails as PDFs with others and need their feedback.
- Consistent Formatting: After converting EML to PDF, the email’s original format, images, and attachments will not be changed. So, you can also view the emails exactly and clearly.
How Do I Convert EML to PDF to Google Drive [Individual EML Conversion]
Instead of converting EML emails to PDF in Google Drive, finishing the conversion before the migration will be easier. This section will show you 2 common ways to do that. One is using Gmail Print and another is applying a text editor.
Way 1: Save EML as PDF to Google Drive via Print
Step 1: Enter Gmail and log in to your account.
Step 2: Open an email, click the 3-dot icon, and choose Print in the menu. Or, you can click the printer-shaped icon in the upper-right corner of the email page. But sometimes the print icon may be missing.
Step 3: Choose “Save to Gmail” in Destination. If you can’t see it, then click “See more …” and check if it is in the menu.
Step 4: Click “Print” and that email will be converted from EML format to PDF and sent to Google Drive.
Way 2: Convert an EML to PDF to Google Drive via Text Editor
Step 1: Open an email after you enter Gmail. Then copy the content from that email.
Step 2: Create a new document in Microsoft Word (for example) and paste the content into it. Here you may need to adjust the format of the content because it may be messed up.
Step 3: Click “File” in the upper-left corner and choose “Save as”. Then name this document, choose the saving destination, and select PDF in “Save as type”.
Note: To save a document as a PDF, you can choose the alternative way:
Click “File” > Tap “Export” in the left sidebar > Choose “Create PDF/XPS Document” > Name the document > Click “Save”.
Step 4: Click “+ New” and “File Upload” after you enter the Google Drive interface. Then choose the email that you downloaded as PDF and tap “Open”. Now, your emails are saved in Google Drive in PDF format.
Best Way to Convert EML to PDF to Google Drive [Multiple EML Conversion]
There is another way to convert EML emails to PDF Google Drive and this way is even better if you have more than one email to transfer. That is using MultCloud Email Migration. MultCloud is a multiple cloud storage and email client management service.
Email Migration aims to transfer emails from an email client like Gmail or Outlook to a cloud in PDF format. Therefore, the task you created will automatically convert emails into PDFs and directly save them to Google Drive without manually downloading and uploading. Besides, the function supports moving emails to Google Drive in batches, up to 200 emails per session.
EML to PDF to Google Drive Converter Free
The steps for using Email Migration to save Gmail emails as PDFs to Google Drive are shown below.
Step 1: Enter the MultCloud website and get a MultCloud account for the subsequent operations.
Step 2: Add your Gmail account to MultCloud by clicking “Add Email” and the Gmail icon. Then, there will be a pop-up window to let you log in to your Gmail account.
Step 3: Add your Google Drive account to MultCloud by clicking “Add Cloud” and the Google Drive icon. Also, you need to log in to your Google Drive account in the pop-up window.
Step 4: Tap “Email Migration” and choose Gmail and Google Drive in their corresponding boxes. Then, click “Migrate Now” and your operations to transform EML to PDF to Google Drive are finished.
Notes:
- You are allowed to convert up to 50 emails to PDF per month. So, if you want to convert more than that amount, you can purchase a MultCloud plan. Then there will be no limitation for converting EML to PDF to Google Drive.
- If you don’t change the default settings of Email Migration, it will transfer emails with attachments. Also, each message in one email will be listed individually in the PDF.
- If you prefer to save emails to Google Drive once a week or a month, you can use the Schedule feature to set a frequency for the migration.
Conclusion
See, it is not difficult to change EML to PDF to Google Drive online free and you can use the above 3 ways to realize it. If you want a recommendation, MultCloud will be picked out as the best way among these 3 ways since MultCloud doesn’t need you to manually convert an EML file to PDF to Google Drive. Also, it allows you to transfer several emails at once.
What’s more, you can find more useful functions on MultCloud such as Team Transfer, Cloud Sync, and Cloud Backup. For example, if you need to combine OneDrive with Google Drive, you can use Cloud Sync to real-time sync files between them. By doing so, OneDrive files can be immediately updated to Google Drive and you can edit them with Google Tools.
MultCloud Supports Clouds
-
Google Drive
-
Google Workspace
-
OneDrive
-
OneDrive for Business
-
SharePoint
-
Dropbox
-
Dropbox Business
-
MEGA
-
Google Photos
-
iCloud Photos
-
FTP
-
box
-
box for Business
-
pCloud
-
Baidu
-
Flickr
-
HiDrive
-
Yandex
-
NAS
-
WebDAV
-
MediaFire
-
iCloud Drive
-
WEB.DE
-
Evernote
-
Amazon S3
-
Wasabi
-
ownCloud
-
MySQL
-
Egnyte
-
Putio
-
ADrive
-
SugarSync
-
Backblaze
-
CloudMe
-
MyDrive
-
Cubby