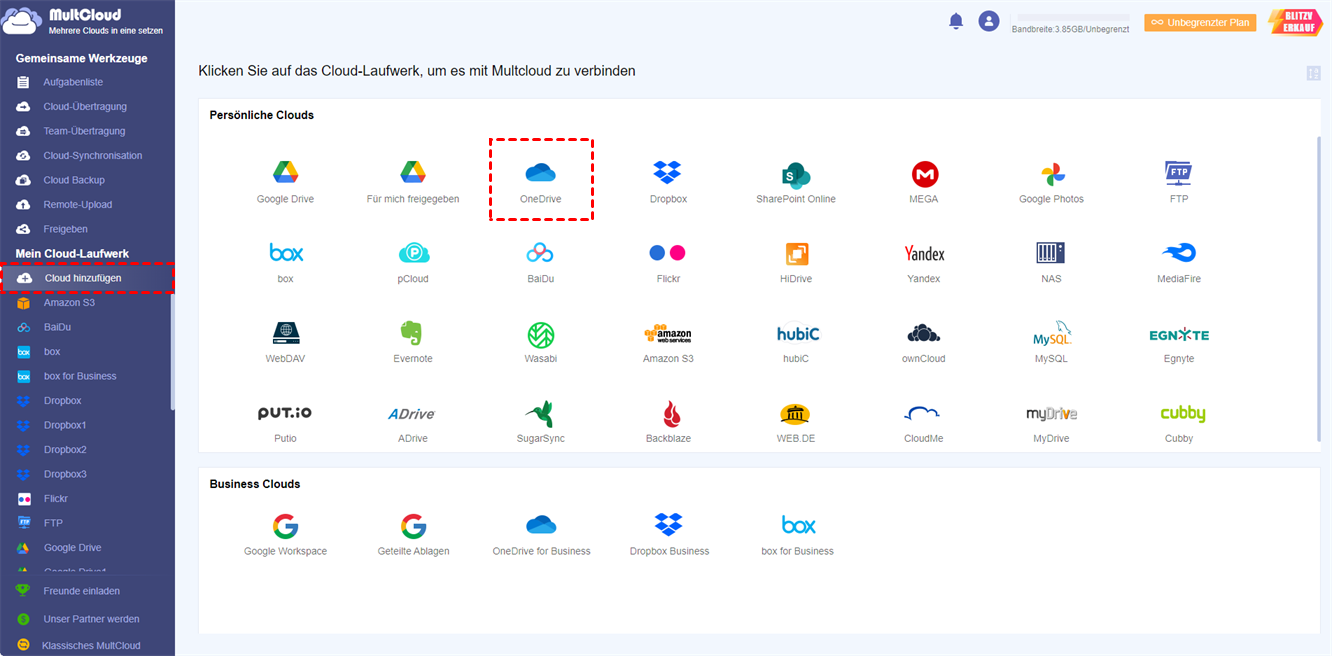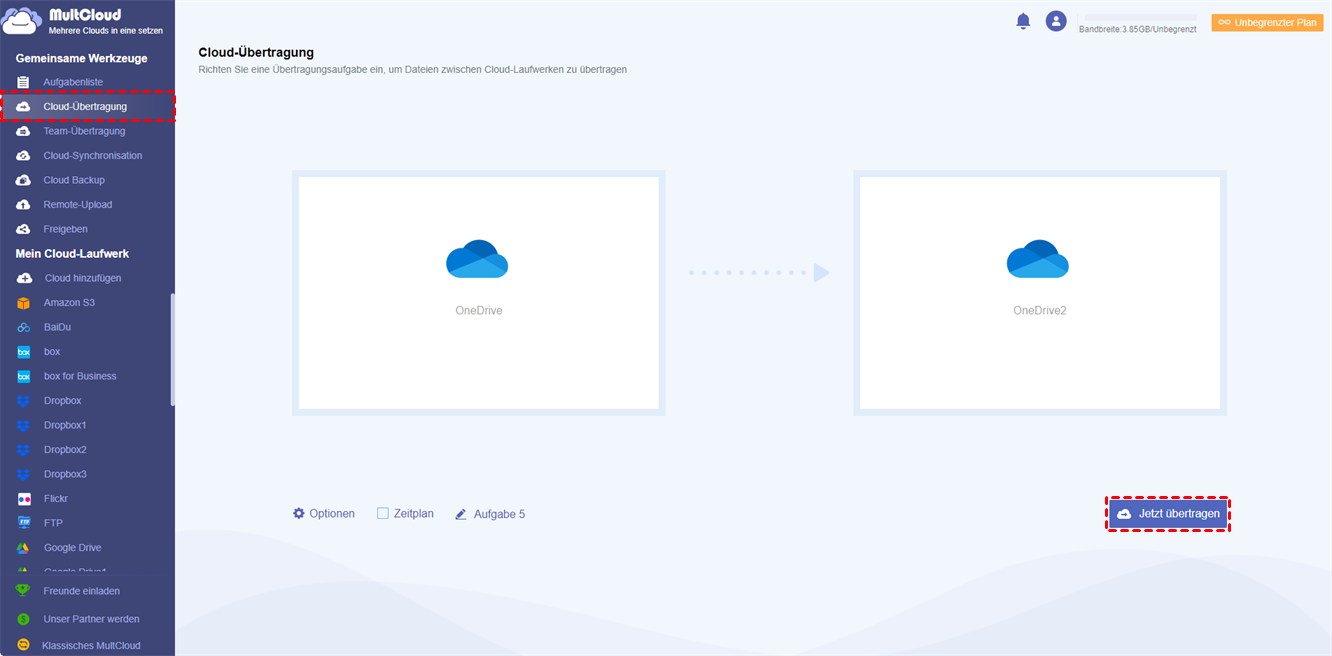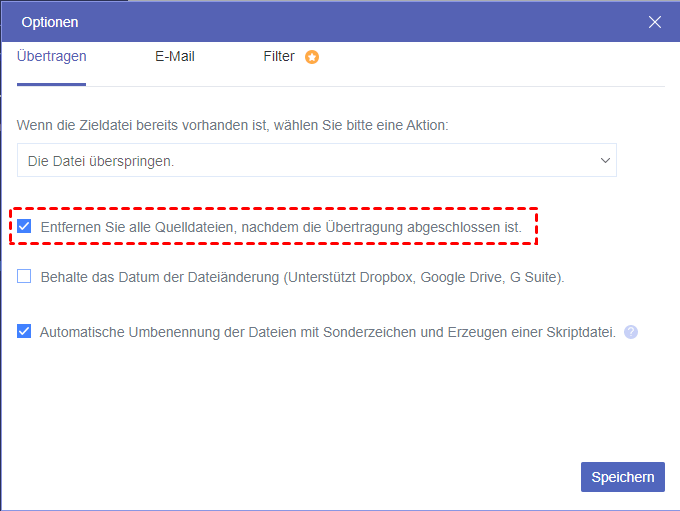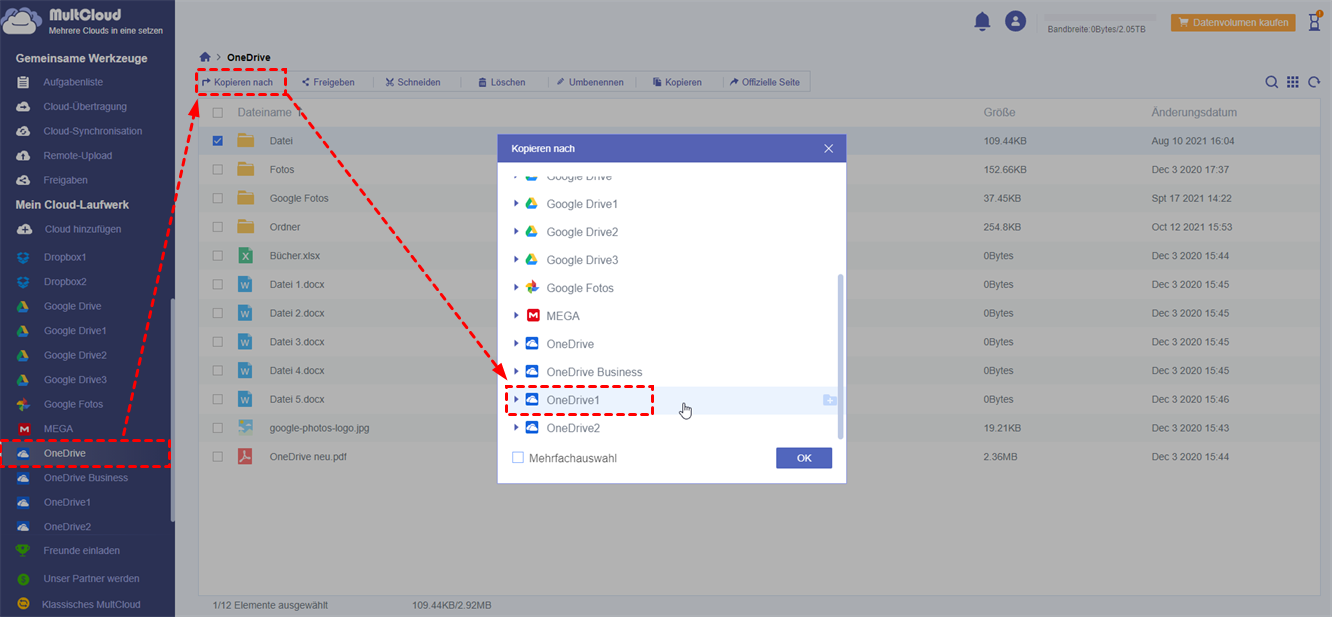Über OneDrive
OneDrive ist ein Dateihosting- und Synchronisierungsdienst, der von Microsoft eingeführt wurde. Es ist jetzt einer der führenden Cloud-Speicher-Server auf dem Markt. Wenn Menschen OneDrive als ihren Cloud-Speicher wählen, um Dateien, Dokumente, Bilder, etc. zu speichern, wissen sie definitiv, dass OneDrive die folgenden Vorteile hat:
- Benutzer können jede Art von Dateien auf OneDrive speichern, einschließlich Bilder, Videos, Dokumente usw., so dass sie bei Bedarf von jedem Gerät aus darauf zugreifen können.
- Es beginnt mit 5 GB Speicherplatz für kostenlose Benutzer und Benutzer können zusätzlichen freien Speicherplatz gewinnen, indem sie Freunde einladen, OneDrive-Konto durch sie zu registrieren.
- Es erstellt automatisch eine Sicherungskopie Ihrer Dateien in der Cloud, wenn Sie die OneDrive-Desktop-App auf Ihrem PC installiert und Dateien im OneDrive-Ordner gespeichert haben, so dass Sie sich keine Sorgen über Datenverluste machen müssen.
Normalerweise haben Sie mehrere OneDrive-Konten auf Ihrem Computer für unterschiedliche Zwecke. Kann ich direkt und einfach OneDrive Dateien auf ein anderes Konten übertragen? Bitte machen Sie keine Sorge, hier finden Sie Antworten und Lösungen.
Kann ich Dateien zwischen OneDrive-Konten verschieben?
Wie verschiebe ich Dateien von einem OneDrive-Konto auf ein anderes?
„Ich muss mein OneDrive-Konto von meiner alten Universität zu meiner neuen Universität übertragen. Welche Tools stehen dafür zur Verfügung, oder wie sieht das Verfahren aus? Ich möchte nicht die Download- und Upload-Methode verwenden, da die Internetverbindung an der Universität instabil ist. Kann mir jemand weiterhelfen?”
Die obige Frage ist tatsächlich ein häufiges Problem, das viele OneDrive-Nutzer haben. Zusätzlich zu dem oben genannten Grund möchten einige Leute auch Dateien von einem OneDrive auf ein anderes Konto übertragen, um die Daten zu sichern.
Aber es stellt sich die Frage, wie man Dateien von einem OneDrive-Konto auf ein anderes Konto verschiebt, ohne sie herunter- und hochzuladen? Glücklicherweise werden wir Ihnen im folgenden Teil einen kostenlosen Cloud-Dateimanager empfehlen - MultCloud, der Ihnen bei der Migration von OneDrive auf ein anderes Konto hilft.
2 schnelle Methoden: OneDrive auf ein anderes Konto übertragen [Online]
Als bester kostenloser webbasierter Multi-Cloud-Speichermanager hilft Ihnen MultCloud professionell dabei, Daten zwischen OneDrive-Konten auf der benutzerfreundlichen All-in-One-Oberfläche sicher und kostenlos zu verwalten und zu übertragen. Im Folgenden sehen Sie, warum:
- Es unterstützt mehr als 30 Cloud-Speicherdienste, darunter OneDrive, OneDrive for Business, Dropbox, Dropbox Business, Google Fotos, Google Drive, Google Workspace, Shared Drive, Shared with Me, MEGA, MediaFire, iCloud Drive, iCloud Fotos, FTP/SFTP, WebDAV, NAS, MySQL und andere Dienste.
- Mit mehreren Funktionen können Sie Dateien zwischen zwei OneDrive-Konten verschieben, unabhängig davon, ob es sich um persönliche oder geschäftliche Konten handelt, wie Cloud-Übertragung, Cloud-Synchronisation, Cloud-Backup, Team-Übertragung, Teilen, Kopieren nach, Kopieren und Einfügen und mehr.
- Es stehen Ihnen leistungsstarke Einstellungen zur Verfügung, um OneDrive-Dateien auf ein anderes Konto zu übertragen, wie Filter, Planen, E-Mail, Übertragungsmethoden, Synchronisierungsmodi und mehr.
- Sie können Ihre Daten von einer Cloud in eine andere migrieren, synchronisieren oder sichern, indem Sie sie direkt online übertragen, ohne den Umweg über einen lokalen Speicherplatz zu gehen oder diesen zu belegen.
- Im Gegensatz zu herkömmlichen Methoden erledigt MultCloud seine Aufgaben, indem es Datenverkehr verbraucht (5 GB pro Monat, Upgrade, wenn Sie mehr benötigen), so dass die Übertragungen nicht durch die Netzwerkkonnektivität eingeschränkt werden und stabiler sind.
Um OneDrive-Dateien mit einem einzigen Klick in ein anderes OneDrive-Konto zu kopieren, können Sie die Funktion „Cloud-Übertragung“ voll ausnutzen. Oder Sie können die Funktion „Kopieren nach“ verwenden, um Dateien von einem OneDrive-Konto gleichzeitig an mehrere Ziele zu verschieben. Probieren Sie es einfach unten aus.
Vorbereitung für die OneDrive-Datenmigration: Zwei OneDrive-Konten hinzufügen
Bevor Sie erfahren, wie Sie mit den Funktionen „Cloud-Übertragung“ und „Kopieren nach“ Dateien von einem OneDrive-Konto auf ein anderes migrieren, können Sie zunächst ein MultCloud-Konto erstellen und alle Cloud-Konten zu MultCloud hinzufügen.
1. Erstellen Sie ein MultCloud-Konto auf der offiziellen Website und melden Sie sich an. Oder melden Sie sich mit Ihrem Google-, Facebook- oder Apple-Konto an.
2. Fügen Sie Ihre beiden OneDrive-Konten zu MultCloud hinzu, indem Sie auf „Cloud hinzufügen“ klicken.
Hinweis: Um die Unterscheidung zu erleichtern, benennen Sie Ihr erstes OneDrive-Konto als OneDrive1 und Ihr zweites OneDrive-Konto als OneDrive2 oder anders.
3. Bitte stellen Sie sicher, dass der Ziel-OneDrive-Cloud-Speicher groß genug ist, um die Daten vom Quell-OneDrive aufzunehmen, da sonst die Dateien nicht verschoben werden können. Wenn Ihr OneDrive voll ist, müssen Sie Speicherplatz für OneDrive freigeben.
Wenn alles bereit ist, finden Sie in den folgenden Abschnitten zwei kostenlose Lösungen, die Ihnen bei der Migration von OneDrive zu OneDrive helfen.
Methode 1. Mit „Cloud-Übertragung“ Dateien zwischen OneDrive-Konten Verschieben
Schritt 1. Klicken Sie auf die Registerkarte „Cloud-Übertragung“, wählen Sie Dateien und Ordner in einem OneDrive-Konto als Quelle und ein anderes OneDrive-Konto als Ziel.
Schritt 2. Klicken Sie auf „Jetzt übertragen“ und MultCloud überträgt Dateien sofort zwischen OneDrive-Konten.
Hinweise:
- Sie können auf diese Weise alles von OneDrive auf ein anderes Konto migrieren, während Sie OneDrive als Quelle markieren. Oder Sie können bestimmte Dateien mithilfe des Filters in den Optionen verschieben.
- MultCloud unterstützt die Offline-Übertragung, sodass Sie die Website schließen oder Ihren PC herunterfahren können, nachdem Sie die Aufgabe erstellt haben, sie wird im Hintergrund ausgeführt.
- Wenn Sie regelmäßig Dateien in einem täglichen, wöchentlichen oder monatlichen Plan übertragen möchten, können Sie die Funktion „Zeitplan“ aktivieren, sodass MultCloud automatisch Dateien zwischen zwei OneDrive-Konten verschieben kann.
- Sie erhalten 5 GB kostenlosen Datenverkehr pro Monat, um Daten zwischen Clouds zu übertragen. Wenn Sie jedoch eine große Datenmenge haben, die zwischen Clouds übertragen werden muss, können Sie auf ein Premium-MultCloud-Konto upgraden und dann alle Premium-Funktionen nutzen, einschließlich Filter, Planen und vielem mehr.
- Wenn Sie alle migrierten Quelldateien nach Abschluss der Aufgabe löschen möchten, muss die Option „Entfernen Sie alle Quelldateien, nachdem die Übertragung abgeschlossen ist.“ in den Optionen ausgewählt werden.
Methode 2. Mit „Kopieren nach“ OneDrive-Dateien zwischen Konten verschieben
Schritt 1. Öffnen Sie eines Ihrer OneDrive-Konten in MultCloud.
Schritt 2. Wählen Sie Dateien und Ordner aus, die Sie in ein anderes OneDrive-Konto verschieben möchten.
Schritt 3. Klicken Sie in der Funktionsleiste oben auf „Kopieren nach“ und wählen Sie ein anderes OneDrive-Konto als Ziel.
Schritt 4. Klicken Sie im Popup-Fenster auf „OK“, damit Sie Dateien gleichzeitig zwischen OneDrive-Konten kopieren können.
Hinweis: Im Fenster „Kopieren nach“ können Sie „Mehrfachauswahl“ aktivieren, um Dateien von OneDrive gleichzeitig an mehrere Ziele zu kopieren.
2 manuelle Methoden: OneDrive-Dateien auf ein anderes Konto übertragen [ohne Herunterladen]
Vielleicht möchten manche Benutzer OneDrive zu OneDrive kopieren, ohne Dienste von Drittanbietern zu verwenden. Wir bieten auch die folgenden zwei Methoden an.
Methode 1. Herunterladen und Hochladen
Wenn Sie nur OneDrive-Dateien von einem Konto herunterladen und dann auf ein anderes OneDrive-Konto hochladen möchten, sind die folgenden Schritte als Referenz aufgeführt:
1. Gehen Sie zu Ihrem ersten OneDrive-Konto und klicken Sie auf „Eigene Dateien“, um alle Dateien anzuzeigen.
2. Wählen Sie alle Dateien aus, die Sie verschieben möchten, klicken Sie auf Herunterladen und warten Sie, bis der Vorgang abgeschlossen ist.
3. Entpacken Sie den Ordner.
4. Gehen Sie zu Ihrem zweiten OneDrive-Konto und tippen Sie oben links auf +Neu hinzufügen. Wählen Sie Dateien Hochladen oder Ordner-Hochladen, um OneDrive-Dateien manuell auf ein anderes Konto hochzuladen.
Methode 2. Ordnern zwischen OneDrive-Konten ziehen und ablegen
Wenn Sie die OneDrive-Desktop-App auf Ihrem Computer verwenden, können Sie Dateien per Drag & Drop von einem OneDrive-Konto in ein anderes verschieben. So geht's:
1. Stellen Sie sicher, dass Sie auf Ihrem Computer OneDrive-Konten hinzugefügt haben.
2. Öffnen Sie die beiden OneDrive-Ordner im Windows-Datei-Explorer.
3. Gehen Sie zum ersten OneDrive-Ordner, wählen Sie alle Dateien und Ordner aus, die Sie verschieben möchten, und drücken Sie Strg + C zum Kopieren.
4. Gehen Sie zum zweiten OneDrive-Ordner, öffnen Sie einen Ordner und drücken Sie Strg + V, um diese OneDrive-Dateien hier einzufügen.
Auf diese Weise können Sie nur ein persönliches OneDrive-Konto in ein Geschäftskonto oder umgekehrt migrieren oder Dateien zwischen OneDrive for Business-Konten verschieben. Sie können keine Dateien zwischen zwei persönlichen OneDrive-Konten migrieren, da Sie auf demselben Computer nur ein persönliches Konto und bis zu 9 Geschäftskonten hinzufügen können.
Mehr über MultCloud
Nach der Lektüre der obigen Abschnitte werden Sie vielleicht feststellen, dass MultCloud eine webbasierte Anwendung ist, die in der Lage ist, Dateien zwischen Clouds von einer Plattform aus zu übertragen, ohne die manuellen Wege zu benutzen.
Derzeit unterstützt MultCloud mehr als 30 Cloud-Laufwerke, darunter OneDrive, Google Drive, G Suite, MEGA, Flickr, Google Fotos, Dropbox, usw., sodass Sie nicht nur Dateien zwischen OneDrive-Konten verschieben, sondern auch problemlos die Übertragung, Synchronisierung oder Sicherung von OneDrive-Dateien auf Google Drive oder andere Cloud-Laufwerke erreichen können.
FAQs
Kann ich zwei OneDrive Konten zusammenführen?
Wie synchronisiert OneDrive-Dateien automatisch?
Wie kann ich OneDrive mit anderen freigeben?
MultCloud unterstützt Clouds
-
Google Drive
-
Google Workspace
-
OneDrive
-
OneDrive for Business
-
SharePoint
-
Dropbox
-
Dropbox Business
-
MEGA
-
Google Photos
-
iCloud Photos
-
FTP
-
box
-
box for Business
-
pCloud
-
Baidu
-
Flickr
-
HiDrive
-
Yandex
-
NAS
-
WebDAV
-
MediaFire
-
iCloud Drive
-
WEB.DE
-
Evernote
-
Amazon S3
-
Wasabi
-
ownCloud
-
MySQL
-
Egnyte
-
Putio
-
ADrive
-
SugarSync
-
Backblaze
-
CloudMe
-
MyDrive
-
Cubby