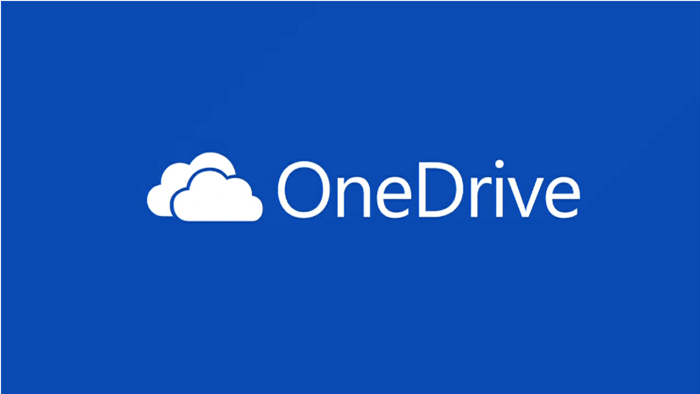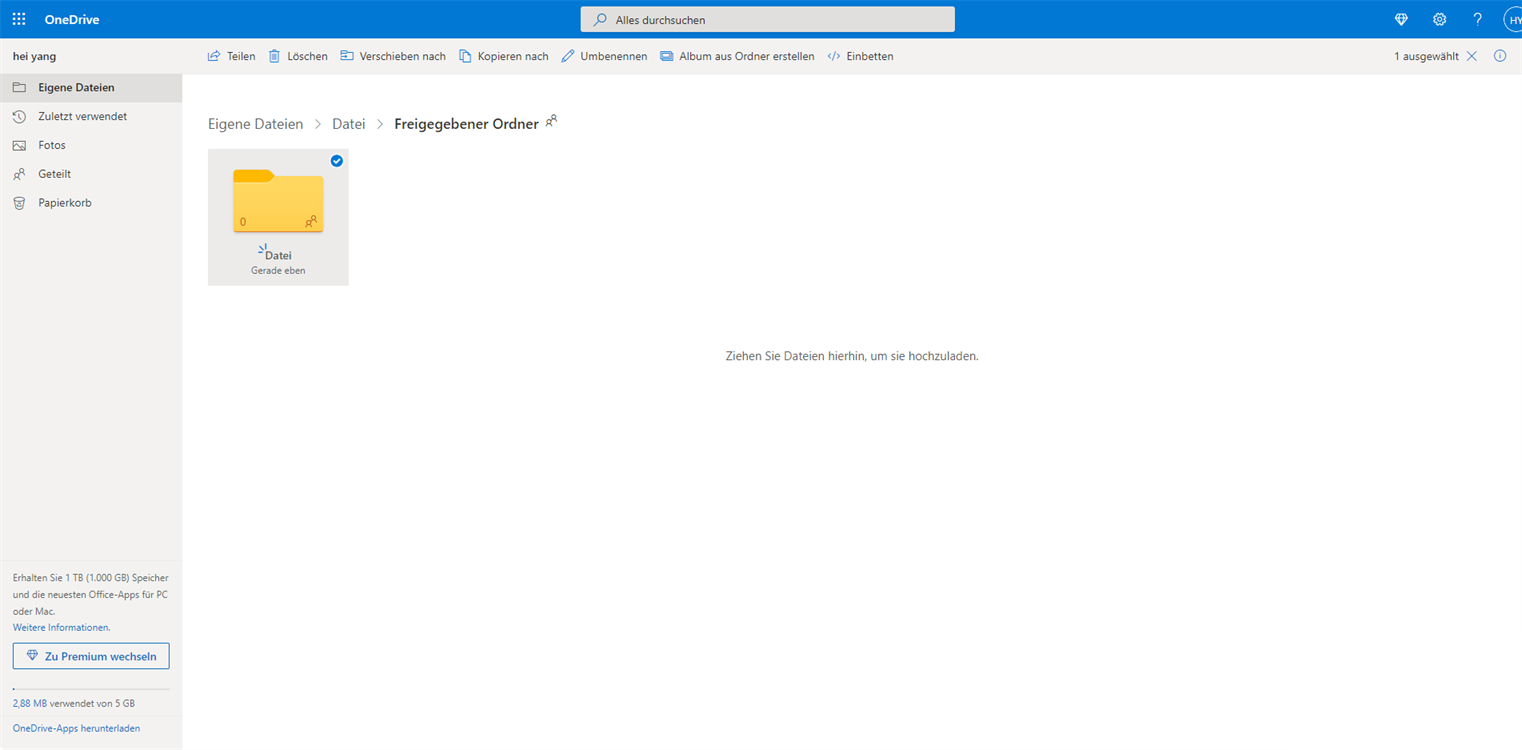Über OneDrive
Microsoft OneDrive (früher bekannt als SkyDrive) ist ein Dateihosting- und Synchronisierungsdienst, der von Microsoft betrieben wird. Als Cloud-Speicherdienst ermöglicht OneDrive seinen Nutzern nicht nur das Speichern von Dateien, Dokumenten, Projekten usw. in der Cloud, sondern auch das Speichern von Daten wie Windows-Einstellungen in der Cloud.
OneDrive beginnt mit 5GB freiem Speicherplatz für allgemeine Benutzer. Sie können alle Arten von Dateien auf OneDrive speichern, einschließlich Fotos, Videos und Dokumente, und dann von jedem Windows-PC oder Mobilgerät darauf zugreifen. Als Microsoft-Plattform arbeitet OneDrive eng mit Microsoft Office-Anwendungen wie Word oder PowerPoint zusammen. Wenn Sie eine dieser Anwendungen starten, sehen Sie eine Reihe aktueller Dokumente, einschließlich der in OneDrive gespeicherten Dokumente.
Warum OneDrive-Konten zusammenführen?
Wenn mehr als ein OneDrive verwendet wird, denken viele Leute darüber nach, alle ihre OneDrive-Konten zusammenzulegen, um die Verwaltung zu erleichtern. Einige Benutzer möchten beispielsweise ihre mehreren kostenlosen OneDrive-Konten zusammenführen, um mehr als 5 GB freien Speicherplatz zu erhalten; andere müssen ihre OneDrive-Konten für die private und geschäftliche Nutzung kombinieren. Außerdem erhalten Sie durch die Zusammenlegung von OneDrive-Konten mehr freien Speicherplatz für Ihre Daten.
Es ist unschwer zu erkennen, dass die Bedürfnisse jedes Einzelnen unterschiedlich sind. Wenn es außerdem einen Dienst gibt, der mehrere Cloud-Speicher-Konten gleichzeitig verwalten kann, wird dies Ihre Arbeitseffizienz erheblich verbessern.
Wie kann ich mehrere OneDrive-Konten zusammenführen? - Auf zwei effiziente Arten
Weg 1. Zwei OneDrive-Konten über MultCloud zusammenführen (empfohlen)
Wenn Sie mehrere OneDrive-Konten an einem Ort für eine einfache Verwaltung zusammenführen möchten, können Sie sich glücklicherweise auf einen KOSTENLOSEN Multi-Cloud-Speicher-Manager, MultCloud, verlassen. Dieser ermöglicht Ihnen nicht nur den Zugriff auf alle Ihre OneDrive-Konten innerhalb eines Kontos, sondern auch die direkte Übertragung, Sicherung oder Synchronisierung von Dateien zwischen mehr als 30 führenden Clouds.
Schritt 1. Ein MultCloud-Konto erstellen
MultCloud ist ein webbasierter Dienst, für den Sie sich kostenlos und ohne Download und Installation anmelden können.
Schritt 2. OneDrive-Konten zu MultCloud hinzufügen
Dann müssen Sie Ihre OneDrive-Konten zur Verwaltung zu MultCloud hinzufügen. Klicken Sie auf die Schaltfläche „Cloud hinzufügen” und fügen Sie Ihre OneDrive-Konten nacheinander zu MultCloud hinzu.
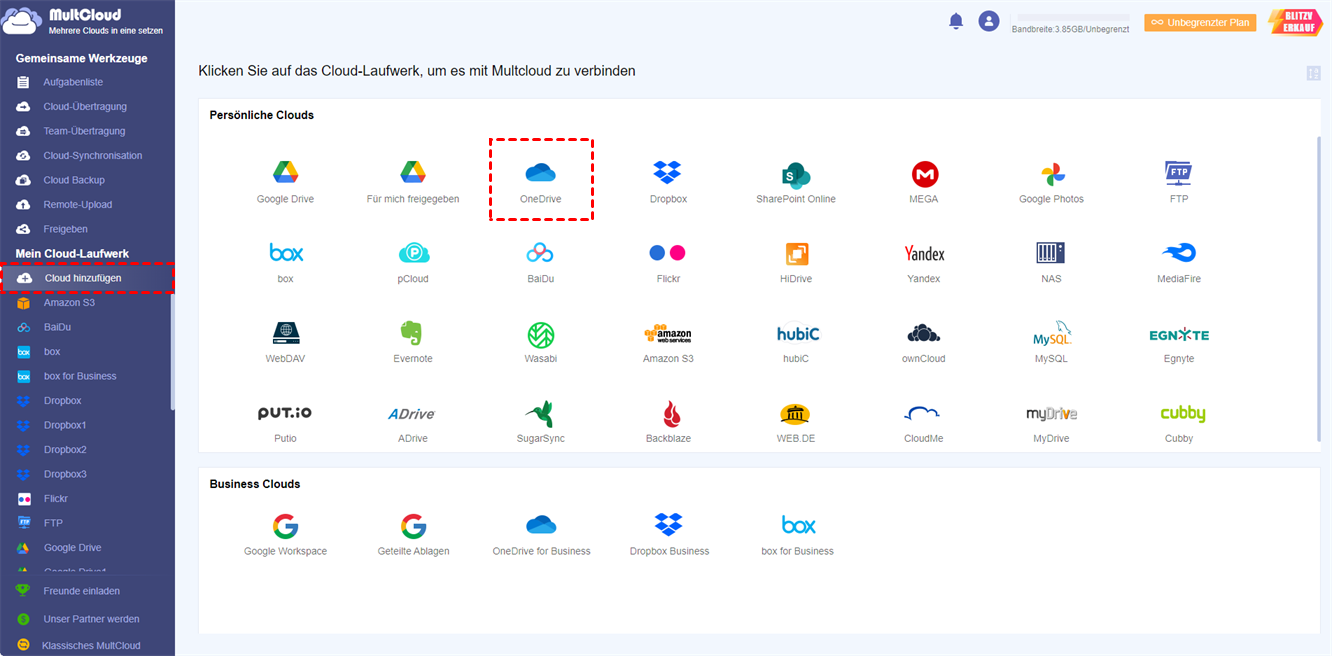
Hinweis: MultCloud erlaubt nur das einmalige Hinzufügen eines Cloud-Kontos. Um weitere Konten hinzuzufügen, wiederholen Sie einfach die obige Aufgabe. Außerdem gibt es keine Begrenzung für die Anzahl der hinzuzufügenden Clouds.
Schritt 3. OneDrive-Konten zusammenführen
Nachdem Sie alle Ihre OneDrive-Konten zu MultCloud hinzugefügt haben, können Sie sie im linken Menü sehen. Außerdem können Sie freien Speicherplatz für Ihre OneDrive-Konten zuweisen, indem Sie Dateien zwischen Cloud-Speicherdiensten übertragen.
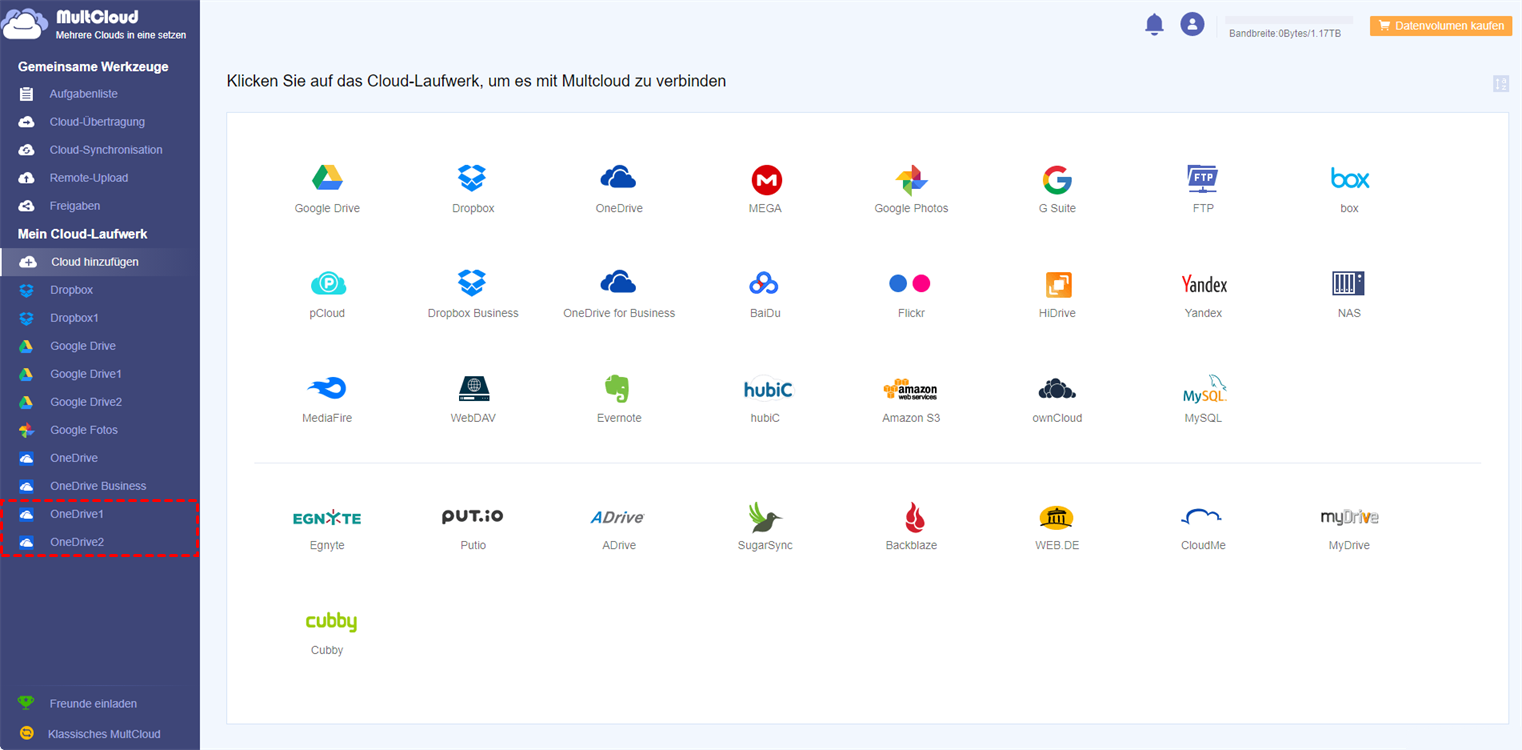
Von nun an können Sie auf Ihren gesamten OneDrive-Speicher in verschiedenen Konten zugreifen, indem Sie sich einfach bei Ihrem MultCloud-Konto anmelden.
Hinweis:
- Wenn Sie mit der rechten Maustaste auf Dateien in einer Ihrer OneDrive-Clouds klicken, können Sie sie auf ein lokales Gerät herunterladen, löschen und für andere freigeben sowie Dateien in mehrere Ordner kopieren. Sie können auch einen neuen Ordner erstellen oder Dateien vom lokalen Speicherort innerhalb dieses OneDrive-Kontos auf die MultCloud-Plattform hochladen.
- Darüber hinaus sind Sie in der Lage, Daten zwischen all Ihren OneDrive-Konten durch „Cloud-Übertragung” oder „Cloud-Synchronisation” Funktion auszutauschen. Auf diese Weise können Sie alle Dateien, die in verschiedenen OneDrive-Konten verstreut sind, in einem einzigen Konto zusammenführen. Zum Beispiel können Sie leicht OneDrive zu OneDrive Migration oder OneDrive selektive Sync realisieren.
Weg 2. Kombinieren Sie OneDrive-Konten mit der OneDrive „Freigeben”-Funktion (traditionell)
Normalerweise können Sie Ihre Konten mit der „Freigeben” -Funktion durch die folgenden Schritte verbinden.
Schritt 1. Melden Sie sich mit Ihrem OneDrive A-Konto über die offizielle OneDrive-Website an.
Schritt 2. Klicken Sie auf die Schaltfläche „+ Neu”, um einen neuen Ordner zu erstellen und benennen Sie ihn als „Freigegebenen Ordner”.
Schritt 3. Verschieben Sie alle Dateien in den „Freigegebenen Ordner”.
Schritt 4. Wählen Sie den „Freigegebenen Ordner” aus, klicken Sie mit der rechten Maustaste darauf, klicken Sie auf die Schaltfläche „teilen”, geben Sie einen Namen oder eine E-Mail-Adresse ein, für die Sie den Ordner freigeben möchten, klicken Sie auf die Schaltfläche „Senden” und warten Sie, bis der Vorgang abgeschlossen ist.
Schritt 5. Melden Sie sich bei Ihrem OneDrive B-Konto an und Sie können den „Freigegebenen Ordner” in der „Geteilt”-Oberfläche sehen. Außerdem können Sie diesen Ordner zu Ihren OneDrive-Konten hinzufügen, indem Sie mit der rechten Maustaste auf die Schaltfläche „Zu meinem OneDrive hinzufügen” klicken.
Auf diese Weise können Sie von Konto B aus auf die Dateien zugreifen, die sich unter Konto A befinden. Allerdings können Sie mit dieser Methode das An- und Abmelden nicht vermeiden.
Zusammenfassung
Jeder der oben genannten Wege kann helfen, erfolgreich OneDrive-Konten zusammenzuführen. Aber Sie können feststellen, dass die zweite Lösung nicht die beste Wahl ist, weil Sie Dateien von einem OneDrive-Konto zu einem anderen direkt übertragen nicht können. Daher wird MultCloud Ihre erste Wahl sein, um mehrere Cloud-Konten zusammen zu verwalten und Dateien von einer Cloud zu anderen zu übertragen.
Außerdem bietet MultCloud den Nutzern eine Chrome-Erweiterung für eine einfache Nutzung.
MultCloud unterstützt Clouds
-
Google Drive
-
Google Workspace
-
OneDrive
-
OneDrive for Business
-
SharePoint
-
Dropbox
-
Dropbox Business
-
MEGA
-
Google Photos
-
iCloud Photos
-
FTP
-
box
-
box for Business
-
pCloud
-
Baidu
-
Flickr
-
HiDrive
-
Yandex
-
NAS
-
WebDAV
-
MediaFire
-
iCloud Drive
-
WEB.DE
-
Evernote
-
Amazon S3
-
Wasabi
-
ownCloud
-
MySQL
-
Egnyte
-
Putio
-
ADrive
-
SugarSync
-
Backblaze
-
CloudMe
-
MyDrive
-
Cubby