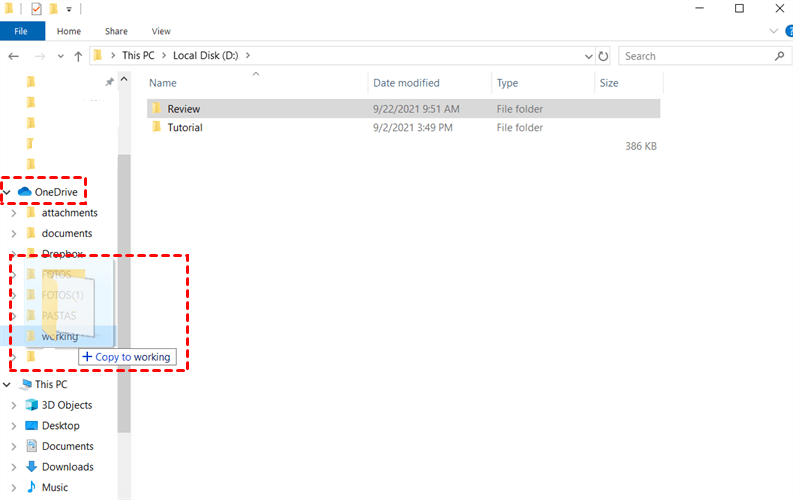Kann man OneDrive und Google Drive gleichzeitig verwenden
Aus irgendeinem Grund müssen Sie möglicherweise OneDrive und Google Drive gleichzeitig verwenden. Es gibt jedoch keine direkte Möglichkeit, beide über die offizielle Website zu verwenden. Können Sie sowohl OneDrive als auch Google Drive verwenden? Tatsächlich können Sie OneDrive und Google Drive auf einfache Methode gleichzeitig verwenden.
Im Vergleich zu OneDrive und Google Drive werden Sie vielleicht feststellen, dass beide Highlights und Vorteile haben. Für weitere Details zu Gemeinsamkeiten und Unterschieden klicken Sie bitte auf OneDrive vs Google Drive
Warum Google Drive und OneDrive gleichzeitig verwenden
Wenn Sie Google Drive und OneDrive verwenden, können Sie die folgenden Vorteile nutzen:
👍Erhöhte Speicherkapazität: Durch die Kombination von OneDrive und Google Drive erhalten Sie mehr Platz, Ihrer Dateien und Dokumente zu speichern.
👍Redundanz und Cloud-Datensicherung: Wenn Sie Dateien auf zwei Plattformen speichern, gewährleistet dies Redundanz. Das heißt, wenn ein Dienst auf ein Problem stößt oder er ausfällt, können Sie weiterhin über den anderen Dienst auf Ihre Dateien zugreifen.
👍Unterschiedliche Features und Funktionen: OneDrive und Google Drive haben jeweils ihre eigenen Besonderheiten. OneDrive funktioniert gut mit Microsoft Office-Tools, was ideal für Leute ist, die sie häufig verwenden. Andererseits eignet sich Google Drive hervorragend für die Zusammenarbeit, mit Funktionen wie Echtzeit-Zusammenarbeit und Kommentieren. Wenn Sie beide Dienste zusammen nutzen, können Sie die jeweils besten Funktionen nutzen, um Ihren spezifischen Anforderungen gerecht zu werden.
Im nächsten Teil erklären wir Ihnen, wie Sie Google Drive und OneDrive am besten nutzen können.
Beste Methode - Google Drive und OneDrive gleichzeitig nutzen
Normalerweise, egal ob OneDrive oder Google Drive, Sie haben nicht die Möglichkeit, beide über die offizielle Website oder App gleichzeitig zu verwenden. Sie müssen Cloud-Dateimanager – MultCloud verwenden, der es Ihnen ermöglicht, sowohl Google Drive als auch OneDrive zu verwenden, z. B. OneDrive mit Google Drive zu verknüpfen, Dateien von Google Drive zu OneDrive zu migrieren oder umgekehrt.
- MultCloud unterstützt mehr als 30 Clouds, darunter Google Drive, OneDrive, Dropbox, MEGA, Box, OneDrive for Business, Google Workspace, Dropbox for Business, iCloud Fotos, iCloud Drive, Gmail, Outlook und viele mehr, was die Nutzung flexibel macht .
- Es gibt mehrere Möglichkeiten, Google Drive und OneDrive gleichzeitig zu verwenden: OneDrive mit Google Drive zu synchronisieren, OneDrive und Google Drive gleichzeitig zu verwalten und Kopieren nach zum Verwalten von Dateien zwischen OneDrive und Google Drive zu verwenden.
Kann ich Google Drive mit OneDrive synchronisieren? Auf jeden Fall können Sie Dateien zwischen zwei dieser Clouds migrieren, einschließlich OneDrive und Google Drive. Sie können hier die Methode erhalten, Google Drive mit OneDrive über MultCloud zu synchronisieren
1. Bitte erstellen Sie MultCloud-Konto und melden Sie sich an.
2. Klicken Sie links auf Cloud hinzufügen und wählen Sie dann OneDrive und Google Drive aus, um sie separat hinzuzufügen.
3. Wählen Sie Cloud-Synchronisierung, Echtzeit-Sync zu wechseln, tippen Sie auf Auf Zwei-Wege-Sync umschalten, klicken Sie auf VON, um Google Drive auszuwählen, und auf AN, um OneDrive auszuwählen.
Hinweis:
- Sie können Echtzeit-Sync wechseln, wenn Sie Google Drive in Echtzeit mit OneDrive synchronisieren möchten. Und die Änderungen in beiden Clouds soll auf dem neuesten Stand halten.
- Bei den Optionen stehen Ihnen bis zu 10 Synchronisierungsmodi zur Auswahl, 7 Modi für Einweg-Synchronisation, 3 Kombinationsmodi für Zwei-Wege-Synchronisation, Einweg-Synchronisation und Zwei-Wege-Synchronisation. Und Sie können E-Mail und Filter aktivieren, um den Synchronisierungsprozess einfacher zu verwalten. Sie können die Filterfunktion verwenden, um nur die Dateitypen zu migrieren, die Sie bevorzugen.
- Zeitplan kann die Synchronisierung täglich, wöchentlich oder sogar monatlich ausführen, was sehr nützlich ist, um die Änderungen nach der ersten Synchronisierung zu generieren.
- Bitte aktualisieren Sie alle Funktionen von MultCloud, wie Filter, Zeitplan, weitere Synchronisationsmodi, Hochgeschwindigkeitssynchronisisation und vieles mehr.
4. Tippen Sie auf die Schaltfläche Jetzt synchronisieren, um Google Drive direkt mit OneDrive zu synchronisieren.
Warten Sie eine Weile, Sie können sowohl OneDrive als auch Google Drive zum Verwalten von Dateien verwenden. Danach werden alle Änderungen in OneDrive und Google Drive automatisch auf das jeweils andere übertragen. Außerdem können Sie auf diese Weise auch OneDrive auf Google Drive migrieren . Tauschen Sie einfach die Quelle und das Ziel in den obigen Schritten aus.
Wie kann man Google Drive zu OneDrive hinzugfügen oder umgekehrt? Neben Cloud-Synchronisation können Sie auch mit MultCloud Cloud-Übertragung, Cloud-Backup, Team-Übertragung, Kopieren nach oder mehr verwenden.
1 Tipp: Verwenden Sie Kopieren nach, um Dateien zwischen Google Drive und OneDrive zu übertragen
Um sowohl OneDrive als auch Google Drive zu verwenden, müssen Sie zuerst OneDrive und Google Drive zu MultCloud hinzufügen und dann Kopieren nach, Ausschneiden oder Kopieren verwenden, um Dateien zwischen OneDrive und Google Drive zu verschieben. Hier sind die Schritte, dass Sie mit MultCloud OneDrive-Dateien nach Google Drive Kopieren:
Wichtig: Bitte stellen Sie sicher, dass Google Drive genügend Cloud-Speicher haben, um diese Dateien von OneDrive zu speichern, sonst schlägt der Vorgang fehl. Geben Sie also Speicherplatz für Google Drive frei, wenn Sie das Google Drive-Speicherlimit erreichen.
1. Fügen Sie OneDrive und Google Drive hinzu, indem Sie auf Cloud hinzufügen klicken.
2. Klicken Sie links auf Meine Online-Dienste auf OneDrive und aktivieren Sie die Kontrollkästchen vor den Dateien, die Sie kopieren möchten.
3. Wählen Sie im oberen Menü oder im Kontextmenü der Maus die Option Kopieren nach.
4. Wählen Sie einen Ordner in Google Drive als Ziel aus und klicken Sie auf OK.
Hinweis: Hier können Sie die Option Mehrfachauswahl aktivieren, um Dateien von OneDrive an mehrere Ziele zu kopieren. Dies ist sehr nützlich, um Sicherungskopien aus Redundanzgründen aufzubewahren.
Natürlich können Sie Dateien auch mit Schneiden und Einfügen oder Kopieren und Einfügen verschieben.
alle OneDrive- und Google Drive-Konten gemeinsam verwalten
Nachdem Sie alle Ihre OneDrive- und Google Drive-Konten oder andere Clouds, die Sie derzeit verwenden, hinzugefügt haben, können Sie alle diese Clouds an einem Ort verwalten.
- Dateiverwaltung umfasst die Vorgänge Kopieren nach, Herunterladen, Ausschneiden, Freigeben, Löschen, Vorschau, Umbenennen, Kopieren und Besuchen der offiziellen Website.
- Ordnerverwaltung umfasst Kopieren nach, Freigeben, Ausschneiden, Löschen, Umbenennen, Kopieren und Zur offiziellen Website wechseln.
- Laden Sie Dateien direkt auf Google Drive, OneDrive oder andere Clouds hoch.
Mit dieser Verwaltung können Sie OneDrive mit Google Drive und vielem mehr teilen.

- Smart Share: Cloud-Dateien im öffentlichen, privaten oder Quellmodus teilen.
- One-Key-Move: Daten zwischen Clouds schnell übertragen, synchronisieren und sichern .
- E-Mail-Archiv: E-Mails in anderen Clouds oder lokalen Festplatten schützen.
- Remote-Upload: Webdateien effektiv über eine URL in Clouds speichern.
- Sicher: Vollzeitiger 256-Bit-AES- und OAuth-Autorisierung schutzen.
- Einfach: Alle Clouds mit nur einem Login an einem Ort zugreifen und verwalten.
- Umfangreich: Über 30 Clouds und On-Premise-Dienste unterstützten.
Weiterführende Literatur: Wie kann man OneDrive und Google Drive beide auf dem Computer verwenden
Wenn Sie OneDrive und Google Drive Desktop-App möchten verwenden, um Dateien einfach zu verwalten. Sie können mit die folgenden Schritte auf Ihrem Computer OneDrive und Google Drive gleichzeitig verwenden:
1. Laden Sie die OneDrive-App herunter, installieren Sie sie und befolgen Sie die Anweisungen auf dem Bildschirm, um die OneDrive-App auf Ihrem Computer einzurichten.
2. Bitte laden Sie Google Drive for Desktop herunter, installieren Sie es und richten Sie es dann ein.
3. Nach der Einrichtung befinden sich OneDrive-Ordner und Google Drive-Ordner standardmäßig im Windows-Datei-Explorer.
4. Sie können beide Ordner öffnen und Dateien per Drag-and-Drop in diese Ordner ziehen oder den Datei-Explorer verwenden, um Dateien innerhalb der synchronisierten Ordner zu verschieben und zu organisieren.
Wenn Sie diese Schritte befolgen, können Sie sowohl OneDrive als auch Google Drive mithilfe der jeweiligen Apps effektiv auf Ihrem Computer nutzen. Dadurch können Sie Ihre Dateien auf beiden Plattformen einfach verwalten und synchronisieren und bequem von Ihrem Computer aus darauf zugreifen.
Auf diese Weise können Sie Dateien nur manuell verwalten und Speicherplatz auf Ihrer lokalen Festplatte belegen. Es wird daher nicht empfohlen, es auszuprobieren.
Zusammenfassung
Kann ich OneDrive und Google Drive gleichzeitig verwenden?
In diesem Artikel erfahren Sie, dass MultCloud die beste kostenlose Methode ist. Es kann nicht nur Dateien zwischen OneDrive und Google Drive migrieren, sondern auch alle Ihre Cloud-Laufwerke an einem Ort verwalten. Sehr attraktiv für diejenigen, die über mehrere Clouds verfügen und nicht häufig das Cloud-Konto wechseln müssen.
Als erkömmliche Methoden ist es flexibler, um MultCloud zu nutzen. Es bietet eine automatische Möglichkeit, Dateien von OneDrive auf Google Drive zu übertragen und umgekehrt. Verglichen mit der herkömmlichen Methode, OneDrive und Google Drive gleichzeitig zu nutzen, ist MultCloud flexibler in der Anwendung und bietet eine automatische Möglichkeit, Dateien von OneDrive zu Google Drive oder umgekehrt zu übertragen (Dateien von Google Drive zu OneDrive migrieren).
MultCloud unterstützt Clouds
-
Google Drive
-
Google Workspace
-
OneDrive
-
OneDrive for Business
-
SharePoint
-
Dropbox
-
Dropbox Business
-
MEGA
-
Google Photos
-
iCloud Photos
-
FTP
-
box
-
box for Business
-
pCloud
-
Baidu
-
Flickr
-
HiDrive
-
Yandex
-
NAS
-
WebDAV
-
MediaFire
-
iCloud Drive
-
WEB.DE
-
Evernote
-
Amazon S3
-
Wasabi
-
ownCloud
-
MySQL
-
Egnyte
-
Putio
-
ADrive
-
SugarSync
-
Backblaze
-
CloudMe
-
MyDrive
-
Cubby