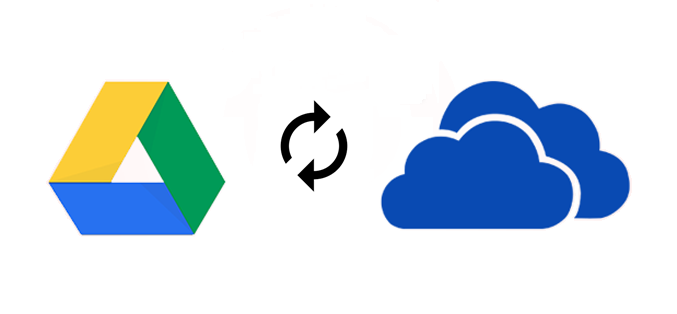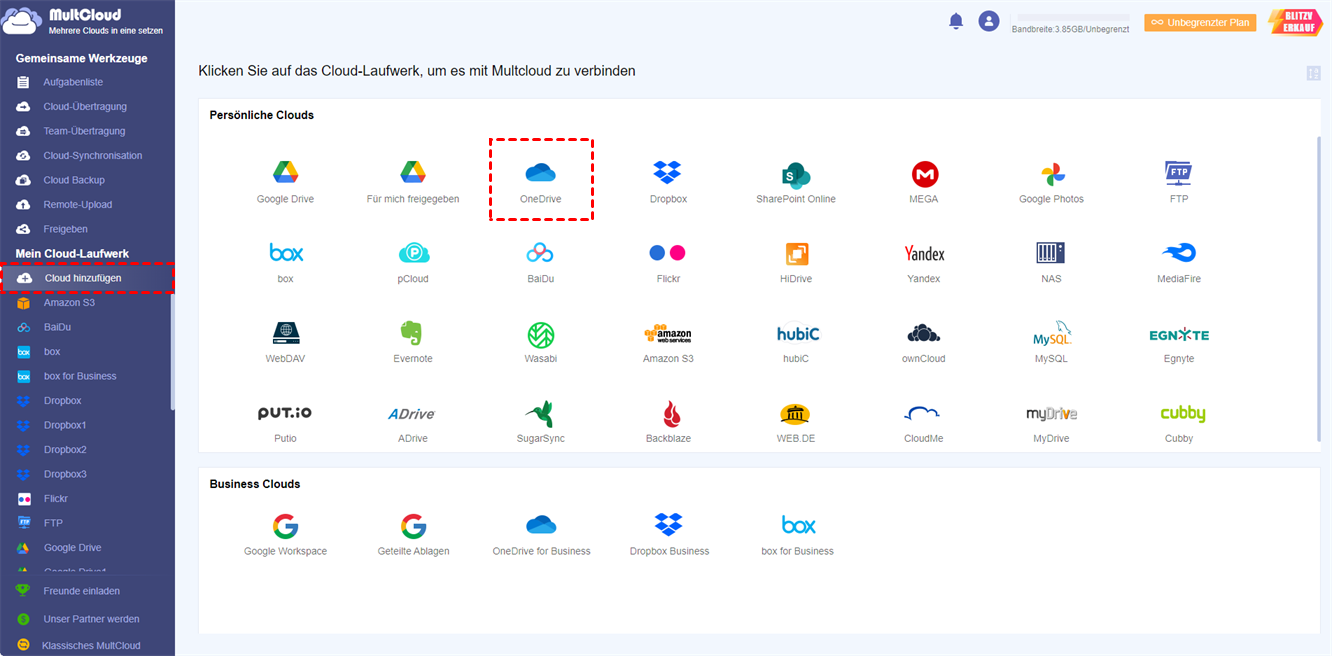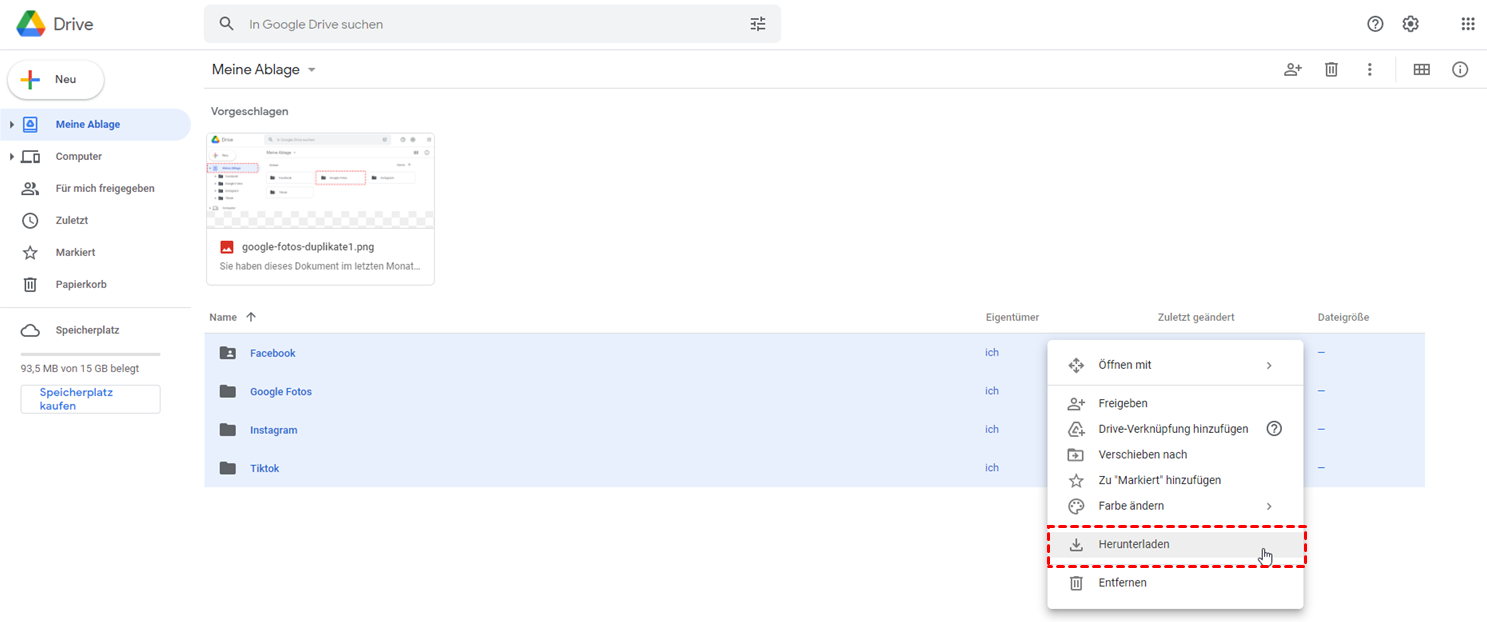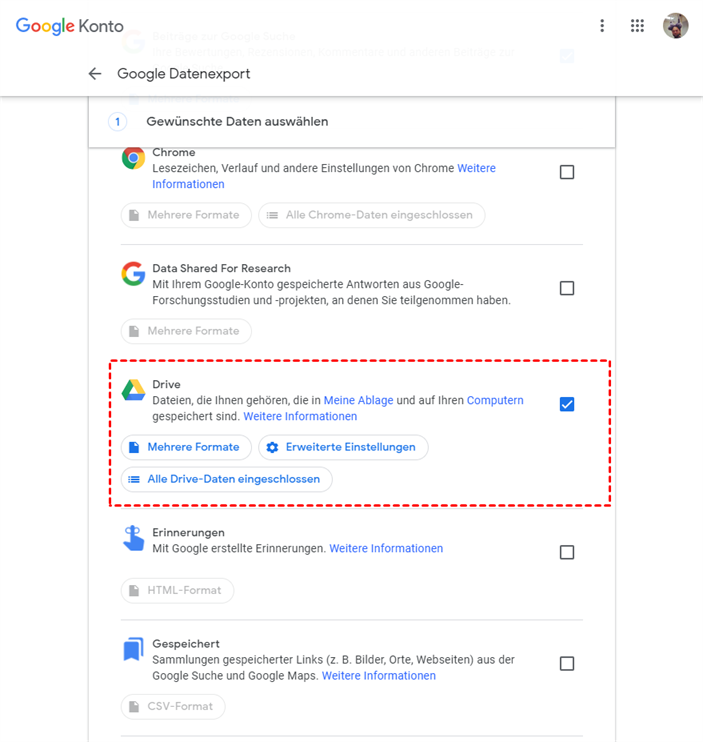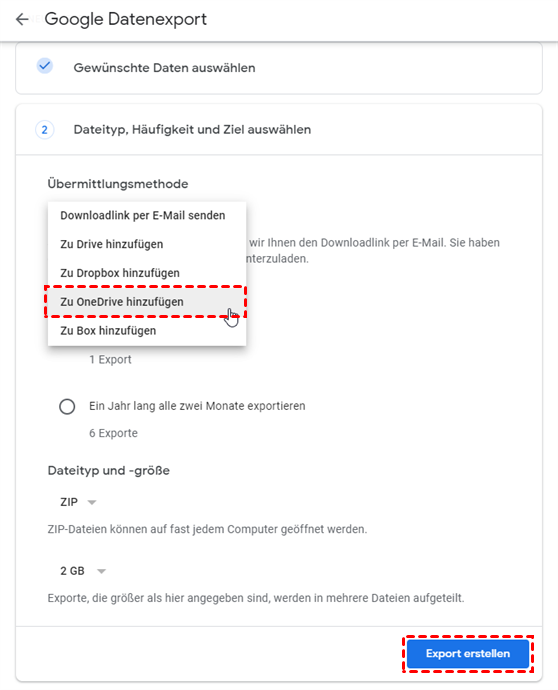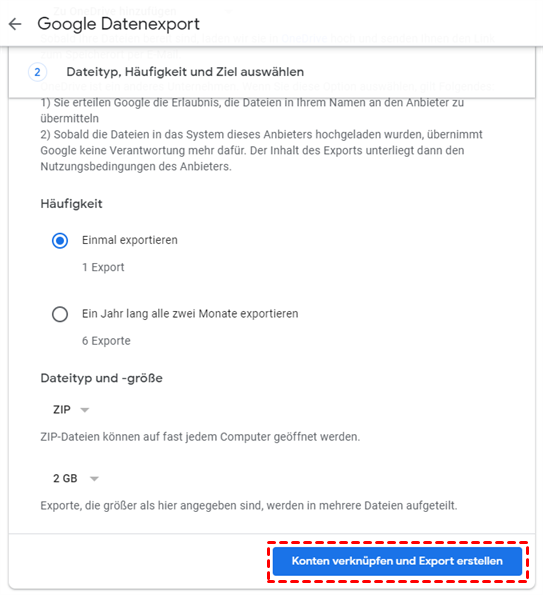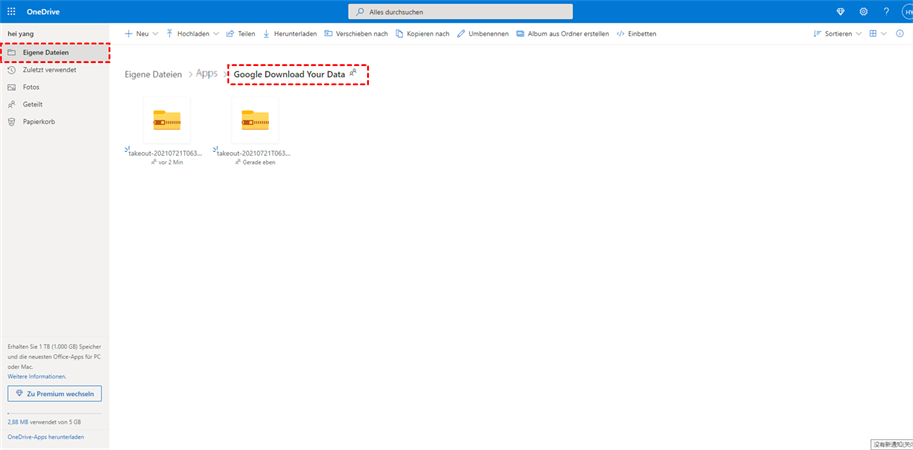Inhalte im Überblick:
Kann ich Google Drive und OneDrive synchronisieren?
Die Verwendung von Cloud-Speicher als Sicherungsmethode wird heutzutage immer beliebter. Die meisten Cloud-Dienste stellen ihren Benutzern eine Desktop- und eine Mobiltelefonversion zur Verfügung, sodass sie jederzeit und überall auf diese Speicherdateien zugreifen können. Es ist üblich, dass eine Person mehrere Cloud-Konten besitzt, um maximalen kostenlosen Speicherplatz zu erhalten.
Google Drive und OneDrive sind zwei der bekanntesten und leistungsfähigsten Cloud-Dienste, die weltweit weit verbreitet sind. Google Drive bietet Nutzern 15 GB kostenlosen Speicherplatz und Upgrade-Optionen gegen eine monatliche Gebühr.
OneDrive, das eng mit Microsoft Office integriert ist, bietet 5 GB kostenlosen Speicherplatz. Benutzer könnten zusätzlichen Speicherplatz separat oder über Abonnements für andere Microsoft-Dienste wie Office 365 erwerben.
Es ist sicher, dass das Vorhandensein mehrerer Clouds bedeutet, dass Sie mehr Zeit mit deren Verwaltung verbringen. In dieser Situation ist die Synchronisierung eine gute Lösung, um mehrere Clouds zu integrieren. Also, gibt es eine Möglichkeit, dass ich Google Drive mit OneDrive verbinden kann? Ja! Im folgenden Teil werden drei Möglichkeiten vorgestellt, die Ihnen helfen.
Beste kostenlose Methode - über MultCloud Google Drive mit OneDrive synchronisieren
Um Google Drive effektiv mit OneDrive zu synchronisieren, können Sie die „Cloud-Synchronisation-Funktion" von MultCloud nutzen, einem Migrationstool von Google Drive zu OneDrive, das im Vergleich zu den grundlegenden Möglichkeiten der Google Drive-OneDrive-Synchronisierung folgende herausragende Vorteile bietet.
- Kein Download und Upload erforderlich: MultCloud, als ein KOSTENLOSER und professioneller Multi-Cloud-Speicher-Manager, ermöglicht es Ihnen, mehrere Clouds gleichzeitig zu nutzen, so dass Sie zwischen den Cloud-Laufwerken synchronisieren können, ohne herunter- und hochzuladen.
- Hohe Geschwindigkeit der Synchronisierung: der Prozess läuft auf dem Server von MultCloud, so dass Sie sich keine Sorgen über die Verbindung oder Geschwindigkeit des Netzwerks machen müssen.
- Planen Sie die Synchronisierungsaufgabe: Mit MultCloud können Sie einen Synchronisationsplan einrichten, um die Synchronisationsaufgabe in der Zukunft automatisch auszuführen.
- Offline-Synchronisation: Solange der Synchronisierungsprozess startet, dürfen Sie den Browser schließen, weil MultCloud die Aufgabe im Hintergrund ausführen kann.
4 Schritte zum Synchronisieren von Google Drive mit OneDrive mit MultCloud
Schritt 1. Erstellen Sie ein MultCloud-Konto.
Schritt 2. Melden Sie sich bei MultCloud an und klicken Sie auf die Schaltfläche „Cloud hinzufügen”, um Google Drive hinzuzufügen. Autorisieren Sie Google Drive. Bearbeiten Sie den Anzeigenamen wie gewünscht und klicken Sie auf „Google Drive hinzufügen”.
Schritt 3. OneDrive hinzufügen. Wiederholen Sie die vorherigen zwei Schritte, um OneDrive zu MultCloud hinzuzufügen.
Schritt 4. Synchronisieren Sie Dateien von Google Drive zu OneDrive mit der Aufgabe „Cloud-Synchronisation”. Klicken Sie auf das Symbol „Cloud-Synchronisation” und wählen Sie Google Drive als Quelle und OneDrive als Ziel. Klicken Sie dann auf „Jetzt synchronisieren”, um von Google Drive zu OneDrive zu synchronisieren.
Hinweis:
- Wenn Sie die Synchronisierungsmodi nicht eingerichtet haben, ist es standardmäßig die Normale-Sync. Außerdem können Sie in den Optionen bis zu 10 Synchronisierungsmodi nutzen, einschließlich Echtzeit-Sync, Einfache Synchronisation, Verschiebungs-Synchronisation, Spiegel-Synchronisation, Aktualisierungs-Synchronisation,Inkrementelle Synchronisation, Vollständige Sicherungs-Synchronisation, Kumulative-Synchronisation, etc.
- Darüber hinaus können Sie die Optionen so einrichten, dass E-Mail-Benachrichtigungen und Filter aktiviert werden. Mit dem Filter können Sie nur bestimmte Dateien zwischen Google Drive und OneDrive synchronisieren, die Sie möchten.
- Für die „Normale-Sync“ können Sie in der Konfiguration „Zeitplan“ auch einen bestimmten Zeitpunkt für die Ausführung der Synchronisierungsaufgabe nach Ihren Wünschen festlegen.
- Um Google Drive automatisch mit OneDrive zu synchronisieren, tippen Sie auf Optionen > Echtzeit-Sync, um es zu aktivieren.
- Schalten Sie nach dem Abonnement alle Premium-Funktionen frei, z. B. Filter, Zeitplan, alle Synchronisierungsmodi, 10 statt 2 Threads und vieles mehr.
Darüber hinaus können Sie eine Synchronisierungsaufgabe, nachdem Sie sie erstellt haben, auch bestätigen oder über die Aufgabenliste erneut bearbeiten, löschen, Protokolle anzeigen usw. Außerdem können Sie auf diese Weise OneDrive mit Google Drive synchronisieren. Tauschen Sie dazu einfach die Quell- und Ziel-Cloud aus.

- Smart Share: Geben Sie Clouddateien im öffentlichen, privaten oder Quellmodus frei.
- One-Key-Move: Übertragen, synchronisieren und sichern Sie die Daten zwischen Clouds.
- E-Mail-Archiv: Schützen Sie E-Mails in anderen Clouds oder auf lokalen Festplatten.
- Remote-Upload: Speichern Sie Webdateien effektiv per URL in Clouds.
- Sicher: Schützen Sie Ihre Daten umfassend mit 256-Bit-AES- und OAuth-Autorisierung.
- Einfach: Greifen Sie mit einem Login an einem Ort auf alle Clouds zu und verwalten Sie sie.
- Umfangreich: Unterstürzen Sie über 30 Clouds und On-Premise-Dienste.
OneDrive mit Google Drive in bis zu 10 Synchronisierungsmodi synchronisieren | Erklärung
Damit Ihnen alle Synchronisierungsmodi klar sind, erklären wir sie im Folgenden genauer.
6 normale Synchronisierungsmodi
Sie können den folgenden Inhalt lesen und die für Sie am besten geeignete Synchronisierungsmodi auswählen, um OneDrive mit Google Drive zu synchronisieren:
- Spiegel-Synchronisation: Die Dateien in den Quell- und Zielverzeichnissen sind immer identisch (MultCloud entfernt die zusätzlichen Dateien im Zielverzeichnis).
- Verschiebungs-Synchronisation: Sobald die Synchronisation abgeschlossen ist, werden alle Dateien im Quellverzeichnis entfernt.
- Kumulative-Synchronisation: Beim Entfernen der Dateien im Quellverzeichnis werden die gleichen Dateien im Zielverzeichnis nicht entfernt.
- Aktualisierungs-Synchronisation: Alle Dateien im Zielverzeichnis werden zuerst entfernt und dann werden die hinzugefügten und geänderten Dateien im Quellverzeichnis in das Zielverzeichnis übertragen.
- Inkrementelle Synchronisation: Jedes Mal, wenn Sie Dateien synchronisieren, wird ein Unterverzeichnis im Zielverzeichnis erstellt, so dass die hinzugefügten und geänderten Dateien im Quellverzeichnis übertragen werden.
- Vollständige Sicherungs-Synchronisation: Jedes Mal, wenn Sie Dateien synchronisieren, wird ein Unterverzeichnis im Zielverzeichnis erstellt, so dass alle Dateien im Quellverzeichnis übertragen werden.
2 Echtzeit-Synchronisierungsmodi
Neben der „Normale-Sync“ bietet Ihnen MultCloud auch die „Echtzeit-Sync“, die eine automatische Synchronisierung durchführen kann, wenn in einer der Clouds Änderungen erkannt werden.
- Einweg-Synchronisation: Jedes Mal, wenn Sie Dateien synchronisieren, wird ein Unterverzeichnis im Zielverzeichnis erstellt, so dass alle Dateien im Quellverzeichnis übertragen werden.
- Zwei-Wege-Synchronisation: Die hinzugefügten, geänderten und entfernten Dateien in dem Quellverzeichnis werden in das Zielverzeichnis repliziert. Ebenso werden die hinzugefügten, geänderten und entfernten Dateien aus dem Zielverzeichnis in das Quellverzeichnis repliziert. (Das bedeutet, dass die Dateien in den Quell- und Zielverzeichnis immer dieselben sind.)
Wenn Sie dieselben Dateien auf OneDrive und Google Drive auf dem neuesten Stand halten möchten, können Sie eine Zwei-Wege-Synchronisation zwischen OneDrive und Google Drive durchführen.
Wie kann ich Google Drive mit OneDrive synchronisieren? [3 grundlegende Methoden]
Vielleicht möchten Sie Google Drive mit OneDrive verbinden? Es ist ganz einfach, dass Sie mit einigen herkömmlichen Methoden Google Drive mit OneDrive synchronisieren.
Lösung 1: Herunterladen und Hochladen
Dies ist ein traditioneller Weg, um eine Cloud mit einer anderen zu synchronisieren. Um ein Backup von Google Drive zu OneDrive zu erstellen, können Sie auch diese Methode verwenden.
Schritt 1. Melden Sie Ihr Google Drive-Konto an.
Schritt 2. Wählen Sie alle Dateien aus und klicken Sie auf die Schaltfläche „Herunterladen”, um sie auf Ihren lokalen Speicher herunterzuladen.
Schritt 3. Melden Sie das OneDrive-Konto an.
Schritt 4. Klicken Sie auf die Schaltfläche "Hochladen", um alle heruntergeladenen Dateien zu OneDrive hinzuzufügen.
Bevor Sie jedoch mit dieser Methode arbeiten, müssen Sie einige potenzielle Probleme beachten:
Einschränkungen:
- Der Vorgang des Herunter- und Hochladens kann extrem langsam sein, wenn die Netzwerkgeschwindigkeit langsam ist.
- Die Dateien werden als Zip-Datei heruntergeladen, so dass Sie die Datei vor dem Hochladen entpacken müssen, wenn Sie diese Dateien separat hochladen möchten. Dieser Weg kostet Sie also mehr Zeit und Energie.
Lösung 2. Google Datenexport
Google Datenexport wird auch als „Laden Sie Ihre Daten herunter” bezeichnet, mit dem Benutzer ihre Daten aus Google Fotos, Google Keep, YouTube, Google Drive usw. in eine Archivdatei exportieren können, so dass die Benutzer die Daten auf den lokalen PC, Google Drive, Dropbox, OneDrive oder Box übertragen können. Jetzt können Sie diese Methode verwenden, um Google Drive und OneDrive zu synchronisieren.
Schritt 1. Gehen Sie auf die Website von Google Datenexport und melden Sie sich an.
Schritt 2. Wählen Sie Drive zum Exportieren und klicken Sie auf das Symbol „Nächster Schritt”, um fortzufahren.
Hinweis:
- Mit der Option „Mehrere Formate” können Sie bestimmte Formate für Ihr Archiv auswählen.
- Die Option „Erweiterte Einstellungen” hilft Ihnen, zusätzliche Dateien für Ihr Archiv auszuwählen. Sie können z. B. wählen, ob Sie benannte, veröffentlichte und hochgeladene Versionen oder zusätzliche Informationen für Dateien und Ordner einschließen möchten.
- Die Option „Alle Fit-Daten eingeschlossen” hilft Ihnen, bestimmte Laufwerksdaten für Ihr Archiv auszuwählen. Sie können z. B. synchronisierte Daten oder Daten auswählen, die sich auf Google Docs-Nutzereinstellungen beziehen.
Schritt 3. Wählen Sie die Option „Zu OneDrive hinzufügen” als Bereitstellungsmethode, klicken Sie auf das Symbol „Konto verknüpfen und Export erstellen” und akzeptieren Sie die Berechtigungen, die Google Datenexport Ihnen sendet.
Schritt 4. Melden Sie sich in Ihrem OneDrive-Konto an und wechseln Sie zur Schnittstelle „Eigene Dateien”. Sie können die exportierten Daten aus Google Fotos im Ordner „Google Download Your Data” sehen.
Einschränkung: Lösung 2 kann Ihnen helfen, das Herunter- und Hochladen zu vermeiden, aber sie erfordert eine hohe Geschwindigkeit und ein ununterbrochenes Netzwerk oder der Prozess muss neu gestartet werden, sobald das Internet unterbrochen ist.
Lösung 3: Ziehen und Ablegen
Wenn Sie die OneDrive-Desktop-App und die Google Drive-Desktop-App installiert haben, können Sie alle Dateien von OneDrive mit Ihrem Computer synchronisieren und sie dann in den Google Drive-Ordner verschieben, um Google Drive mit OneDrive zu synchronisieren. So geht's:
1. Stellen Sie sicher, dass Sie die OneDrive- und Google Drive-Apps auf Ihrem Computer installiert haben. Die OneDrive- und Google Drive-Ordner werden automatisch generiert.
2. Öffnen Sie das Google Drive-Einstellungsfenster und verwenden Sie „Dateien spiegeln “, um alle Google Drive-Dateien auf Ihren Computer herunterzuladen.
Tipp: Überprüfen Sie die Unterschiede zwischen Dateien spiegeln und für Google Drive.
3. Öffnen Sie die OneDrive- und Google Drive-Ordner nebeneinander.
4. Wählen Sie die Google Drive-Dateien und -Ordner aus, die Sie synchronisieren möchten, und ziehen und ablegen Sie sie in den OneDrive-Ordner, um Google Drive-Dateien mit OneDrive zu synchronisieren.
Einschränkung: Bei dieser Methode muss auch heruntergeladen und erneut hochgeladen werden. Dies ist zeitaufwändig und erfordert manuelle Vorgänge. Daher ist dies nicht die ideale Methode für die Synchronisierung von Google Drive mit OneDrive.
Ist es also möglich, diese Probleme zu vermeiden? Ja! Sie können das oben genannte Drittanbietertool namens MultCloud verwenden, um die Google Drive OneDrive-Synchronisierung effektiv durchzuführen.
Zusammenfassung
Dieser Artikel hat drei Lösungen vorgestellt, um Google Drive mit OneDrive synchronisieren. Sie können eine Methode wählen, wie Sie möchten. Umgekehrt können Sie auch direkt OneDrive und Google Drive mit Hilfe von MultCloud synchronisieren, wenn MultCloud Ihre Wahl ist.
MultCloud unterstützt OneDrive, Google Drive, Box, Dropbox, FTP, MySQL MEGA und andere mehr als 30 Cloud-Dienste, so dass Sie leicht eine Datenmigration oder Synchronisation zwischen verschiedenen Cloud-Laufwerken durchführen können.
Neben der Funktion „Cloud-Synchronisation” verfügt MultCloud auch über die Funktionen „Cloud-Übertragung” und „Remote-Upload”. Daher können Sie, solange Sie Cloud-Laufwerke haben, die MultCloud unterstützt, einen schnellen Remote-Upload zu MEGA, eine Migration von Box zu OneDrive oder einen Upload zu Google Drive Form URL realisieren, wenn nötig.
FAQs
Kann ich auf Android Google Drive und OneDrive synchronisieren?
Wie kann ich OneDrive auf Google Drive sichern?
Warum wird mein Google Drive nicht synchronisiert?
MultCloud unterstützt Clouds
-
Google Drive
-
Google Workspace
-
OneDrive
-
OneDrive for Business
-
SharePoint
-
Dropbox
-
Dropbox Business
-
MEGA
-
Google Photos
-
iCloud Photos
-
FTP
-
box
-
box for Business
-
pCloud
-
Baidu
-
Flickr
-
HiDrive
-
Yandex
-
NAS
-
WebDAV
-
MediaFire
-
iCloud Drive
-
WEB.DE
-
Evernote
-
Amazon S3
-
Wasabi
-
ownCloud
-
MySQL
-
Egnyte
-
Putio
-
ADrive
-
SugarSync
-
Backblaze
-
CloudMe
-
MyDrive
-
Cubby