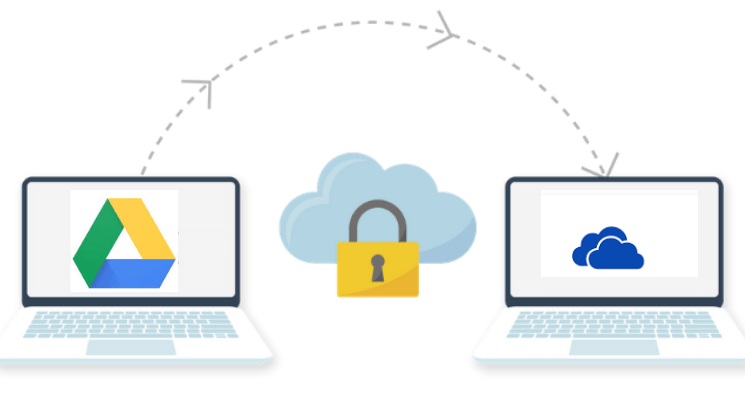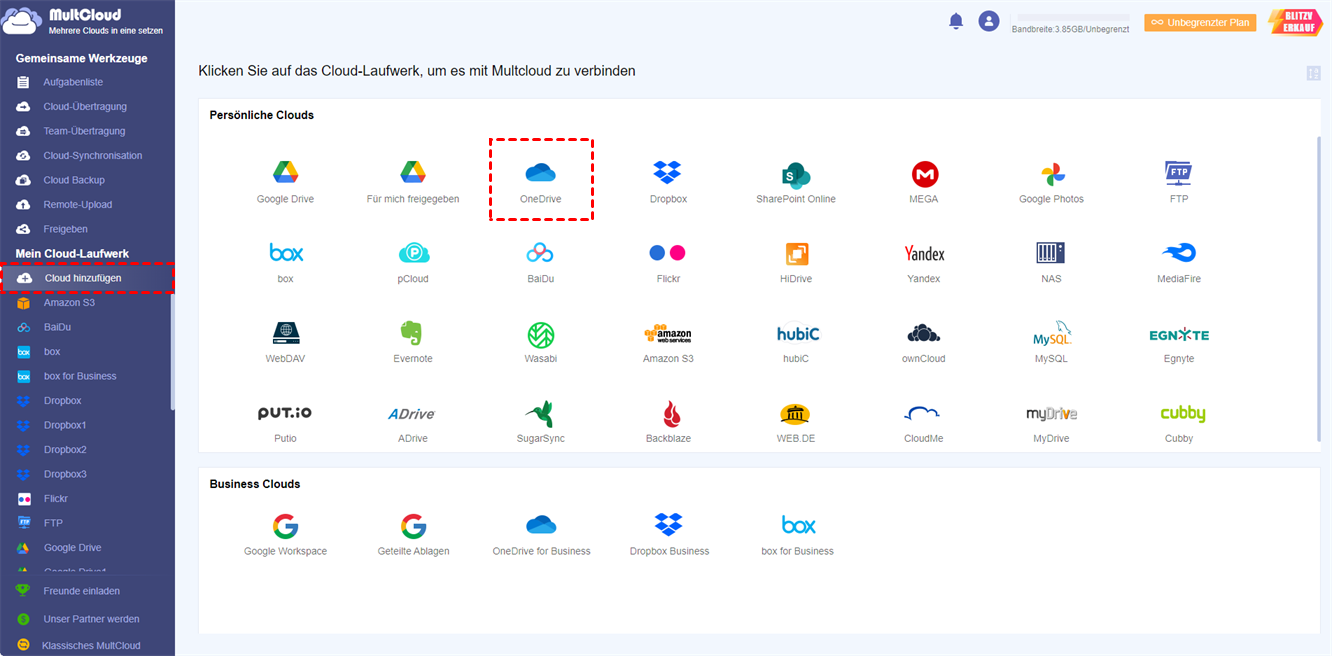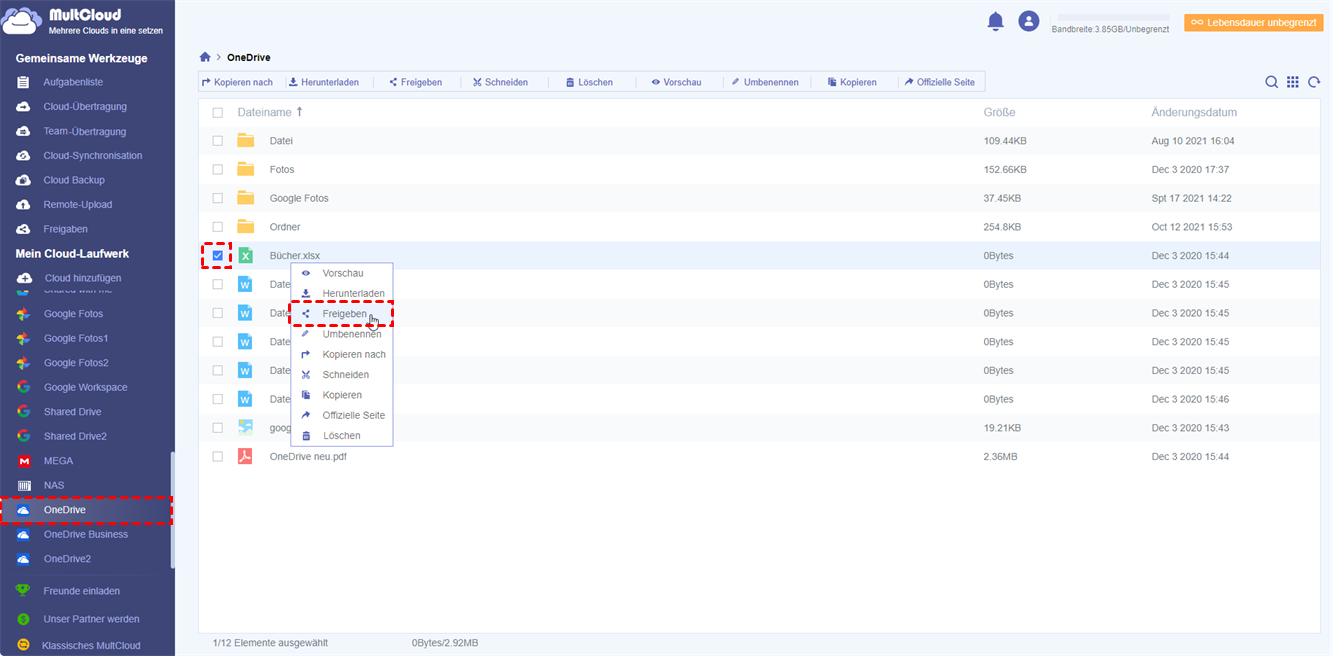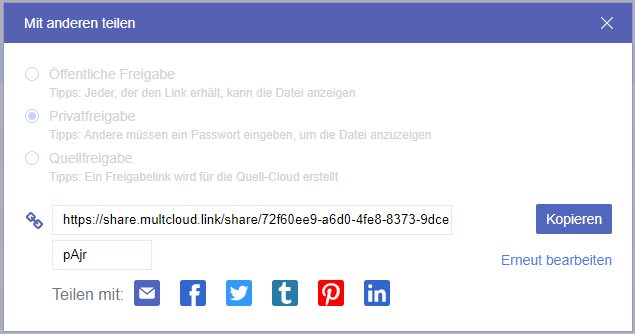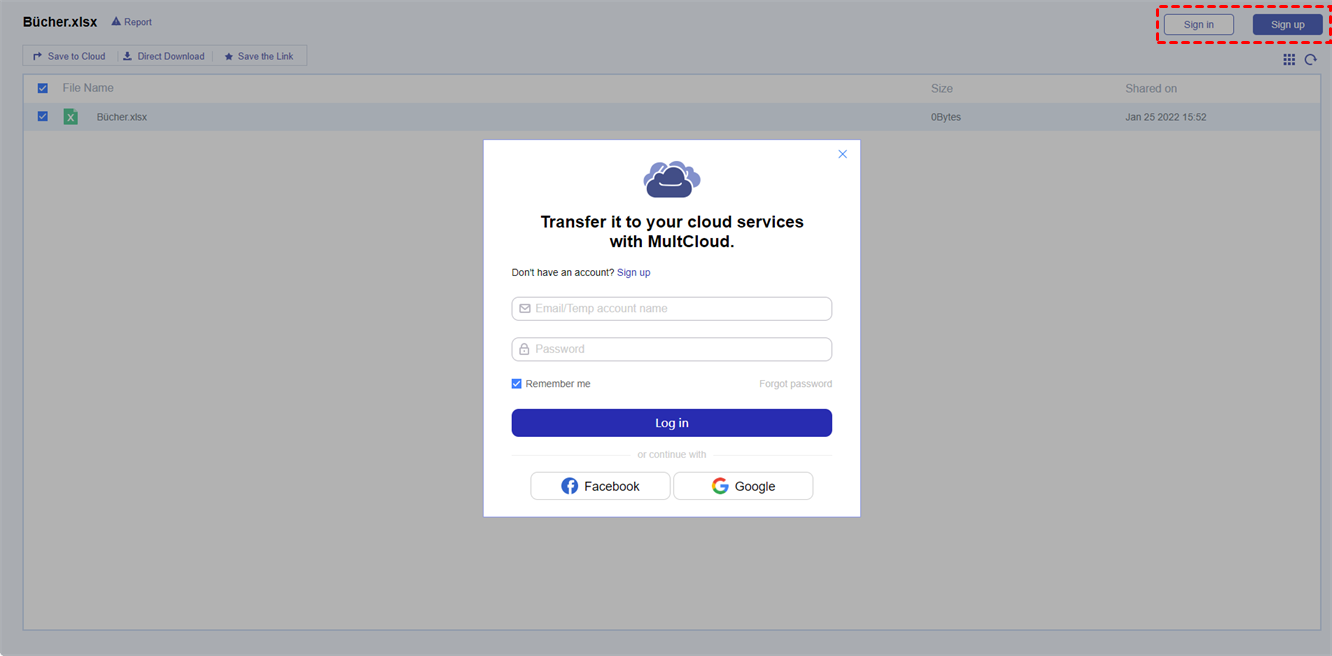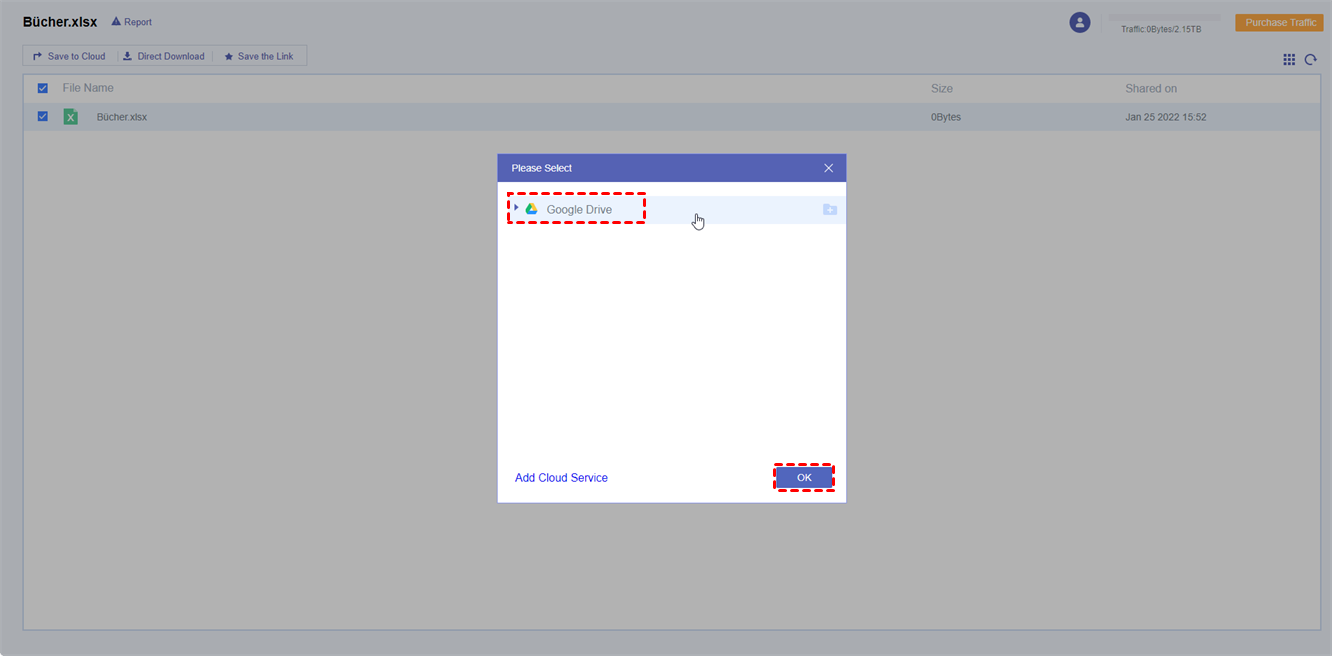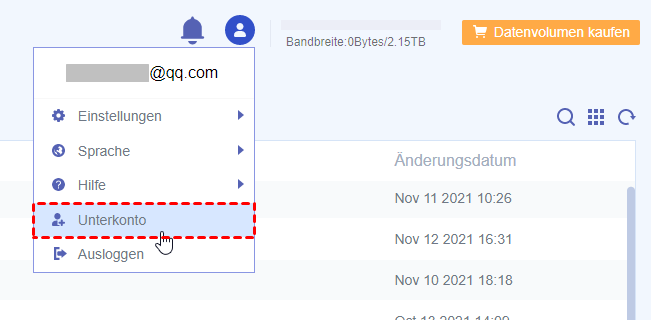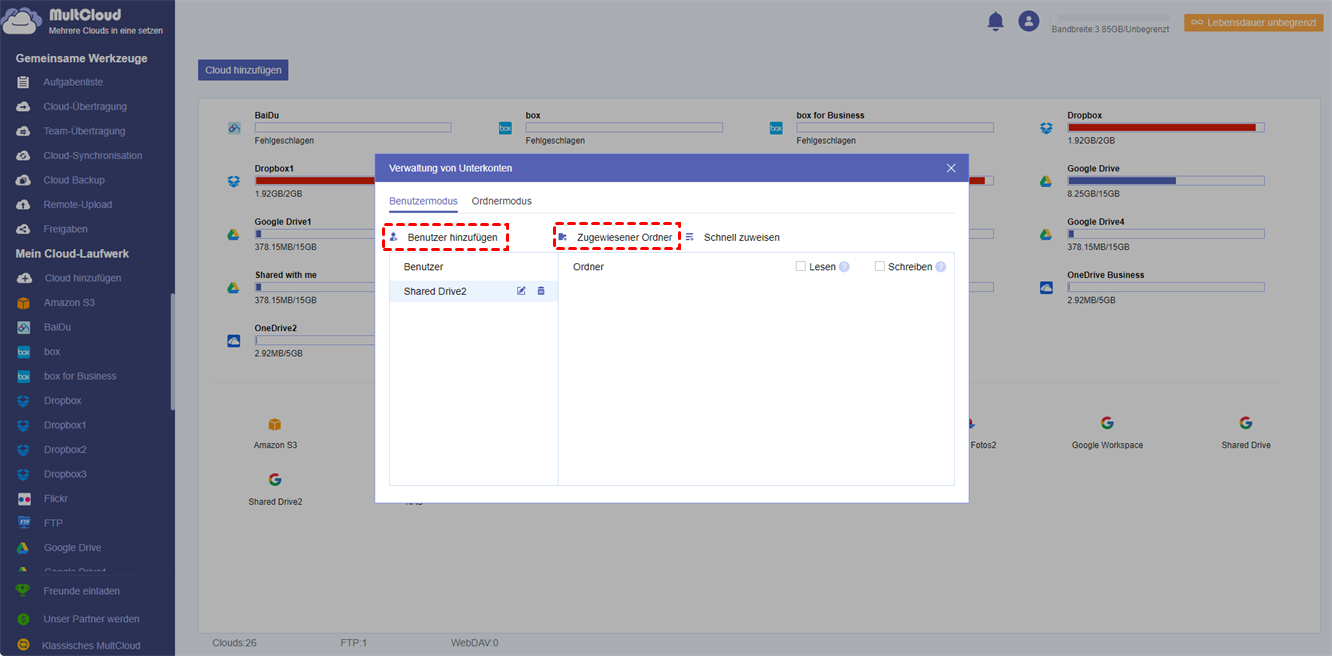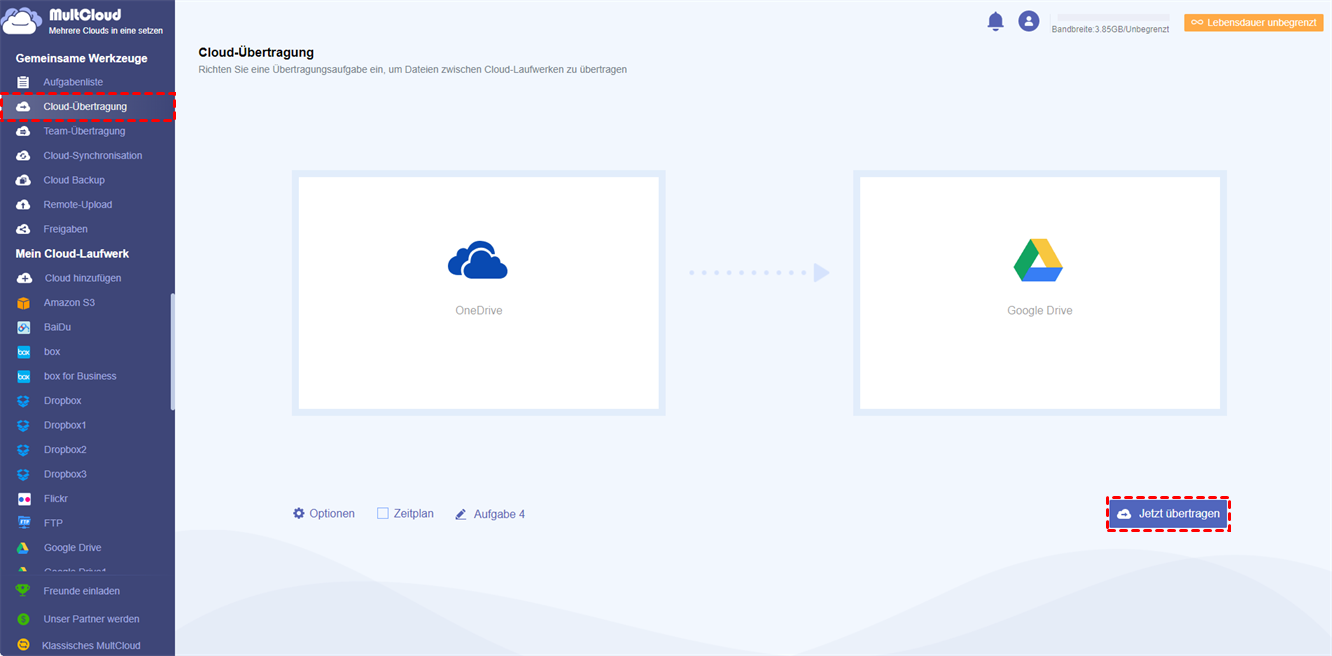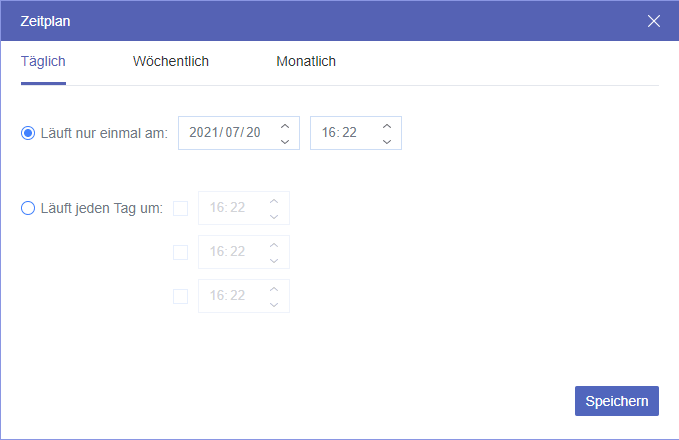Warum OneDrive mit Google Drive freigeben?
OneDrive und Google Drive sind zwei beliebte Cloud-Laufwerksdienste, die ähnliche Online-Freigabe- und Speicherfunktionen für private und geschäftliche Nutzer bieten. Und beide bieten hilfreiche Office-Suiten für Teams, Unternehmen und Schulen, um die Zusammenarbeit im Team zu fördern, indem sie Microsoft 365 oder Google Workspace verwenden.
Aber je nach den Unterschieden zwischen Google Drive vs OneDrive, können die Benutzer eine von ihnen wählen, um im täglichen Leben aufgrund des Preises, des Speichers, der Sicherheit, der Freigabefunktion und anderen zu verwenden. Wenn Sie also ein OneDrive-Benutzer sind und Ihre Freunde oder Teammitglieder Google Drive verwenden, stehen Sie vielleicht vor dem Problem, wie Sie Dateien von OneDrive für Google Drive-Benutzer freigeben können, ohne sie herunter- und hochzuladen.
Wenn Sie sowohl ein OneDrive- als auch ein Google Drive-Benutzer sind, können Sie lernen, wie Sie Dateien von OneDrive mit Google Drive freigeben können, um zwei und mehr Clouds gleichzeitig auf eine bessere und einfachere Weise zu nutzen.
OneDrive mit Google Drive freigeben auf 3 hervorragende Weisen
Abgesehen vom manuellen Herunterladen von Dateien aus OneDrive und der Freigabe von Dateien an Google Drive-Benutzer über Festplatte, USB oder E-Mail, zeigen wir Ihnen hier, wie Sie Dateien von OneDrive an Google Drive-Benutzer einfach und zeitsparend auf 3 verschiedene Arten kostenlos freigeben können. Diese einfachen Methoden basieren auf einem kostenlosen webbasierten Cloud-Dateimanager namens MultCloud.
MultCloud ist ein professioneller Drittanbieter-Manager für mehrere Cloud-Speicher, mit dem Sie alle Ihre Clouds mit integrierten Cloud-Funktionen in einer benutzerfreundlichen Oberfläche leicht verwalten und Dateien zwischen Cloud-Speicherdiensten mit einem einzigen Klick nahtlos synchronisieren, sichern und übertragen können.
Als einer der besten Cloud-Dateimanager bietet MultCloud multifunktionale Funktionen für Sie, um Clouds auf die effizienteste, bequemste und sicherste Weise zu nutzen. Um das Problem zu lösen, wie man OneDrive zu Google Drive Benutzer erfolgreich zu teilen, bietet MultCloud Sub-Accounts Management, „Cloud-Übertragung”, und 3 Sharing-Optionen wie „Öffentliche Freigabe”, „Privatfreigabe”, und „Quellfreigabe” für Sie von OneDrive zu Google Drive nach verschiedenen Bedürfnissen zu teilen.
- 3 Freigabe-Optionen: Teilen Sie öffentliche, private oder Quelllinks von OneDrive-Dateien von MultCloud an Google Drive-Nutzer und lassen Sie den Empfänger die geteilten Dateien von MultCloud in Google Drive speichern.
- Verwaltung von Unterkonten: Als OneDrive-Nutzer können Sie MultCloud-Unterkonten erstellen und an Google Drive-Nutzer senden und dann gemeinsam in einem gemeinsamen Ordner in MultCloud zusammenarbeiten. (Nur für Abonnenten.)
- Cloud-Übertragung: Fügen Sie als OneDrive- und Google Drive-Benutzer zwei Konten zu MutlCloud hinzu und klicken Sie auf eine Schaltfläche, um Dateien vom OneDrive-Konto zum Google Drive-Konto auf einmal zu teilen.
Jetzt können Sie eine der oben gezeigten Funktionen auswählen und die Schritt-für-Schritt-Anleitung unten befolgen, um OneDrive für Google Drive erfolgreich zu teilen.
Vorbereitungen für OneDrive mit Google Drive freigeben in MultCloud
Schritt 1. Erstellen Sie ein kostenloses MultCloud-Konto.
Schritt 2. Wählen Sie OneDrive zum Hinzufügen zu MultCloud.
Hinweis: MultCloud unterstützt mehr als 30 große Clouds und ermöglicht es Ihnen, sie alle kostenlos hinzuzufügen.
Methode 1. Freigeben von OneDrive mit Google Drive Benutzer durch 3 Freigabeoptionen
Schritt 1. Öffnen Sie OneDrive aus der Liste „Mein Cloud-Laufwerk”.
Schritt 2. Markieren Sie die Dateien oder Ordner, die Sie für den Google Drive-Benutzer freigeben möchten, klicken Sie dann mit der rechten Maustaste und wählen Sie „Freigeben” im Dropdown-Menü.
Schritt 3. Wählen Sie im Pop-up-Fenster eine Freigabeoption und klicken Sie auf „Freigabe erstellen”.
Schritt 4. Kopieren Sie den Freigabelink und senden Sie ihn an den Google Drive-Nutzer.
Hinweis: Wenn Sie „Privatfreigabe” wählen, erhalten Sie ein zufälliges Kennwort, mit dem der Empfänger über den Freigabelink auf die freigegebenen Dateien zugreifen kann.
Schritt 5. Wenn Sie auf den Freigabelink klicken, kann der Google Drive-Nutzer ein Konto erstellen und sich bei MultCloud anmelden, um sein Google Drive zu MultCloud hinzuzufügen.
Schritt 6. Der Empfänger kann die freigegebenen Dateien auf der Webseite markieren und sein Google Drive auswählen, um die freigegebenen Dateien in Google Drive zu speichern.
Methode 2. Freigabe von OneDrive für Google Drive-Benutzer durch Verwaltung von Unterkonten
Schritt 1. Klicken Sie auf das Kontosymbol in der oberen rechten Ecke und wählen Sie „Unterkonto” im Dropdown-Menü.
Schritt 2. Klicken Sie im Pop-up-Fenster auf „Benutzer hinzufügen”, um ein Unterkonto mit Benutzernamen und Passwort für den Google Drive-Nutzer zu erstellen.
Schritt 3. Klicken Sie auf „Zuweisener Ordner”, um einen Ordner in Ihrem OneDrive als gemeinsamen Ordner für die Zusammenarbeit mit Google Drive-Nutzern zuzuweisen.
Schritt 4. Wählen Sie die Zugriffsberechtigung für den Google Drive-Nutzer, um auf Ihren freigegebenen OneDrive-Ordner zuzugreifen.
Schritt 5. Senden Sie das Unterkonto an den Google Drive-Nutzer.
Schritt 6. Wenn der Empfänger MultCloud mit dem Unterkonto betritt und sein Google Drive zu MultCloud hinzufügt, kann er Ihre freigegebenen OneDrive-Dateien von „Team-Datei” zu seinem Google Drive durch „Kopieren nach” speichern.
Methode 3. OneDrive mit Ihrem eigenen Google Drive durch „Cloud-Übertragung” freigeben
Schritt 1. Klicken Sie auf „Cloud hinzufügen” und wählen Sie Google Drive, um Ihr Google Drive zu MultCloud hinzuzufügen.
Schritt 2. Geben Sie die Seite „Cloud-Übertragung” in MultCloud ein.
Schritt 3. Wählen Sie OneDrive oder Dateien und Ordner darin als Quelle, wählen Sie Google Drive oder einen Ordner darin als Ziel.
Hinweis:
- Unter „Optionen” können Sie „Filter” verwenden, um Dateien mit bestimmten Dateierweiterungen von OneDrive zu Google Drive zu ignorieren oder nur freizugeben. Oder Sie können die „E-Mail-Benachrichtigung” einschalten, um informiert zu werden, sobald die „Cloud-Übertragung”-Aufgabe erledigt ist.
- Unter „Zeitplan” können Sie einen monatlichen, wöchentlichen oder täglichen Plan wählen, um MultCloud automatisch Dateien von OneDrive zu Google Drive übertragen zu lassen.
Schritt 4. Klicken Sie auf „Jetzt übertragen”, um sofort von OneDrive auf Google Drive Ihres Kontos zu übertragen.
Hinweis:
- Sie können die Website schließen oder Ihr Gerät ausschalten, nachdem Sie die „Cloud-Übertragung”-Aufgabe erstellt haben, da MultCloud die Offline-Übertragung unterstützt.
- MultCloud bietet Ihnen 30 GB kostenlosen Datenvolumen pro Monat für die Übertragung von Daten zwischen den Clouds. Wenn das nicht ausreicht, können Sie ein Upgrade auf eine höhere Abonnementstufe vornehmen, um mehr Datenverkehr und eine unglaublich schnelle Übertragungsgeschwindigkeit zu erhalten.
Zusammenfassung
Wenn Sie den Artikel über OneDrive mit Google Drive freigeben in 3 ausgezeichneten Methoden durchlesen, können Sie eine Lösung für die Freigabe von Dateien von OneDrive zu Google Drive nach Ihren spezifischen Bedürfnissen wählen. Da MultCloud auch Cloud-Konten für Unternehmen unterstützt, können Sie MultCloud auch verwenden, um Google Shared Drive zu OneDrive for Business und anderen Clouds auf einfachste Weise zu migrieren.
MultCloud unterstützt Clouds
-
Google Drive
-
Google Workspace
-
OneDrive
-
OneDrive for Business
-
SharePoint
-
Dropbox
-
Dropbox Business
-
MEGA
-
Google Photos
-
iCloud Photos
-
FTP
-
box
-
box for Business
-
pCloud
-
Baidu
-
Flickr
-
HiDrive
-
Yandex
-
NAS
-
WebDAV
-
MediaFire
-
iCloud Drive
-
WEB.DE
-
Evernote
-
Amazon S3
-
Wasabi
-
ownCloud
-
MySQL
-
Egnyte
-
Putio
-
ADrive
-
SugarSync
-
Backblaze
-
CloudMe
-
MyDrive
-
Cubby