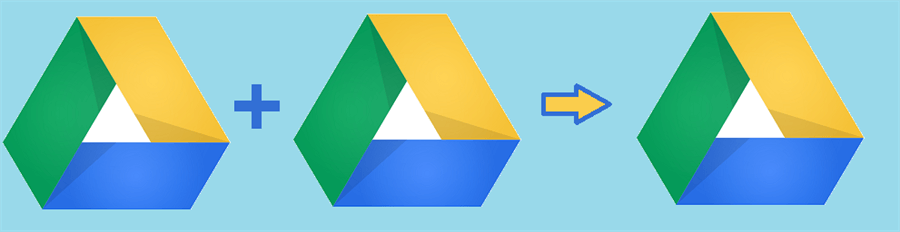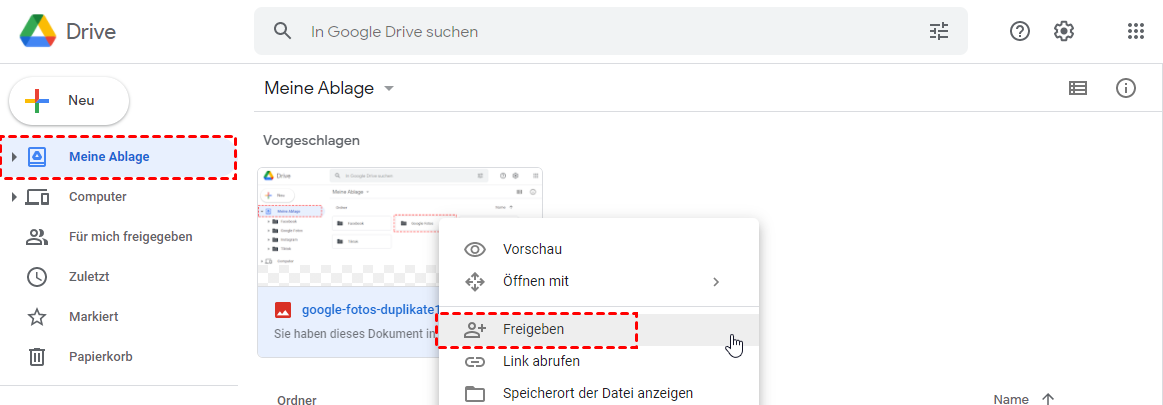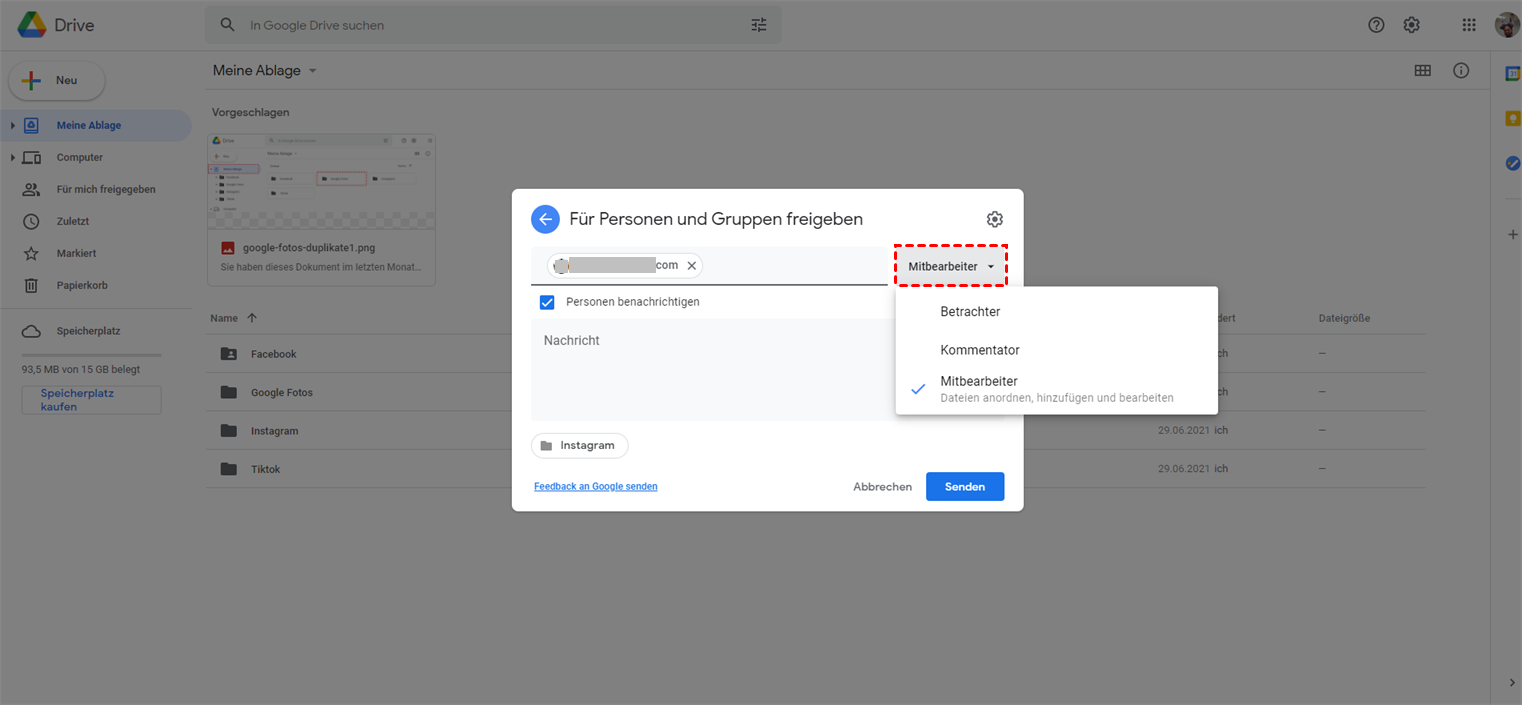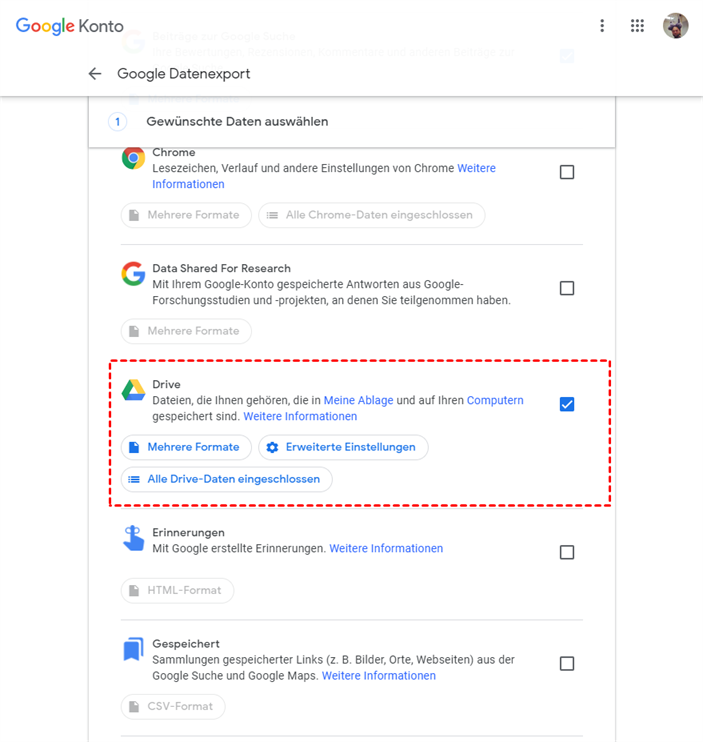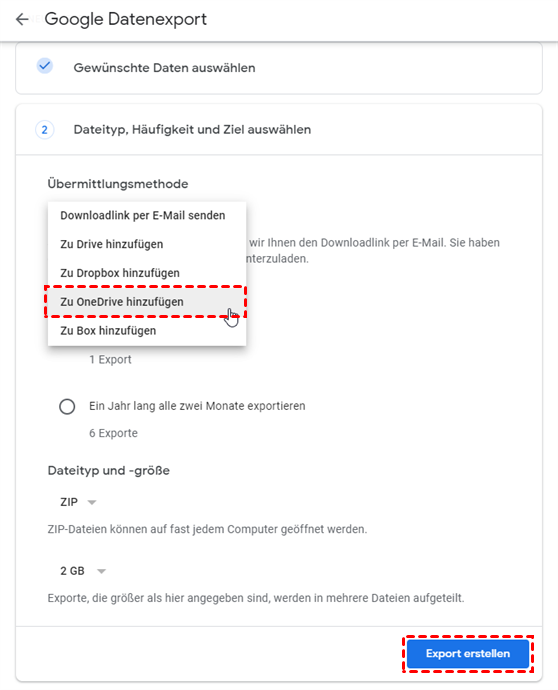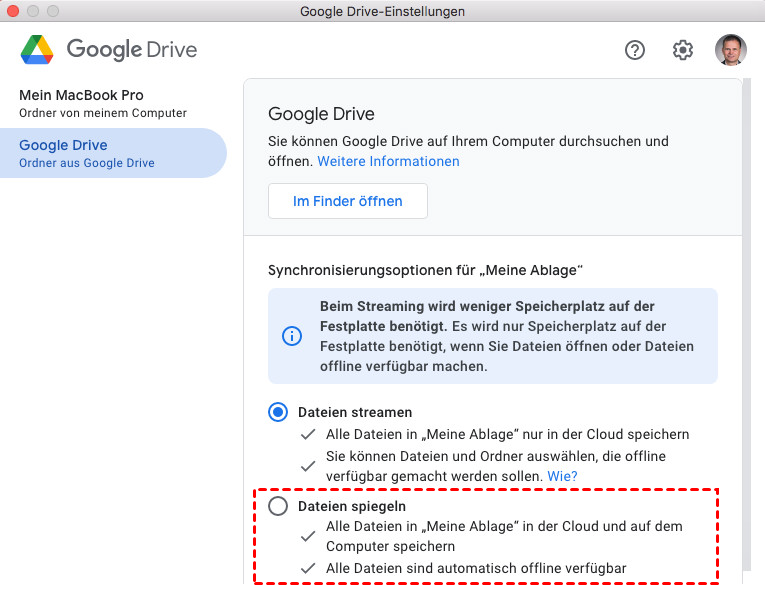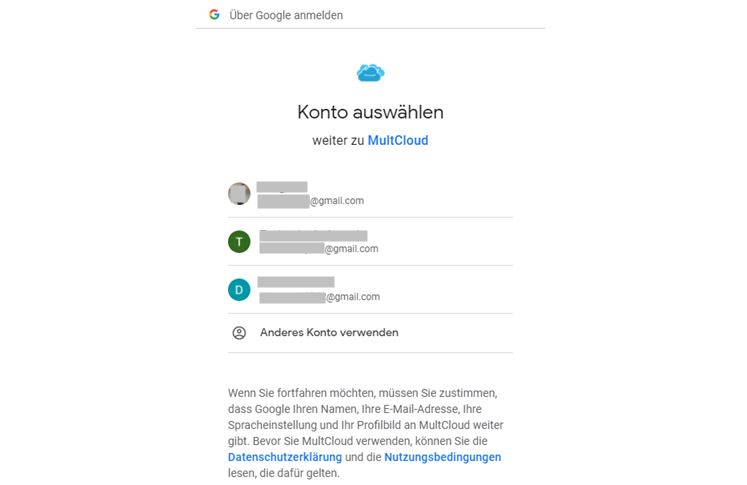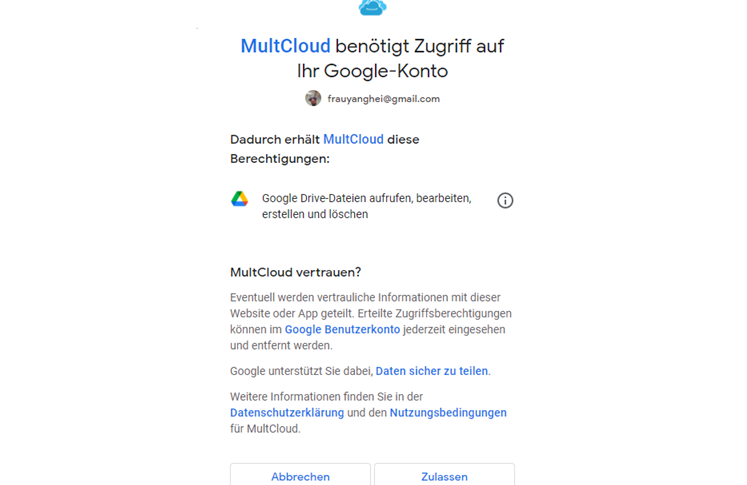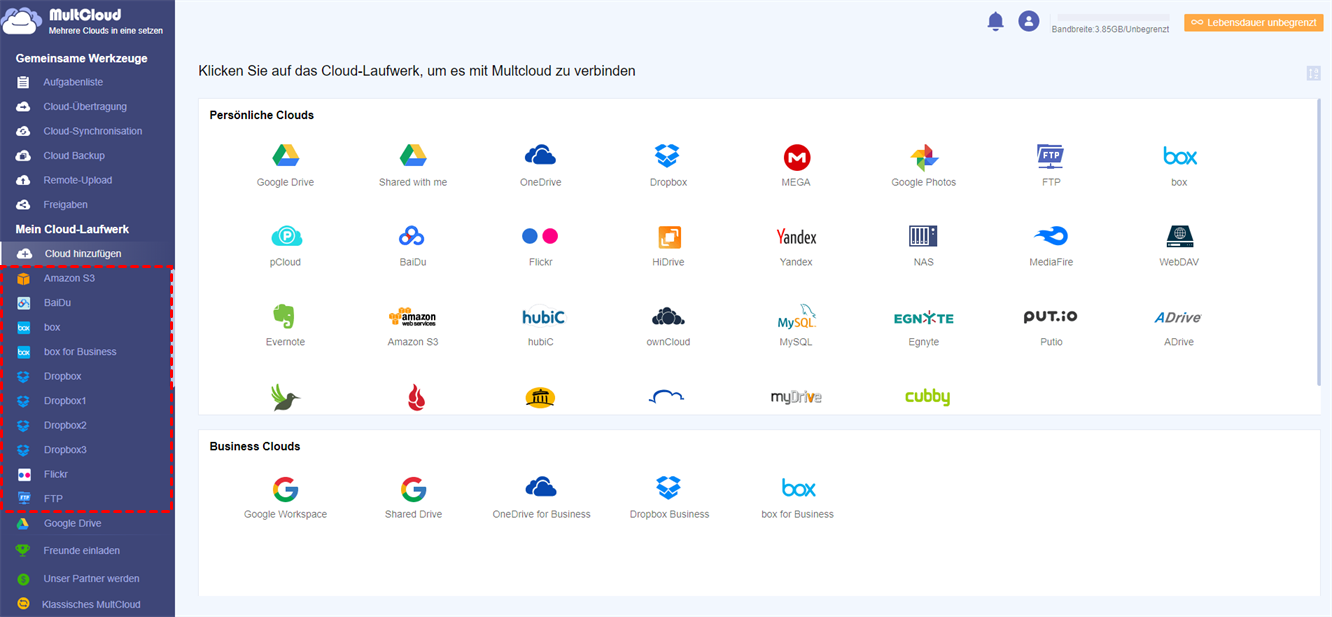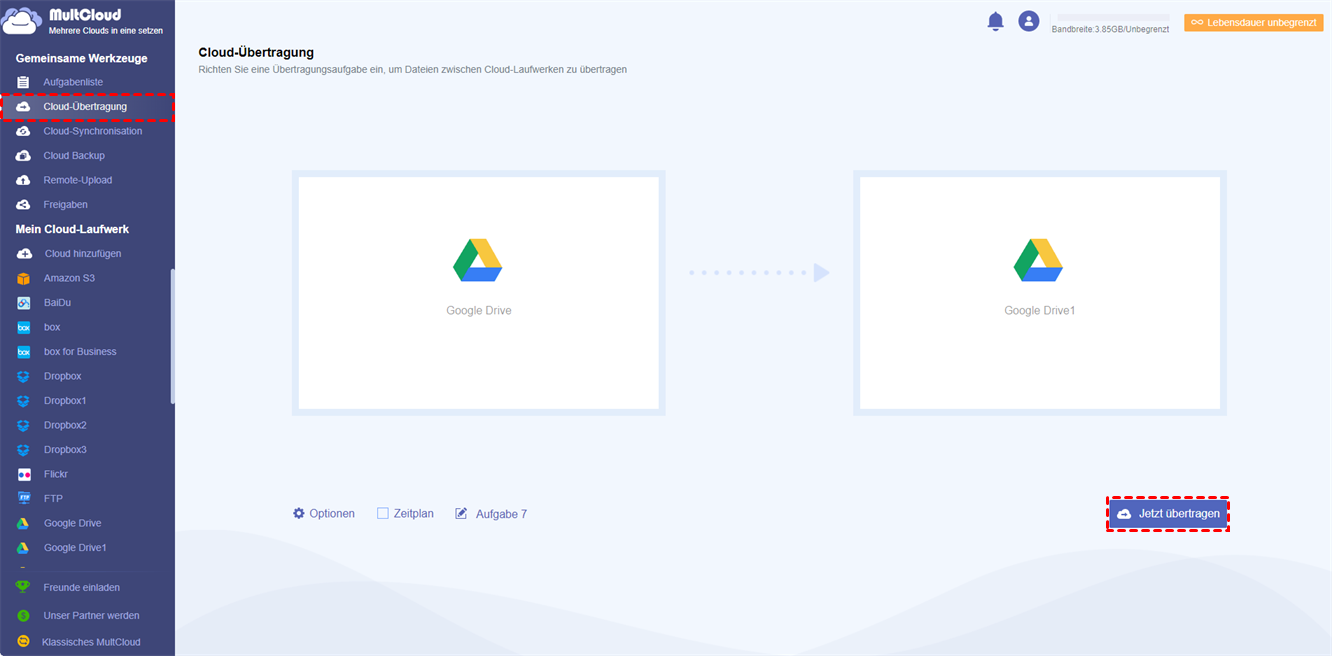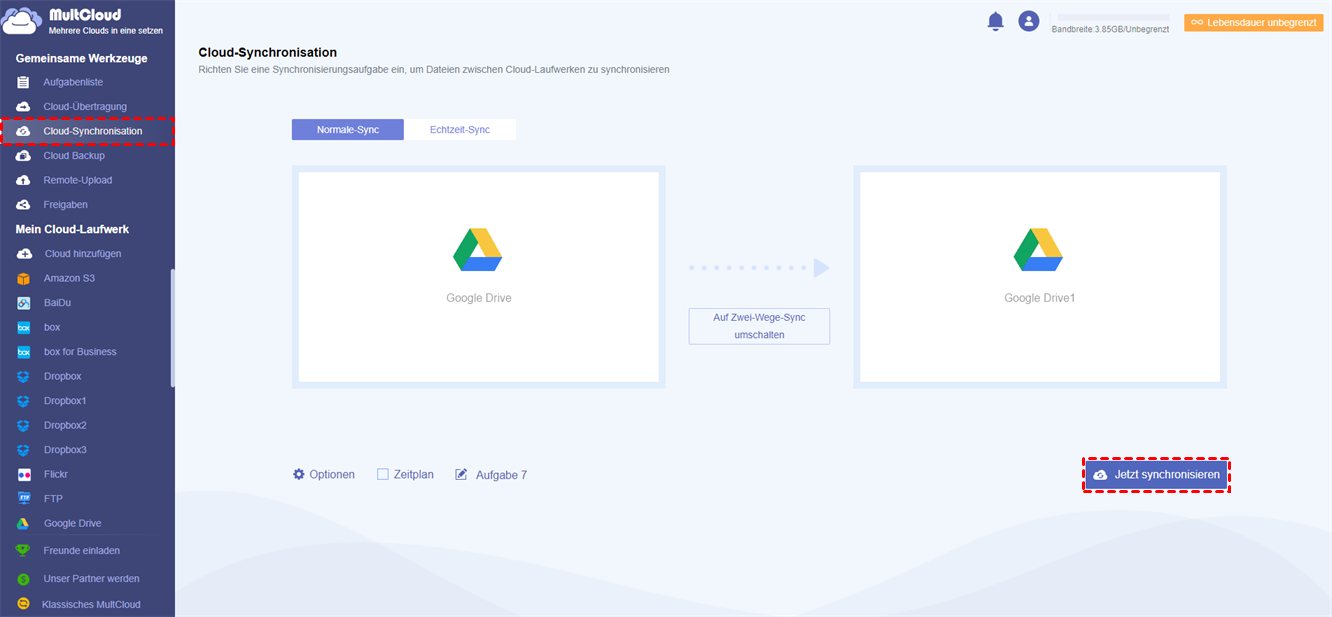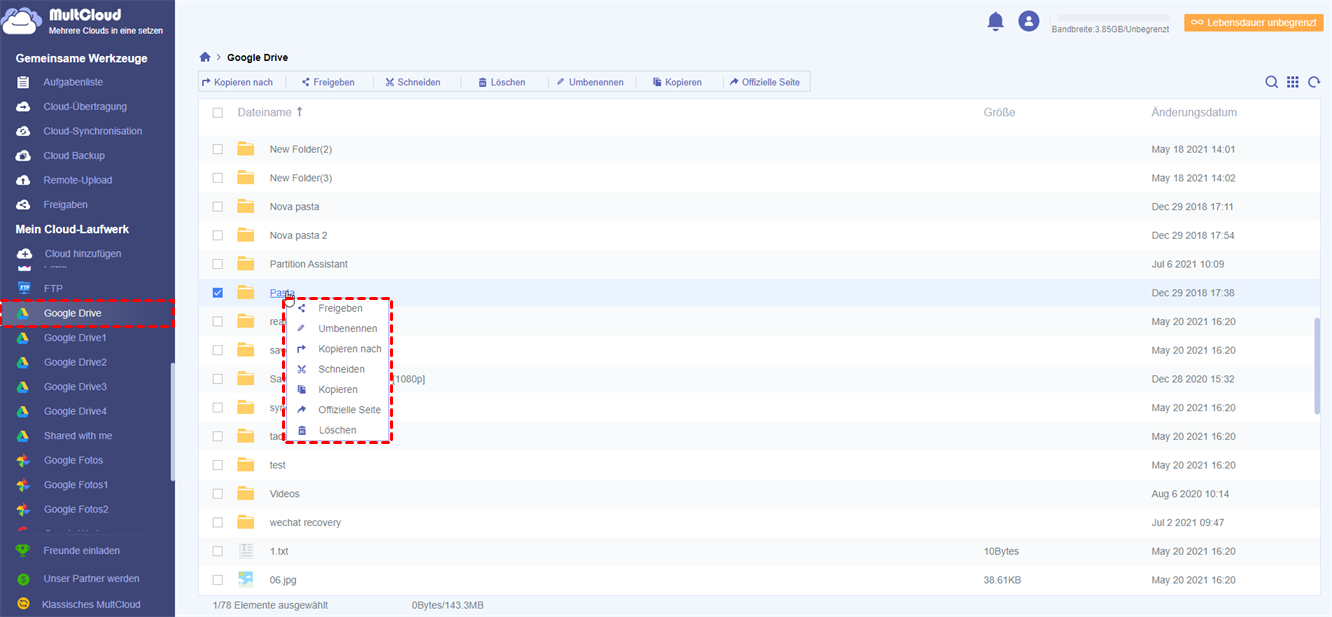Die Vorteile zum Zusammenführen mehrerer Cloud-Dienste
Wenn Sie eine Datei von einem Cloud-Laufwerk in ein anderes verschieben möchten, müssen Sie in der Regel zuerst die Zieldatei vom Quell-Cloud-Konto auf Ihr lokales Gerät herunterladen und von einem zum anderen wechseln. Dann müssen Sie die Dateien möglicherweise erneut in Google Drive hochladen. Das kostet Sie viel Zeit und Mühe. Sie müssen vor dem Computer warten, um die Vorgänge zu erledigen, und sicherstellen, dass genügend lokaler Speicherplatz vorhanden ist, um die Zieldateien zu speichern.
Wenn es jedoch möglich ist, Cloud-Speicher an einer Stelle zusammenzuführen und Dateien direkt von einer Cloud in eine andere zu migrieren, wird dies sehr praktisch sein.
Zusammenführen von Google Drive-Konten durch Google-Produkte
Zusammenführen von zwei Google Drive-Konten durch „Für mir freigegeben”
Da Google Drive eine großartige Freigabefunktion namens „Für mir freigegeben” anbietet, die den Nutzern eine bessere Zusammenarbeit mit dem Team und der Familie ermöglicht, können Sie diese Funktion auf der Google Drive-Website auch nutzen, um Google Drive-Konten zusammenzuführen, indem Sie Dateien von einem alten Google Drive-Konto auf ein neues Konto oder Dateien von einem geschäftlichen Konto auf ein persönliches Konto freigeben.
Schritt 1. Melden Sie sich bei einem Ihrer Google Drive-Konten in Ihrem Browser an.
Schritt 2. Wählen Sie die Dateien aus, die Sie in ein neues Konto verschieben möchten. Klicken Sie mit der rechten Maustaste auf die Datei und wählen Sie „Freigeben” im Pop-up-Menü.
Schritt 3. Geben Sie die E-Mail-Adresse Ihres neuen Google Drive-Kontos in das leere Feld ein.
Schritt 4. Klicken Sie auf „Senden” und die Datei wird im Ordner „Für mir freigegeben” Ihres neuen Google Drive-Kontos angezeigt.
Wie man 2 Google Drive-Konten mit Google Datenexport zusammenführt
Als hilfreiches Tool, das offiziell von Google zur Verfügung gestellt wird, ist die Verwendung von Google Datenexport zum Zusammenführen von Google Drive-Konten eine effektive Methode, um Dateien von einem Ihrer Google Drive-Konten auf ein anderes zu übertragen.
Schritt 1. Melden Sie sich bei Google Datenexport im Chrome-Explorer an. Vergewissern Sie sich, dass das Konto, in dem Sie derzeit angemeldet sind, das alte Konto ist.
Schritt 2. Wählen Sie „Drive”, um eine Kopie des Inhalts zu exportieren.
Hinweis: Sie können die zu exportierenden Daten auswählen, indem Sie auf "Mehrere Formate" oder "Alle Laufwerksdaten enthalten" klicken.
Schritt 3. Klicken Sie auf „Nächster Schritt”. Wählen Sie die „Übermittlungsmethode”, „Häufigkeit”, „Dateityp und -größe”. Klicken Sie dann auf „Export erstellen”. Die Dateien werden nun erfolgreich zu einem anderen Google Drive-Konto hinzugefügt.
Zusammenführen von Google Drive-Konten mit Google Drive für den Desktop
Dank der Fähigkeit von Google Drive für Desktop, sich mit mehreren Konten anzumelden, können Sie alle Ihre Google Drive-Konten zusammenführen, ohne eine Datei zu verschieben. Dazu müssen Sie lediglich Google Drive für Desktop herunterladen und alle Ihre Google Drive-Konten hinzufügen. Dann können Sie Dateien, die in verschiedenen Google Drive-Konten gespeichert sind, direkt von Ihrem Computer aus finden.
Schritt 1. Installieren Sie Google Drive für den Desktop auf Ihrem Computer.
Schritt 2. Fügen Sie Ihre Google Drive-Konten zu der App hinzu.
Schritt 3. Suchen Sie die Zahnradtaste und wählen Sie „Einstellungen”. Wählen Sie dann „Dateien spiegeln”.
Schritt 4. Danach können Sie alle Google Drive-Dateien unter „Geräte und Laufwerke” auf Ihrem PC finden.
Wie kann man Google Drive-Konten zusammenführen mit MultCloud?
In der Tat, Cloud-Laufwerk-Konten sind voneinander getrennt, auch wenn sie die gleiche Cloud-Marke wie Google Drive-Konten sind. Um Google Drive-Konten miteinander zu kombinieren, müssen Sie sich auf einen Drittanbieter-Manager für mehrere Cloud-Speicher wie MultCloud verlassen, der nicht nur mehrere Cloud-Konten der gleichen Marke integrieren kann, sondern auch alle Cloud-Speicher verschiedener Marken mit großer Sicherheit kombinieren kann.
Um dieses multifunktionale und zuverlässige Tool zu nutzen, sollten Sie zunächst ein kostenloses MultCloud-Konto erstellen. Da es sich um eine webbasierte App handelt, müssen Sie sie nicht herunterladen und auf Ihrem lokalen Gerät installieren, was Ihren lokalen Speicherplatz belegen könnte. Wenn Sie erfolgreich ein MultCloud-Konto erstellt haben, melden Sie sich einfach an und erhalten Zugriff auf die benutzerfreundliche Oberfläche. Jetzt können Sie beginnen, Cloud-Speicher in MultCloud zusammenzuführen.
Hinweis: Sie können sich direkt mit Ihrem Google Plus- oder Facebook-Konto ohne Registrierung anmelden.
Schritt 1. Wählen Sie „Cloud hinzufügen” im linken Menü und wählen Sie „Google Drive” in der rechten Cloud-Laufwerksliste.
Schritt 2. Klicken Sie auf „Google Drive hinzufügen” und fahren Sie fort. Sie können den Namen von Google Drive angeben, der in MultCloud angezeigt wird.
Schritt 3. Wenn Sie mehr als ein Google Drive-Konto in Ihrem Explorer angemeldet haben, werden Sie gefragt, welches Sie in MultCloud hinzufügen möchten.
Schritt 4. Dann werden Sie um Ihre Erlaubnis gebeten, MultCloud den Zugriff auf Ihren Google Drive-Speicher zu gestatten. Klicken Sie einfach auf „Zulassen” und Ihr Google Drive wird zur MultCloud-Plattform hinzugefügt.
Hinweis:
- MultCloud kann nur ein Konto auf einmal hinzufügen. Um weitere Cloud-Konten hinzuzufügen, wiederholen Sie einfach die obigen Schritte.
- Schließlich können Sie auf der linken Seite mehrere Cloud-Dienste zusammengeführt sehen. So können Sie die Aufgabe Google Drive-Konten zusammenführen erledigen.
Sobald mehrere Cloud-Laufwerkskonten zu einem einzigen zusammengeführt wurden, wird es auch einfach sein, Dateien zwischen ihnen zu synchronisieren kann man mehrere Google Drive-Konten verwalten.
Mehrere Cloud-Speicher-Konten an einem Ort verwalten
Wie Sie oben sehen können, sind alle Cloud-Laufwerke in einer Plattform zusammengefasst. Daher ist es sehr bequem, jede Operation mit jedem Konto auf der Plattform durchzuführen.
Dateien von einem Google Drive zu einem anderen übertragen
Geben Sie auf der Registerkarte Cloud-Übertragung das Quell- und Ziel-Cloud-Laufwerk an und klicken Sie auf „Jetzt übertragen”. Erfahren Sie mehr über die Übertragung von Cloud zu Cloud.
Dateien zwischen zwei Google Drive-Konten synchronisieren
Wählen Sie auf der Registerkarte Cloud-Synchronisierung ein Google Drive-Konto als Quelle und das andere Google Drive-Konto als Ziel. Sie können die Art der Synchronisierung festlegen: einseitige oder zweiseitige Synchronisierung. Klicken Sie abschließend auf „Jetzt synchronisieren”.
Hochladen/Herunterladen/Erstellen/Löschen/Kopieren/Umbenennen/Freigeben
Für andere Funktionen wählen Sie ein Cloud-Laufwerk und die zugänglichen Dateien im Cloud-Speicher werden im rechten Bereich aufgelistet. Klicken Sie mit der rechten Maustaste auf eine der Dateien und es werden alle möglichen Aktionen aufgelistet, die Sie durchführen können. Sie können einen neuen Ordner in diesem Cloud-Konto erstellen; Datei über URL hochladen, usw.
Cloud Drive Speicherplatz zusammenführen
Darüber hinaus wird durch die Zusammenlegung aller Cloud-Speicher der Cloud-Speicherplatz der einzelnen Konten zur besseren Zuweisung und Verwaltung zusammengeführt. Dies ermöglicht die optimale Nutzung des Cloud-Speichers. Auch die Kombination aller freien Kontingente der einzelnen Cloud-Konten befriedigt den Bedarf vieler Nutzer an Cloud-Speicher und sie müssen nicht für zusätzlichen Speicherplatz bezahlen. Das ist wunderbar!
Zusammenfassung
Das erfahren Sie in diesem Artikel - Google Drive-Konten zusammenführen, und ich hoffe, dass er Ihnen bei der Lösung Ihres Problems helfen wird. Wenn Sie MultCloud nützlich finden und die Verwaltung mehrerer Cloud-Laufwerke in Ihrem Chrome-Explorer unterstützen möchten, können Sie die Chrome-Erweiterungs-App herunterladen, die App zu Ihrem Explorer hinzufügen und sie für die Verwendung einrichten.
MultCloud unterstützt Clouds
-
Google Drive
-
Google Workspace
-
OneDrive
-
OneDrive for Business
-
SharePoint
-
Dropbox
-
Dropbox Business
-
MEGA
-
Google Photos
-
iCloud Photos
-
FTP
-
box
-
box for Business
-
pCloud
-
Baidu
-
Flickr
-
HiDrive
-
Yandex
-
NAS
-
WebDAV
-
MediaFire
-
iCloud Drive
-
WEB.DE
-
Evernote
-
Amazon S3
-
Wasabi
-
ownCloud
-
MySQL
-
Egnyte
-
Putio
-
ADrive
-
SugarSync
-
Backblaze
-
CloudMe
-
MyDrive
-
Cubby