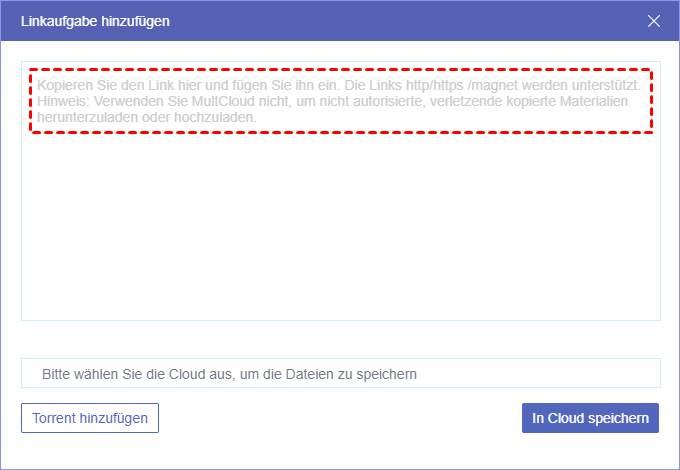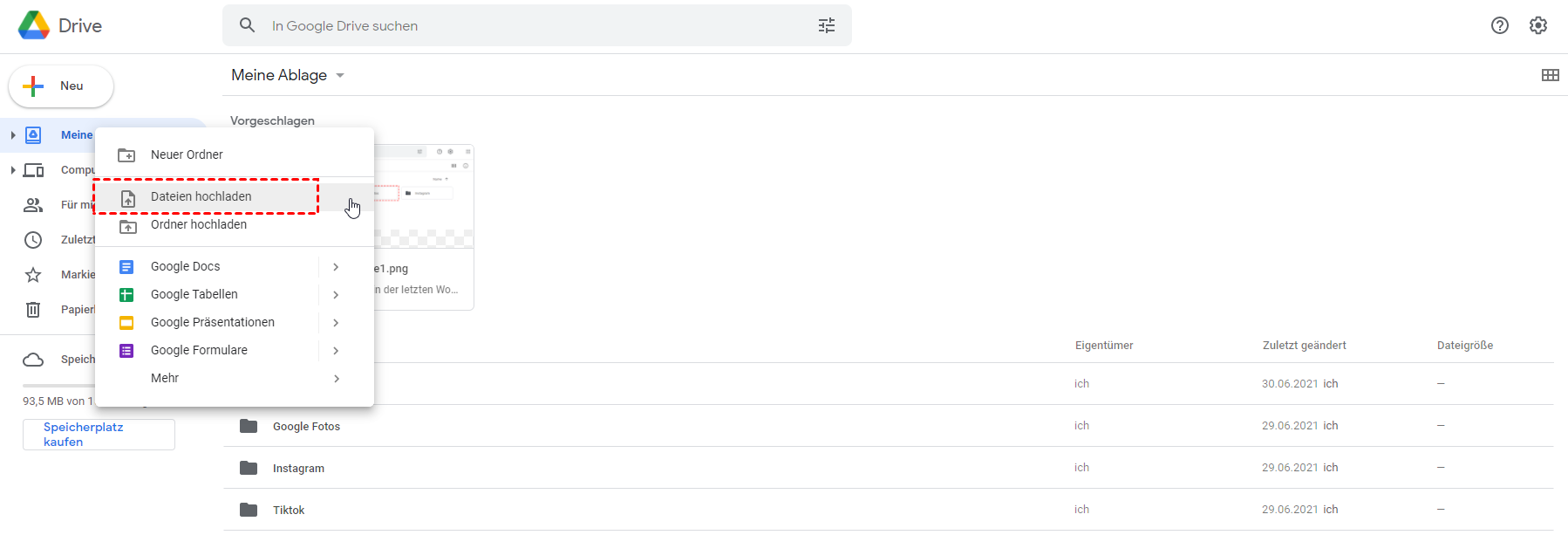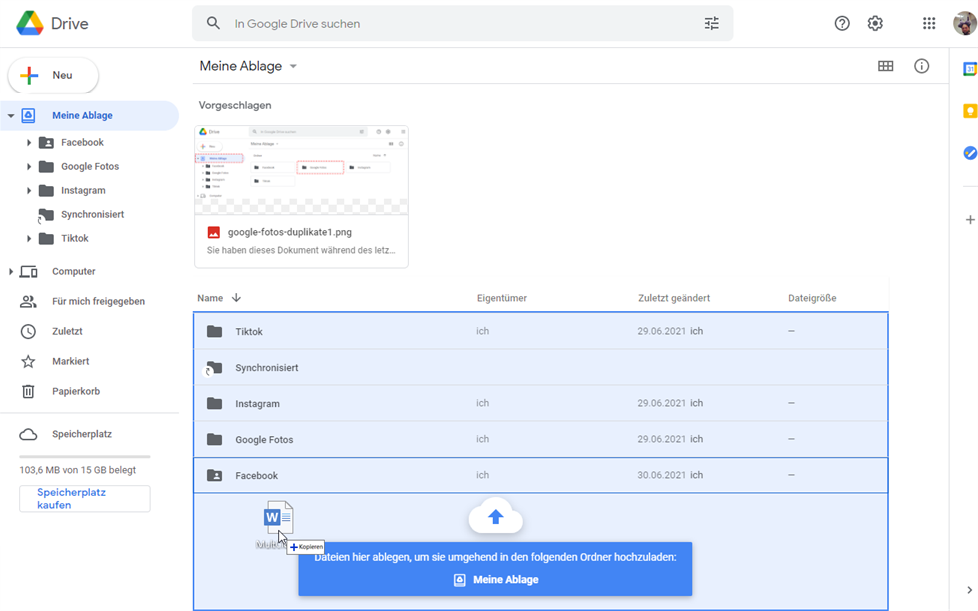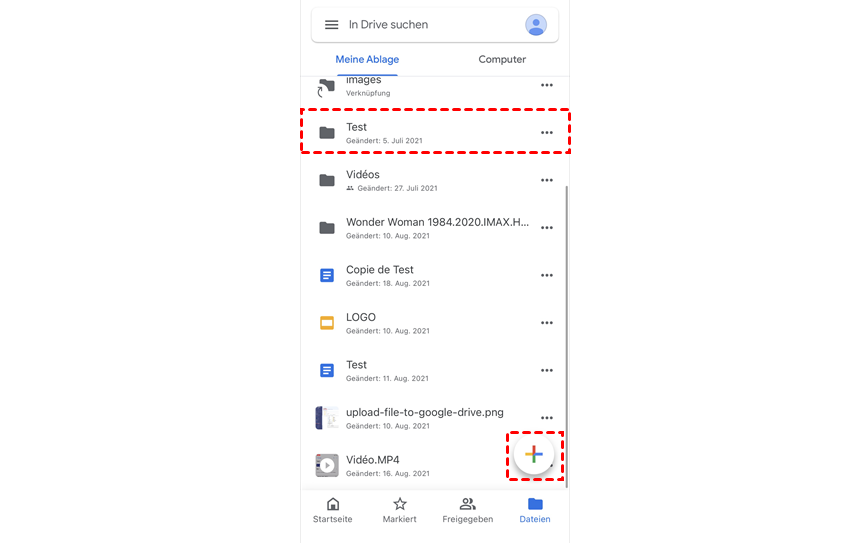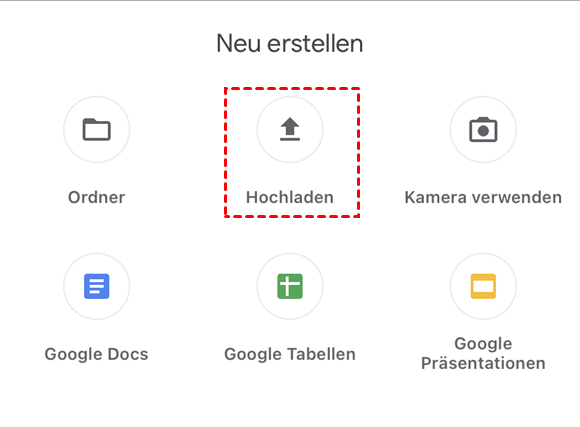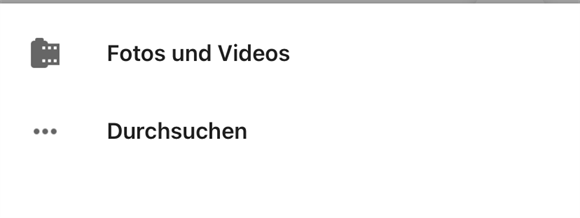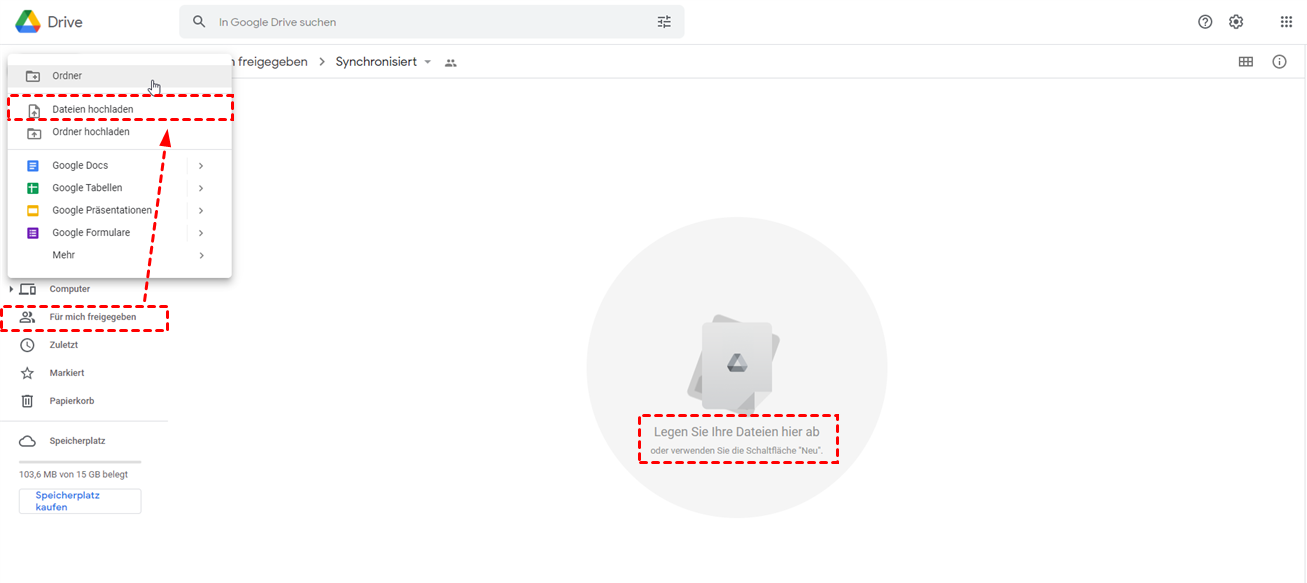Schnellsuche:
Warum sollte ich die Dateien in Google Drive hochladen?
Als einer der wichtigsten Cloud-Laufwerksservices, der Ihnen großartige Funktionen zum Speichern und Freigeben von Dateien bietet, kann Google Drive Ihnen ausgezeichnete Erfahrungen bei der Dateiverwaltung und Teamzusammenarbeit bieten.
Der Trend der Online-Speicherung
Da die Datenexplosion jedes Jahr um 25 % zunimmt, haben sowohl Einzelpersonen als auch Unternehmen einen großen Bedarf an der Speicherung ihrer persönlichen und geschäftlichen Daten. Anstatt unsere Dateien auf Festplatten oder USB-Sticks zu speichern und zu übertragen, ist das Hochladen unserer Dateien auf Cloud-Laufwerke wie Google Drive in diesem Informationszeitalter ein trendigerer Weg.
Google Drive verbessert die Arbeitseffizienz
Im Vergleich zu anderen Cloud-Laufwerken bietet Ihnen Google Drive einen größeren, aber kostenlosen Speicherplatz von etwa 15 GB mit einer multifunktionalen Website und zahlreichen Anwendungen. Sie können Ihre auf Google Drive hochgeladenen Dateien sogar direkt auf der Website mit Hilfe der verschiedenen Kollaborationsprodukte von Google bearbeiten.
Erst hochladen, dann verwalten
Sobald Sie Ihre Dateien in Google Drive hochgeladen haben, werden Sie feststellen, wie einfach es ist, von überall und jederzeit auf Ihre Dateien zuzugreifen.
Das Hochladen von Dateien und Ordnern in Google Drive ist eine grundlegende Funktion von Cloud Drive, die es Ihnen ermöglicht, Ihre Dateien auf jedes beliebige Gerät zu übertragen und mit Freunden oder Kollegen zu teilen. Google Drive hat die Fähigkeit, Ihre Teamarbeit durch seine nahtlose Integration mit Docs, Sheets und Slides nach dem Hochladen Ihrer Dateien zu verbessern.
Wie kann ich mit 4 wichtige Methoden die Dateien in Google Drive hochladen?
Hier bieten wir Ihnen 4 verschiedene Methoden, dass Sie die Dateien zu Google Drive hinzufügen können. Die erste Methode eignet sich am besten, um Dateien und Ordner von mehreren Cloud-Konten hochzuladen und diese Clouds einfach zu verwalten. Die zweite und dritte Methode sind die traditionellen Wege, um Dateien und Ordner von iPhone und Computer zu Google Drive hochzuladen. Die letzte Methode ist typisch, wenn Sie von Ihren Geräten aus direkt eine Freigabe von Dokumenten in Google Drive für andere Google Drive-Nutzer erstellen möchten, anstatt sie hochzuladen und zu teilen.
Methode 1: Ordner und Dateien in Google Drive speichern - Über MultCloud
Selbst bei einem kostenlosen Speicherplatz von 15 GB kann es sein, dass Sie sich über den Mangel an Cloud-Speicherplatz wundern, weil Fotos und Videos heutzutage zu viel Speicherplatz beanspruchen. Sie können also mehr als ein oder zwei Cloud Drive-Konten registrieren, um mehr kostenlosen Cloud-Speicher zu erhalten.
Wenn Sie Dateien aus verschiedenen Clouds hochladen wollen, müssen Sie sich normalerweise ab- und wieder anmelden. Mit MultCloud, einem Online-Multi-Cloud-Speicher-Manager, können Sie jedoch Ihre Dateien in Google Drive hochladen, ohne sich erneut anzumelden.
MultCloud ist eine Plattform zur Verwaltung von Cloud-Speicher, mit der Sie mehrere Cloud-Laufwerke in einer Schnittstelle hinzufügen und auf Ihre Dateien über verschiedene Cloud-Konten zugreifen können, ohne sich erneut anzumelden. Es unterstützt mehr als 30 Haupt-Cloud-Laufwerke, darunter Google Drive, Dropbox, OneDrive, Box, Mediafire, Sugarsync, Flickr, etc.
Mit der Funktion "Cloud Sync" können Sie nicht nur Dateien auf Google Drive und andere verschiedene Cloud-Konten hochladen, ohne die Aktion zu wechseln, sondern auch einmal hochladen, aber Ihre Dateien in zwei oder mehr Cloud-Konten speichern. Sie können diese Funktion beispielsweise nutzen, um gleichzeitig mehrere Google Drive-Konten zu synchronisieren, nachdem Sie Ihre Dateien in eines dieser Konten hochgeladen haben.
In der ersten Anleitung unten erfahren Sie, wie Sie Dateien über MultCloud zu Google Drive hinzufügen können.
Schritt 1. Sie können sich in Ihrem MultCloud-Konto mit Ihrer E-Mail-Adresse und dem entsprechenden Passwort anmelden.
Schritt 2. Klicken Sie auf „Cloud hinzufügen” auf der linken Seite und wählen Sie das Symbol von Google Drive.
Schritt 3. Folgen Sie der Pop-up-Seite, um MultCloud für den Zugriff auf Ihr Google Drive-Konto zu autorisieren.
Schritt 4. Tippen Sie auf „Datei hochladen” und wählen Sie die Zieldatei auf Ihrem Computer. Die Dateien werden innerhalb von Sekunden in Ihrem Google Drive gespeichert.
Hinweis: MultCloud bietet Ihnen eine besondere und einfachere Methode. Wenn Sie eine Datei nicht auf Ihrem Gerät haben, können Sie Remote-Upload auf Google Drive durchführen, indem Sie MultCloud die URL der Datei mitteilen und Google Drive zum Speichern auswählen.
Methode 2: Dateien zu Google Drive hinzufügen - Über die Computer-Website
Es gibt zwei Methoden, Dateien zu Google Drive über die offizielle Website hinzuzufügen. Der normale Weg besteht darin, die Upload-Funktion durch Anklicken einiger Schaltflächen zu aktivieren. Der direktere Weg besteht darin, Ihre Datei auf Ihren Computer zu ziehen und sie am Zielort in Ihrem Google Drive abzulegen.
Weg 1: Dateien in Google Drive mit „+ Neu” hochladen
Schritt 1. Melden Sie sich in Ihrem Google Drive an und tippen Sie auf die Schaltfläche „+ Neu” in der oberen linken Ecke.
Schritt 2. Wählen Sie im Pop-up-Menü die Option zum Hochladen von Dateien. Hier ein Beispiel für das Speichern von Dateien in Google Drive.
Schritt 3. Suchen Sie die Datei, die Sie von Ihrem Computer hochladen möchten. Dann müssen Sie nur noch warten, bis der Vorgang abgeschlossen ist.
Weg 2: Ziehen und Ablegen
Schritt 1. Suchen Sie die Zieldatei, damit sie auf dem Bildschirm Ihres Computers angezeigt wird.
Schritt 2. Ziehen und halten Sie die Datei und verschieben Sie sie auf die Oberfläche der Google Drive Website.
Schritt 3. Legen Sie die Datei auf der leeren blauen Fläche ab. Sie können die Datei auch im Zielordner ablegen, den Sie zuvor im blauen Bereich erstellt haben.
Hinweis: Sie können Ordner auch auf diese beiden Arten in Google Drive hochladen.
Methode 3: Dateien auf Google Drive hochladen - Mit dem iPhone
Die größte Nachfrage zum Speichern von Dateien wie Fotos und Videos kommt oft von Mobiltelefonen. Und Google Drive weiß das sehr gut.
Schritt 1. Melden Sie sich in der Google Drive-App mit Ihrem Google-Konto an.
Schritt 2. Wechseln Sie zur Schnittstelle „Dateien”, wählen Sie den Ordner, in den Sie hochladen möchten, und tippen Sie darauf.
Schritt 3. Tippen Sie auf das bunte Plus-Symbol in der unteren rechten Ecke.
Schritt 4. Tippen Sie auf „Hochladen” in der Mitte des Pop-up-Menüs.
Schritt 5.Tippen Sie auf „Fotos und Videos”, wenn Sie diese hochladen möchten. Ansonsten können Sie auf "Durchsuchen" tippen, um andere Dateitypen auszuwählen, die Sie von Ihrem Telefon hochladen möchten.
Methode 4: Freigegebene Dateien auf ein anderes Google Drive hochladen, ohne sich anzumelden
Es ist an der Zeit, sich von der Dateifreigabe per E-Mail zu verabschieden, die strenge Beschränkungen hinsichtlich der Dateigröße und Übertragungsgeschwindigkeit vorsieht. Eine bessere Möglichkeit, Dateien für andere freizugeben, ist das direkte Hochladen von freigegebenen Dateien auf das Google Drive einer anderen Person, ohne sich anzumelden.
Schritt 1. Bitten Sie den Empfänger oder Ihre Freigabegruppe, einen Freigabeordner in Google Drive zu erstellen.
Schritt 2. Bitten Sie den Empfänger, den Ordner für Sie als Link freizugeben, damit Sie ihn bearbeiten können.
Schritt 3. Öffnen Sie die Website von Google Drive und klicken Sie im linken vertikalen Menü auf „Für mich freigegeben”.
Schritt 4. Öffnen Sie den freigegebenen Zielordner, klicken Sie mit der rechten Maustaste in den leeren Bereich oder tippen Sie auf das Symbol „+Neu” oder ziehen Sie die Datei einfach per Drag & Drop auf die Oberfläche.
Schritt 5. Klicken Sie im Pop-up-Menü auf "Dateien hochladen" und suchen Sie die Zieldatei, die Sie hochladen möchten.
Bonus-Tipps: Automatisches Konvertieren hochgeladener Dateien in Google Drive-Formate
Google Drive ermöglicht es Ihnen nicht nur, Google Docs, Sheets oder Slides usw. auf seiner Website zu erstellen, sondern bietet Ihnen auch die Möglichkeit, die Dateien, die Sie hochladen, automatisch in das Google-Format zu konvertieren oder nicht. Sie können die Dateien, die Sie zuvor in Google Drive hochgeladen haben, mit dieser Einstellung direkt bearbeiten. Wenn Sie diese Einstellung vornehmen möchten, führen Sie bitte die folgenden Schritte aus.
Schritt 1. Klicken Sie auf das Zahnradsymbol der Einstellungen oben auf der Benutzeroberfläche.
Schritt 2.Setzen Sie ein Häkchen vor „Hochladen Dateien in das Google Drive-Dokumentenformat konvertieren” in der Auswahlbox der Einstellungen.
Schritt 3. Klicken Sie auf die blaue Schaltfläche „FERTIG” oben rechts im Auswahlfeld.
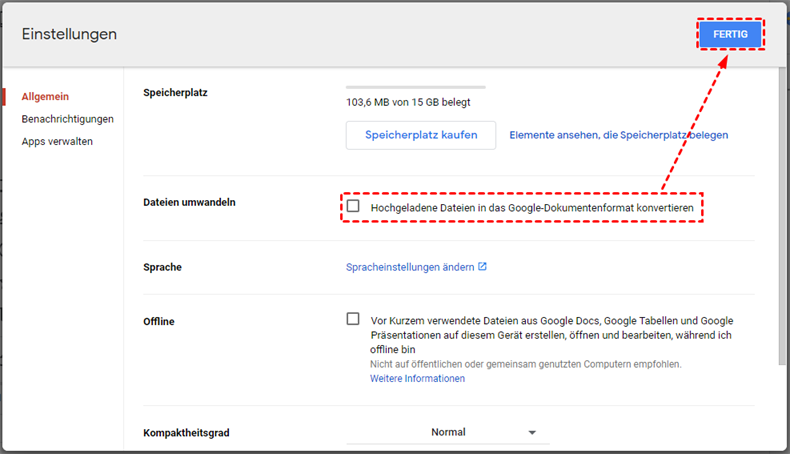
Schritt 4. Nachdem Sie die hochgeladene Datei in einer neuen Registerkarte bearbeitet haben, wird die Datei automatisch in Ihrem Google Drive mit dem ursprünglichen und dem bearbeiteten Typ gespeichert.
Was können wir nach dem Hochladen sonst noch tun?
Vielleicht beherrschen Sie bereits die Methoden, kann man Dateien in Google Drive hochladen, seit Sie hier angekommen sind. Und Sie können einige dieser Methoden auch zum Hochladen von Dateien in Dropbox und andere verwenden. Aber wie können Sie diese Dateien, die Sie auf Google Drive und andere Cloud-Laufwerke hochgeladen haben, am einfachsten verwalten? Die Antwort zeigt sich in der ersten Methode.
Mit Hilfe von MultCloud können Sie Ihre Dateien und Ordner über verschiedene Cloud-Konten in einer einzigen Schnittstelle verwalten, indem Sie einige einzigartige Funktionen wie Cloud-Übertragung, Cloud-Synchronisation, Remote-Upload, geplante Aufgabe, Dateifilter und natürlich einige allgemeine Funktionen wie Herunterladen, Freigeben, Kopieren, Löschen, Umbenennen, usw.
MultCloud unterstützt Clouds
-
Google Drive
-
Google Workspace
-
OneDrive
-
OneDrive for Business
-
SharePoint
-
Dropbox
-
Dropbox Business
-
MEGA
-
Google Photos
-
iCloud Photos
-
FTP
-
box
-
box for Business
-
pCloud
-
Baidu
-
Flickr
-
HiDrive
-
Yandex
-
NAS
-
WebDAV
-
MediaFire
-
iCloud Drive
-
WEB.DE
-
Evernote
-
Amazon S3
-
Wasabi
-
ownCloud
-
MySQL
-
Egnyte
-
Putio
-
ADrive
-
SugarSync
-
Backblaze
-
CloudMe
-
MyDrive
-
Cubby