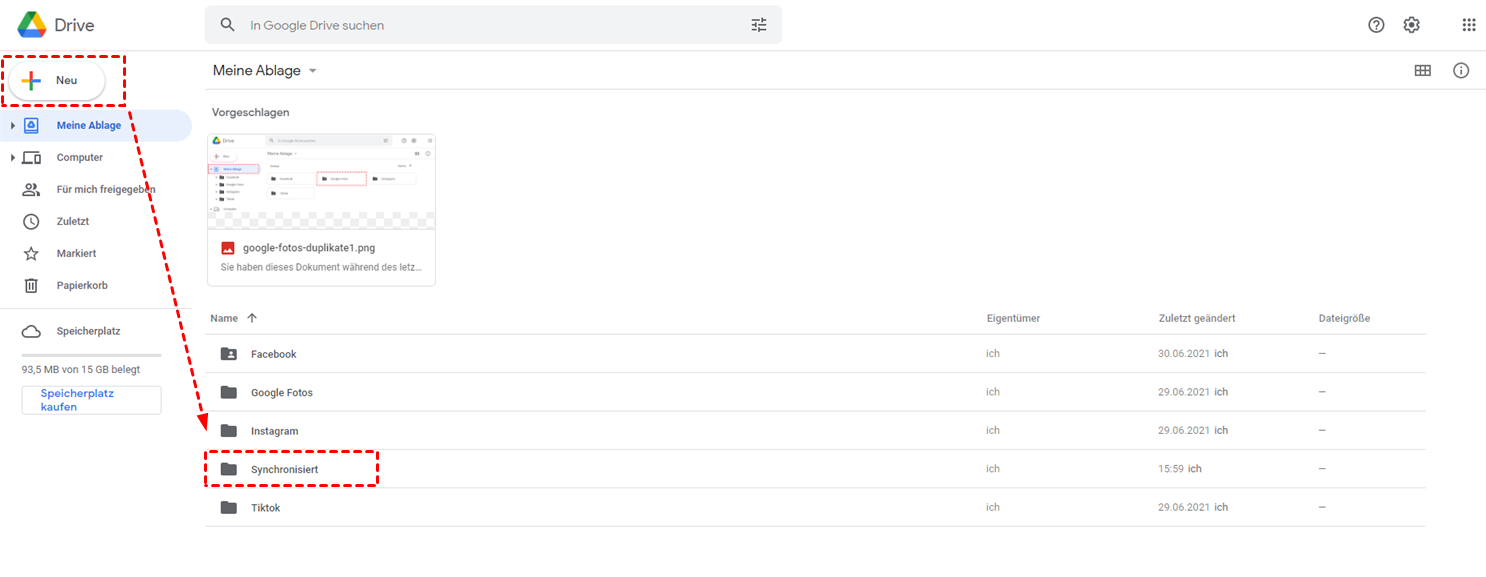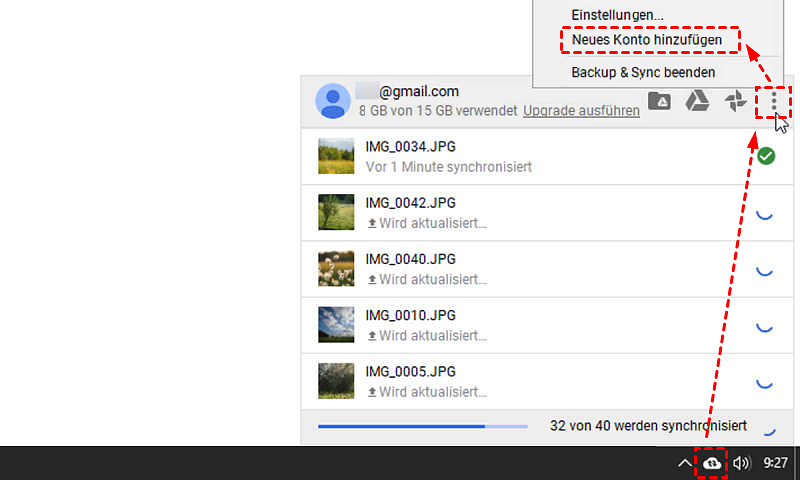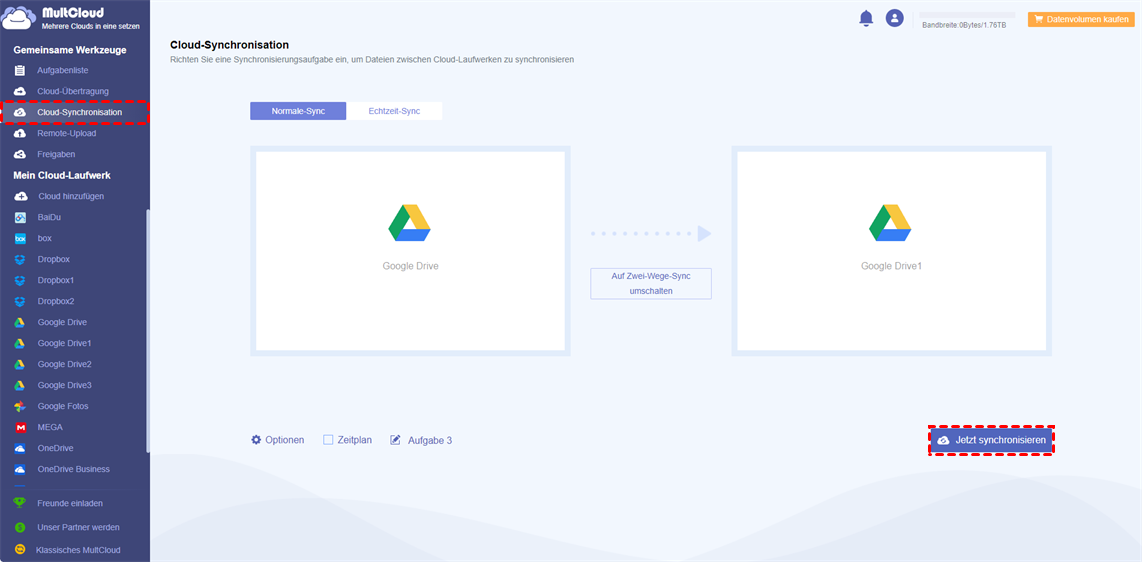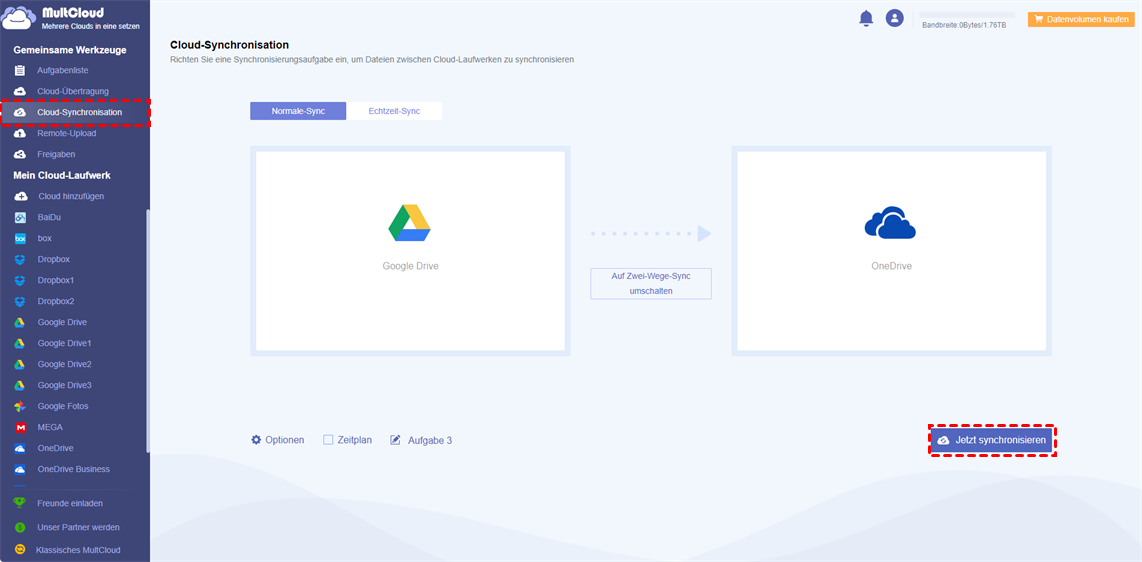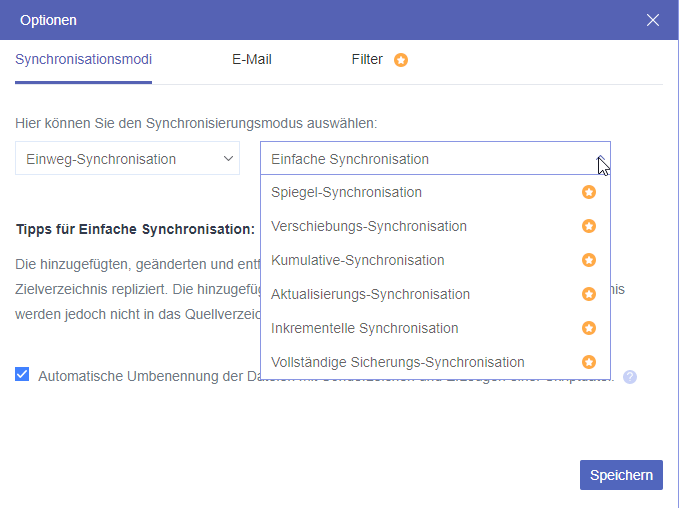Vorwort
Google Drive ist eine gute Lösung für Cloud-Speicher und viele Benutzer haben mehrere Konten, um mehr kostenlosen Cloud-Speicher zu erhalten. In dieser Situation kann die Synchronisierung Ihnen helfen, Ihre verschiedenen Konten zusammenzuarbeiten. Aber ist es möglich, Google Drive-Konten zu sichern und zu synchronisieren? Glücklicherweise werden in diesem Artikel 3 Methoden zum Sichern und Synchronisieren mehrerer Google Drive-Konten vorgestellt.
Gängige Methoden für die Google-Backup & -Sync mehrerer Konten
Grundsätzlich können Sie wählen, ob Sie Google Backup and Sync installieren oder ob Sie die Google Drive „Freigaben”-Funktion nutzen möchten, um sich zu helfen. Sehen wir uns nun die Details dieser beiden Methoden nacheinander an.
Lösung 1: Verwenden Sie die Google Drive „Freigeben”-Funktion
Schritt 1. Melden Sie sich mit einem Ihrer Google Drive-Konten auf der offiziellen Website an.
Schritt 2. Drücken Sie die Schaltfläche „+ Neu”, um einen neuen Ordner zu erstellen. Um diesen Ordner zu identifizieren, können Sie ihn „Synchronisiert” nennen.
Schritt 3. Verschieben Sie alle Dateien, die sich in Ihrem Konto befinden, in den Ordner „Synchronisiert”. Wählen Sie den Ordner „Synchronisiert” und klicken Sie mit der rechten Maustaste auf „Freigeben”.
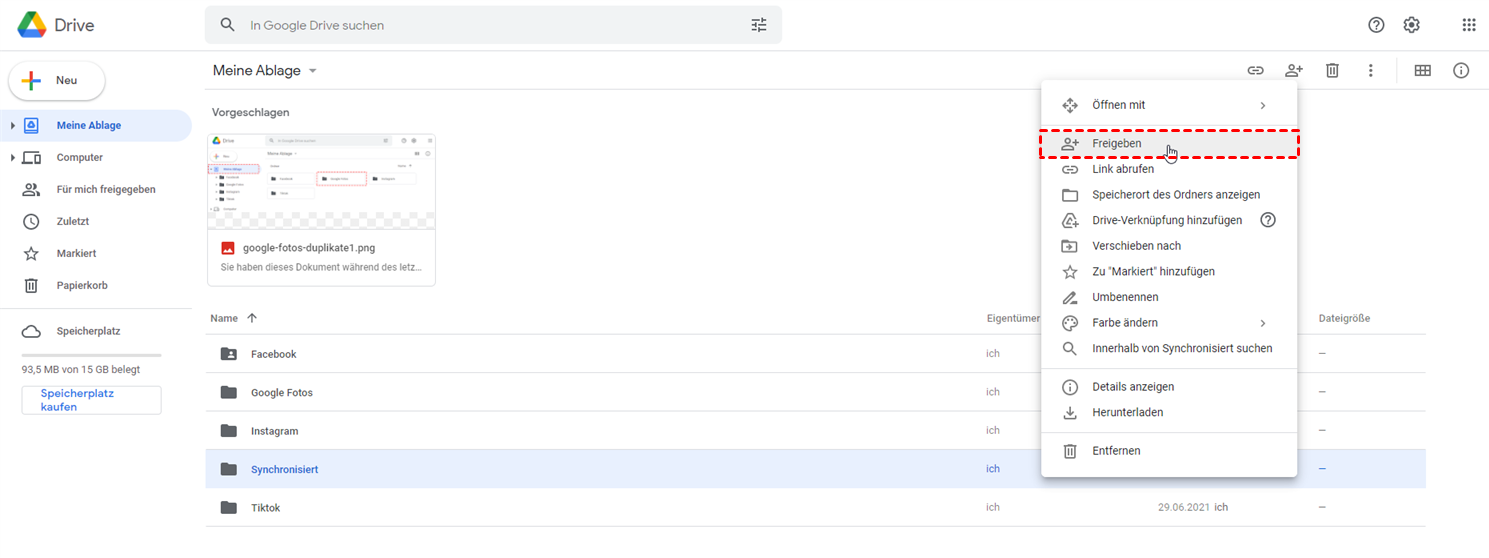
Schritt 4. Geben Sie den Benutzernamen oder die E-Mail-Adresse ein, die mit Ihrem anderen Konto verknüpft ist, und klicken Sie auf „Senden”.
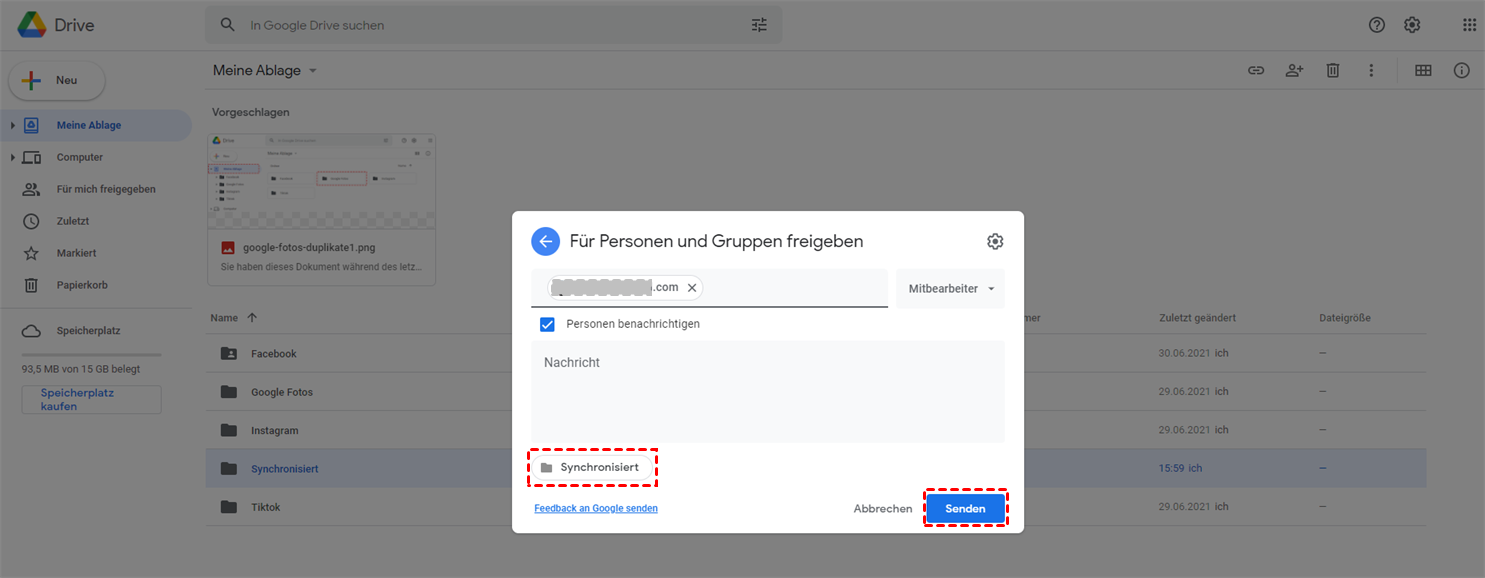
Schritt 5. Melden Sie ein anderes Konto an.
Schritt 6. Wechseln Sie zur Schnittstelle „Mit mir geteilt” und Sie können den Ordner „Synchronisiert” sehen.
Schritt 7. Wählen Sie den Ordner aus und klicken Sie mit der rechten Maustaste auf „Zu meiner Ablage hinzufügen” .
Sie können zwei Google Drive-Konten auf diese Weise synchronisieren, aber Sie werden es vielleicht als lästig empfinden, einen neuen Ordner zu erstellen und dann alle Dateien dorthin zu verschieben. Aber keine Sorge, Sie können sich auf Lösung 2 beziehen, um Ihnen zu helfen.
Lösung 2: Verwenden Sie Backup and Sync
Backup and Sync ist ein von Google eingeführtes Produkt, mit dem Sie sicher Google-Backups durchführen und mehrere Konten synchronisieren können. Sie können die folgenden Schritte befolgen, um zu erfahren, wie Sie damit Ihre Konten synchronisieren können.
Schritt 1. Klicken Sie auf das Symbol in der Task-Leiste von Google Backup and Sync. Klicken Sie in dem kleinen Fenster, das sich öffnet, auf „Einstellungen” (die drei Punkte).
Schritt 2. Im nächsten kleinen Fenster wählen Sie „Neues Konto hinzufügen”.
Schritt 3. Dann wird die Seite „Erste Schritte” angezeigt und Sie können den Anweisungen folgen, um Ihre Einstellungen abzuschließen, genauso wie Sie Ihr erstes Google-Konto beim ersten Mal eingerichtet haben. Wenn die Einstellungen abgeschlossen sind, sehen Sie links in der Taskleiste zwei Symbole für Sicherung und Synchronisierung, die jeweils ein Google-Konto enthalten.
Seit der Veröffentlichung von Google Backup and Sync ist es ein heißes Thema unter den Nutzern geworden. Die Nutzer sind jedoch der Meinung, dass es nicht so gut ist wie die frühere Google Drive-Backup-Software, da es viele Probleme mit sich bringt, wenn sie Dateien zwischen dem lokalen Speicher und dem Cloud-Laufwerk sichern und synchronisieren:
- Google Fotos Backup steckt fest.
- Google Fotos Backup duplizieren.
- Google Fotos Sicherung löschen.
- Google Drive synchronisiert nicht alle Dateien.
- ......
Gibt es einen einfacheren Weg, um die oben genannten Probleme zu vermeiden, wenn Sie Ihre Google-Konten sichern möchten? Ja! Ein professionelles und sicheres webbasiertes Tool namens MultCloud kann Dateien einfach von einem Google Drive mit einem anderen synchronisieren.
Neuer Weg: Google Backup und Sync mehrerer Konten mit MultCloud
MultCloud ist ein kostenloser webbasierter Multi-Cloud-Manager, der viele gängige Cloud-Laufwerke wie Google Drive, OneDrive, Dropbox, MEGA, Flickr usw. unterstützt. Mit der Funktion „Cloud-Synchronisation” können Sie schnell und einfach zwischen Ihren Google Drive-Konten synchronisieren. Es gibt detaillierte Schritte.
Schritt 1. Ein MultCloud-Konto erstellen
Um den Dienst nutzen zu können, müssen Sie ein Konto auf der offiziellen Website erstellen.
Schritt 2. Google Drive hinzufügen
Klicken Sie auf die Schaltfläche „Cloud hinzufügen”, um Ihre Google Drive-Konten zu MultCloud hinzuzufügen.
Schritt 3. Dateien von einem Google-Konto mit einem anderen synchronisieren
Klicken Sie auf die Schaltfläche „Cloud-Synchronisation” und wählen Sie ein Google Drive als Quelle und ein anderes als Ziel. Klicken Sie dann auf „Jetzt synchronisieren”, um die Aufgabe abzuschließen.
Wenn Sie von Google Drive mit anderen Clouds synchronisieren möchten, können Sie natürlich diese Cloud als Zielverzeichnis auswählen. Hier nehmen wir OneDrive als Beispiel, um Ihnen zu zeigen, wie Sie den Vorgang durchführen.
Zunächst müssen Sie die beiden vorherigen Schritte wiederholen und dann Google Drive als Quelle und OneDrive als Ziel auswählen. Dann müssen Sie auch auf „Jetzt synchronisieren” klicken, um die Aufgabe abzuschließen.
Hinweis:
- Umgekehrt können Sie natürlich auch Google Drive als Ziel und andere Cloud-Laufwerke als Quelle festlegen. Zum Beispiel können Sie Dropbox auf Google Drive sichern oder von OneDrive auf Google Drive kopieren.
- Solange die Synchronisierungsaufgabe startet, können Sie die Seite schließen, da MultCloud die Aufgabe im Hintergrund ausführen kann.
- Sie können die Art der Synchronisierung wählen, entweder eine Einweg-Synchronisierung oder eine Zweiweg-Synchronisierung.
- Im Fenster Synchronisationsoptionen können Sie die Synchronisationsmethode weiter spezifizieren, wenn Sie sich für die einseitige Synchronisation entschieden haben.
- Im Fenster Synchronisierungszeitplan können Sie einen oder mehrere Zeitpläne für die automatische Ausführung der Synchronisierungsaufgabe einrichten (täglich, wöchentlich oder monatlich).
Zusammenfassung
In diesem Artikel werden drei Lösungen vorgestellt, mit denen Sie Google-Backup und die Synchronisierung mehrerer Konten realisieren können, und Sie können je nach Ihren Vorlieben eine auswählen.
Neben der Synchronisierung von Cloud zu Cloud ermöglicht MultCloud auch die Übertragung von Dateien von einer Cloud in eine andere sowie die grundlegende Verwaltung von Cloud-Dateien mit den Funktionen „Cloud-Übertragung” und „Cloud-Explorer”. So können Sie bei Bedarf Fotos von einem Google-Konto auf ein anderes übertragen, MEGA auf OneDrive übertragen, eine sichere Dateifreigabe durchführen oder die Verwaltung mehrerer OneDrive-Konten auf demselben PC leicht realisieren.
Hinweis: Mit der „Cloud-Explorer” Funktion, finden Sie diese Funktion, indem Sie linke unten auf der Seite auf „Klassisches Multcloud” klicken und zur alten Version von Multcloud zurückgehen. Sie können auch auf der alten Seite auf „Zu neuer Multcloud wechseln” zum neuen Bildschirm zurückkehren.
MultCloud unterstützt Clouds
-
Google Drive
-
Google Workspace
-
OneDrive
-
OneDrive for Business
-
SharePoint
-
Dropbox
-
Dropbox Business
-
MEGA
-
Google Photos
-
iCloud Photos
-
FTP
-
box
-
box for Business
-
pCloud
-
Baidu
-
Flickr
-
HiDrive
-
Yandex
-
NAS
-
WebDAV
-
MediaFire
-
iCloud Drive
-
WEB.DE
-
Evernote
-
Amazon S3
-
Wasabi
-
ownCloud
-
MySQL
-
Egnyte
-
Putio
-
ADrive
-
SugarSync
-
Backblaze
-
CloudMe
-
MyDrive
-
Cubby