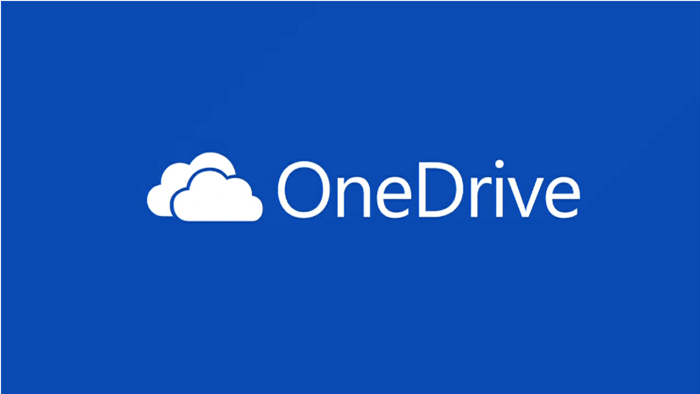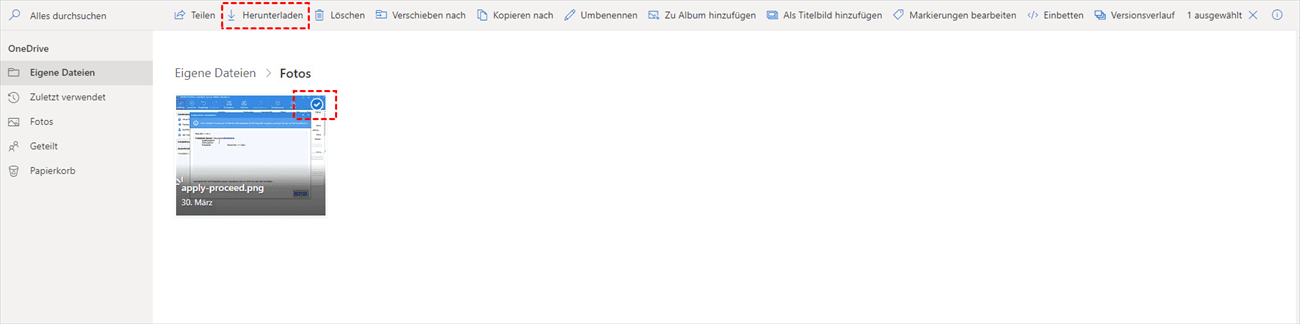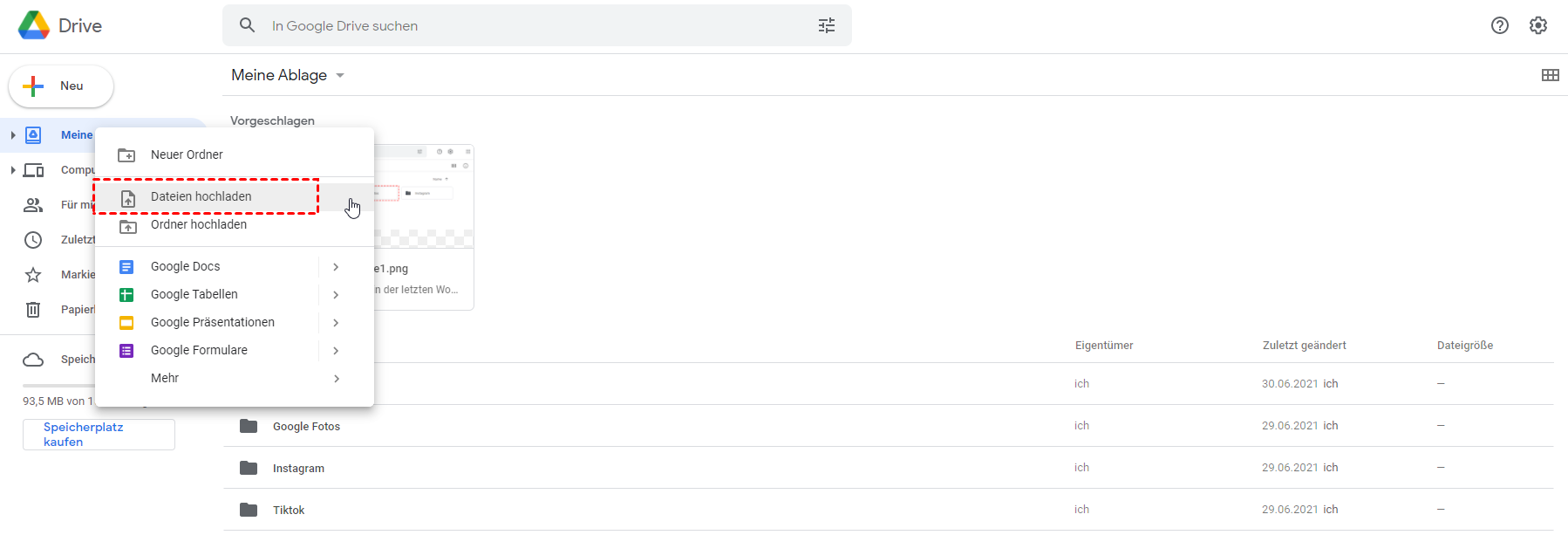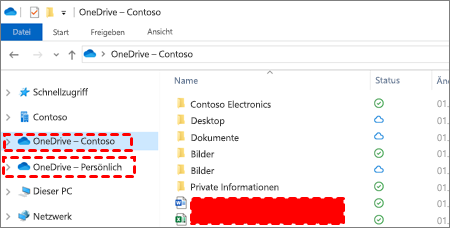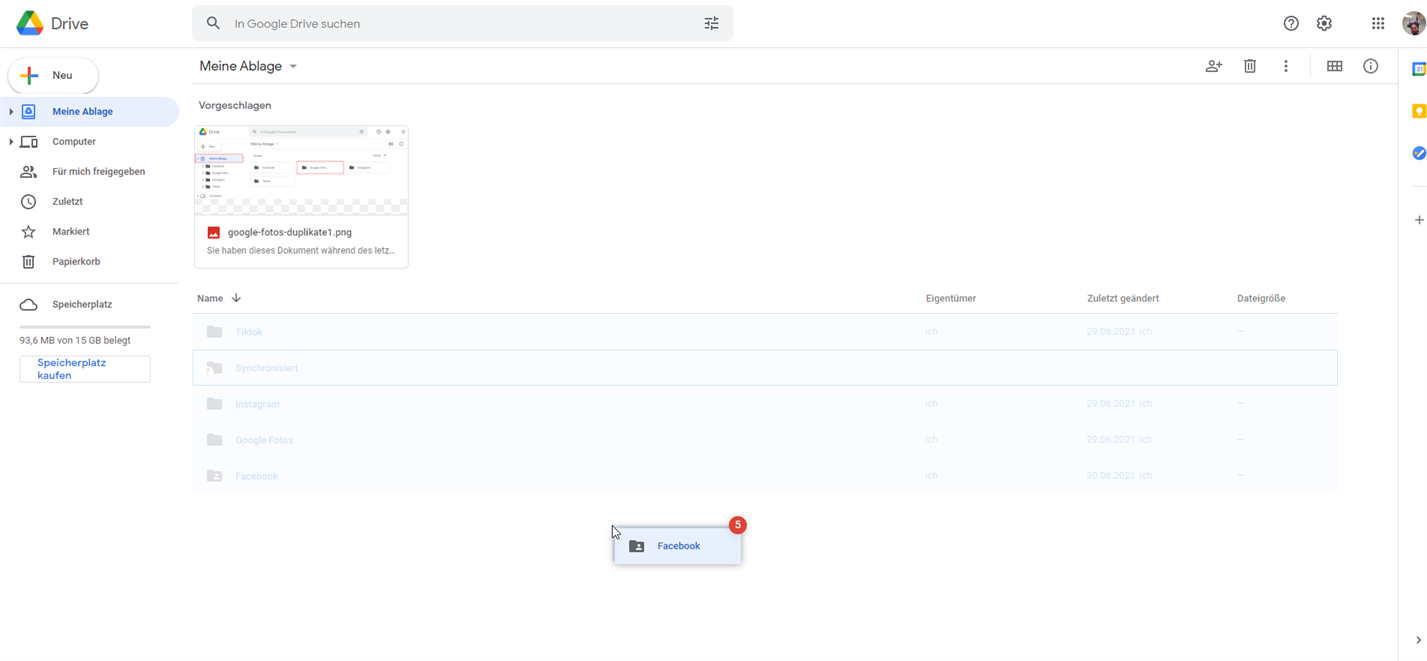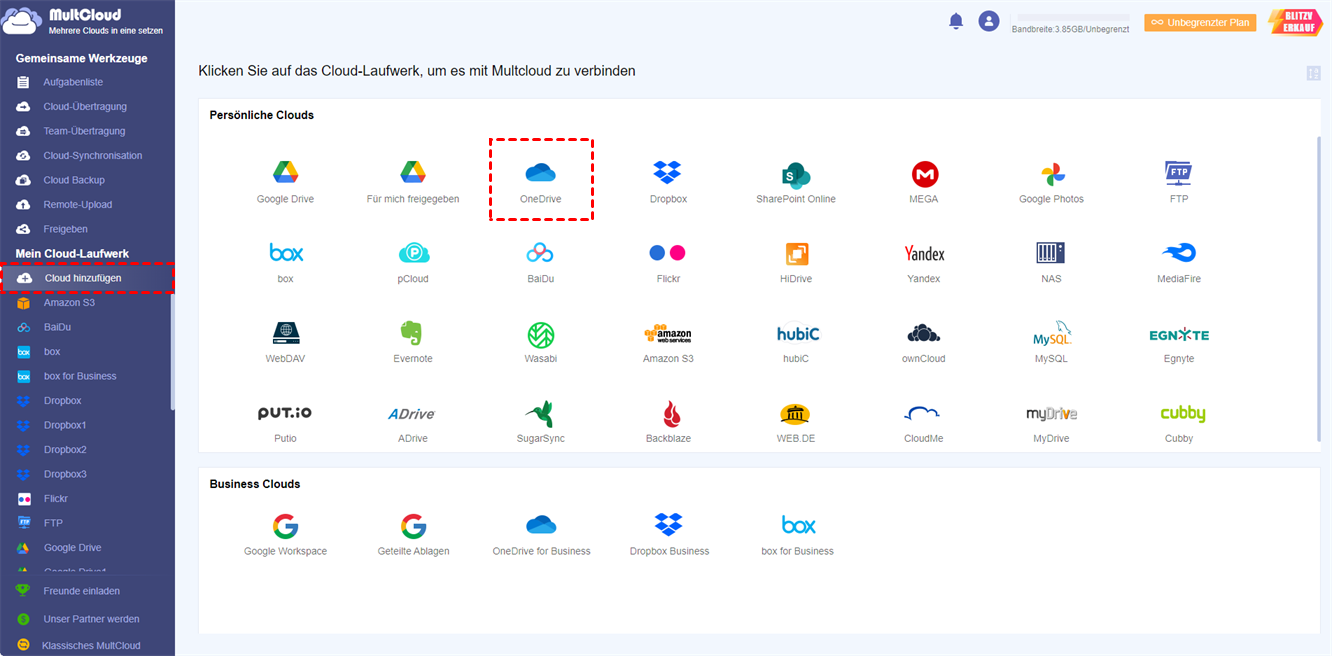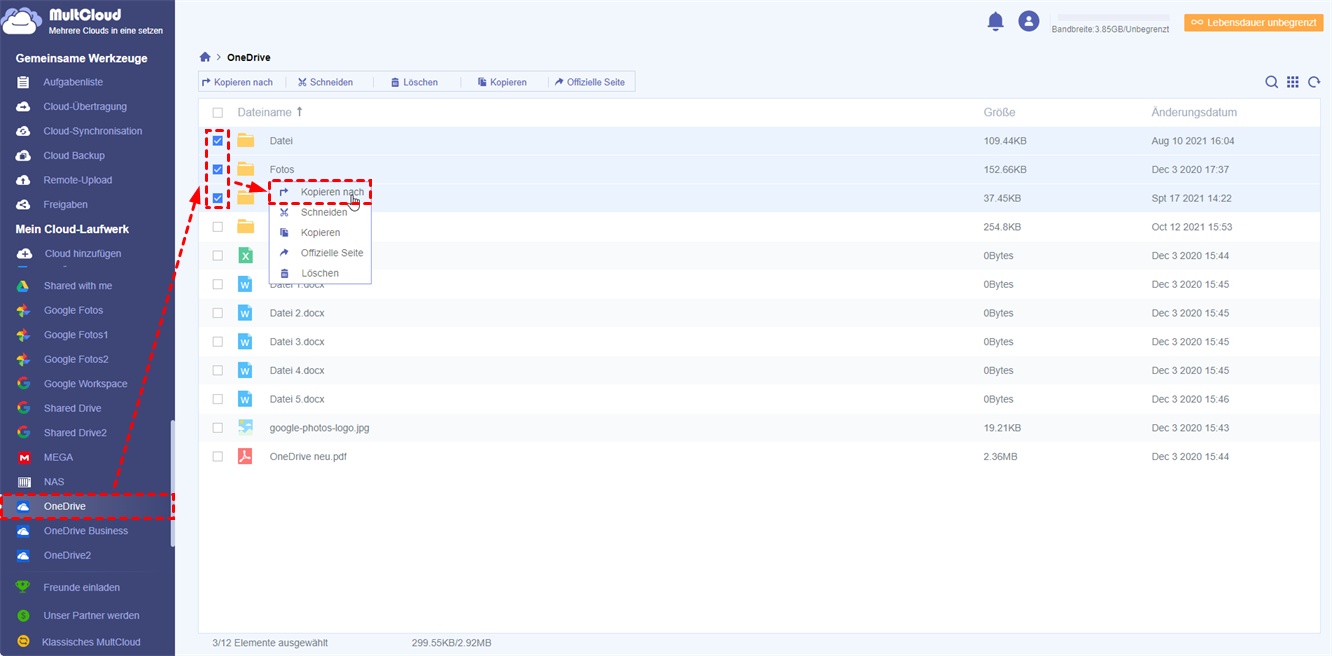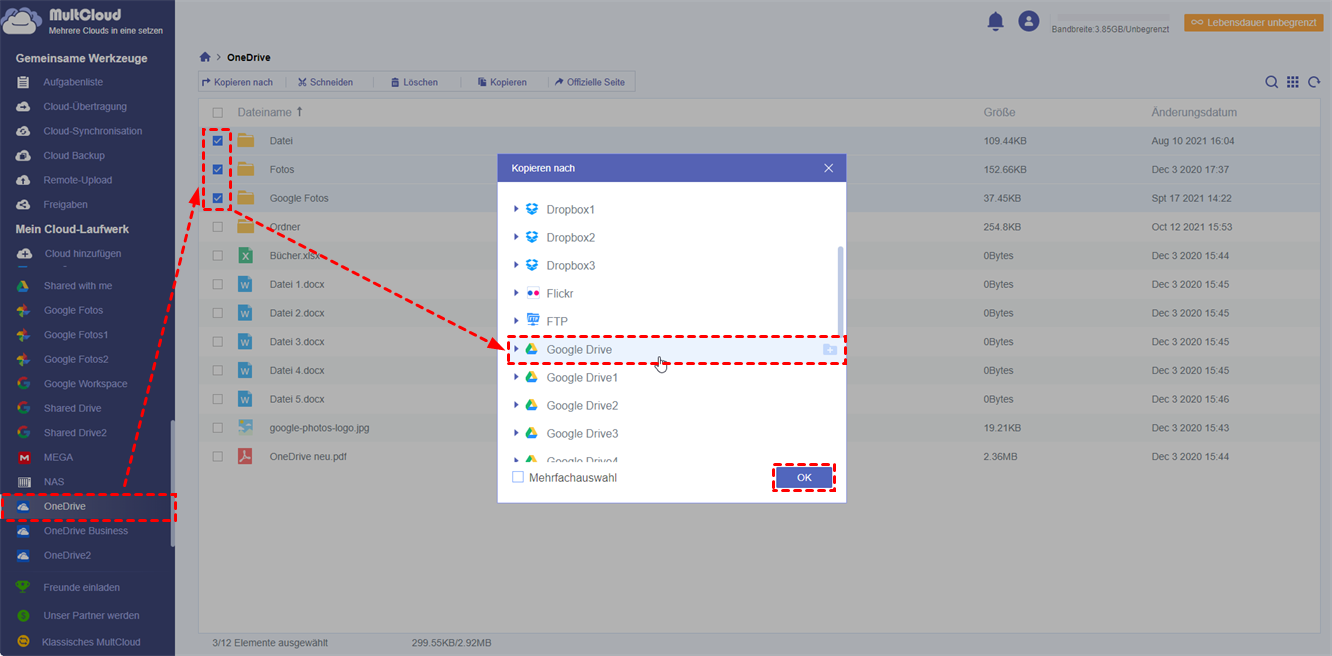Warum Dateien von OneDrive zu Google Drive kopieren?
OneDrive, früher SkyDrive, ist ein Datei-Hosting-Dienst, der es Benutzern ermöglicht, Dateien zu synchronisieren und später über einen Webbrowser oder ein mobiles Gerät darauf zuzugreifen. OneDrive ist in der Suite von Online-Diensten enthalten, die früher als Windows Live bekannt waren. OneDrive bietet kostenpflichtigen und kostenlosen Speicherplatz für verschiedene Benutzer. Dennoch wird der kostenlose OneDrive-Speicher am 31. Januar 2016 von 15 GB auf 5 GB reduziert, was einer der Gründe dafür ist, dass Benutzer von OneDrive zu Google Drive wechseln, das immer noch 15 GB kostenlosen Speicher für kostenlose Benutzer bietet.
Es ist auch möglich, dass Sie aus anderen Gründen Dateien von OneDrive zu Google Drive kopieren möchten. Es ist nicht ungewöhnlich, dass jemand mehr als zwei Cloud-Konten besitzt, um Massendaten zu speichern, zum Beispiel hat er neben Google Drive und OneDrive noch ein weiteres Cloud-Konto Dropbox. Übrigens kann es einfacher sein als Sie denken, mehrere Dropbox-, OneDrive- und Google Drive-Konten gleichzeitig zu verwalten.
Wie auch immer, um Dateien von OneDrive zu Google Drive zu übertragen, der richtige Weg bringt Ihnen doppelte Ergebnisse mit halbem Aufwand. Lesen Sie die folgenden Teile weiter, wir werden Ihnen zwei Methoden anbieten, die Ihnen helfen, die OneDrive zu Google Drive Übertragungsanforderung zu erreichen.
Wie kann man Dateien von OneDrive zu Google Drive kopieren?
Lösung 1: Herunterladen und Hochladen
Schritt 1. Besuchen Sie die offizielle OneDrive-Website.
Schritt 2. Wählen Sie Dateien aus, die Sie von Ihrem OneDrive-Konto zu Google Drive verschieben möchten, klicken Sie auf die Schaltfläche „Herunterladen” und warten Sie, bis der Vorgang abgeschlossen ist.
Schritt 3. Melden Sie sich auf der offiziellen Website von Google Drive an, klicken Sie auf das Symbol mit dem umgedrehten Dreieck neben „Meine Ablage” und wählen Sie die Schaltfläche „Datei hochladen”, um die von OneDrive heruntergeladenen Dateien in Ihr Google Drive zu übertragen.
Diese Methode kann Ihnen helfen, Dateien von OneDrive auf Google Drive zu verschieben, wenn die Anzahl der zu übertragenden Dateien relativ gering ist. Wenn es zu viele Dateien sind, hat diese Methode immer noch gewisse Schwächen:
- Die Dateien werden in komprimierter Form auf den lokalen Rechner heruntergeladen. Vor dem Hochladen müssen Sie diese Dateien auch manuell dekomprimieren, was unsichtbar Ihre Zeit vergeudet;
- Sie müssen immer auf den Status des Uploads achten. Wenn die Aufgabe aufgrund eines schlechten Netzwerkstatus unterbrochen wird, müssen Sie die Dateien erneut in Google Drive hochladen.
Lösung 2: Ziehen und Ablegen
Diese Methode ist ein wenig freundlicher als die oben genannte, da kein Downloadvorgang erforderlich ist.
Schritt 1. Richten Sie OneDrive auf dem Windows-Desktop ein.
Hinweis:
- Wenn Ihr Computer kein Windows 10-System ist, müssen Sie die OneDrive-Anwendung manuell herunterladen und sich nach dem Herunterladen mit Ihrem Konto anmelden).
- Wenn Sie ein Windows 10-Benutzer sind, müssen Sie es nicht herunterladen, finden Sie einfach OneDrive auf Ihrem Computer und melden Sie sich an.
Schritt 2. Öffnen Sie den Browser und melden Sie sich bei Ihrem Google Drive-Konto an.
Schritt 3. Wählen Sie die Daten aus, die Sie von OneDrive zu Google Drive verschieben möchten.
Schritt 4. Ziehen Sie diese Dateien oder Ordner per Drag & Drop von OneDrive zu Google Drive und warten Sie, bis der Vorgang abgeschlossen ist.
Nach Abschluss des Vorgangs werden Sie durch eine Meldung daran erinnert, dass der Datei-Upload abgeschlossen ist. Obwohl diese Methode benutzerfreundlicher ist, wurde sie in Bezug auf die Geschwindigkeit nicht verbessert. Um Geschwindigkeit und Bedienerfreundlichkeit gleichzeitig zu gewährleisten, können Sie die unten genannte Methode wählen.
Lösung 3: Dateien von OneDrive zu Google Drive kopieren mit MultCloud
Alternativ können Sie einen kostenlosen Online-Cloud-Übertragungsmanager, MultCloud, verwenden, kann man Daten von OneDrive auf Google Drive übertragen. Es ist völlig kostenlos für Sie, um alle Ihre Cloud-Laufwerke zu verwalten. MultCloud hilft Ihnen, alle Cloud-Laufwerke in eine Oberfläche zu bringen und lässt Sie Dateien zwischen ihnen mehr visualisiert verwalten.
Sie können sich mit ein paar Klicks anmelden, um jetzt Daten von OneDrive zu Google Drive zu kopieren. Hier werden wir die Dateien von OneDrive nach Google Drive migrieren als Beispiel nehmen.
Schritt 1. Melden Sie sich mit einer Ihrer E-Mails an, wünschen Sie einen Benutzernamen und ein Passwort, um ein MultCloud-Konto zu erstellen.
Schritt 2. Melden Sie sich an und klicken Sie auf „Cloud hinzufügen”, und klicken Sie auf das OneDrive Icon, um Ihr OneDrive-Konto hinzuzufügen.
Schritt 3. Fügen Sie Google Drive-Konto zu MultCloud hinzu, indem Sie die oben genannten Schritte wiederholden. Jetzt sehen Sie zwei verschiedene Cloud-Laufwerke in einer Schnittstelle. Wählen Sie alle zu kopierende Dateien in OneDrive und klicken Sie mit der rechten Maustaste darauf, wählen Sie „Kopieren nach”.
Schritt 4. Jetzt wählen Sie Google Drive aus Zielort, und klicken Sie auf „OK”, dann wird die Verschiebung abschließen.
Hinweis: Wenn der Übertragungsprozess beginnt, können Sie die Seite schließen und sogar den PC schließen, da MultCloud Ihre Aufgabe im Hintergrund ausführen kann.
Im Vergleich zu den ersten beiden Methoden kann MultCloud die Dateiübertragung für die Nutzer bequemer gestalten:
Hinweis:
- Während des Übertragungsvorgangs muss der Nutzer keine Dateien hochladen, dementsprechend entfällt auch die Dekomprimierung, was viel Zeit und Energie sparen kann;
- Wenn es zu viele Dateien gibt, können Nutzer auch die Funktion „Cloud-Übertragung” von MultCloud wählen, die den Inhalt mehrerer Ordner oder die gesamte Cloud-Festplatte auf einmal übertragen kann.
Zusammenfassung
Abschließend können Sie mit Hilfe von MultCloud Dateien von OneDrive zu Google Drive kopieren. Eigentlich, wie Sie aus den Schnappschüssen sehen können, können Sie Dateien zwischen vielen verschiedenen Konten unter den gleichen oder verschiedenen Cloud-Diensten verwalten. Zum Beispiel können Sie alle Dateien von einem Google Drive zu einem anderen übertragen. Oder Sie können Dropbox einfach mit Google Drive zusammenführen, um eine bessere Datenverwaltung zu ermöglichen. Melden Sie sich an, um weitere Funktionen zu finden.
Wenn Sie zwei Google Drive-Konten haben, können Sie auch 2 Google Drive Konten auf einem PC über MultCloud verwalten.
*Update: Heutzutage können Sie Cloud-Laufwerk mit Verwendung von Cloud-Synchronisation im MultCloud synchronisieren.
MultCloud unterstützt Clouds
-
Google Drive
-
Google Workspace
-
OneDrive
-
OneDrive for Business
-
SharePoint
-
Dropbox
-
Dropbox Business
-
MEGA
-
Google Photos
-
iCloud Photos
-
FTP
-
box
-
box for Business
-
pCloud
-
Baidu
-
Flickr
-
HiDrive
-
Yandex
-
NAS
-
WebDAV
-
MediaFire
-
iCloud Drive
-
WEB.DE
-
Evernote
-
Amazon S3
-
Wasabi
-
ownCloud
-
MySQL
-
Egnyte
-
Putio
-
ADrive
-
SugarSync
-
Backblaze
-
CloudMe
-
MyDrive
-
Cubby