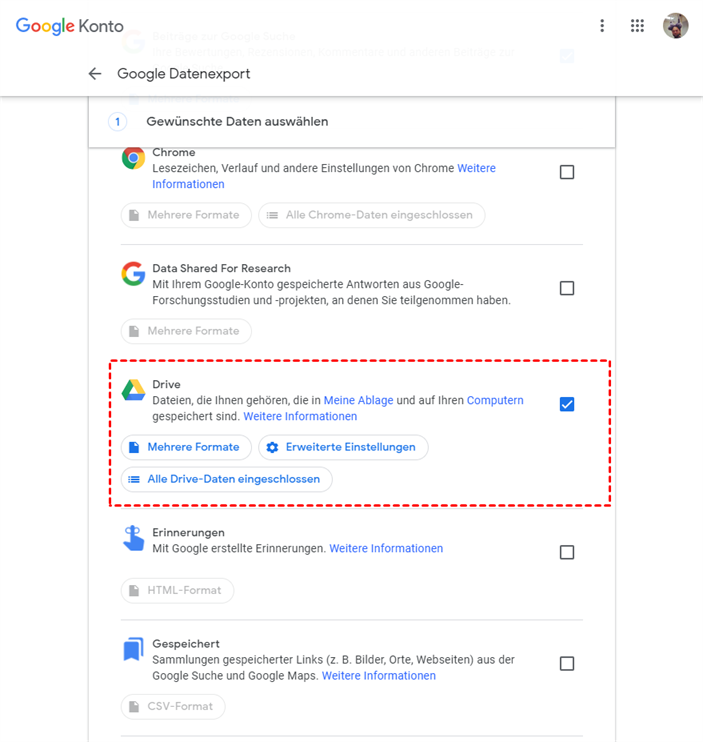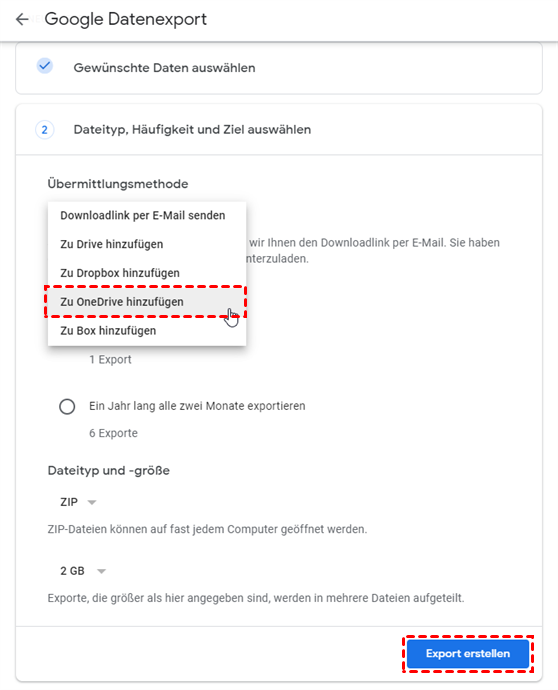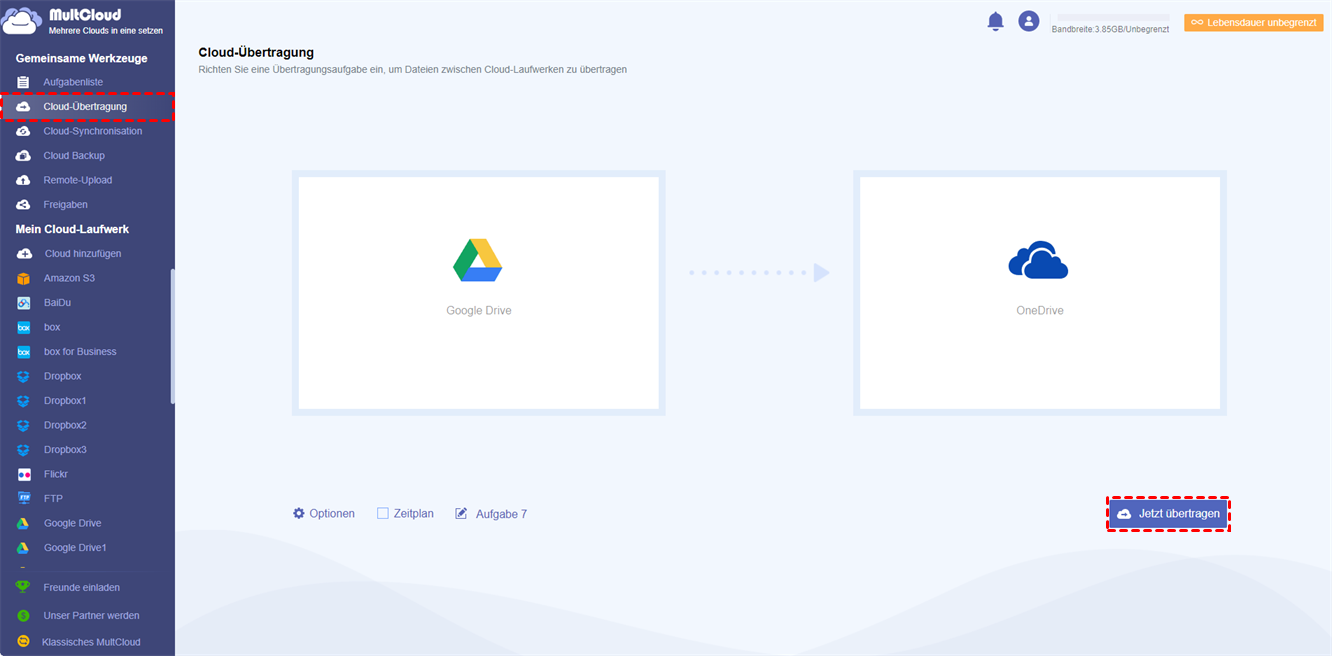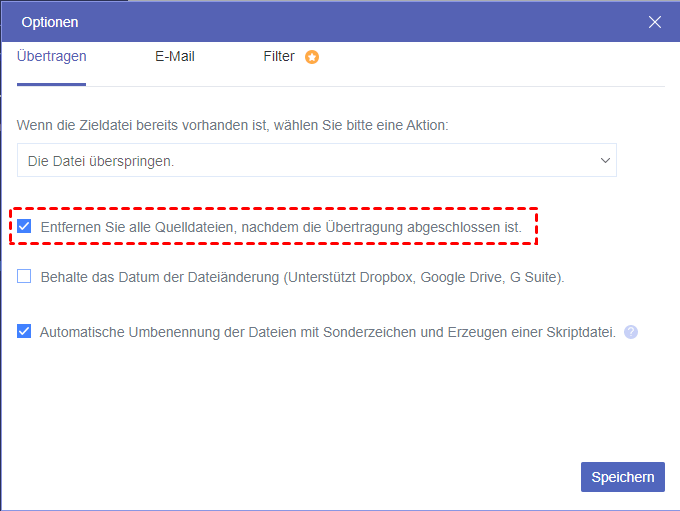Warum Google Drive zu OneDrive migrieren?
Heutzutage versuchen immer mehr Nutzer, ihre Daten auf Cloud-Speicherlaufwerken zu speichern. Viele Cloud-Speicherlaufwerke bieten einen bestimmten Speicherplatz kostenlos an, und deshalb melden sich viele Nutzer für mehrere Konten an oder nutzen mehr als ein Cloud-Laufwerk, um mehr kostenlosen Speicherplatz zu erhalten.
Es gibt viele Nutzer, die sowohl Google Drive als auch OneDrive verwenden. Wenn Sie ein Google Drive- oder OneDrive-Konto registrieren, erhalten Sie 15 GB oder 5 GB kostenlosen Speicherplatz. Wenn Sie diese beiden Cloud-Laufwerke verwenden, möchten Sie vielleicht Dateien von Google Drive zu OneDrive übertragen, um Daten zu sichern oder um zwischen Arbeitsdaten und persönlichen Daten zu unterscheiden, einschließlich Dokumenten, Tabellen, Fotos, Videos usw. Nun stellt sich die Frage, wie man von Google Drive zu OneDrive wechseln kann.
Wie kann man Dateien von Google Drive zu OneDrive verschieben? Auf die üblichen Arten
Methode 1. Herunterladen und Hochladen
Die herkömmliche Methode besteht darin, Dateien von Google Drive auf Ihre lokale Festplatte herunterzuladen und sie dann auf OneDrive hochzuladen.
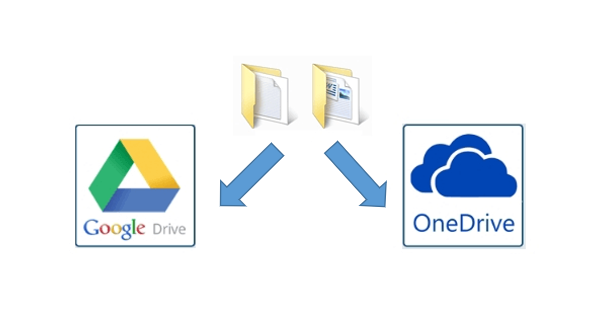
Wenn Sie diese Methode verwenden, sollten Sie folgende Punkte beachten:
- Übertragungsgeschwindigkeit: Die Übertragungsgeschwindigkeit des gesamten Prozesses hängt von Ihrer Netzwerkverbindung ab, und auch die Größe der Datei wirkt sich auf die Übertragungsgeschwindigkeit aus;
- Der Prozess kann nicht unterbrochen werden: Das Hoch- und Herunterladen erfolgt über einen Computer oder ein mobiles Gerät, es gibt keine Möglichkeit der automatischen Übertragung, sondern nur rein manuelle Vorgänge;
- Leicht zu missbrauchen: Bei der Übertragung werden unweigerlich Fehler gemacht, die den gesamten Prozess nur verzögern.
Methode 2. Bestimmte Dateien für das OneDrive-Konto freigeben
Die Funktion „Freigeben”von Cloud-Laufwerken ermöglicht es Ihnen, Dateien von Google Drive auf OneDrive freizugeben. Unabhängig davon, ob Sie die Zieldateien einzeln oder in einem Ordner freigeben, müssen Sie den Ordner „Für mich freigegeben” öffnen und die Zieldateien in einen anderen Ordner kopieren. Dann benennen Sie die Zieldateien nacheinander um, um sie dauerhaft zu besitzen.
Obwohl diese Methode schneller ist als die erste, hat sie auch einige Nachteile:
- Freigabevorgänge können nur einzeln durchgeführt werden, es können nicht alle Dateien zur Freigabe ausgewählt werden. Es sei denn, Sie legen die zu übertragenden Dateien in einem Ordner ab;
- Um die Kontrolle über die Dateien zu erhalten, müssen Sie die von anderen freigegebenen Dateien in einen anderen Ordner kopieren, damit Sie Lese- und Schreibrechte haben.
Methode 3. Ganzes Google Drive auf OneDrive archivieren
Wenn Ihr Konto ein Google Drive-Konto für den Bildungsbereich ist, können Sie alle Dateien in Ihrem Google Drive direkt in OneDrive archivieren.
Schritt 1. Melden Sie sich bei Ihrem Google Drive-Konto an und geben Sie hier (Google Datenexport) ein.
Schritt 2. Vergewissern Sie sich auf dem Bildschirm „Google Datenexport” unter „Gewünschte Daten auswählen”, dass „Drive” aktiviert ist. Klicken Sie dann auf „WEITER”.
Schritt 3. Wählen Sie unter „Übermittlungsmethode” die Option „Zu OneDrive hinzufügen”.
Hinweis:
- Sobald die Dateien auf OneDrive hochgeladen sind, ist Google Drive nicht mehr für die Dateien verantwortlich und der Inhalt des Exports unterliegt den Bedingungen des Anbieters.
- Google Takeout überträgt keine mit Ihnen geteilten Dateien und Ordner. Um freigegebene Dokumente zu kopieren, wählen Sie sie manuell aus dem Ordner „Für mich freigegeben” in Google Drive aus und laden sie herunter. Laden Sie sie dann auf OneDrive hoch.
- Der Migrationsprozess kann je nach Umfang des Exports mehrere Tage dauern. Standardmäßig werden Konten mit mehr Daten (10+ GB) in mehrere Archive aufgeteilt.
- Google Takeout exportiert ein oder mehrere Archive anstelle von einzelnen Dateien und Ordnern. Um Ihre Dokumente in OneDrive zu verwenden, müssen Sie sie zunächst entpacken und neu organisieren.
Methode 4. Dateien von Google Drive zu OneDrive mit Desktop Apps verschieben
Wenn Sie hauptsächlich andere Arten von Dokumenten speichern (wie interessante Bilder, wohlklingende Musik, aussagekräftige Videodateien und PDFs usw.), können Sie diese Option ausprobieren.
Im Folgenden erfahren Sie, wie Sie Daten mithilfe der Apps von Google Drive zu OneDrive verschieben können:
Schritt 1. Installieren Sie die Desktop-Anwendungen von Google Drive und OneDrive. (Wenn Sie Windows 10 verwenden, ist die OneDrive-Anwendung bereits in Ihren Computer integriert).
Schritt 2. Melden Sie sich bei Ihrem Google Drive- bzw. OneDrive-Konto an.
Schritt 3. Ziehen Sie Dateien und Ordner aus Google Drive und legen Sie sie in OneDrive ab (oder verwenden Sie die Methode Kopieren und Einfügen).
Wie alle anderen manuellen Methoden ist auch diese Methode aus folgenden Gründen nicht perfekt:
- Beschränkung des Dateityps: Weil die Google Drive-App diese Dateien nicht auf Ihrer Festplatte speichert. Wenn solche Dateien zu OneDrive migriert werden, werden sie in OneDrive nur in Form von Links angezeigt.
- Datei-Upload-Limit: Die Desktop-Anwendung des Cloud Drive ist nicht für die Handhabung einer großen Anzahl von Dateien optimiert. Wenn Sie ein Konto mit mehr als 10 GB und/oder mehr als 10.000 Dateien haben, kann der Vorgang möglicherweise nicht abgeschlossen werden.
- Es dauert sehr lange: Die Synchronisierung des Laufwerks kann einige Zeit in Anspruch nehmen (eine Woche oder länger), da der Dateitransferprozess der Anwendung darin besteht, Dokumente von einem Konto herunter- und auf ein anderes hochzuladen, wobei Ihre Festplatte und Ihre Breitbandverbindung genutzt werden.
- Sie benötigen ein stabiles Netzwerk: Sie benötigen einen stabilen Internetzugang und müssen Ihren Computer während des Kopiervorgangs immer eingeschaltet lassen. Dieser Vorgang kann die Arbeitsgeschwindigkeit des Rechners verlangsamen und den Stromverbrauch erhöhen.
Alle oben genannten Methoden können bei der Übertragung von Google Drive zu OneDrive helfen, aber sie sind ein wenig komplex und können viel Zeit in Anspruch nehmen, wenn die Dateigröße sehr groß ist und das Netzwerk nicht in gutem Zustand ist. Im folgenden Teil finden Sie den besten und schnellsten Weg, um eine Migration von Google Drive zu OneDrive zu erreichen.
Wie kann man Dateien von Google Drive zu OneDrive verschieben? Auf effiziente Weise
Glücklicherweise gibt es ein KOSTENLOSES Online-Cloud-Dateiübertragungsmanager-Tool, MultCloud, das 3 Hauptfunktionen hat: „Cloud-Übertragung”, „Cloud-Synchronisation” und „Remote-Upload”. Darüber hinaus unterstützt es Google Drive, G Suite, OneDrive, OneDrive for Business, Dropbox, Dropbox Business, Box, Amazon S3, SugarSync, hubiC, Evernote, CloudMe, Cubby, MyDrive, WEB.DE, Yandex, HiDrive, MySQL, Flickr, MediaFire, ownCloud, ADrive, Baidu, MEGA, WebDAV, pCloud, Egnyte und FTP/SFTP.
Mit MultCloud können Sie nicht nur direkt ohne Herunter- und Hochladen Google Drive mit OneDrive synchronisieren, sondern auch mehrere Cloud-Drive-Konten von einer Plattform aus verwalten, um Dateien flexibel zwischen den Clouds zu übertragen, zu kopieren und zu migrieren. Was' mehr, Herunterladen von Dateien durch Parsing Torrent-Dateien und Magnet-Links zu Cloud-Laufwerke.
Um Google Drive nach OneDrive zu verschieben, können Sie die folgenden Schritte ausführen:
Schritt 1. Erstellen Sie ein Konto, um ein Recht zur Nutzung von MultCloud zu erhalten. Wenn Sie kein Konto erstellen möchten, wäre es besser, wenn Sie auf „Erfahrung ohne Registrierung” klicken, damit Sie sofort ein temporäres Konto erhalten.
Schritt 2. Fügen Sie Ihr Google Drive und OneDrive zu MultCloud hinzu, indem Sie auf „Cloud hinzufügen” klicken. Wählen Sie sie aus und folgen Sie der Aufforderung, sie nacheinander zum MultCloud-Konto hinzuzufügen.
Schritt 3. Um Google Drive auf OneDrive zu kopieren, sollten Sie hier auf die Registerkarte „Cloud-Übertragung” gehen und die Quell- und Zielwolke als Google Drive bzw. OneDrive angeben. Klicken Sie dann auf die Schaltfläche „Jetzt übertragen” und warten Sie, bis der Vorgang abgeschlossen ist.
Schließlich werden alle Ihre Dateien erfolgreich übertragen.
Hinweis:
- Wenn Sie nicht das gesamte Dateien von Google Drive auf OneDrive übertragen möchten, können Sie Ordner auswählen, die Sie unter Google Drive als Quelle übertragen möchten.
- Die Funktion „Cloud-Übertragung” ist eher für die Übertragung von Ordnern oder ganzen Cloud-Laufwerken geeignet. Wenn Sie mehrere Dateien separat übertragen möchten, verwenden Sie bitte die Funktionen „Kopieren” und „Einfügen”.
- Die Nutzung von MultCloud ist kostenlos. Aber wenn Sie die superschnelle Übertragungsgeschwindigkeit testen wollen, können Sie Ihr Konto auf ein Premium-Konto upgraden, und MultCloud wird 10 Threads verwenden, um Ihre Dateien zu verschieben.
- Sie können unter „Optionen” die Option „Entfernen Sie alle Quelldateien, nachdem die Übertragung abgeschlossen ist.” aktivieren, dann löscht MultCloud alle in Google Drive gespeicherten Dateien automatisch, nachdem die Übertragung abgeschlossen ist.
Zusammenfassung
Mit jeder der oben genannten Lösungen können Sie Dateien von Google Drive zu OneDrive verschieben. Allerdings, wenn Ihre Datengröße ist ein wenig groß und Ihre Internetverbindung ist nicht gut, dann müssen Sie möglicherweise die MultCloud verwenden, um Ihre Anforderungen zu erreichen.
Außerdem kann MultCloud eine Menge für die Verwaltung Ihrer Cloud-Laufwerke tun. Wenn Sie Google Fotos mit OneDrive synchronisieren möchten, können Sie das Dienstprogramm „Cloud-Synchronisation” verwenden und wenn Sie Dateien von einem Google Drive in ein anderes verschieben möchten, können Sie die Funktion „Kopieren” oder „Kopieren nach” verwenden. Es lohnt sich, diese Funktion zu nutzen, wenn Sie mehrere Cloud-Laufwerke haben.
MultCloud unterstützt Clouds
-
Google Drive
-
Google Workspace
-
OneDrive
-
OneDrive for Business
-
SharePoint
-
Dropbox
-
Dropbox Business
-
MEGA
-
Google Photos
-
iCloud Photos
-
FTP
-
box
-
box for Business
-
pCloud
-
Baidu
-
Flickr
-
HiDrive
-
Yandex
-
NAS
-
WebDAV
-
MediaFire
-
iCloud Drive
-
WEB.DE
-
Evernote
-
Amazon S3
-
Wasabi
-
ownCloud
-
MySQL
-
Egnyte
-
Putio
-
ADrive
-
SugarSync
-
Backblaze
-
CloudMe
-
MyDrive
-
Cubby