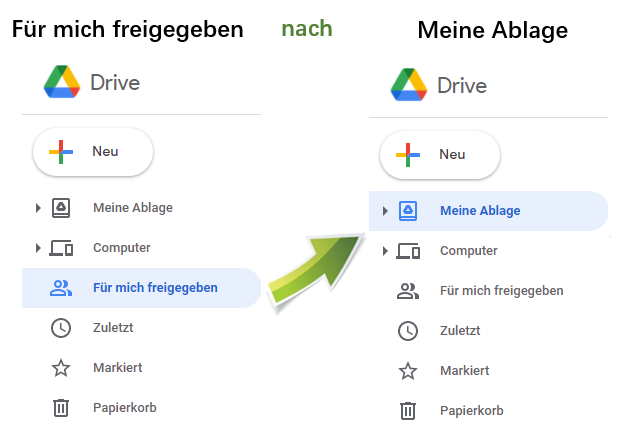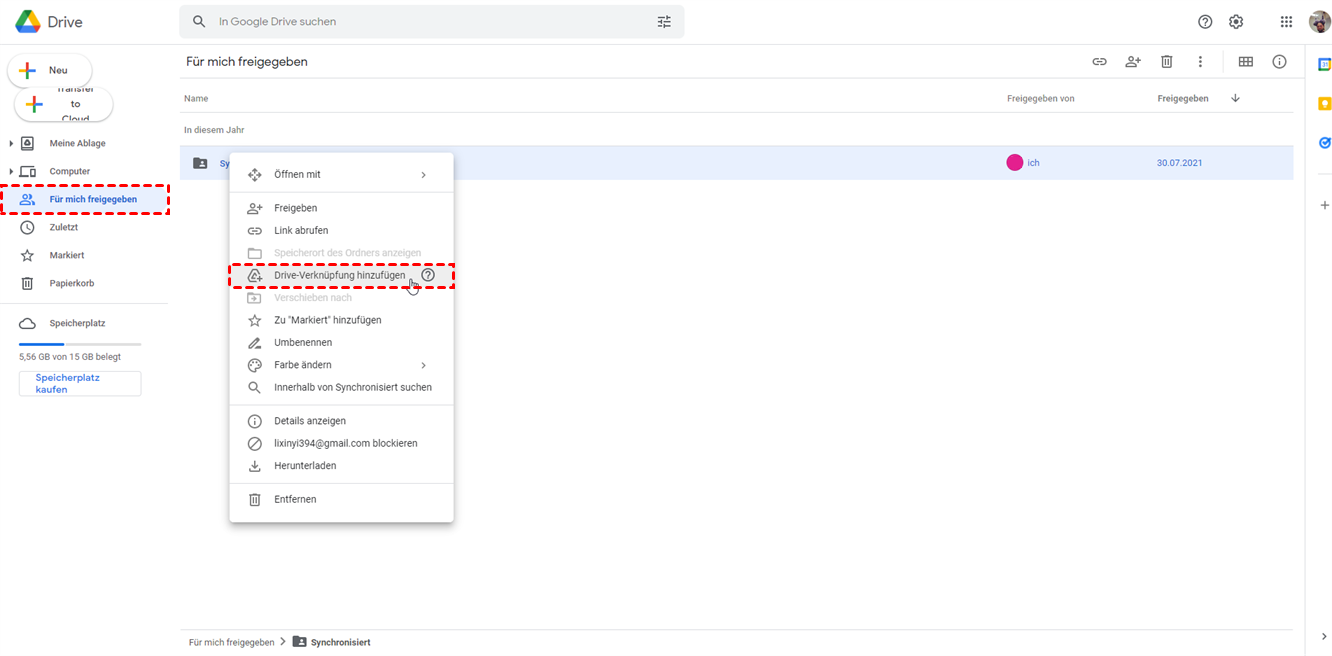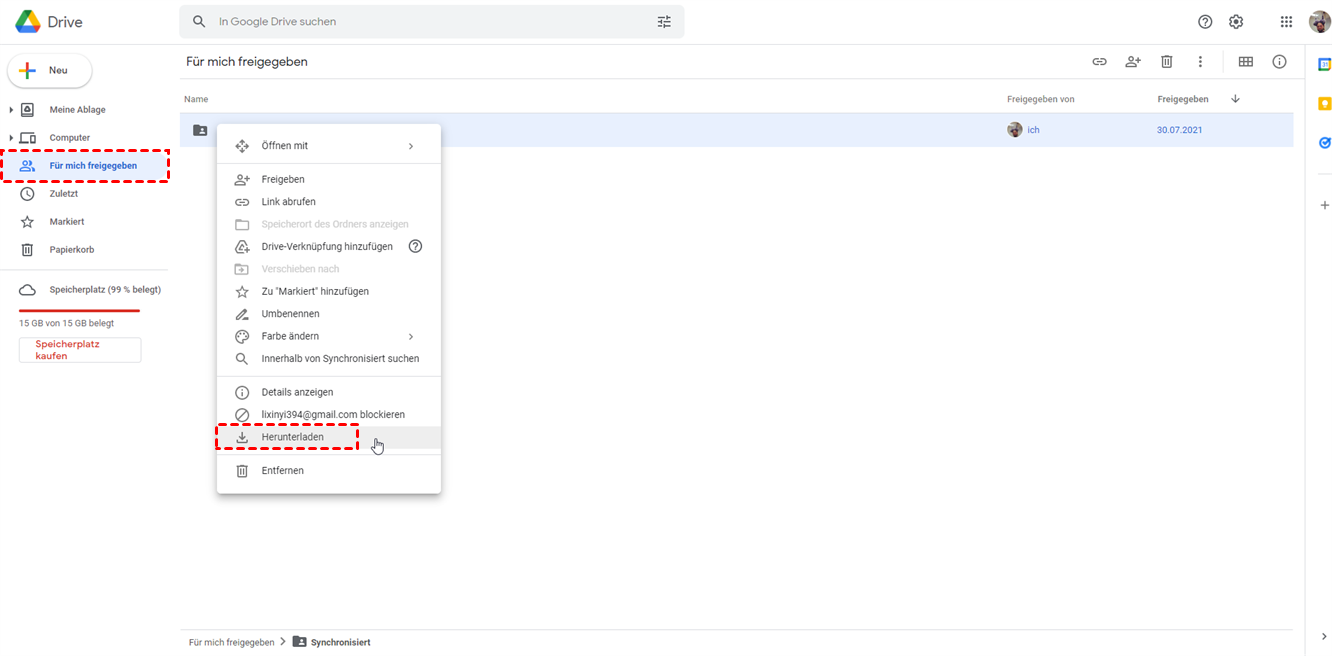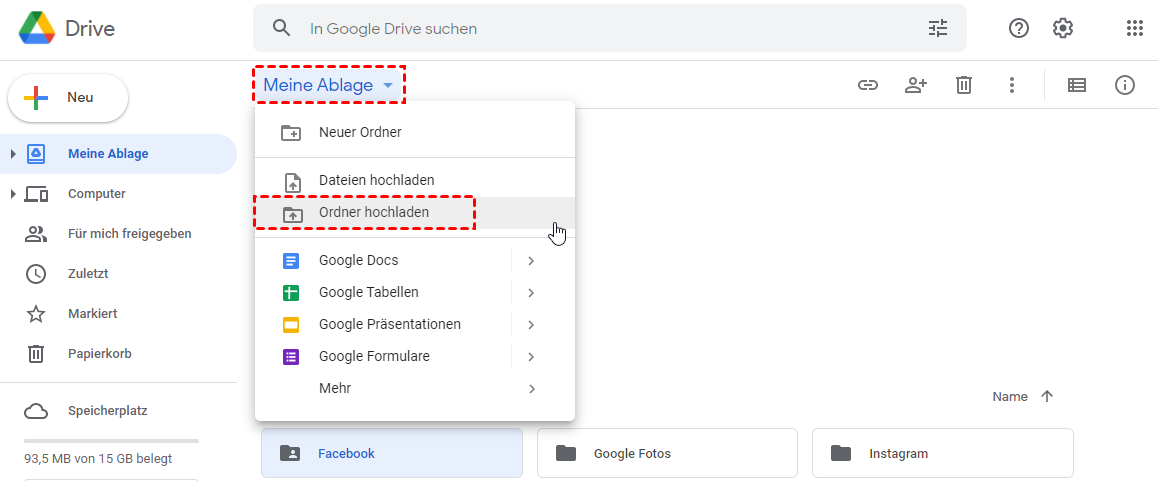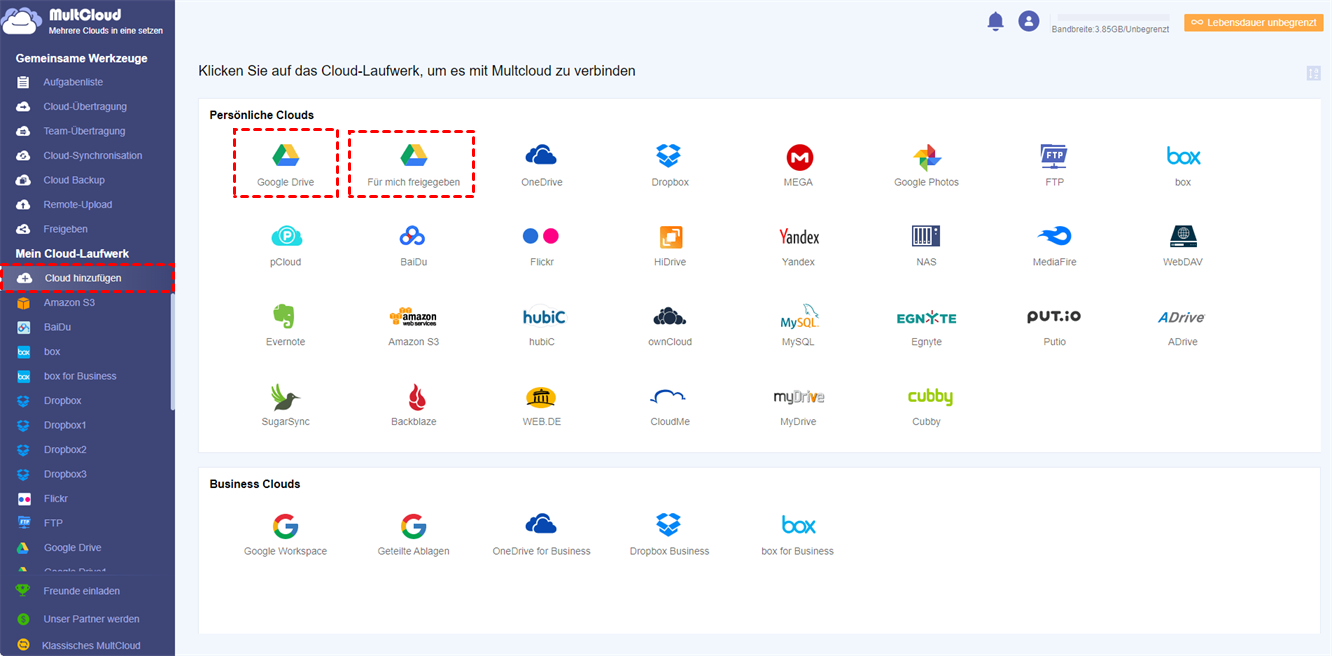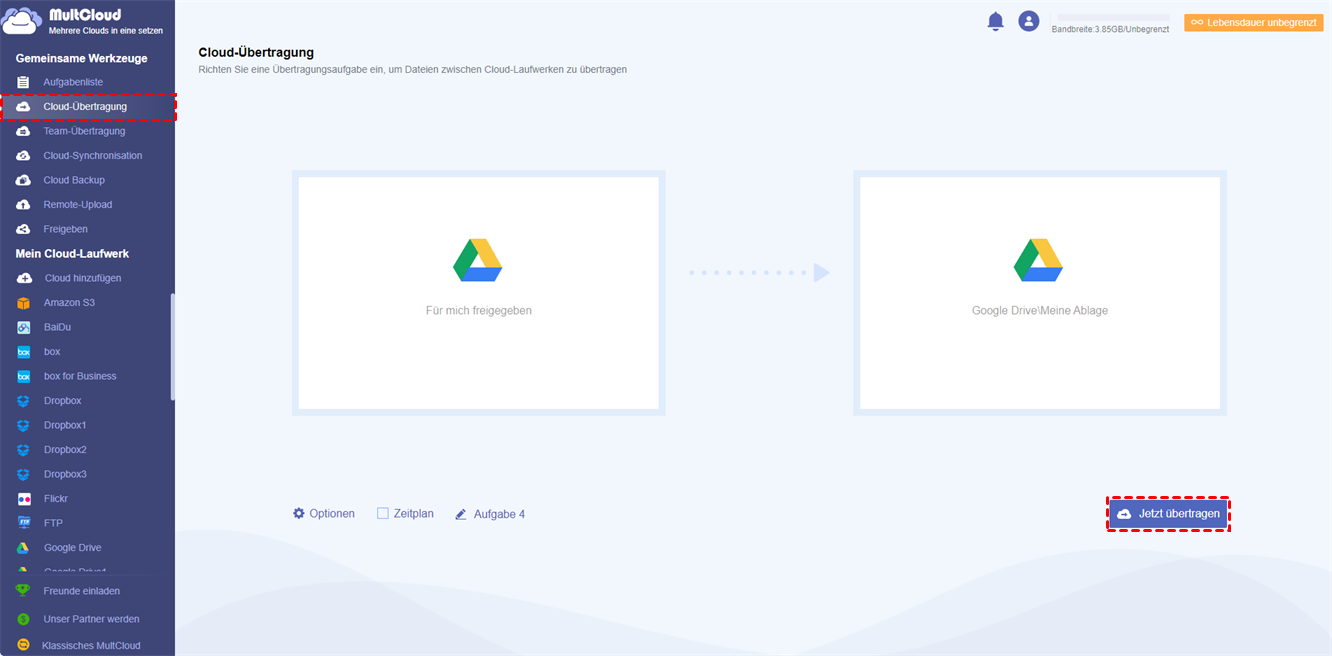Ein kurzes Verständnis von Für mich freigegeben und Meine Ablage
Google Drive ist ein großartiger Ort, um alle Ihre wichtigen Dokumente und Dateien sowie alle Inhalte, die Ihre Freunde und Kollegen mit Ihnen teilen, zu speichern. Auf der Website-Oberfläche bietet Google Drive eine Vielzahl von Möglichkeiten zum Filtern und Anzeigen von Dateien, Ordnern und Google-Dokumenten. Diese Filter können Ihnen helfen, Dateien leichter zu finden. Hier ist die Liste der Filter, die Sie in der linken Navigationsleiste finden können:
► Meine Ablage
Alles, was Sie in Google Drive erstellen, synchronisieren und hochladen, wird in diesem Pfad gespeichert. Außerdem können die Inhalte in Meine Ablage mit dem Google Drive-Ordner auf Ihrem Computer synchronisiert werden.
► Für mich freigegeben
1. Alle Dateien, Ordner und Google Docs, die von Freunden, Familienmitgliedern oder Kollegen für Sie freigegeben wurden, werden unter diesem Pfad gespeichert. Zur besseren Anzeige oder Aktualisierung können Sie sie in Meine Ablage verschieben.
2. Der Filter „Für mich freigegeben” umfasst keine Dateien, die für Mailinglisten freigegeben sind, oder Dateien, die auf "Jeder mit dem Link" oder "Öffentlich" eingestellt sind (es sei denn, die Datei wurde direkt an Ihre E-Mail-Adresse freigegeben).
Warum sollten Sie sich dafür entscheiden, Für mich freigegeben auf Meine Ablage zu verlagern?
Wir alle wissen, dass „Für mich freigegeben” Textdateien, Bilder oder Videos speichert, die von Freunden und Kollegen für Sie freigegeben wurden. Mit dieser Option können Sie ganz einfach die von Freunden oder Kollegen freigegebenen Inhalte abrufen. Manchmal entscheiden sich Benutzer aus bestimmten Gründen dafür, diese Inhalte in ihren „Meine Ablage”-Pfad zu verschieben oder zu kopieren.
- Für schnellen Zugriff: Für einige Nutzer müssen die Daten in „Für mich freigegeben” zu „Meine Ablage” hinzugefügt werden, damit sie bei Verwendung der Google Drive-Anwendung auf dem Computer die entsprechenden freigegebenen Inhalte direkt in „Meine Ablage” bearbeiten können, um arbeitsbezogene Angelegenheiten besser zu bearbeiten und eine effiziente Zusammenarbeit zu erreichen.
- Um dauerhafte Nutzungsrechte zu erhalten: Manche Nutzer möchten einfach dauerhaften Zugriff auf Dateien oder Ordner erhalten (z. B. auf E-Books oder interessante Filme, die von Freunden oder der Familie freigegeben wurden). In diesem Fall müssen die Benutzer die freigegebenen Inhalte dauerhaft in „Meine Ablage” verschieben, ohne Änderungen an den Daten in „Für mich freigegeben” vorzunehmen.
In Anbetracht der oben genannten Situationen, wie man bequemer Dateien von Für mich freigegeben auf Meine Ablage verschieben? In diesem Artikel werden 3 geeignete Lösungen für die Bedürfnisse des Benutzers mit detaillierten Bedienungsschritten vorgestellt.
Verschieben von Dateien von „Für mich freigegeben auf „Meine Ablage” (für schnellen Zugriff)
Für Nutzer, die einen Verknüpfungspfad benötigen, stehen Ihnen zunächst die folgenden Methoden zur Verfügung.
Schritt 1. Gehen Sie zu Google Drive im Internet und melden Sie sich bei Ihrem Konto an.
Schritt 2. Rufen Sie die Schnittstelle „Für mich freigegeben” auf und wählen Sie die Datei oder den Ordner aus, für den Sie eine Verknüpfung erstellen möchten.
Schritt 3. Klicken Sie dann mit der rechten Maustaste und wählen Sie im Pop-up-Fenster „Drive-Verknüpfung hinzufügen”.
Schritt 4. Wählen Sie das Ziel --- „Meine Ablage”.
Nach erfolgreicher Hinzufügung werden die freigegebenen Inhalte in „Meine Ablage” in einer Verknüpfung gespeichert, und Sie können dann alle Änderungen an den freigegebenen Inhalten gemäß den entsprechenden Berechtigungen vornehmen.
- Betrachter: Jeder, der den Link hat, kann die Dateien im Ordner ansehen.
- Kommentator: Jeder, der über den Link verfügt, kann die Dateien im Ordner ansehen und kommentieren.
- Mitbearbeiter: Jeder, der über den Link verfügt, kann die Dateien im Ordner anzeigen, kommentieren, organisieren, neue Dateien hinzufügen und vorhandene Dateien bearbeiten.
*Tipp: Wenn Ihnen die oben genannten Vorgänge zu mühsam sind, können Sie auch die Tastenkombination „Umschalt+Z” verwenden, um „Für mich freigegeben” direkt zu Meine Ablage hinzuzufügen.
Verschieben von Dateien von „Für mich freigegeben auf „Meine Ablage” (für eine dauerhafte Kopie)
Für Benutzer, die einen dauerhaften Zugriff auf Dateien benötigen, gibt es zwei Methoden, um die Daten in Für mich freigegeben dauerhaft in „Meine Ablage” zu kopieren oder zu verschieben.
Traditioneller Weg: Hochladen und Herunterladen (in Google Drive integrierte Option)
Als erstes können Sie die Herunterladen- und Hochladen-Methode verwenden, da Google Drive keine anderen bequemen Möglichkeiten bietet.
Schritt 1. Wählen Sie die zu kopierenden Dateien oder Ordner in „Für mich freigegeben” aus (wenn Sie alle auswählen möchten, können Sie „Umschalt+A” verwenden).
Schritt 2. Klicken Sie mit der rechten Maustaste, und wählen Sie dann im Pop-up-Fenster die Schaltfläche „Herunterladen”.
Schritt 3. Rufen Sie die Oberfläche von „Meine Ablage” auf und wählen Sie im Herunterladen-Fenster „Dateien hochladen” oder „Ordner hochladen”, um die soeben heruntergeladenen Inhalte hochzuladen.
Wenn Sie diese Methode verwenden, müssen Sie sich bewusst sein, dass der gesamte Prozess durch die Netzwerkbedingungen beeinflusst werden kann. Wenn der Netzwerkstatus nicht gut ist, wird dieser Prozess lange dauern. Wenn ein Systemausfall erforderlich ist, müssen Sie die Aufgabe möglicherweise erneut durchführen, was sehr lästig ist.
Kluger Weg: Dateien oder Ordner von Für mich freigegeben auf Meine Ablage verschieben mit MultCloud
Die Verwendung von MultCloud kann die oben genannten Probleme vermeiden und kann Ihnen helfen, alle geteilten Daten gut zu verschieben. Als ein Multi-Cloud-Dateiübertragungs-Manager, unterstützt MultCloud 4 Kernfunktionen: „Cloud-Übertragung”, „Cloud-Synchronisation”, „Cloud Backup”, und „Remote-Upload”. Mit diesen Funktionen wird die Dateiübertragung, Synchronisierung und Sicherung zwischen Cloud-Speicher-Konten und der Fern-Upload von Web-Inhalten auf Cloud-Laufwerke einfach zu bedienen sein.
Darüber hinaus gibt es viele Arten von Cloud-Laufwerken, die in MultCloud unterstützt werden, und alle beliebten Cloud-Laufwerke (einschließlich „Für mich freigegeben” oder „Geteilte Ablagen”) auf der ganzen Welt können mit MultCloud verbunden werden, um eine einheitliche Verwaltung zu erreichen. Wenn Sie mit MultCloud Dateien von Für mich freigegeben auf Meine Ablage verschieben, müssen Sie die Funktion „Cloud-Übertragung” verwenden, die Ihnen helfen kann, die Daten dauerhaft und schnell zu verschieben.
Neben den reinen Funktionen zum Verschieben von Dateien bietet MultCloud auch einige benutzerfreundlichere Optionen:
- Übertragungseinstellungen: Wählen Sie, ob die Quelldatei nach Abschluss der Übertragung gelöscht werden soll.
- E-Mail-Benachrichtigung: Nachdem die Aufgabe abgeschlossen ist, können Sie eine entsprechende E-Mail-Benachrichtigung erhalten.
- Zeitplan: Die automatische Übertragung von Cloud zu Cloud kann regelmäßig ausgeführt werden, z. B. täglich, wöchentlich oder monatlich.
Wie kann ich Für mich freigegeben auf Meine Ablage mit „Cloud-Übertragung” verschieben? Es sind nur 3 Schritte erforderlich.
Schritt 1. Gehen Sie auf die MultCloud-Homepage und registrieren Sie ein Konto mit Ihrer E-Mail oder klicken Sie direkt auf „Erfahrung ohne Registrierung”, um ein temporäres Konto zu erstellen.
Schritt 2. Fügen Sie Für mich freigegeben auf Meine Ablage separat hinzu. Nachdem Sie die MultCloud-Backend-Oberfläche aufgerufen haben, klicken Sie auf „Cloud hinzufügen”, wählen Sie „Für mich freigegeben” und folgen Sie den Anweisungen, um MultCloud Zugriff auf den Kontoinhalt zu gewähren. Fügen Sie dann „Meine Ablage” (d.h. Google Drive) auf die gleiche Weise hinzu.
Schritt 3. Klicken Sie auf „Cloud-Übertragung”, wählen Sie dann „Für mich freigegeben” und „Google Drive” als Quelle bzw. Ziel und klicken Sie schließlich auf „Jetzt übertragen”.
★ Wofür können andere Funktionen von MultCloud verwendet werden?
Neben der oben erwähnten Cloud-Übertragung sind Sie vielleicht auch an anderen Funktionen interessiert. Falls erforderlich, können Sie die entsprechende Funktion nach Ihren Bedürfnissen wählen.
Hinweis:
- Cloud-Synchronisation: Es kann Ihnen helfen, Daten in Echtzeit zwischen zwei oder mehreren Clouds zu synchronisieren. Sie können aus 9 benutzerdefinierten Sync-Modi wählen: Einfache Synchronisation, Zwei-Wege-Synchronisation, Spiegel-Synchronisation, Verschiebungs-Synchronisation, Kumulative-Synchronisation, Aktualisierungs-Synchronisation, Inkrementelle Synchronisation, Vollständige Sicherungs-Synchronisation.
- Cloud Backup: Es kann Ihnen helfen, wichtige Dateien oder Ordner in einer Cloud in einer anderen Cloud zu sichern, um besser mit Datenbeschädigung oder -verlust umgehen zu können.
- Remote-Upload: Viele sinnvolle E-Books, schöne Musik oder Filme, die man sich wiederholt ansieht, unterstützen grundsätzlich den Download von Torrent-Dateien oder Magnet-Links. Sie können den Remote-Upload verwenden, um einige Torrent-Dateien direkt in eine Cloud herunterzuladen, wie z.B. das Hinzufügen eines Magnet-Links zum Herunterladen von Dateien auf Amazon S3.
Zusammenfassung
Wie verschiebt man Dateien von Für mich freigegeben auf Meine Ablage? Wenn Sie nur eine Verknüpfung von Für mich freigegeben auf Meine Ablage erstellen möchten, können Sie „Drive-Verknüpfung hinzufügen” verwenden; wenn Sie die Dateien in Für mich freigegeben dauerhaft in Meine Ablage kopieren möchten, können Sie Upload & Download und den von MultCloud bereitgestellten „Cloud-Übertragung” verwenden.
Natürlich ist die Datenmigration bei der Verwendung von MultCloud relativ einfach und leicht zu bedienen, und der Einstieg ist leicht. Darüber hinaus unterstützt MultCloud auch andere anwendbare Funktionen für kostenlose Nutzer, sei es die Verwaltung mehrerer Cloud-Speicher-Konten oder die Synchronisierung und Übertragung von Dateien von OneDrive auf MEGA oder anderen Clouds, was sehr freundlich ist.
MultCloud unterstützt Clouds
-
Google Drive
-
Google Workspace
-
OneDrive
-
OneDrive for Business
-
SharePoint
-
Dropbox
-
Dropbox Business
-
MEGA
-
Google Photos
-
iCloud Photos
-
FTP
-
box
-
box for Business
-
pCloud
-
Baidu
-
Flickr
-
HiDrive
-
Yandex
-
NAS
-
WebDAV
-
MediaFire
-
iCloud Drive
-
WEB.DE
-
Evernote
-
Amazon S3
-
Wasabi
-
ownCloud
-
MySQL
-
Egnyte
-
Putio
-
ADrive
-
SugarSync
-
Backblaze
-
CloudMe
-
MyDrive
-
Cubby