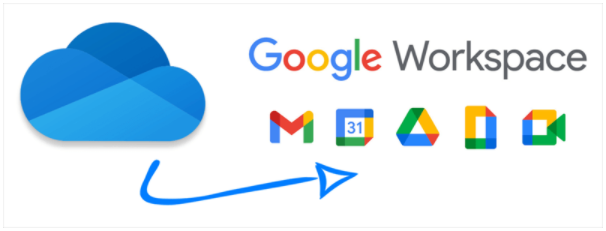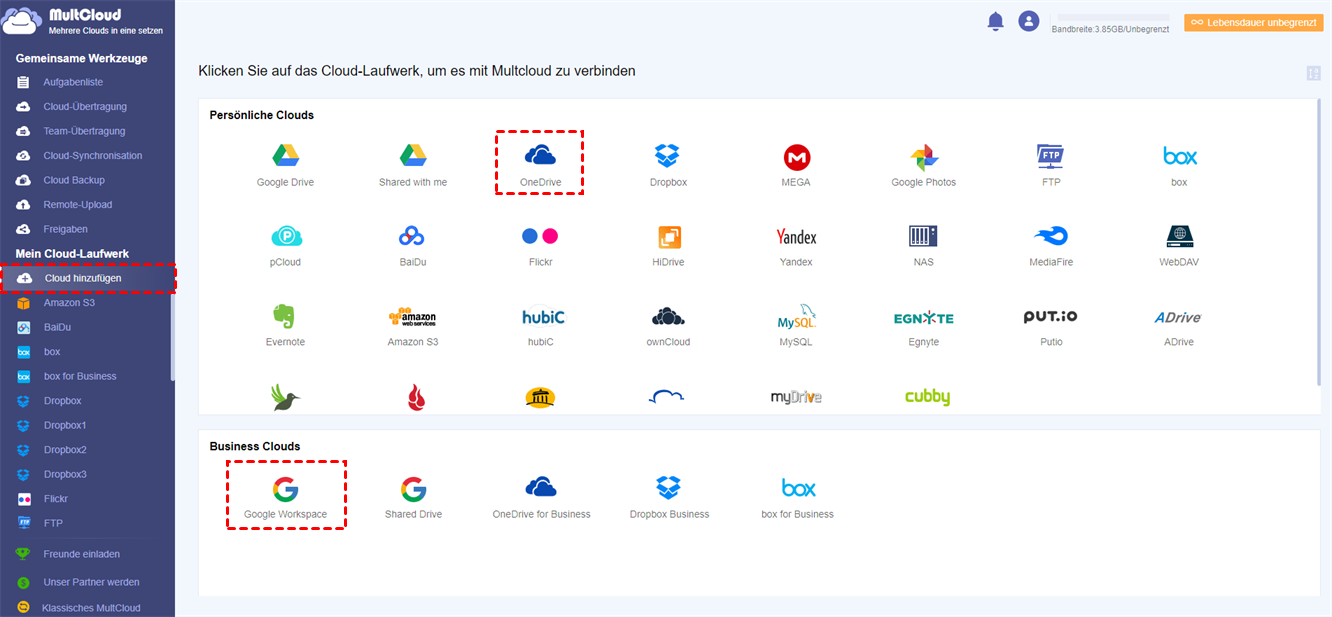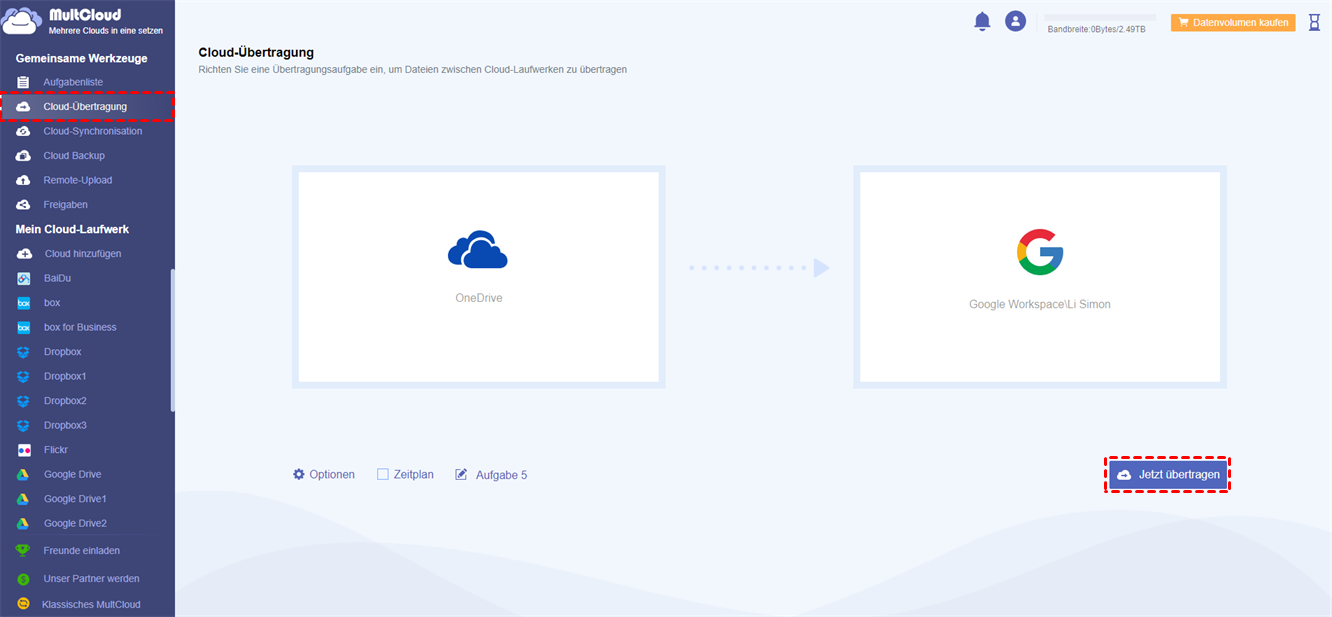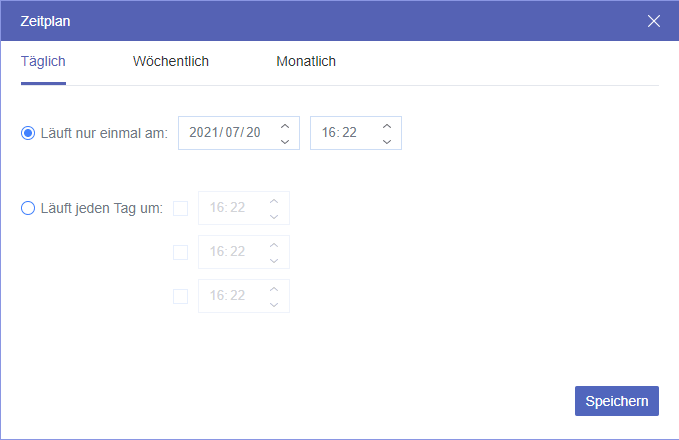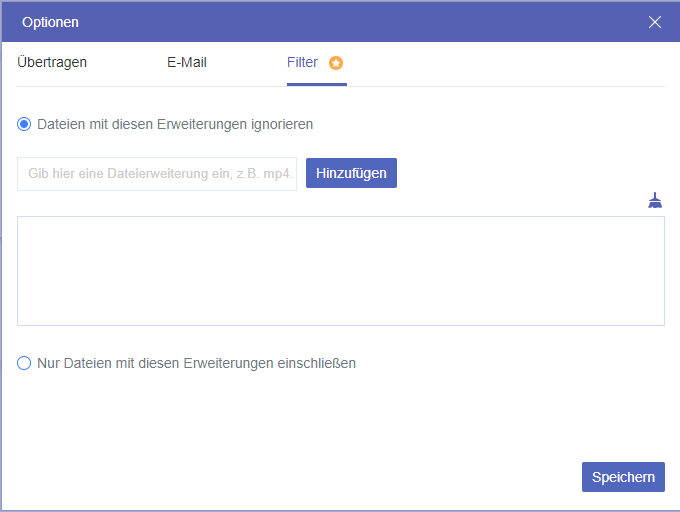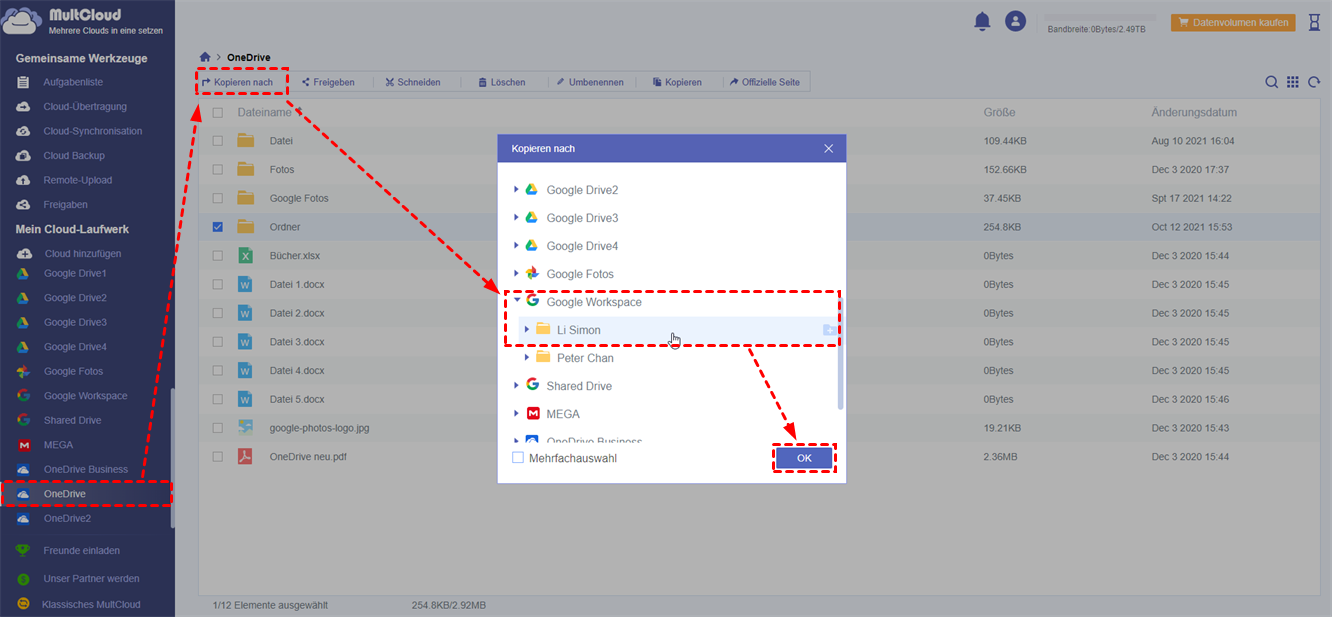Warum OneDrive zu Google Workspace migrieren?
Microsoft OneDrive, früher SkyDrive genannt, ist eine zentrale Cloud-Speicheranwendung der Microsoft 365 Office-Suiten. OneDrive bietet 5 GB kostenlosen Speicherplatz für jeden Nutzer zum Speichern, Sichern und Freigeben von Dateien auf verschiedenen Plattformen.
Ähnlich wie Microsoft 365 hat auch Google Workspace seinen zentralen Cloud-Speicherdienst, Google Drive. Google Drive bietet 15 GB kostenlosen Speicherplatz für jeden Nutzer und bietet Funktionen zum Speichern und Freigeben von Dateien.
Da Google Workspace jedoch nicht nur Google Drive, sondern auch andere nützliche Office-Suiten bietet, gibt es viele Unterschiede im Vergleich zu OneDrive. Die folgende Tabelle zeigt den Vergleich zwischen OneDrive und Google Workspace.
| Microsoft OneDrive | Google Workspace | |
|---|---|---|
| Kostenlose Speicherung | 5 GB | Nein |
| Preis ab | 2,00 €/Monat | 4,68 €/Nutzer/Monat mit 30 GB |
| Integrationen | Asana, Gmail, Microsoft 365, SharePoint, Slack, Trello, Zapier | Gmail, Google Calendar, Google Drive, Google Docs |
| Zugangskontrolle/Erlaubnisse | Ja | Ja |
| Authentifizierung | Nein | Ja |
| Automatische Sicherung | Ja | Ja |
| Kalenderverwaltung/Synchronisation | Nein | Ja |
| Konferenzen | Nein | Ja |
| Daten-Synchronisation | Ja | Ja |
| Volltextsuche | Ja | Nein |
| Live-Chat | Nein | Ja |
| Multi-Channel-Kommunikation | Nein | Ja |
| Aufgabenverwaltung/Zeitplan | Nein | Ja |
| Versionskontrolle | Ja | Ja |
Aus der Tabelle geht hervor, dass OneDrive den Nutzern ein kostenloses Konto zur Verfügung stellen kann, während Google Workspace von den Nutzern verlangt, für seine Dienste zu bezahlen. Aber die unvergleichliche Fähigkeit zur Zusammenarbeit von Google Workspace ist besser als OneDrive.
Sobald Sie über ein Google Workspace-Konto verfügen, können Sie mit Ihrem Team über Shared Drive und Multi-Channel-Kommunikation ohne zeitliche und örtliche Begrenzung zusammenarbeiten. Darüber hinaus bietet Google Workspace so viele Office-Suiten online an, dass Sie Cloud-Dateien bearbeiten können, ohne sie auf lokale Geräte herunterzuladen.
Wenn Sie derzeit OneDrive-Nutzer sind, können Sie all diese Vorteile von Google Workspace nutzen, sobald Sie Ihre Daten von OneDrive zu Google Workspace migrieren.
Warum MultCloud als OneDrive zu Google Workspace Migrationstool wählen?
Im Allgemeinen gibt es verschiedene Möglichkeiten, Microsoft OneDrive zu Google Workspace zu migrieren, einige sind kompliziert und zeitaufwendig, aber einige sind schnell und einfach. Im Folgenden haben wir einige repräsentative und praktikable Methoden zusammengestellt, wie man Daten von OneDrive zu Google Workspace übertragen kann.
Traditionelle Lösungen für die Migration von OneDrive zu Google Workspace
Wenn Sie nur wenige Daten in OneDrive speichern, die zu Google Workspace migriert werden müssen, können Sie diese Daten natürlich von OneDrive herunterladen und manuell in My Drive oder Shared Drive Ihres Google Workspace-Kontos neu hochladen. Aber diese Methode kann zu einem Albtraum werden, wenn die Daten groß sind und Ihr Netzwerk instabil oder ziemlich langsam ist.
Eine andere herkömmliche Methode zur Migration von Microsoft OneDrive zu Google Workspace ist das Kopieren und Einfügen von OneDrive-Daten in Google Workspace mit Hilfe der Desktop-Anwendungen. Natürlich müssen Sie die OneDrive-Desktop-Anwendung und Google Drive für Desktop zusammen auf Ihren Computer herunterladen und installieren. Dann können Sie Daten aus dem OneDrive-Ordner durch „Kopieren und Einfügen” in den Google Workspace-Ordner auf Ihrem Computer migrieren.
Aktuelle Lösung für die Migration von OneDrive zu Google Drive von MultCloud
Die traditionellen Wege des Herunterladens, Hochladens und der Installation erfordern alle komplizierte Schritte, um OneDrive zu Google Workspace zu übertragen. Wie können Sie also Dateien von OneDrive zu Google Workspace übertragen, ohne Ihre Zeit und Energie zu verschwenden? Sie können einen kostenlosen webbasierten Cloud-Dateimanager namens MultCloud ausprobieren, um von OneDrive zu Google Workspace mit nur einem Klick in einer einzigen Schnittstelle zu migrieren.
MultCloud ist ein Drittanbieter-Manager für mehrere Cloud-Speicher, der Ihnen helfen soll, Daten über 30+ Cloud-Speicherdienste nahtlos in einer Plattform zu verwalten und zu übertragen, mit Offline- und Zeitplan-Übertragungsmöglichkeiten.
- Superschnelle Cloud-zu-Cloud-Migration mit einer Taste
Mit nur einem Klick können Sie OneDrive zu Google Workspace in MultCloud mit der „Cloud-Übertragung” Funktion migrieren, ohne sich Gedanken über das Netzwerk und den Datenverlust zu machen. Und die Offline-Fähigkeit von MultCloud ermöglicht es Ihnen, nicht länger auf die Erledigung der Aufgaben zu warten.
- Faszinierende Funktionen für Sie zur Auswahl
Sie können „Cloud-Übertragung”, „Cloud-Synchronisation”,„Cloud Backup”, „Remote-Upload” und Sub-Accounts Management in MultCloud verwenden, um Daten zwischen Clouds und Cloud-Nutzern kostenlos zu verschieben. Und Sie können Cloud-Dateien für andere direkt in MultCloud mit öffentlichen, privaten oder Quell-Links teilen.
- Mehrere Clouds ohne Kontowechsel verwalten
Sie können kostenlos so viele Clouds wie Sie haben zu MultCloud hinzufügen und die eingebauten Cloud-Funktionen wie Upload, Download, Ausschneiden, Kopieren, Umbenennen und Vorschau nutzen, um alle Ihre Clouds zusammen in MultCloud zu verwalten.
- Große Sicherheit, um Konto und Daten zu schützen
MultCloud verwendet das OAuth-Autorisierungssystem, um Ihre Clouds zu verbinden, ohne den Benutzernamen und das Passwort zu speichern. Und die 256-Bit-AES-Verschlüsselung ist immer auf der Hut, damit Ihre Daten nicht geknackt oder abgefangen werden können.
Einfache Migration von OneDrive zu Google Workspace auf 2 Arten
In MultCloud können Sie „Cloud-Übertragung” und „Kopieren nach” wählen, um OneDrive schnell und ohne Bedenken nach G Suite Drive zu migrieren.
- Bei der Cloud-Übertragung können Sie Daten aus mehreren Quellverzeichnissen in ein einziges Zielverzeichnis mit zusätzlichen Optionen wie „Übertragung”, „E-Mail”, „Filter” und „Zeitplan” migrieren.
- Mit „Kopieren nach” können Sie Daten aus einer Cloud in ein oder mehrere Zielverzeichnisse auf einmal migrieren, ohne dass eine zusätzliche Option erforderlich ist.
Jetzt können Sie den detaillierten Anweisungen unten folgen und die beste Methode wählen, die für Sie vorteilhaft ist, um OneDrive zu Google Workspace zu übertragen.
Methode 1. OneDrive-zu-Google-Workspace-Migration durch Cloud-Transfer erreichen
Schritt 1. Erstellen Sie ein kostenloses MultCloud-Konto.
Schritt 2. Wählen Sie „OneDrive” zum Hinzufügen zu MultCloud. Wählen Sie dann „Google Workspace”, um es ebenfalls hinzuzufügen.
Hinweis: In MultCloud stellt Google Workspace den Ordner My Drive dieses Google Workspace-Kontos dar. Sie können „Shared Drive” wählen, um den Shared Drive-Ordner dieses Google Workspace-Kontos zu MultCloud hinzuzufügen.
Schritt 3. Rufen Sie die Seite „Cloud-Übertragung” auf, wählen Sie OneDrive oder Dateien und Ordner in diesem Konto als Quellverzeichnis und dann einen Benutzerordner von Google Workspace als Zielverzeichnis aus.
Hinweis:
- Um die automatische Migration von OneDrive zu Google Workspace einzurichten, können Sie auf „Zeitplan” klicken, um einen täglichen, wöchentlichen oder monatlichen Plan für die Cloud-Dateiübertragung auszuwählen.
- Unter „Optionen” können Sie Aktionen für die Quell- und Zieldateien auswählen, eine E-Mail-Benachrichtigung über den Aufgabenfortschritt aktivieren oder einen Filter aktivieren, um Dateien mit bestimmten Dateierweiterungen zu ignorieren oder nur zu migrieren.
Schritt 4. Klicken Sie auf „Jetzt übertragen” und MultCloud wird sofort die Daten von OneDrive zu Google Workspace migrieren.
Hinweis:
- Als kostenloser Nutzer von MultCloud können Sie Daten innerhalb von 30 GB Datenvolumen pro Monat übertragen.
- Wenn Sie ein Unternehmensnutzer sind oder viele Daten zu migrieren haben, können Sie auf den Premium-Plan von MultCloud upgraden, Sie können Daten von 150 GB pro Monat bis zu unbegrenztem Datenvolumen auf Lebenszeit übertragen, je nach Ihrem Abonnement. Was mehr ist, können Sie dann erleben blitzschnelle Übertragungsgeschwindigkeit.
Methode 2. Migration von OneDrive zu Google Workspace durch „Kopieren nach”"
Schritt 1. Öffnen Sie OneDrive in MultCloud, markieren Sie die Dateien und Ordner, die Sie von OneDrive zu G Suite migrieren möchten.
Schritt 2. Klicken Sie in der Funktionsleiste oben auf „Kopieren nach” und wählen Sie im Pop-up-Fenster einen Benutzerordner von Google Workspace aus.
Schritt 3. Klicken Sie auf die violette Schaltfläche „OK” und MultCloud migriert Microsoft OneDrive zu Google Workspace auf einmal.
Hinweis: Um mehrere Zielverzeichnisse im Pop-up-Fenster auszuwählen, können Sie die Option "Mehrfachauswahl" aktivieren.
Zusammenfassung
Nachdem Sie gelernt haben, wie Sie OneDrive zu Google Workspace migrieren können, indem Sie die oben dargestellten hervorragenden Methoden verwenden, können Sie nun den Weg wählen, der Ihnen am besten gefällt, um OneDrive zu G Suite oder Google Workspace bequem zu migrieren.
Tatsächlich dient MultCloud nicht nur als ein großartiges Microsoft OneDrive zu Google Workspace Migrations-Tool, sondern fungiert auch als eine sichere Verbindung zwischen all Ihren Clouds und ermöglicht es Ihnen, „Cloud-Synchronisation” zu verwenden, um zwei und mehr Clouds mit 10 multifunktionalen Modi zu synchronisieren.
MultCloud unterstützt Clouds
-
Google Drive
-
Google Workspace
-
OneDrive
-
OneDrive for Business
-
SharePoint
-
Dropbox
-
Dropbox Business
-
MEGA
-
Google Photos
-
iCloud Photos
-
FTP
-
box
-
box for Business
-
pCloud
-
Baidu
-
Flickr
-
HiDrive
-
Yandex
-
NAS
-
WebDAV
-
MediaFire
-
iCloud Drive
-
WEB.DE
-
Evernote
-
Amazon S3
-
Wasabi
-
ownCloud
-
MySQL
-
Egnyte
-
Putio
-
ADrive
-
SugarSync
-
Backblaze
-
CloudMe
-
MyDrive
-
Cubby