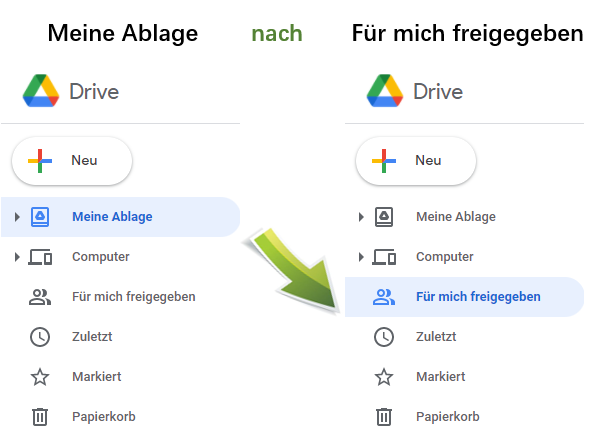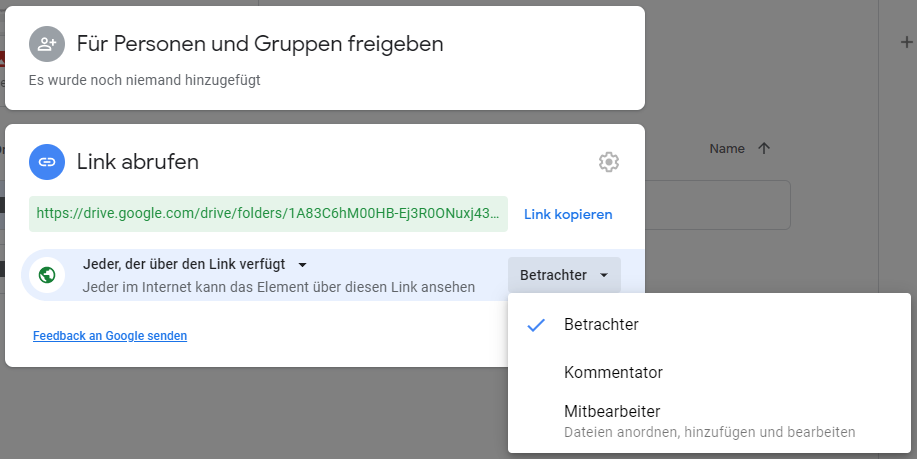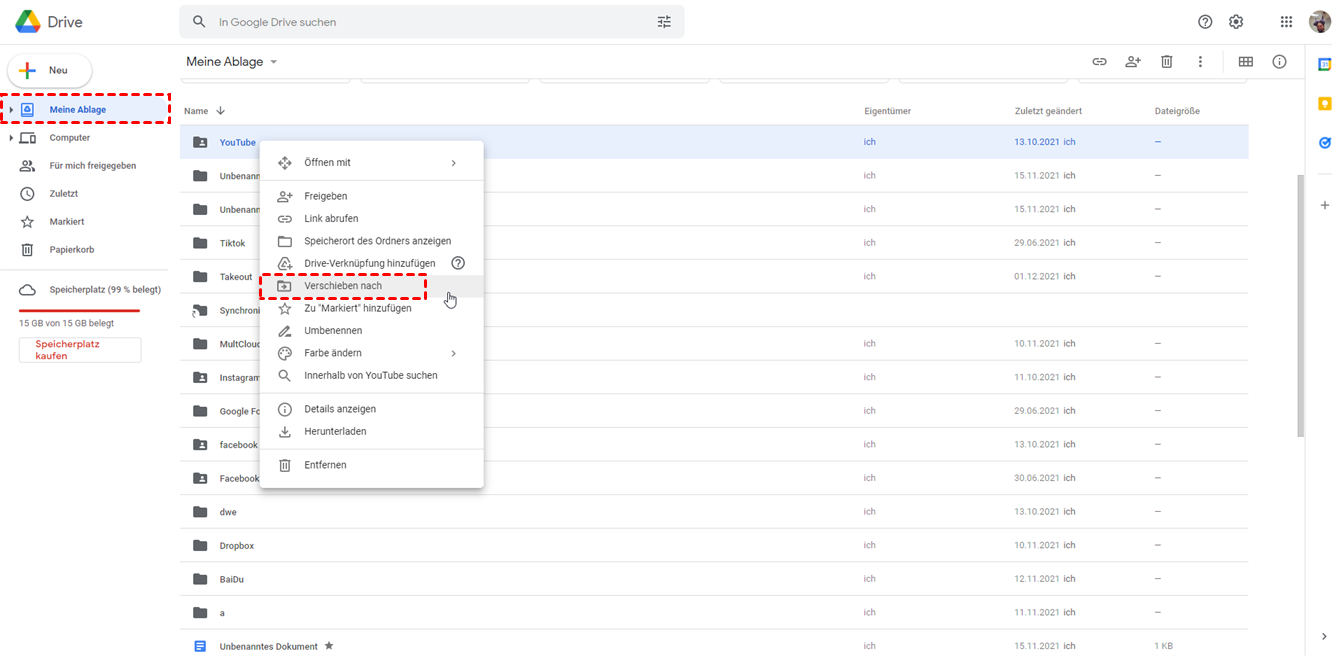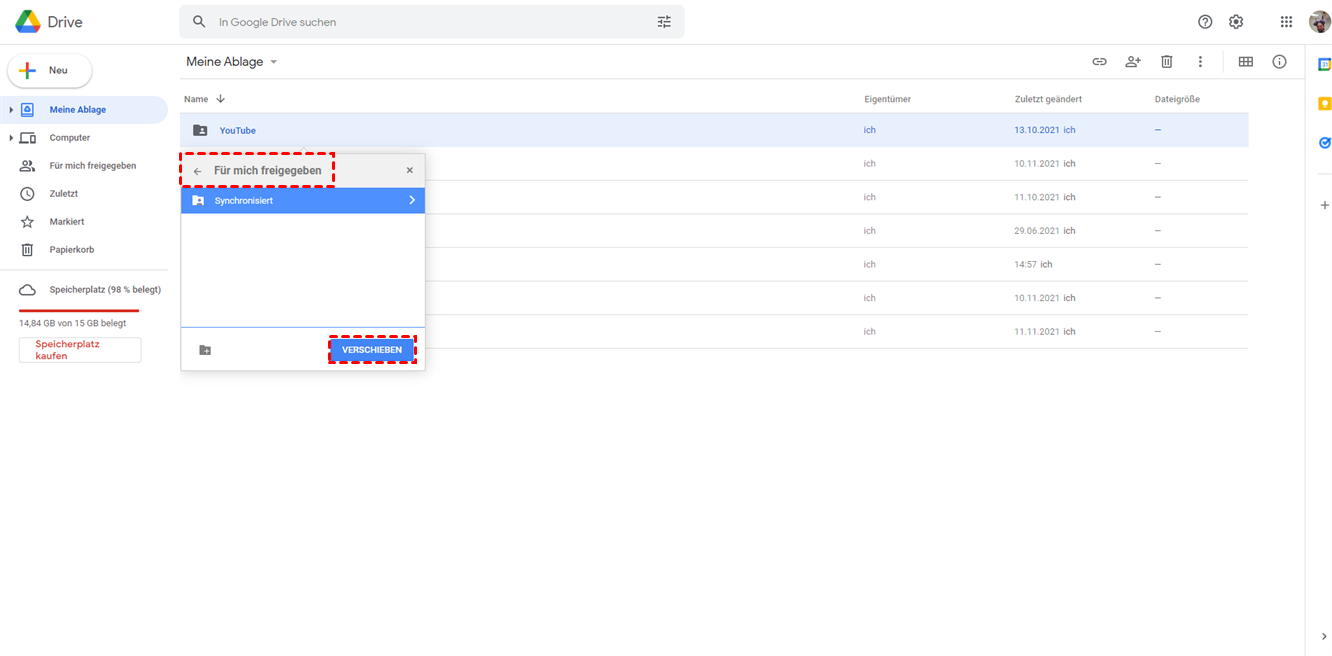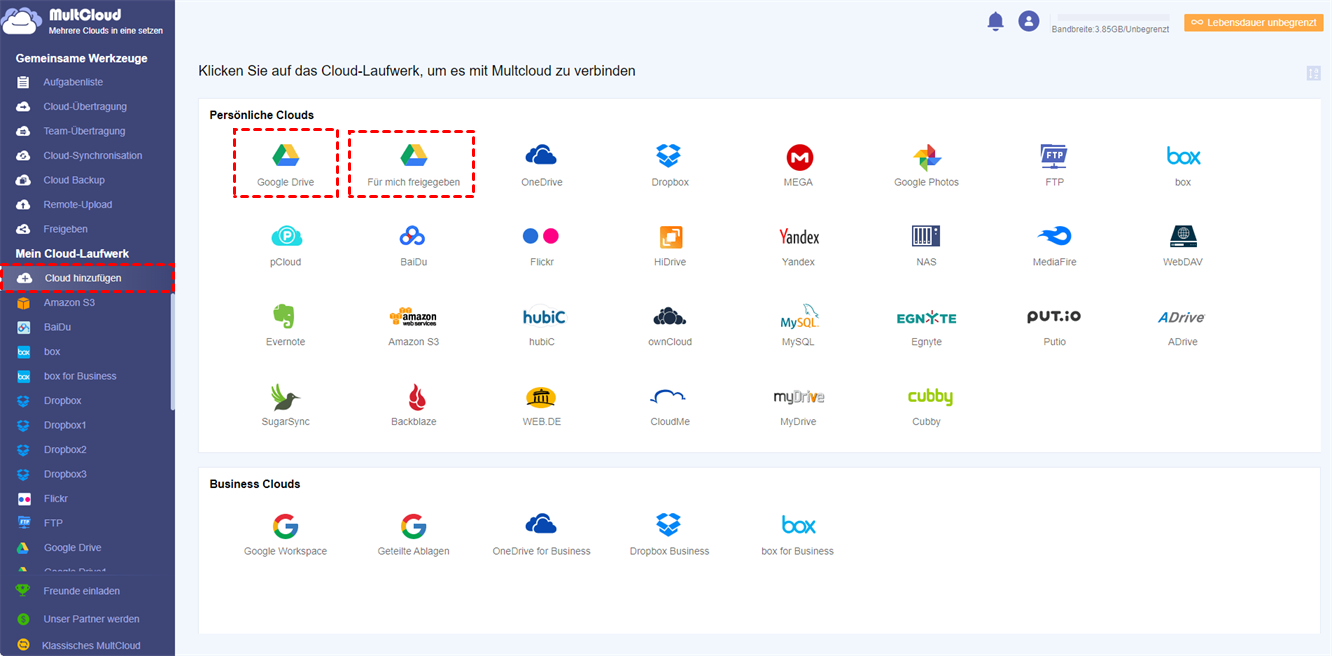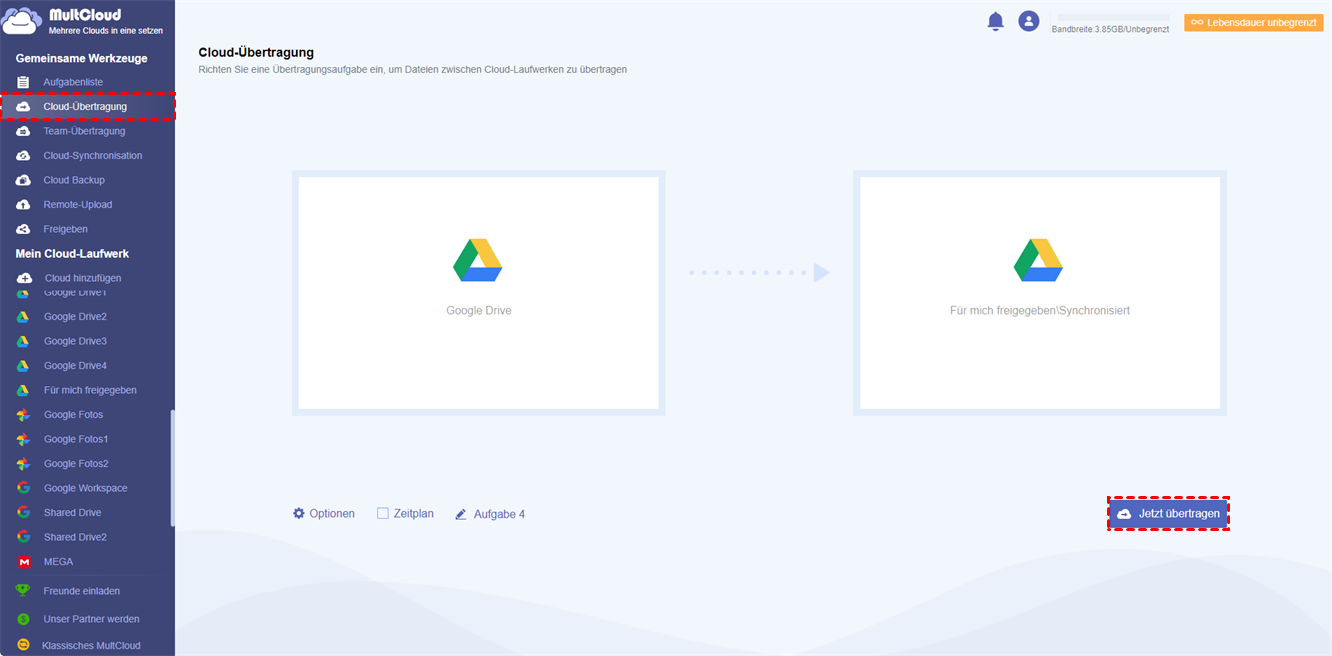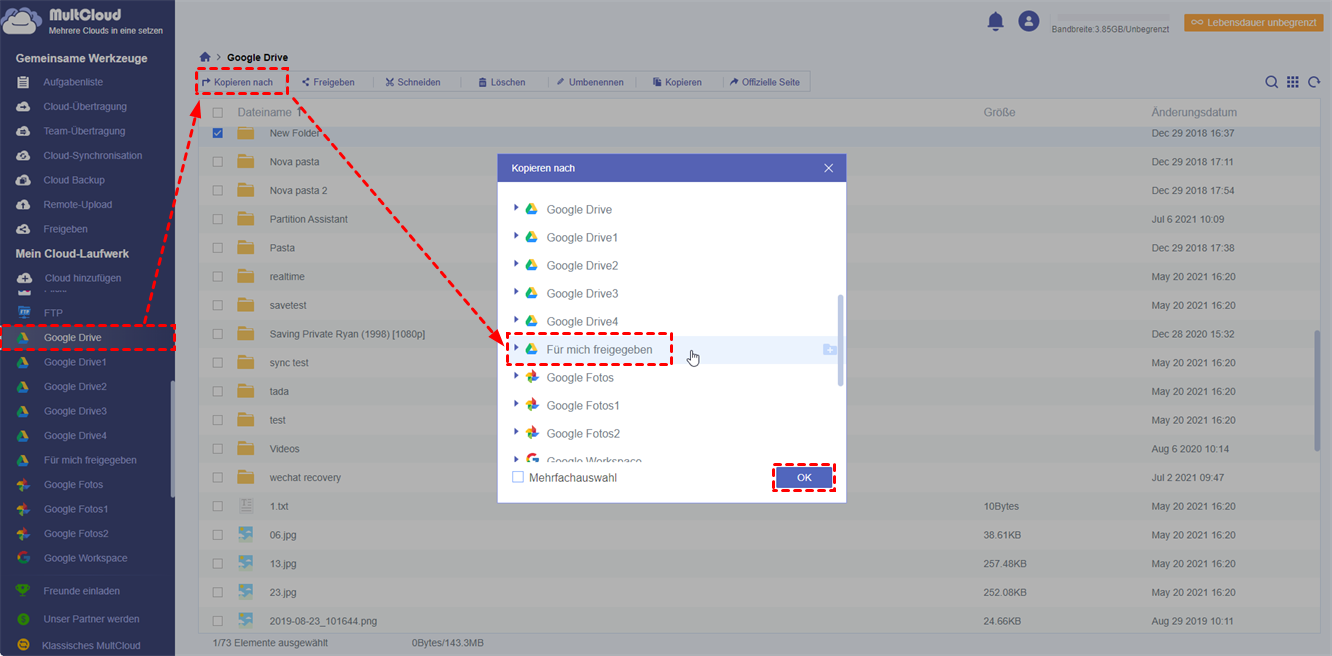Vorwort
Google Drive hat eine beneidenswerte Nutzerbasis für Kundeninstallationen, und zwar aus zwei Gründen: Erstens, weil es mehrere Funktionen wie Dateisynchronisierung und -speicherung integriert; zweitens, weil seine Anwendung auf allen Smartphones installiert werden kann und jederzeit verfügbar ist. Daher kann Google Drive Sie jedes Mal, wenn Sie Dokumente speichern müssen, dabei unterstützen, diese in der Cloud zu speichern.
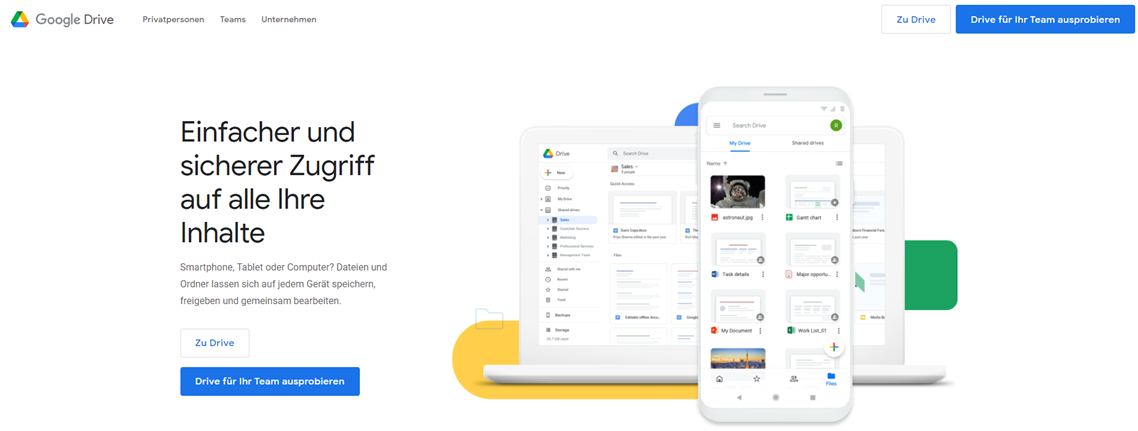
Außerdem können die Fotos, die Sie mit Ihrer Smartphone-Kamera aufnehmen, mit Google Fotos in Google Drive online gespeichert werden. Wenn Sie Google Workspace (G Suite) verwenden, um Dokumente, Präsentationen oder Tabellen zu erstellen, können diese erstellten Dateien automatisch in Google Drive gespeichert werden, so dass Sie online darauf zugreifen können.
Neben dem Speichern von Dateien und Ordnern in Google Drive können Sie noch mehr tun. So können Sie beispielsweise Ihre Google Drive-Inhalte auch für Ihre Familie freigeben und haben die vollständige Kontrolle darüber, wer was sehen kann. Im Allgemeinen werden die von anderen Nutzern für Sie freigegebenen Dateien unter „Für mich freigegeben” gespeichert. Sie können die Dateien anzeigen und bearbeiten oder sogar den Ordner „Für mich freigegeben” zu „Meine Ablage” hinzufügen.
Warum sollte ich etwas von „Meine Ablage” nach „Für mich freigegeben” verschieben?
► Nutzerfall: „Ein Kollege hat einige Dateien in meinem Google Drive-Konto freigegeben. Da ich nun einige geänderte Teile zu den Daten hinzugefügt habe, wie verschiebe ich diese geänderte Datei wieder in „Für mich freigegeben”? So können meine Kollegen diese Informationen direkt in der freigegebenen Datei abrufen.”
Wenn Sie den Inhalt einer freigegebenen Datei ändern oder einige Dateien in einen freigegebenen Ordner hochladen möchten, kann der Benutzer die „Meine Ablage”-Datei direkt in den Bereich „Für mich freigegeben” verschieben. Auf diese Weise ist es nicht nur bequem für andere Benutzer, die diese Freigabe erhalten haben, diese einzusehen, sondern fördert auch die effiziente Zusammenarbeit zwischen den Benutzern. Im täglichen Leben kommt es in den folgenden Situationen häufig vor, dass Benutzer Dateien verschieben:
- Wenn der Benutzer mit einer Gruppe von Personen zusammenarbeitet und Dokumente gemeinsam nutzen und bearbeiten möchte, muss er die Dateien in den gemeinsamen Ordner verschieben, wenn sie hinzugefügt werden sollen. Wenn Sie Teammitgliedern Zugriff gewähren, können alle Teammitglieder an dem Dokument mitarbeiten, ohne dass Sie jeden einzeln zur Freigabe des Dokuments einladen müssen.
- Der Benutzer muss einige andere interessante Dateien für Familienmitglieder oder Freunde freigeben. Zu diesem Zeitpunkt kann der Benutzer diese Dateien direkt in einen freigegebenen Ordner unter „Für mich freigegeben” verschieben, ohne sie auf andere Weise freizugeben.
- Ein Schüler muss seine Hausaufgaben in den Ordner „Für mich freigegeben” verschieben. Auf diese Weise kann der Lehrer direkt online auf den Bearbeitungsstatus der Hausaufgaben jedes Mitschülers zugreifen und sie sogar online überprüfen.
Wie kann man Dateien aus „Meine Ablage” nach „Für mich freigegeben” verschieben
Wenn andere Personen Dateien und Ordner aus ihrem Google Drive für Sie freigeben, werden diese Dateien und Ordner in einem speziellen Abschnitt namens „Für mich freigegeben” in Ihrem Google Drive angezeigt, der sich links unter „Meine Ablage” befindet. Je nach den von den Teilnehmern erteilten Berechtigungen können Sie mit diesen Dateien und Ordnern entsprechend interagieren.
Wenn Sie Inhalte aus „Meine Ablage” in „Für mich freigegeben” verschieben möchten, müssen Sie vor dem Verschieben bestätigen, dass Sie die Berechtigung „MitBearbeiter” haben. Nur wenn der Freigebende Ihnen die Berechtigung „MitBearbeiter” erteilt, können Sie die Datei in den freigegebenen Ordner verschieben, da die Bearbeiterberechtigung nur die Option „Hochladen” beinhaltet.
Wenn Sie nach der Bestätigung Dateien von „Meine Ablage” nach „Für mich freigegeben” übertragen müssen, haben Sie 2 Möglichkeiten, diesen Prozess zu bewerkstelligen: Zum einen können Sie die Verschiebefunktion von Google Drive verwenden, zum anderen können Sie einen Cloud-Dateiübertragung-Manager --- MultCloud verwenden.
Lösung 1: Dateien von meinem Laufwerk in einen mit mir geteilten Ordner mit der Option „Verschieben nach” verschieben
Wenn Sie die Berechtigung zum Bearbeiten oder Ändern des freigegebenen Ordners haben, können Sie direkt die Verschiebefunktion von Google Drive verwenden. Die spezifischen Vorgänge sind wie folgt:
Schritt 1. Rufen Sie die Google Drive-Startseite auf und melden Sie sich bei Ihrem Konto an.
Schritt 2. Gehen Sie zur Oberfläche „Meine Ablage” und wählen Sie die Datei aus, die Sie verschieben möchten.
Schritt 3. Klicken Sie mit der rechten Maustaste auf die Datei und wählen Sie dann im Pop-up-Fenster die Option „Kopieren nach”.
Schritt 4. Wählen Sie den Ordner in „Für mich freigegeben” als Zielpfad und klicken Sie dann auf „VERSCHIEBEN”.
Nach dem erfolgreichen Verschieben kann der Besitzer des gemeinsamen Ordners direkt auf die hinzugefügten Dateien im Ordner zugreifen.
Lösung 2: „Meine Ablage” nach „Für mich freigegeben” verschieben mit MultCloud
Eine andere Möglichkeit ist die Verwendung dieses Managers für mehrere Cloud-Speicher --- MultCloud, der Sie dabei unterstützen kann, 30+ Cloud-Speicherdienste hinzuzufügen, wie Google Drive, Für mich freigegeben, Google Workspace, Dropbox, Dropbox Business, G Suite, Google Fotos, OneDrive, OneDrive for Business, MEGA, Flickr und FTP, usw. Auf diese Weise können Siean einem Ort mehrere Cloud-Speicher-Konten verwalten.
Darüber hinaus unterstützt MultCloud Kernfunktionen wie „Cloud-Übertragung”, „Cloud-Synchronisation”, „Cloud Backup” und „Remote-Upload”. Sie können diese Funktionen verwenden, um Cloud-zu-Cloud-Übertragung, Synchronisation, Backup zu machen, und Sie können auch Torrent-Dateien direkt in die Cloud hochladen. Cloud Transfer kann Ihnen dabei helfen, Dateien von „Meine Ablage” nach „Für mich freigegeben” zu verschieben.
Wie verschiebt man dann Dateien von „Meine Ablage” zu „Für mich freigegeben” mit „Cloud-Übertragung”? In nur 3 Schritten.
Schritt 1. Gehen Sie auf die MultCloud-Homepage und geben Sie die relevanten Informationen ein, um ein Konto zu registrieren. Sie können auch auf „Erfahrung ohne Registrierung” klicken, um ein temporäres Konto zu registrieren und die Funktion vorab zu testen.
Schritt 2. Wählen Sie in der MultCloud-Programmoberfläche „Cloud hinzufügen”, dann „Meine Ablage” (d.h. Google Drive) und „Für mich freigegeben”, um es hinzuzufügen, und folgen Sie den Anweisungen, um MultCloud Zugriff auf das Konto zu gewähren.
Schritt 3: Gehen Sie zur „Cloud-Übertragung”-Schnittstelle und wählen Sie die zu verschiebende Datei in Google Drive als Quelle, wählen Sie den freigegebenen Ordner in „Für mich freigegeben” als Ziel und klicken Sie schließlich auf „Jetzt übertragen”.
Wenn Sie nur einige wenige Dateien verschieben möchten, können Sie auch die Funktion „Kopieren nach” in MultCloud wählen.
Schritt 1. Öffnen Sie Google Drive in MultCloud und suchen Sie die Dateien, die verschoben werden sollen.
Schritt 2. Markieren Sie diese Dateien, klicken Sie mit der rechten Maustaste und wählen Sie im Pop-up-Fenster die Option „Kopieren nach”
Schritt 3. Wählen Sie im Pop-up-Fenster den gemeinsamen Ordner in „Für mich freigegeben” als Ziel aus und klicken Sie dann auf „OK”.
Mit den beiden oben genannten Methoden können Sie Dateien besser nach „Für mich freigegeben” verschieben. Sie können die geeignete Methode je nach Ihren Bedürfnissen wählen. Bei der Verwendung von MultCloud können Sie auch andere leistungsstarke Funktionen nutzen, die es bietet.
Hinweis:
- Mit „Cloud-Synchronisation” können Sie Cloud-Dateien wie Musik, Fotos und Videos von einem Cloud-Laufwerk zu einem anderen synchronisieren.
- „Cloud Backup” kann Ihnen helfen, Ihre Musik, Fotos und Videos von einem Cloud-Laufwerk auf ein anderes zu sichern, um die Dateisicherheit zu gewährleisten, z. B. die Sicherung von Google Drive auf S3.
- „Remote-Upload” kann Ihnen helfen, den Inhalt in URLs, Torrent-Dateien oder Magnet-Links (wie Fotos, Musik, E-Books oder Filme) direkt auf ein Cloud-Laufwerk zu übertragen, z. B. Torrent-Dateien direkt auf MEGA Cloud herunterladen, In diesem Prozess kann MultCloud direkt die Dateien ohne die Hilfe von Drittanbieter-Tools analysieren.
Häufig gestellte Fragen bei der Verwendung von „Für mich freigegeben”
Da Google Drive Für mich freigegeben zwar leistungsstark, aber auch komplex ist, können Sie bei der Verwendung von „Für mich freigegeben” auf einige knifflige Probleme stoßen, die es zu lösen gilt. In diesem Artikel finden Sie ausführliche Antworten auf viele Fragen, die häufig von Nutzern gestellt werden, und Sie können nützliche Informationen daraus gewinnen.
Frage 1: Wie kann man freigegebene Ordner in Google Drive löschen?
1. Wenn Sie einen für andere Nutzer freigegebenen Ordner löschen möchten, können Sie den Ordner direkt auswählen, dann mit der rechten Maustaste klicken und die Option „Entfernen” wählen. Da Sie der Eigentümer des Ordners sind, müssen Sie sich vor dem Löschen vergewissern, ob der Ordner noch von anderen Nutzern verwendet wird. Wenn dies der Fall ist, sollten Sie die Benutzer benachrichtigen.
2. Wenn Sie den von anderen Benutzern für Sie freigegebenen Ordner löschen möchten, können Sie ihn einfach direkt unter dem Pfad „Für mich freigegeben” löschen. Vor dieser Entfernung müssen Sie verstehen:
- Wenn der Freigebende Ihnen die Berechtigungen „Betrachter” und „Kommentator” erteilt: Nach dem Löschen der Datei oder des Ordners erscheint die Datei oder der Ordner wieder in der Liste „Für mich freigegeben”, da Sie nicht über die Löschberechtigung verfügen;
- Wenn der Freigebende Ihnen die Berechtigung „MitBearbeiter” erteilt: Nach dem Löschen der Datei oder des Ordners wird die Datei oder der Ordner dauerhaft aus der Liste „Für mich freigegeben” entfernt. Wenn Sie die Datei oder den Ordner wieder erhalten möchten, können Sie den Freigebenden bitten, Ihnen erneut Zugriff zu gewähren.
Frage 2: Was passiert, wenn ich Dateien oder Ordner lösche, die für andere Benutzer freigegeben sind? Können dann alle Benutzer, die diese Freigabe erhalten haben, sie nicht mehr sehen?
Ja. Wenn Sie eine Datei oder einen Ordner, der für andere freigegeben ist, dauerhaft löschen, können weder Sie noch andere auf den Ordner zugreifen. Das liegt daran, dass Sie der Eigentümer des Ordners sind und ihn als Eigentümer löschen.
Frage 3: Was passiert, wenn andere Benutzer den Ordner löschen, den ich für sie freigegeben habe? Werde ich dann auch den Zugriff darauf verlieren?
Wenn jemand den Ordner löscht, den Sie für ihn freigegeben haben, passiert nichts. Er verliert den Zugriff, mehr nicht. Das liegt auch daran, dass er nicht der Eigentümer des Ordners ist.
Zusammenfassung
Das Verschieben von Dateien von „Meine Ablage” zu „Für mich freigegeben”, d. h. das Hochladen von Dateien in freigegebene Ordner, ist nicht kompliziert. Wenn Sie die beiden Methoden und die detaillierten Schritte in diesem Artikel verstanden haben, wissen Sie, wie kann man Dateien von „Meine Ablage” nach „Für mich freigegeben” verschieben. Vor dem Verschieben müssen Sie sich jedoch vergewissern, dass Sie die Berechtigung „MitBearbeiter” haben, damit Sie die Berechtigung zum Hochladen von Dateien erhalten.
MultCloud unterstützt Clouds
-
Google Drive
-
Google Workspace
-
OneDrive
-
OneDrive for Business
-
SharePoint
-
Dropbox
-
Dropbox Business
-
MEGA
-
Google Photos
-
iCloud Photos
-
FTP
-
box
-
box for Business
-
pCloud
-
Baidu
-
Flickr
-
HiDrive
-
Yandex
-
NAS
-
WebDAV
-
MediaFire
-
iCloud Drive
-
WEB.DE
-
Evernote
-
Amazon S3
-
Wasabi
-
ownCloud
-
MySQL
-
Egnyte
-
Putio
-
ADrive
-
SugarSync
-
Backblaze
-
CloudMe
-
MyDrive
-
Cubby