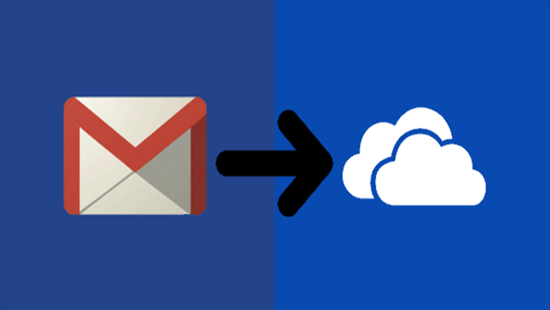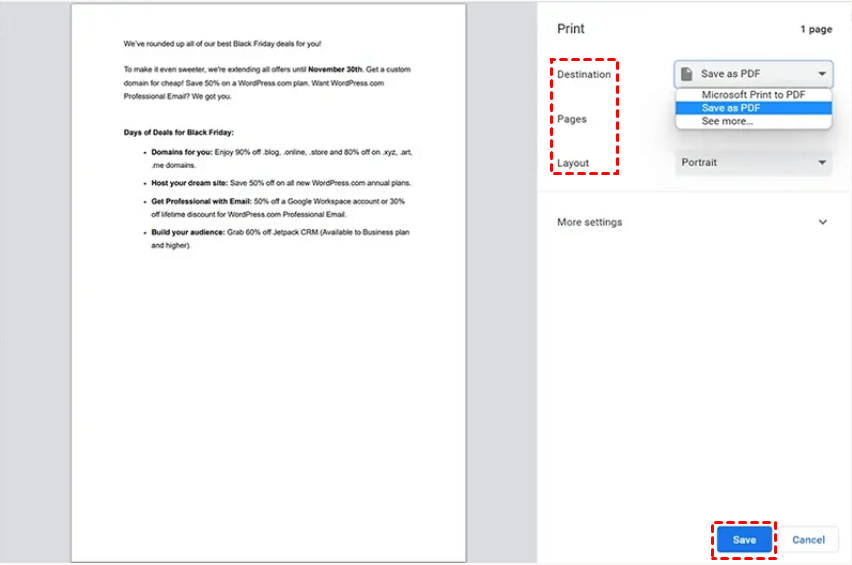Why Use Gmail Print to OneDrive?
Before coming to the solution on how to use Gmail Print to OneDrive, let’s learn more about Gmail Print and why use Gmail Print to copy emails to OneDrive.
Gmail Print is a feature provided by Google that allows users to print their emails directly from their Gmail account. This convenient tool enables you to easily print important emails, attachments, and conversations. Gmail Print can transform your digital messages into physical copies, making them more accessible and manageable. Also, you can use it to save emails as PDFs or to other places like Google Drive and OneNote.
There are 4 benefits of using Gmail Print to save emails to OneDrive:
- Easy Access: If your OneDrive is syncing with your computer, you can access your emails offline after transferring them to OneDrive.
- Safe and Secure: By saving your emails in OneDrive as a backup, you can protect them from accidental deletion, data loss, or hardware failures.
- Organized Storage: OneDrive offers powerful organizational capabilities, allowing you to create folders, categorize emails, and easily search for specific messages when needed. So, when your emails are saved on OneDrive, you can apply these features to those emails.
How to Use Gmail Print to OneDrive [Download & Upload]
After knowing the reasons why save Gmail emails to OneDrive, you will know the specific steps for using Gmail Print to realize it in this section. But using this way to move Gmail emails to OneDrive is not that easy because you need to download the emails from Gmail and then upload them to OneDrive. Besides, if you have a lot of emails to transfer, you may have to spend a lot of time on it since you have to open each email to click the Print icon.
To do this, follow these steps:
Step 1: Open your web browser and navigate to the Gmail website.
Step 2: Select an email that you want to move to OneDrive and click the 3-dot icon in the upper-right corner of the email interface. Then choose “Print” in the menu.
Step 3: Extend the menu of “Destination” by clicking the little triangle and then select “Save as PDF”. After that, this email will be downloaded to your computer.
Step 4: Enter OneDrive and log in to your account.
Step 5: Click “Upload” and choose “Files”. Then select the email you downloaded before in the pop-up window and click “Open” to store the email on OneDrive.
Best Alternative: Transfer Gmail to OneDrive via MultCloud
Although you know how to use Gmail Print to OneDrive, Gmail Print may encounter occasional issues including the print icon missing or not working which lead to unavailability. To troubleshoot these issues, you can use MultCloud to move Gmail emails to OneDrive as an alternative.
MultCloud is a free cloud-management service. It aims to make cloud-to-cloud, email client-to-cloud transfer easier. Email Migration is specially designed to migrate emails from email clients like Gmail to cloud drives like OneDrive. Unlike Gmail Print which only allows you to migrate one email at once, Email Migration supports migrating several emails at the same time. Also, the emails will be converted to PDFs before transfer.
Step 1: Visit the MultCloud website and sign up for a MultCloud account for the following steps.
Step 2: Click “Add Email” and the Gmail icon. Then follow the instructions to authorize access to these 2 accounts. You need to repeat similar steps to add OneDrive to MultCloud after clicking “Add Cloud” and choosing the OneDrive icon.
Step 3: Select “Email Migration” and choose Gmail in the left box and OneDrive in the right box.
Note: If you have other demands for the migration process, you can check the Options to see if they can meet your needs. For example, if you want to save Gmail attachments to OneDrive, you can tick “Save Attachments”.
Step 4: Click “Migrate Now” and you finish all your operations to transfer Gmail to OneDrive via MultCloud.
Note:
- If you have many files waiting be to transferred to OneDrive, you may exceed the 5 GB of free traffic. At this time, you can upgrade your MultCloud plan to freely migrate emails with more traffic.
- If you don’t want to start the migration right away, you can set a time with the Schedule feature. When the time you set arrives, the migration will run automatically. By doing so, you don’t need to spend additional time to start a process.
Gmail Print vs MultCloud Email Migration
Both Gmail Print and MultCloud can offer a solution to migrate Gmail to OneDrive but which suits you better? In this section, we will explore their differences and help you make an informed decision based on your specific needs.
- Gmail Print cannot directly save Gmail to OneDrive but through downloading and uploading. However, Email Migration can move emails with the direct process instead of those time-consuming operations.
- Using Gmail Print, you can only transfer one email at once while Email Migration supports batch-transfer emails to OneDrive.
- If you want to use Gmail Print to migrate emails, you have to make sure that your network connection is stable or you may fail. Also, to ensure that everything goes on well, you may have to stare at the screen during the process. But by Email Migration, you can be more relaxed since the migration process will still run even if you shut down your computer.
Conclusion
With the step-by-step guide provided in this article, you must know how to use Gmail Print to OneDrive. But you have a better choice to connect Gmail to OneDrive and that is using MultCloud. By MultCloud Email Migration, you can easily copy your emails to OneDrive instead of downloading & uploading. You can even move up to 200 emails without repeating the operations for times.
Besides, MultCloud is outstanding in more aspects. It has other functions such as Cloud Transfer, Cloud Sync, Cloud Backup, and so on. They are also great and you can use them to solve masses of cloud problems. For Example, when you find your SharePoint sync to OneDrive not working, you can use Cloud Sync instead to sync files in real time.
MultCloud Supports Clouds
-
Google Drive
-
Google Workspace
-
OneDrive
-
OneDrive for Business
-
SharePoint
-
Dropbox
-
Dropbox Business
-
MEGA
-
Google Photos
-
iCloud Photos
-
FTP
-
box
-
box for Business
-
pCloud
-
Baidu
-
Flickr
-
HiDrive
-
Yandex
-
NAS
-
WebDAV
-
MediaFire
-
WEB.DE
-
Evernote
-
Amazon S3
-
Wasabi
-
ownCloud
-
MySQL
-
Egnyte
-
Putio
-
ADrive
-
SugarSync
-
Backblaze
-
CloudMe
-
MyDrive
-
Cubby