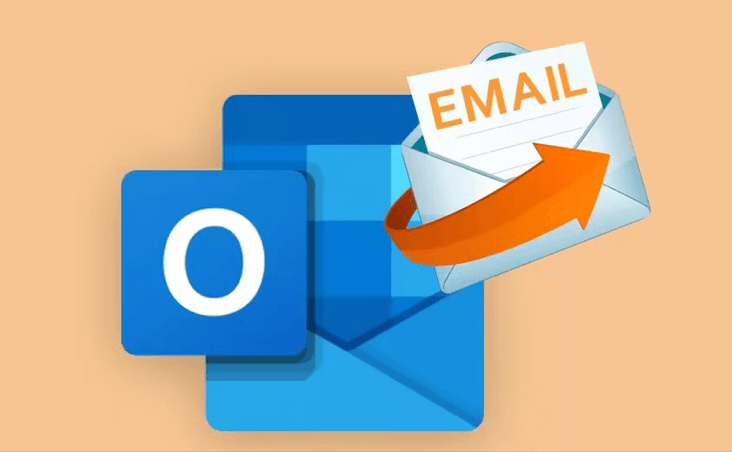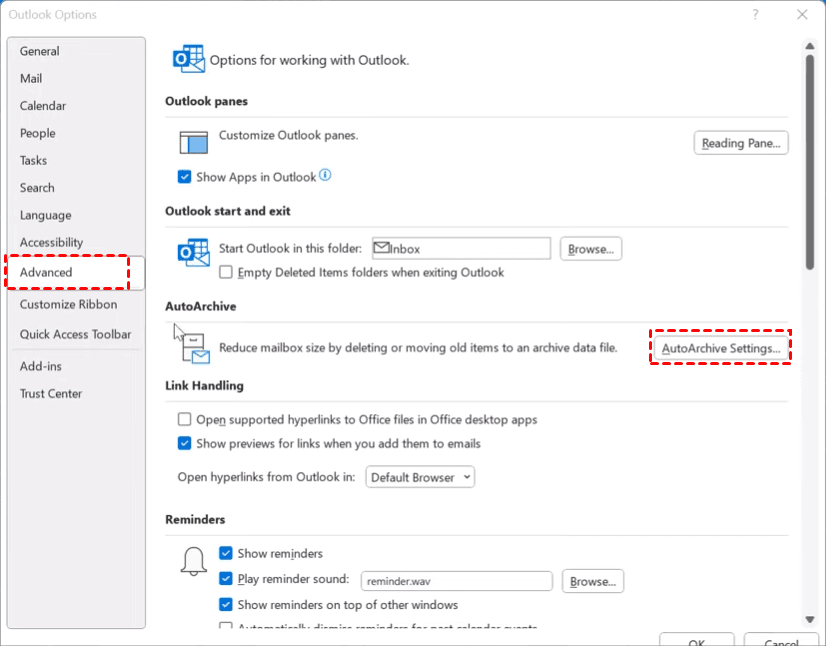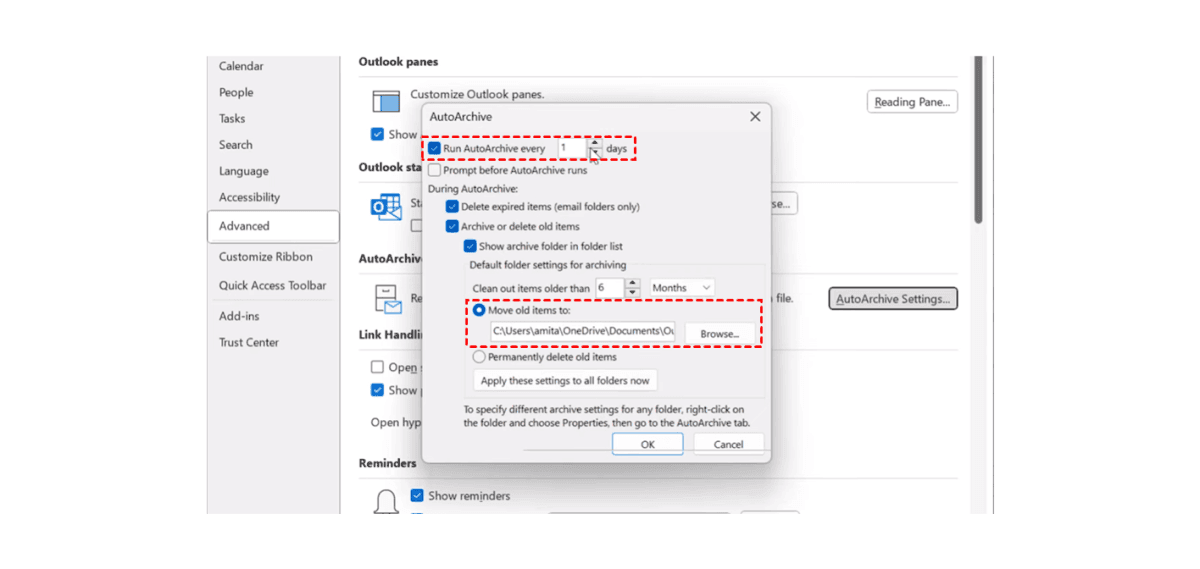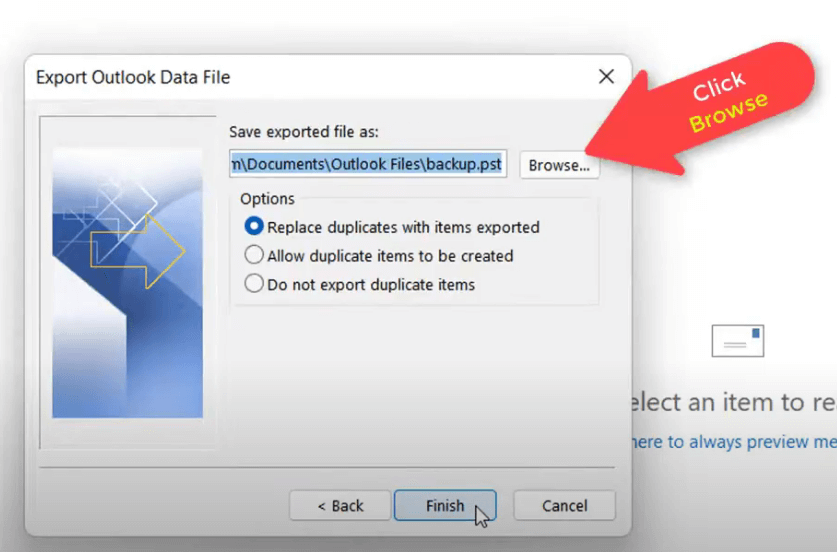Content Overview:
Why Automatically Backup Outlook Emails?
Safeguarding Outlook data is essential in today's digital landscape. Outlook automatic backups offer a seamless solution, eliminating the risk of missed backups and ensuring ongoing data protection. These backups not only save time and effort but also establish a consistent routine, reducing data loss gaps. The convenience and data security provided by automatic backups makes them indispensable for maintaining the safety and accessibility of your Outlook information.
So, how to do Outlook automatic backup to keep all emails safe? Don't panic, here you can get solutions.
3 Ways to Perform Outlook Automatic Backup
In this guide, you will be introduced to 3 effective ways to backup Outlook automatically, let's find out.
Way 1. Outlook Automatic Backup via MultCloud
To back up Outlook automatically and effectively, the comprehensive cloud file manager - MultCloud will do you a big favor.
MultCloud provides the following benefits while performing Outlook automatic backup:
- MultCloud supports Outlook, Gmail, Google Drive, Dropbox, OneDrive, Google Workspace, Dropbox Business, OneDrive for Business, and other mainstream clouds (30+).
- It offers you with Schedule option, which allows you to back up Outlook emails automatically to other clouds that you're currently using.
- You're able to back up all Outlook emails and attachments at once with MultCloud with Email Migration.
- It offers 256-bit AES encryption and a standard OAuth authorization system to protect your privacy and data.

- Smart: Easily share cloud files via public, private, or source mode.
- Efficient: One-key data transfer, sync, and backup between clouds.
- Safe: Full-time 256-bit AES and OAuth authorization protections.
- Easy: Access and manage all clouds in one place with one login.
- Extensive: 30+ clouds and on-premise services are supported.
Step-by-Step Guide to Backup Outlook Automatically to Google Drive
Step 1: Log into MultCloud Dashboard in your web browser. Or create one first.
Step 2: Click Add Cloud > Google Drive then follow the steps to grant access. Click Add Email > Outlook to finish the authorization.
Step 3: Create an Outlook automatic backup by clicking "Email Migration". Select all your Outlook emails as the source, and choose a Google Drive folder as the target.
Step 4: Tick Schedule to set the time for Outlook automatic backup, and click "Migrate Now" to start backing up your Outlook data to Google Drive automatically.
Tips:
- Click Options in the bottom left, you can set up migration settings (like Save Attachments, Conversation Format, and more), and email notifications.
- Email Filter allows you to save Outlook emails from one person to Google Drive, or other clouds, or use filters to only save Outlook emails that you’d like to backup. Please subscribe to enjoy all advanced features, including Schedule and Email Filter, as well as fast migration speed.
Your valuable emails are now securely stored in the cloud for easy access and peace of mind.
Way 2. Backup Outlook Automatically via AutoArchive Settings
Does Outlook backup automatically? You can set up a setting to backup Outlook automatically. Outlook provides a built-in feature named AutoArchive Settings, which makes you automatically move or delete older Outlook emails from your primary mailbox to designated archive folders (archive.pst), optimizing your inbox's performance. This feature ensures that your inbox remains lean and efficient while preserving crucial communications for future reference.
Here's a straightforward guide to automatically backup Outlook emails to PST:
1. Begin by logging into your Outlook email account.
2. Navigate through the following sequence: File > Options > Advanced > AutoArchive > AutoArchive Settings.
3. Tick Run AutoArchive every n days, and set up Move old items to under During AutoArchive, and other settings for your preferences.
Tips:
- Besides, you're able to delete old Outlook emails automatically if it older than the time you specified so that you can clean up your Outlook inbox and its performance.
- This method only moves old items to other locations, it's not an Outlook backup solution for you. Your Outlook data will permanently get lost if your data gets damaged, or something else. Thus, it's highly recommended to try Way 1 to back up all emails from Outlook automatically to other clouds.
4. Then hit "OK" to perform Outlook automatic backup to PST.
This way auto-save Outlook emails to hard drive, and make it a backup copy and restore quickly when Outlook emails go wrong.
Way 3. Backup Outlook Emails by Exporting
Besides, you have another way to backup Outlook emails to hard drive, export Outlook emails to PST file. Then you can use Copy and Paste to restore Outlook emails quickly.
Here is how it works to backup Outlook emails:
1. Install and Launch Outlook: Ensure that the Outlook desktop application is installed on your computer. Open the app to begin.
2. Navigate to the Import/Export Option: Click on 'File' in the top menu, then select 'Open & Export', and follow by clicking on 'Import/Export'.
3. Select Export Option: In the Import and Export Wizard, choose 'Export to a file' and click 'Next'.
4. Choose the File Type: Select 'Outlook Data File (.pst)' and click 'Next'.
5. Select Mail Folder to Backup: Pick the specific Outlook mail folder you want to back up and click 'Next'.
6. Save Your Backup: Choose a destination on your computer to save the full backup of your Outlook data, then click 'Finish'.
You can create Outlook full backup in this way, and you have to restore manually.
FAQs about Backup Outlook Automatically
Q1: Why is automatic backup important for Outlook?
Q2: What types of Outlook data can be automatically backed up?
Q3: How often should I set up Outlook automatic backups?
Q4: Can I restore individual items from an automatic backup?
Q5: Can I access my backups from different devices?
Q6: Is cloud storage used for Outlook automatic backups?
Q7: Does Outlook automatically save PST files?
The End
Outlook automatic backup can be performed in 3 easy ways, just find the best way for you to auto-backup Outlook 365 and follow the guide to make it. Besides Outlook 365 automatic backup, you’re able to perform Gmail automatic backup, or save all Gmail emails from one person, and more.
MultCloud Supports Clouds
-
Google Drive
-
Google Workspace
-
OneDrive
-
OneDrive for Business
-
SharePoint
-
Dropbox
-
Dropbox Business
-
MEGA
-
Google Photos
-
iCloud Photos
-
FTP
-
box
-
box for Business
-
pCloud
-
Baidu
-
Flickr
-
HiDrive
-
Yandex
-
NAS
-
WebDAV
-
MediaFire
-
iCloud Drive
-
WEB.DE
-
Evernote
-
Amazon S3
-
Wasabi
-
ownCloud
-
MySQL
-
Egnyte
-
Putio
-
ADrive
-
SugarSync
-
Backblaze
-
CloudMe
-
MyDrive
-
Cubby