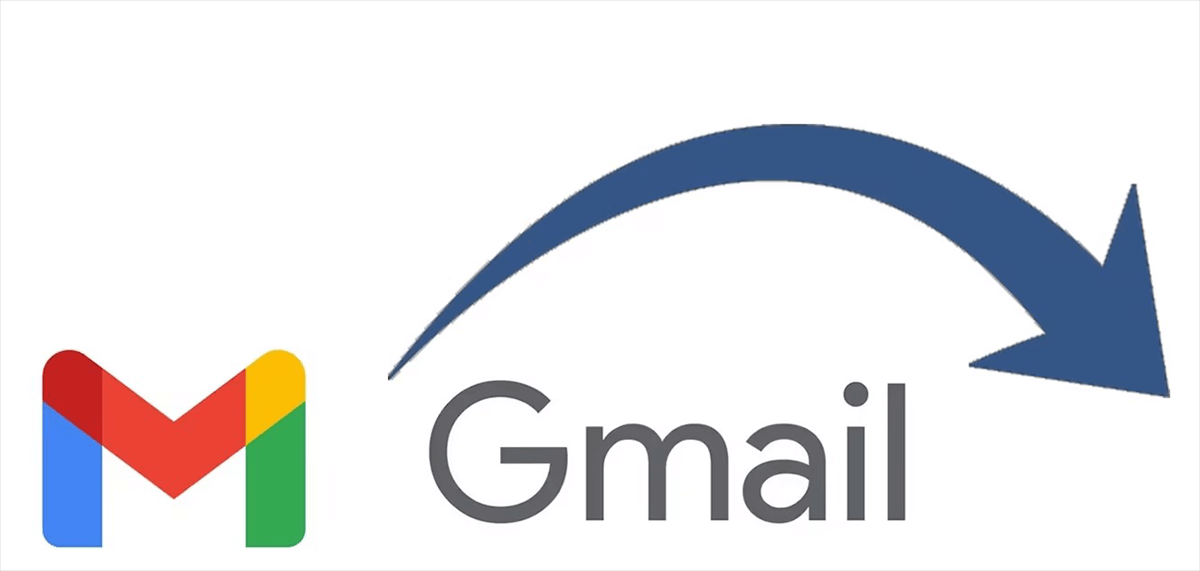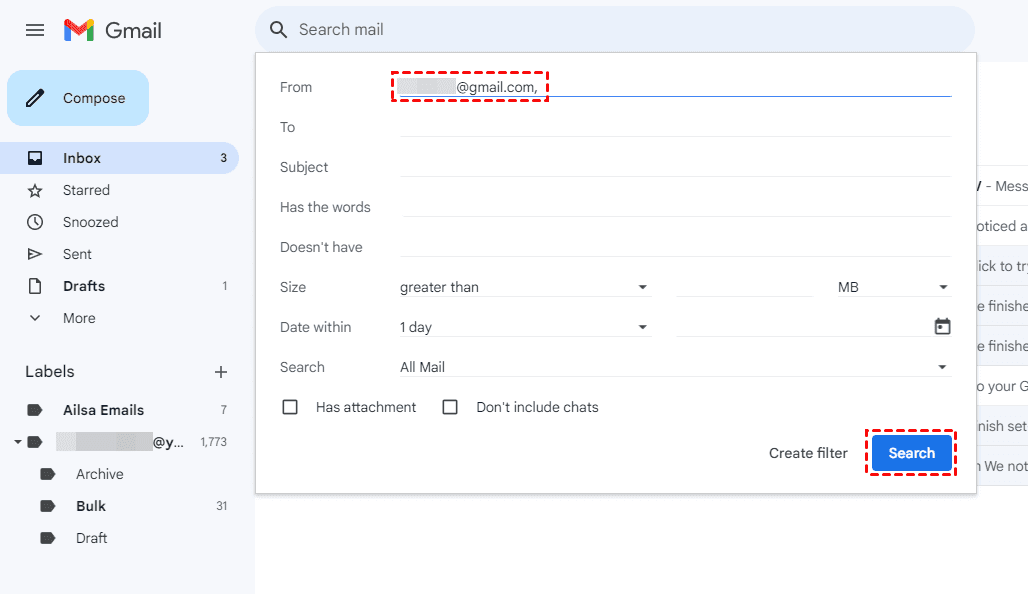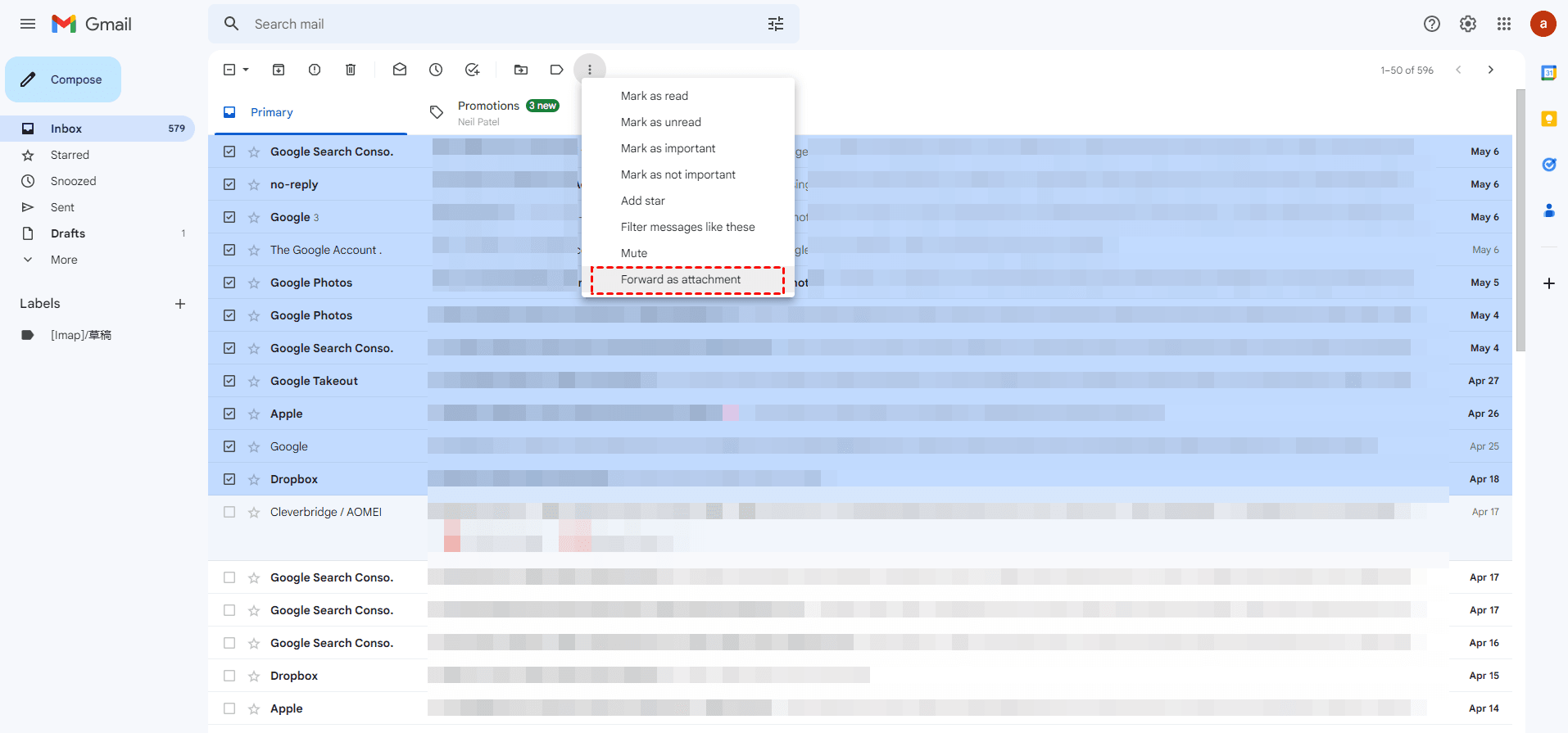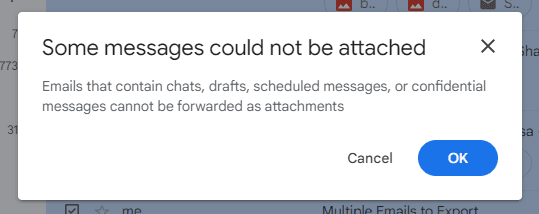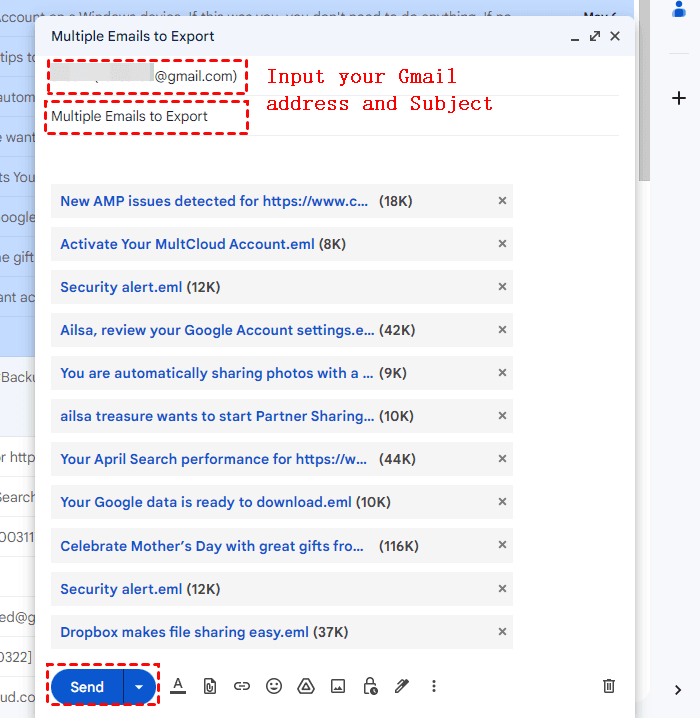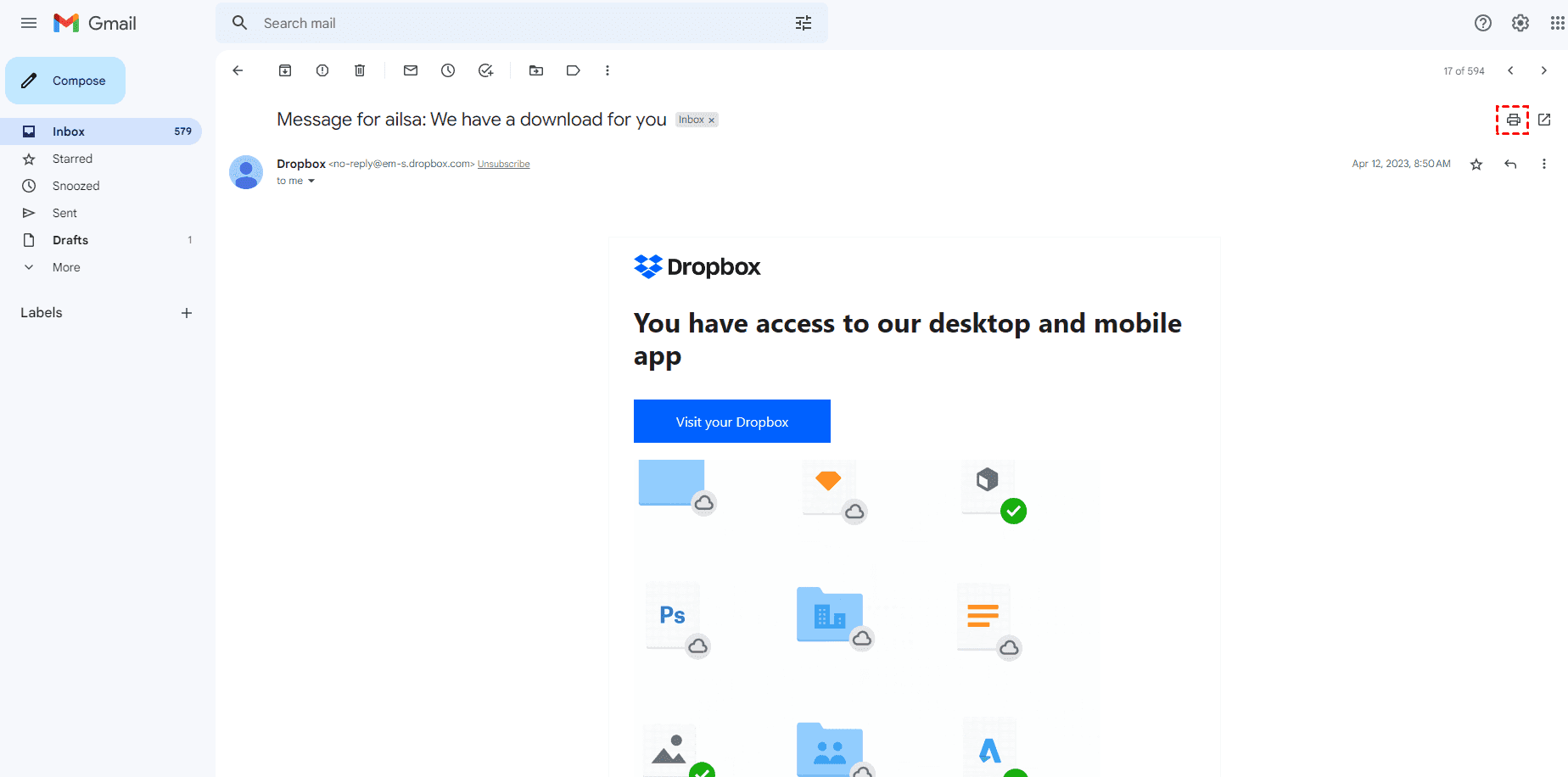Content Overview:
Can I Print All Emails from One Person in Gmail?
Gmail is a popular email service provided by Google, offering a user-friendly interface and a wide range of features. It allows you to send, receive, and manage emails efficiently. With a large user base, Gmail has become a popular tool for personal and professional communication.
Printing emails can be valuable in various scenarios:
- Creating hard copies for record-keeping, legal documentation, or archival purposes.
- Reviewing email threads offline, especially when internet access is limited.
- Annotating or highlighting important information for reference or sharing with others.
- Sharing information with individuals who prefer physical copies over digital formats.
So, you might need to know how to print all emails from one person in Gmail. Here comes the insights below.
Print Emails from A Person in Gmail | 2 Easy Ways
How to print all emails from one person's Gmail? There are two different ways for you, one is using Gmail, and another is using the third-party cloud manager.
Way 1. Print All Emails from One Person in Gmail via the Gmail webpage
Gmail doesn’t give you a direct way to print all emails from one person in Gmail, you can only print one email from Gmail at a time, and repeat the process to print all emails from one person in Gmail. Besides, you can take advantage of Forward as an attachment to forward all emails from one person to yourself, then print the email containing all the emails from that person.
Print One by One to Export All Emails from One Person in Gmail
Use print, you can export Gmail emails to hard drive, USB flash drive, external hard drive, or other storage devices, just follow the below steps to print one by one:
1. Please log in to your Gmail account.
2. Click the Show search options icon behind the search box.
3. Input the email address in the From section that you want to print from the person, and hit Search.
Note: Here you can input multiple email addresses to print all emails from multiple persons in Gmail to print, and use commas to separate them.
4. Open the email from that person, and hit Print all to print the email.
5. Repeat to open another email and print. Until print all emails from that person in Gmail.
Limitations: You have to repeat the boring print process to print all emails from one person in Gmail, and it’s a waste of time.
Print All Emails from One Person in Gmail via Forward as Attachment
Is there any way to print emails from a specific person in Gmail? Forward as attachment can help you to print Gmail emails as PDFs.
1. Please log in to your Gmail account.
2. Tap the Show search options icon in the Search box.
3. And input the email address of the person you want to print, and hit Search.
4. Tick all the emails from that person, click the more icon (three-dots icon), and choose Forward as attachment.
Notes: If you get the message “Some messages could not be attached”, which is probably because the emails contain chats, drafts, scheduled messages, or confidential messages that cannot be forwarded as attachments.
5. All the selected emails from the person will be attached to the new email, input your currently used email address to email to yourself, and hit Send.
6. Open the new email you received, and choose Print all (the three-dots icon > Print).
7. Choose Microsoft Print to PDF in the Destination, and then hit Print.
8. Choose the destination, and hit Save.
Now all your emails from that person have been printed.
Limitations: But as we tested, only up to 9 emails can be printed in this way, the emails more than 9 emails can be clipped by multiple words: ... [Message clipped] View entire message. That is to say, this way will lose your emails. Besides, you might encounter the issue of Gmail print to PDF not working while printing.
Way 2. Print All Emails from One Person in Gmail via MultCloud
To print all emails from one person at a time, the powerful web-based cloud file manager - MultCloud can help you a lot. It not only allows you to print all emails from one person in Gmail at once but also prints all emails from your Gmail without losing data, including Inbox, All Mail, Trash, and all other folders.
Besides, it keeps all the information in Gmail after printing, like the header, sender, Subject, style, and other attachments.
Here are the steps to print all emails from one person in Gmail with MultCloud:
1. Please sign up for a MultCloud account and sign in.
2. Tap Add Email > Gmail, then follow the steps to add.
3. Gmail in MultCloud will list all labels as folders.
4. Tick all the emails from one person by From section, and click Download.
5. Tick Save Attachments and other options you’d like, and click OK.
Tips:
- You can activate Conversation Format while downloading to hide the quotations in Gmail email, set it or leave it alone.
- Up to 50 email-to-PDF conversions for free while downloading or migrating, unlock unlimited conversions if needed.
6. Use your printer to print all emails from one person in Gmail.
Depending on the number of emails and attachments, the download process may take some time. Ensure you have enough storage space on your device. That’s all.
It’s easier than the above solution to print multiple emails from one person. Just try it and enjoy its magic. Besides, you can use MultCloud to export Gmail offline and migrate Gmail to Google Drive, OneDrive, or other 30+ clouds directly without printing, which keeps them safe online.
How Do I Put All Emails from One Sender in One Label in Gmail?
To manage all emails from one person in Gmail, you can put all emails from one person to a specific label to distinguish them from others.
Here are the steps to put all emails from one sender on a specific label:
1. Please log in to your Gmail.
2. Tap the Show search options in the search box, then input the person's email address, and click Search.
3. Select all the emails from the person, and tap the Labels icon, choose a label to move.
4. Then all the selected emails from the person have been moved to the label you customized.
FAQs about Print Emails from One Person in Gmail
Yes, when you use the "Print" option in Gmail, you have the choice to print the email content only. In the print preview window, you can select the option to include or exclude headers and footers. Choosing to exclude them will result in printing just the email content.
Yes, you can use keyboard shortcuts to streamline the process. To print an email, simply open the email and press "Ctrl + P" on Windows or "Command + P" on Mac. This will directly open the print dialog, allowing you to choose your print settings.
Yes, you can print Gmail emails from a mobile device, such as a smartphone or tablet. Open the Gmail app, select the email you want to print, tap the three dots (More options) button, and choose "Print". You can then select a printer and adjust print settings if needed.
Conclusion
How to print all emails from one person in Gmail? Here you can find two easy ways, to make it quick to print all emails from a specific person in Gmail, MultCloud is your best choice. And there are some tips for you to manage emails from multiple people. For email archive, you're able to download Gmail emails as PDFs.
MultCloud Supports Clouds
-
Google Drive
-
Google Workspace
-
OneDrive
-
OneDrive for Business
-
SharePoint
-
Dropbox
-
Dropbox Business
-
MEGA
-
Google Photos
-
iCloud Photos
-
FTP
-
box
-
box for Business
-
pCloud
-
Baidu
-
Flickr
-
HiDrive
-
Yandex
-
NAS
-
WebDAV
-
MediaFire
-
iCloud Drive
-
WEB.DE
-
Evernote
-
Amazon S3
-
Wasabi
-
ownCloud
-
MySQL
-
Egnyte
-
Putio
-
ADrive
-
SugarSync
-
Backblaze
-
CloudMe
-
MyDrive
-
Cubby