OneDrive上傳失敗
“我在使用OneDrive上傳檔案時,OneDrive提示我:檔案上傳失敗。請問這是什麽原因,有什麽方法能修復它嗎,我很着急使用OneDrive。謝謝。”
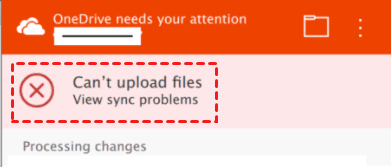
OneDrive是一個集存儲、共享、協作于一體的在綫雲服務,每位注冊OneDrive的用戶都能獲得5GB的免費存儲空間,也可以訂閲OneDrive存儲計劃升級存儲空間。最近OneDrive用戶反應在使用OneDrive上傳檔案時,檔案上傳失敗了,這是什麽原因導致的呢?
OneDrive上傳失敗的原因
當您使用OneDrive上傳檔案時,OneDrive提示您上傳失敗的情況可能會有以下幾種:
- 上傳失敗:我們很抱歉這不起作用,稍後再嘗試保存,如果仍然不起作用,請單機保存副本。
- 上傳失敗:您需要登入才能將更改上傳到此位置。
- 上傳失敗:被其他用戶鎖定。
- 上傳失敗:權限問題
- 上傳失敗:您需要登入,因爲我們無法上傳或下載您的更改,因爲您的緩存憑據已經過期。
- 上傳失敗:網站安全證書問題。
- 上傳失敗:我們無法驗證您是否擁有上傳檔案的必要權限。
OneDrive上傳失敗的情況基本分爲以上8種情況,而導致它們產生的緣由可能是以下幾種:
- Windows、OneDrive沒有更新新版本。
- OneDrive或電腦存儲空間不夠。
- 上傳的檔案太大。
- OneDrive與Windows沒有連結或斷連。
- Office上傳中心緩存太多。
- 檔案字符太長。
這些原因導致OneDrive上傳失敗,那麽如何使OneDrive恢復上傳功能呢?請按照下面提供的方法解決您的問題。
修復OneDrive上傳失敗的方法
導致OneDrive上傳失敗的原因有多種,所以修復OneDrive上傳失敗的方法就有多種,所以請按照下面提供的有效方法修復OneDrive上傳失敗的問題。
方法1. 更新電腦版本、Office和OneDrive版本
OneDrive能否正常在電腦上運行,與OneDrive版本和電腦系統版本有關係,如果OneDrive和電腦的版本有更新,而您沒有將其更新,那麽OneDrive可能就會出現無法正常運行的問題,OneDrive上傳失敗就是其中一個問題。所以在OneDrive上傳失敗時,查看電腦和OneDrive版本是否有更新,如果有更新,將它們更新完成即可。
♦更新OneDrive版本
1. 在電腦上打開OneDrive桌面應用程序。
2. 點擊説明和設定,點擊設定。
3. 在關於選項下找到關於Microsoft OneDrive,並點擊版本連結。
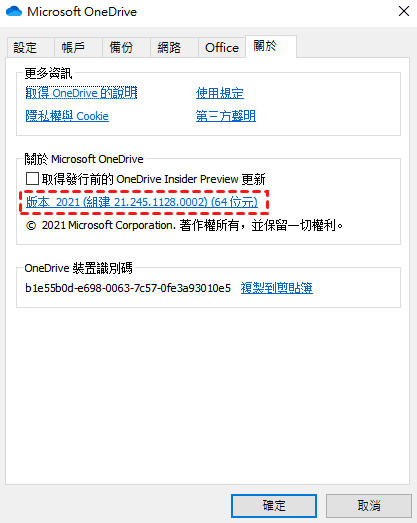
4. 在打開的OneDrive發行説明頁面上,根據當前和預發佈版本查看您的OneDrive是否爲最新版本。如果不是最新版本,將最新版本下載下來並卸載電腦上原來的OneDrive,然後安裝新下載的OneDrive。
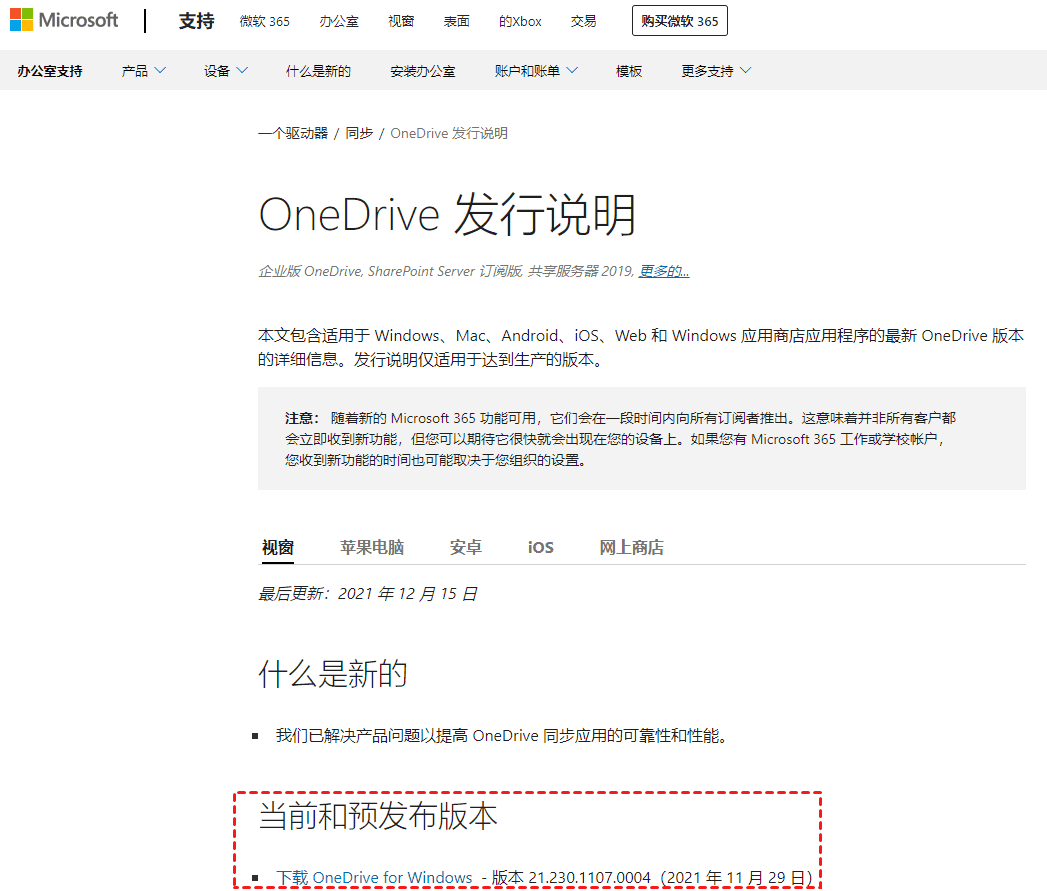
♦Office更新
Microsoft Office目前還有2013版和之後更新的版本還沒有停止更新。所以如果您不確定自己使用的Office版本,可以在我使用的是什麽版本的Office中查看。查看您使用的Office是否有更新,如果有,將其更新即可,具體更新步驟在Office更新中查看。
♦Windows更新
選擇Windows開始按鈕,點擊設定,點擊更新與安全性,點擊Windows Update,然後檢查右邊窗口中是否新系統需要更新,也可以點擊檢查更新,如果有新系統,將其更新完成即可。
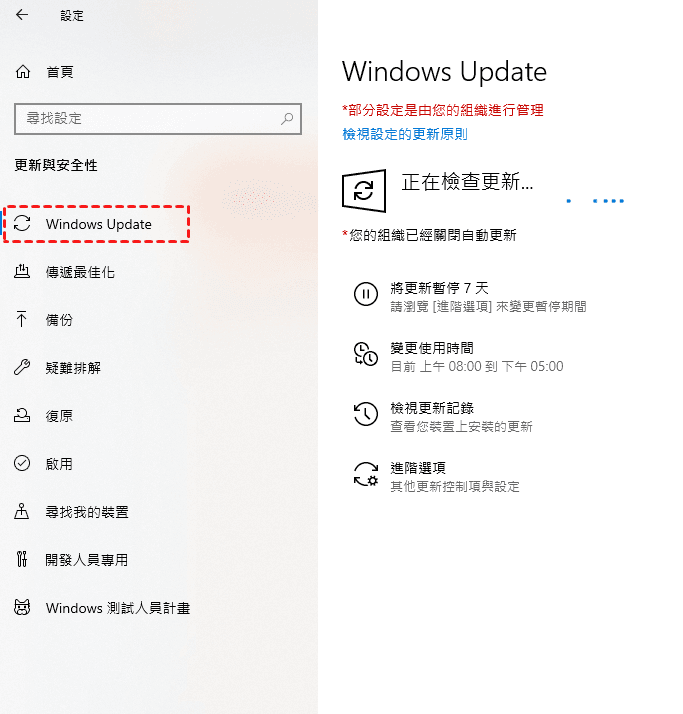
方法2. 檢查檔案大小
使用OneDrive上傳檔案是有檔案大小限制的,如果超過OneDrive上傳限制,就會導致OneDrive上傳失敗。所以儅OneDrive上傳失敗后,您可以先查看檔案是否超過了OneDrive的檔案大小限制。
提示: 使用新版本的瀏覽器可以上傳大小為250GB的檔案,舊版本的瀏覽器可以上傳大小爲300MB的檔案,使用OneDrive桌面版本可以上傳2GB的檔案。
方法3.檢查檔案路徑
如果您上傳檔案時,OneDrive提示無法將此檔案上傳到此位置,那麽可能是檔案名太長。所以當OneDrive上傳失敗后,請查看OneDrive檔案名是否太長,如果太長請將檔案名縮短,然後再嘗試上傳檔案,檢測OneDrive是否仍然無法上傳檔案。
提示: OneDrive檔案路徑最長不超過442個字符。
方法4. 檢查檔案權限
OneDrive檔案如果上傳失敗可能在另外一個程序中打開,請仔細檢查,找到后查看檔案是否有被更改>保存>關閉程序>再次上傳檔案。
如果您想從CD、外置硬盤或USB存儲器等移動設備上傳檔案到OneDrive,您需要先將移動設備正確連結到電腦,然後再上傳檔案到OneDrive。
方法5. 刪除Office下載中心緩存
Office與OneDrive都是Microsoft旗下的產品且兩者相連,您每次使用Office且保存檔案時,Office都會生成一個副本並保存在Office緩存資料夾,這是爲了防止您丟失檔案后,能及時將其恢復。但是緩存過多會導致您在上傳檔案到OneDrive時,可能無法成功上傳。所以儅OneDrive上傳失敗時,可以嘗試清除Office緩存,然後再重新上傳檔案。
1 .點擊Windows開始菜單,然後搜索並點擊 Office Upload,選擇Office上傳中心。
2. 點擊設定,找到緩存設定,然後勾選關閉後從Office檔案关緩存中刪除檔案選項,點擊刪除緩存檔案。
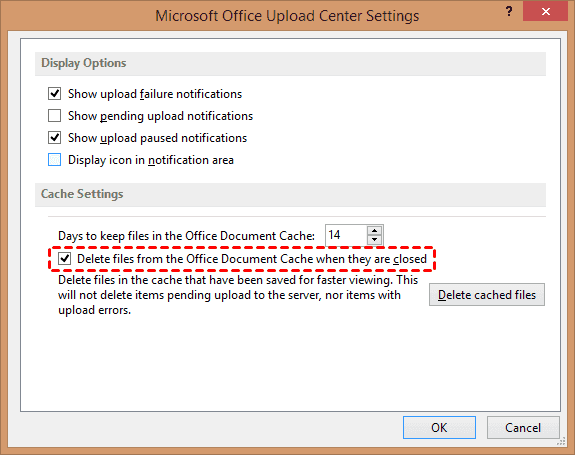
3. 完成後,重新啓動電腦,之後再重新上傳檔案到OneDrive。
提示: 該方法適用於Office 2019、2016、2013、2010的上傳中心。
方法6. 檢查限制字符
檔案中如果包含特殊字符,檔案也是無法成功上傳到OneDrive,所以儅OneDrive上傳失敗,請檢查檔案命中是否有特殊字符,如果有請將其重新命名,此外檔案名的開頭和結尾不能有空格。
- 特殊字符:,。/;‘’、《》*&:?等。
- 檔案或資料夾中不能出現的名稱:AUX、PRN、NUL、CON、COM0、COM1、COM2、COM3、COM4、COM5、COM6、COM7、COM8、COM9、LPT0、LPT1、LPT2、LPT3、LPT4、LPT5 、LPT6、LPT7、LPT8、LPT9。
方法7. 重新登入Windows並連結OneDrive
Windows賬戶如果沒有登入,則無法與OneDrive相連,那麽就無法在桌面將檔案上傳到OneDrive。所以在OneDrive上傳失敗後,將OneDrive與Windows斷連,然後在電腦上登入Windows賬戶,之後在連結OneDrive,再嘗試上傳檔案到OneDrive。
1. 在桌面點擊OneDrive圖標,點擊説明和設定,點擊設定。
2. 在賬戶選項処點擊取消連結此電腦,然後再點擊取消連結賬戶以確認取消。
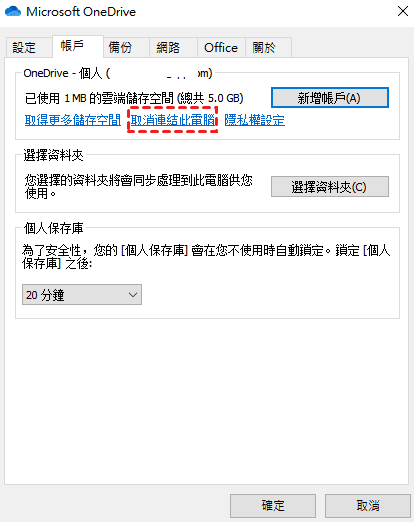
3. 取消OneDrive與Windows的連結后,點擊Windows開始菜單。
4. 點擊賬戶,點擊登出。
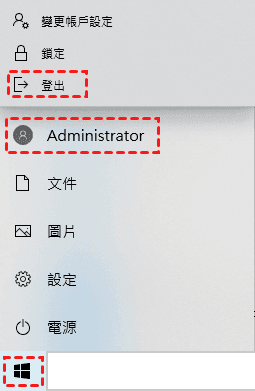
5. 之後再輸入您的賬戶和密碼登入Windows。
6. 完成Windows登入后,再連接OneDrive。
7. 之後再將檔案上傳至OneDrive,查看檔案能否上傳。
方法8. 重新登入OneDrive並上傳檔案
將電腦上的OneDrive賬戶退出後,重新登入,能解決OneDrive上傳失敗的問題。
1. 在桌面上點擊OneDrive圖標。
2. 點擊説明和設定。
3. 點擊關閉OneDrive。
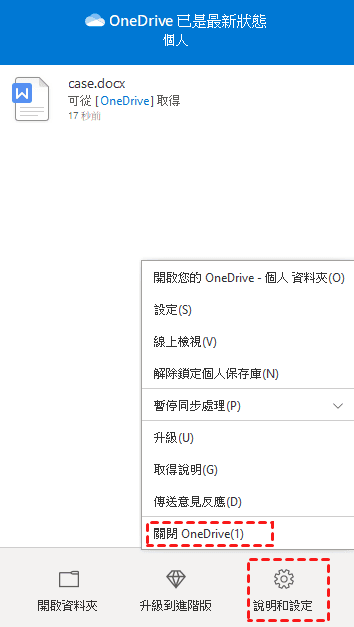
4. 然後再手動啓動OneDrive。
5. 上傳檔案到OneDrive,查看檔案能否上傳成功。
方法9. 升級OneDrive存儲空間或電腦空間
如果OneDrive存儲空間不足,那麽您是無法成功上傳檔案的,并且需要保證電腦可用空間等於或多餘OneDrive存儲空間,不然也無法成功上傳檔案。
所以儅OneDrive上傳失敗時,查看OneDrive和電腦存儲空間是否足夠。如果OneDrive存儲空間不夠,請將OneDrive賬戶升級或轉移OneDrive檔案,如果電腦存儲空間不夠,請刪除不需要的檔案或轉移至移動硬盤。
♦查看OneDrive存儲空間
- OneDrive桌面應用程序:點擊OneDrive桌面圖標,點擊説明和設定,點擊設定,在賬戶選項的下方查看OneDrive使用空間和剩餘空間。
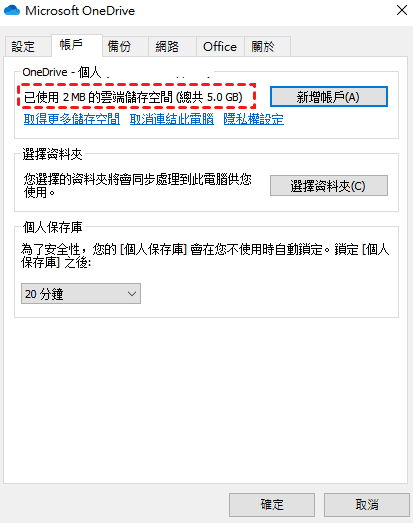
- OneDrive Web端:登入網頁端OneDrive,在頁面左下角查看OneDrive存儲空間。
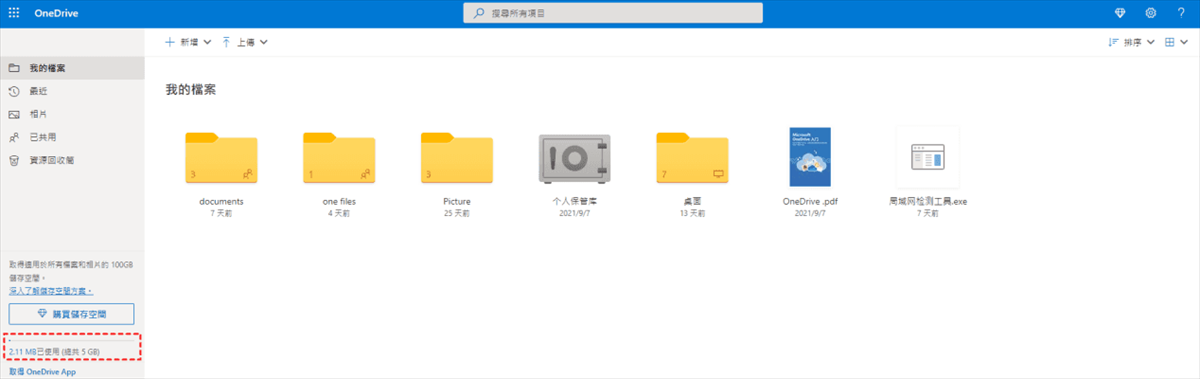
如果OneDrive存儲空間不夠,請升級OneDrive賬戶或轉移OneDrive檔案。
♦查看電腦存儲空間
打開檔案總管,查看電腦本地磁盤可用空間。如果電腦本地磁盤可用空間不足,請刪除或轉移檔案。
方法10. 將檔案與Office同步
通過將OneDrive配置爲在同步時使用Office應用程序創建的檔案能修復OneDrive上傳失敗的問題。所以儅OneDrive上傳失敗后,可以嘗試將檔案與Office同步。
1. 點擊OneDrive桌面圖標。
2. 點擊説明和設定。
3. 點擊設定。
4. 在設定窗口點擊Office。
5. 選中使用Office應用程序同步我開啓的Office檔案。
6. 在同步處理時發生衝突中,選擇讓我選擇要合并變更,或保留兩份複本。
7. 完成選擇后,點擊確定。
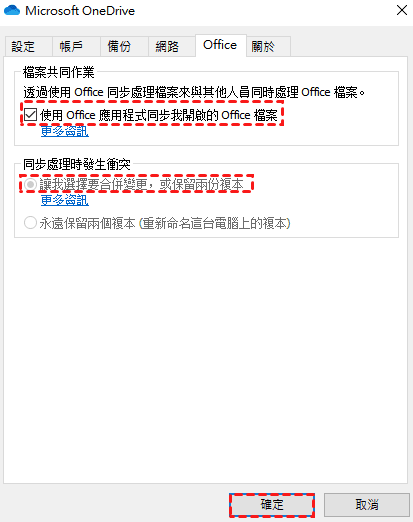
8. 關閉OneDrive,重啓電腦,再嘗試上傳檔案至OneDrive。
方法11. 清除Office憑據
存儲在憑據管理器中的Microsoft Office憑據損壞,OneDrive就無法上傳成功。所以儅OneDrive上傳失敗,您可以在Windows憑據管理器中刪除Office憑據。
1. 使用Windows+R組合鍵,輸入control,點擊鍵盤上的Enter,打開控制面板。
2. 然後在控制面板中找到並點擊憑據管理器,可以在控制管理器的搜索框中搜索憑據管理器。
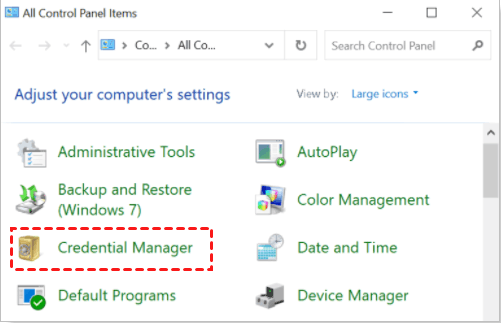
3. 找到Windows憑據,刪除所有項目,包括Microsoft Office 16和OneDrive。
方法12. 刪除注冊表編輯器中的Identities
注冊表編輯器中Office的Identities值損壞,則無法使檔案成功上傳到OneDrive。所以您可以將Identities刪除,再嘗試上傳檔案。
1. 使用Windows+R組合鍵打開執行窗口,然後輸入regedit,點擊Enter,打開注冊表編輯器。
2. 然後在注冊表編輯器中找到Identities,將其刪除。
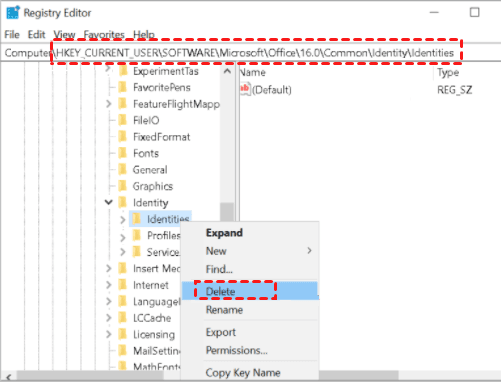
Identities導航位置: Computer\HKEY_CURRENT_USER\Software\Microsoft\Office.0\Common\Identity\Identities
3. 刪除Identities后,將電腦重啓,再嘗試上傳檔案到OneDrive。
方法13. 檢查行動中心
如果OneDrive上傳失敗後,您可以在操作中心查找檔案錯誤,OneDrive會建議如何解決這些問題。點擊OneDrive桌面圖標,然後在操作中心查看OneDrive給出的解決方法。
方法14. 重新安裝OneDrive
如果前面的所有方法都不能解決OneDrive上傳失敗的問題,那麽您就需要將OneDrive卸載,重新在官網下載最新的OneDrive版本,然後將其安裝,嘗試重新上傳檔案到OneDrive。
快速上傳檔案到OneDrive的簡單方法
儅OneDrive無法將檔案上傳至雲端時,可以在Web端上傳檔案,但是無論是電腦端OneDrive還是Web端OneDrive上傳檔案都是有檔案大小限制,所以爲了能快速上傳檔案到OneDrive,您可以使用專業的多雲管理工具上傳檔案。
MultCloud是一個專業的網頁端多雲管理應用程序,不需要下載,就能在任何有網路的地方使用。注冊一個MultCloud賬戶,能獲得32種雲端硬碟的管理權,比如OneDrive、Google Drive、MEGA、Amazon S3等主流雲端硬碟,您可以不用來回更換硬碟,就能傳輸檔案,甚至在您需要共享檔案時,MultCloud能爲您創建共享連結,以便您與其他用戶共享檔案。
您注冊MultCloud賬戶后能在一個頁面對所擁有的雲端硬碟實行上傳、下載、共享、複製、粘貼等基本操作,并且MultCloud沒有檔案大小限制。因此,當您上傳超出OneDrive檔案大小限制時,使用MultCloud上傳檔案能減少檔案上傳時間,MultCloud還不保留任何傳輸數據,能保證數據隱私不被泄露。
如何使用MultCloud上傳檔案到OneDrive呢?請查閲下方提供的參考步驟。
1.注冊一個MultCloud,並登入。
2. 登入后,點擊添加雲端硬碟選項,在右側雲端硬碟窗口中找到OneDrive,並點擊,然後按照MultCloud給出的提示完成OneDrive的添加。
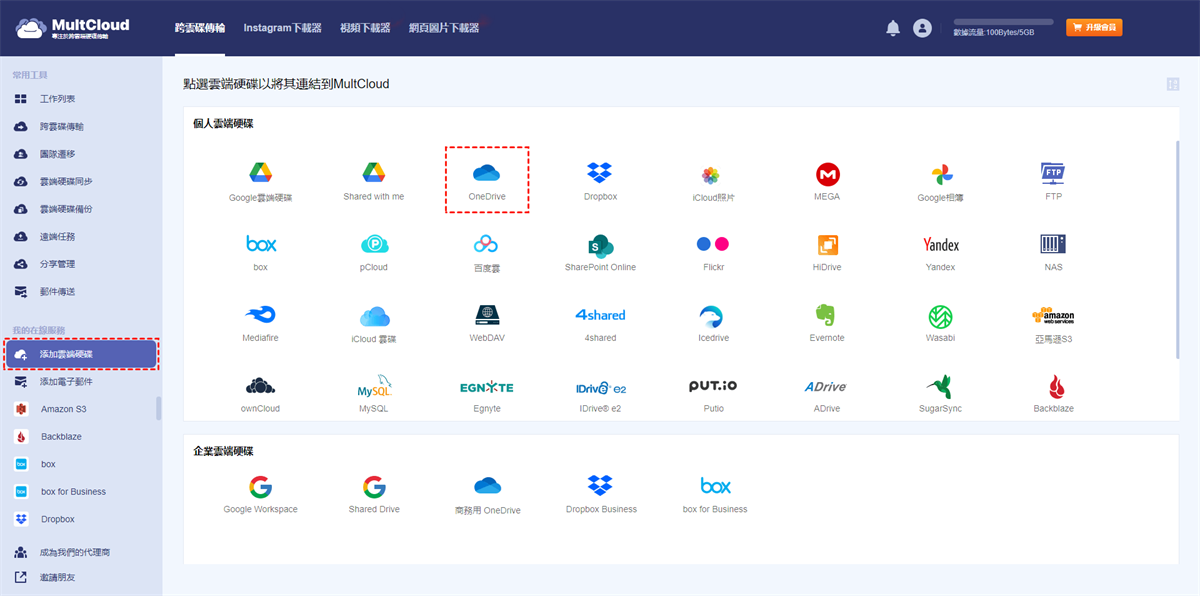
3. 添加完成後,點擊OneDrive,在右側呈現出來任務導航欄中點擊上傳檔案。
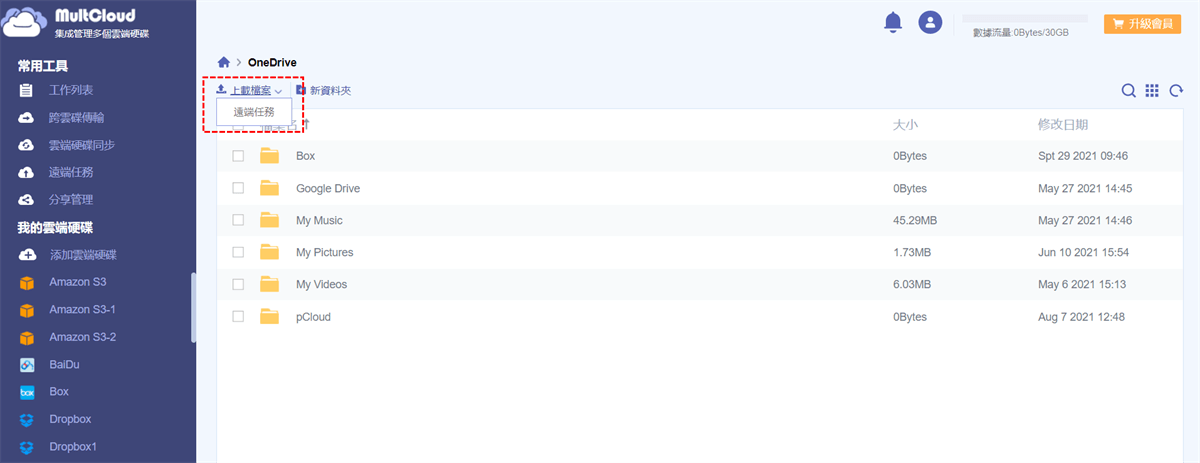
4. 選擇需要上傳的檔案將其上傳,之後您能在OneDrive中查看到剛上傳的檔案。
如果是OneDrive存儲空間不足導致OneDrive上傳失敗,并且在您不想升級賬號的情況下,您可以使用MultCloud的傳輸功能將OneDrive檔案傳輸到其他雲端硬碟,以釋放OneDrive存儲空間。
MultCloud還有同步功能,8種不同的同步方式,能使源雲硬碟中的檔案以不同的方式同步到目標雲碟中,如鏡像同步、移動同步等。
總結
文中提供14種修復OneDrive上傳失敗的方法,由於導致OneDrive不上傳的原因多樣,所以您可以依次嘗試直到解決OneDrive不上傳的問題。
如果您想快速上傳檔案或者想將OneDrive檔案傳輸到其他雲端硬碟以釋放空間,使用MultCloud即可快速做到。
MultCloud支援的雲端硬碟
-
Google Drive
-
Google Workspace
-
OneDrive
-
OneDrive for Business
-
SharePoint
-
Dropbox
-
Dropbox Business
-
MEGA
-
Google Photos
-
iCloud Photos
-
FTP
-
box
-
box for Business
-
pCloud
-
Baidu
-
Flickr
-
HiDrive
-
Yandex
-
NAS
-
WebDAV
-
MediaFire
-
iCloud Drive
-
WEB.DE
-
Evernote
-
Amazon S3
-
Wasabi
-
ownCloud
-
MySQL
-
Egnyte
-
Putio
-
ADrive
-
SugarSync
-
Backblaze
-
CloudMe
-
MyDrive
-
Cubby
