OneDrive是當今最受歡迎的雲服務之一,不少用戶會將重要的檔案存儲在其中,也有企業團隊在其中进行協作。2017年10月17日Microsoft推出Windows 10 Fall Creators Update及之后版本的新功能:Files on-Demand(按需檔案),使用過該功能的用戶,都對此功能贊不絕口,那麽OneDrive Files on-Demand是什麽呢?它有什麽作用?應該如何使用它? 我們將在本文詳細講解什麽是Files on-Demand以及使用它的注意事項及方法,上面這些問題您都可以在本篇文章中找到答案,下面讓我們開始吧。
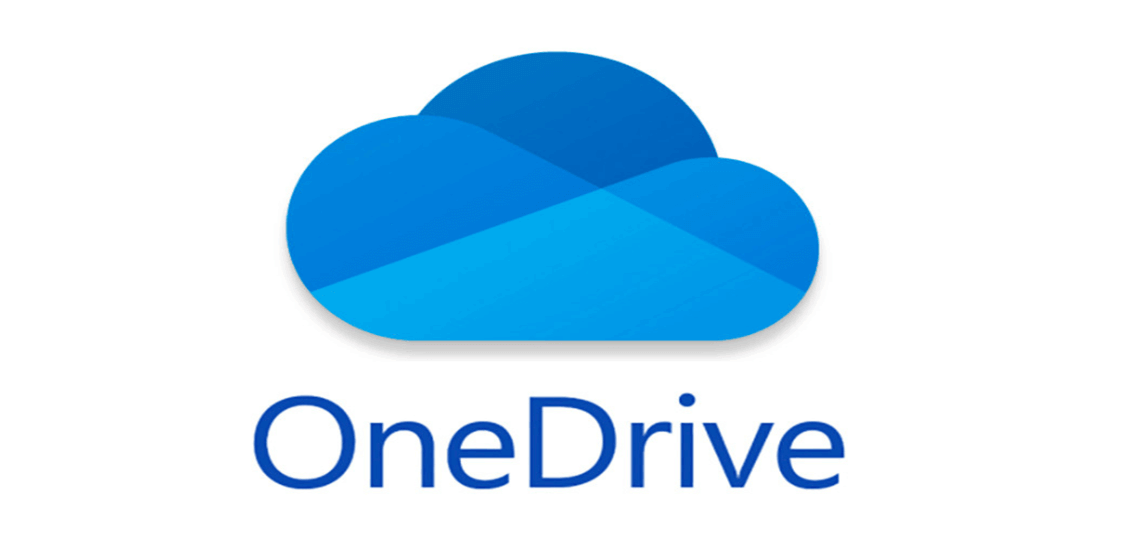
什麽是OneDrive按需檔案
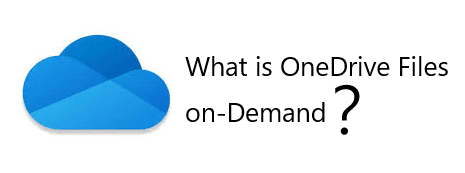
OneDrive按需檔案,英文為Files on-Demand,是Microsoft為方便OneDrive用戶能直接在電腦上訪問雲端所有檔案且能節省電腦存儲空間而推出的新功能。使用OneDrive按需檔案,您可以在電腦上查看到存儲在OneDrive雲端的所有檔案的最新信息。
如果您是在綫或在其他設備上創建的檔案,在電腦上該檔案會顯示爲在綫檔案且有一个小云朵标志,這樣的檔案是不會占用您的電腦存儲空間。只有當您使用它時,它才會下載到電腦成爲本地可用檔案,這時即使沒有連結網路,您依舊可以使用它。您可以將它改回聯機狀態,以釋放電腦空間。
此外OneDrive按需檔案還允許您使用Windows資源管理器打開在綫檔案,只需要您在檔案選擇器中雙擊您要打開的檔案,這份檔案就會自動下載並在應用程序中打開。
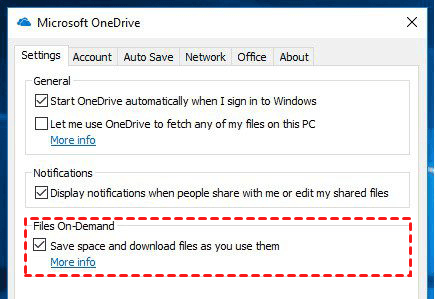
使用OneDrive按需檔案功能節省電腦存儲空間雖然很簡單,但是我們還是需要了解一些與它相關的知識點,比如檔案狀態和設備版本要求。下面是關於使用OneDrive按需檔案前需要了解的知識點,之後我們才能更快掌握OneDrive Files on-Demand。
使用OneDrive按需檔案需要了解的知識點
如果您想使用OneDrive按需檔案,您就需要知道它適用的電腦版本以及使用它后檔案會呈現出的狀態。因此您可以閲讀下面的内容以深入了解OneDrive按需檔案。
OneDrive按需檔案對電腦版本的要求
想在電腦上使用Files on-Demand功能需要的各版本需求如下,您可以參照下面的版本需求,查看您的電腦、OneDrive是否符合需求。
- Windows 10 版本1709或更高版本。
- Windows Server 2019。
- Mac OS 10.14或更高版本。
- OneDrive build 17.3.7064.1005或更高版本。
從Files on-Demand需要的版本需求可以推斷出OneDrive Files on-Demand無法在Windows 7、8系統上使用。此外Files on-Demand會與電腦上部分防病毒軟件不兼容,所以在使用該功能時,可以先將防病毒軟件暫時關閉。
使用按需檔案時OneDrive檔案在電腦上的狀態
了解到OneDrive Files on-Demand需要的版本后,您需要了解開啓OneDrive Files on-Demand后,OneDrive檔案所展示的狀態。Microsoft官方為開啓Files on-Demand后展示的檔案狀態劃分了3個狀態:在綫訪問、本地可用檔案、始終保留在此電腦上,如圖所示:
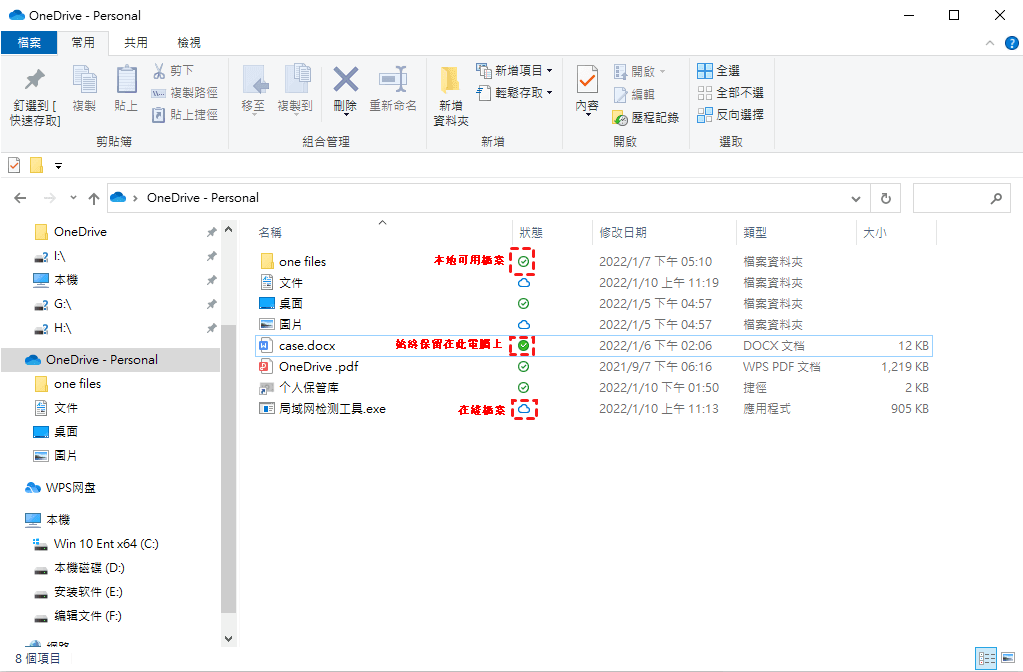
⇒在電腦上看到帶有小雲朵標志的檔案即爲在綫檔案,該黨案不會占用您電腦的空間,在您的電腦沒有連結網路時,這類檔案是無法打開的。如果您要打開這類檔案,需要雙擊檔案,檔案將會下載到電腦上,變成本地的可用檔案。
⇒本地可用檔案,就是在綫檔案下載到電腦的檔案,這類檔案在沒有網路的時候也可以使用。但是這類檔案是會占用一點本地空間,如果您不想檔案占用本地空間,可以在處理完該黨案后,右鍵單機該黨案,在彈出的任務菜單欄中選擇釋放空間,檔案就會變成在綫檔案,直到您再次使用它前,都不會占用您的本地空間。
⇒始終保留在此電腦/設備上,這類檔案所帶的標志是綠色圓圈中有白色小勾,帶有這種標志的OneDrive檔案就代表著這份檔案是一直占用本地空間的,它是始終可用的,即使您處於離綫狀態,如在飛機上處於飛航模式。同樣的,您可以將其改回在綫檔案,右鍵單擊選擇釋放空間即可。
OneDrive 按需檔案可以處理OneDrive、Microsoft 365中的SharePoint和SharePoint Server 2019團隊網站的所有個人和工作檔案。每個OneDrive賬號的OneDrive Files on-Demand都是相對應的,也就是說不同OneDrive賬號的Files on-Demand設定是不一樣的,都需要單獨設置,不能通用,所以每更換一次OneDrive賬號都需要重新設置一次Files on-Demand。
無論是從電腦上還是雲端或者其他設備上刪除在綫檔案、本地可用檔案還是始終保留在此設備上的檔案,這些被刪除的檔案都會被移動到OneDrive資源回收筒中,您可以在30天内將檔案恢復,超過30天檔案會徹底被刪除。
如此好用的功能應該如何使用呢?您可以參考下面我們爲您使用OneDrive按需檔案提供的方案。
如何使用OneDrive按需檔案
在您安裝OneDrive桌面應用程序時,OneDrive會提示您開啓Files on-Demand以節省本地空間,如果您沒有開啓,就需要手動將其打開,參考下面的操作步驟以開啓OneDrive Files on-Demand。
開啓OneDrive Files on-Demand
1. 啓動OneDrive桌面應用程序,然後點擊桌面右下角的OneDrive圖標。
2. 點擊説明與設定,點擊設定。
3. 在OneDrive設定頁面點擊設定,之後勾選節省空間並在使用的同時下載檔案,點擊確定。
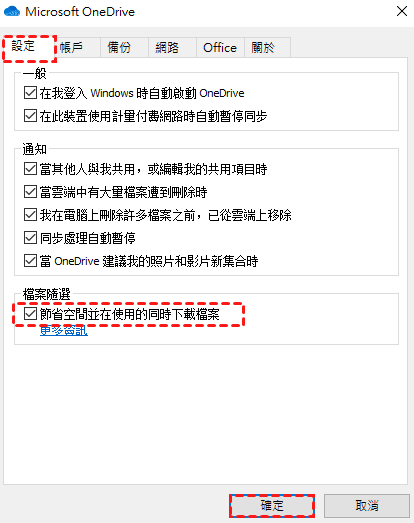
之後您將開啓OneDrive Files on-Demand功能,您的檔案除非您將其設置爲保留在此設備上,否則它是不會占用本地空間的。
儅您在電腦上開啓OneDrive按需檔案后,學會使用OneDrive按需檔案提供的功能也是必要的,這樣能讓您對OneDrive按需檔案更加熟練。下面是我們爲您提供的開啓OneDrive按需檔案后,對其功能的深層次講解。
使用OneDrive Files on-Demand
♦脫機使用OneDrive檔案
- 在電腦上將檔案脫機使用的方法,在前面其實有提到過,就是在電腦上雙擊檔案,檔案在打開的同時也會下載到本地,即爲本地可用檔案,或右鍵單機檔案,將檔案設置爲始終保留在此設備上。
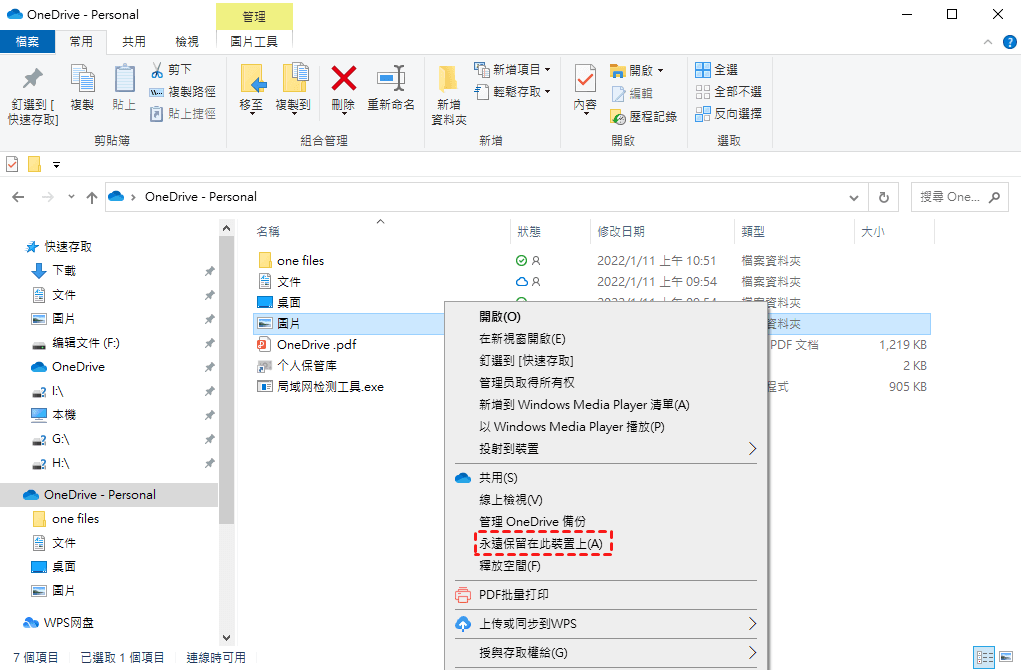
- 在Android和iOS上使用離綫檔案,在Android和iOS上將檔案設爲離綫檔案,能夠滿足您在沒有互聯網時依舊能在移動設備上處理檔案。
1. 打開移動設備上的OneDrive。
2. 選擇一個檔案並打開它,然後點擊右上角雲朵下載圖標,即可使檔案實現離綫使用。
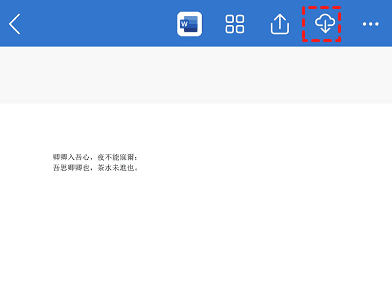
♦结合iMessage快速實現OneDrive檔案共享
OneDrive可以在iOS上將OneDrive中的檔案通過iMessage實現共享,操作如下:
1. 打開您的iOS設備,打開iMessage,然後選擇接收信息的用戶。
2. 選擇OneDrive,然後選擇需要發送的檔案即可。
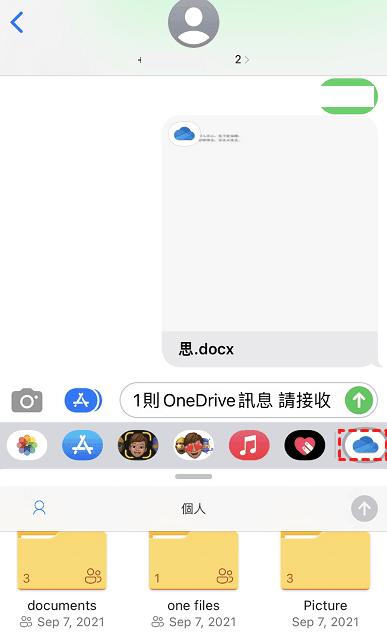
♦隱藏OneDrive資料夾
如果您不想讓某些檔案出現在電腦上,您可以通過設置,隱藏這部分檔案,請參考下列步驟:
1. 打開OneDrive桌面應用,點擊説明和設定。
2. 點擊設定,然後在賬戶頁面點擊選擇資料夾。
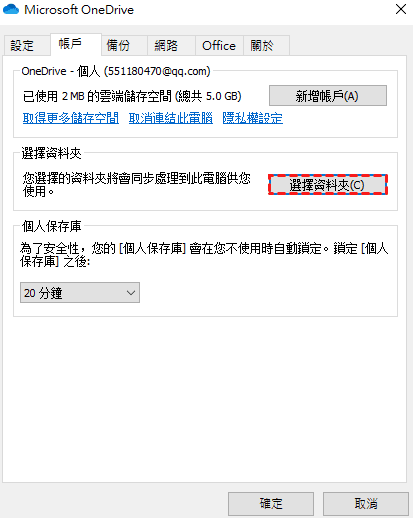
3. 之後就會彈出可以同步到電腦上的所有資料夾,之後取消要隱藏的資料夾的複選框,點擊確定。
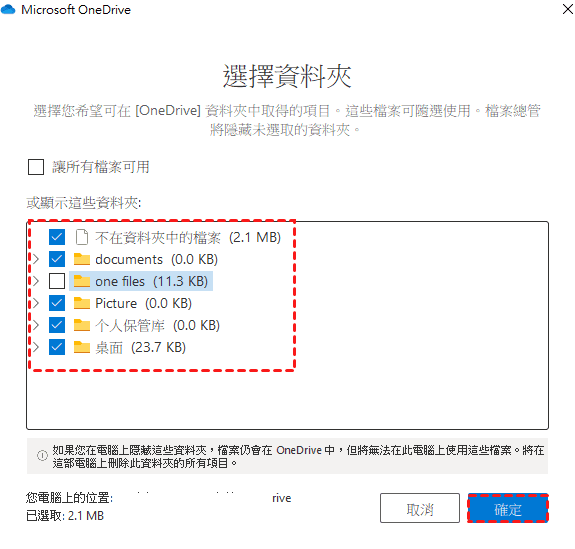
關閉OneDrive Files on-Demand
倘若您不想再使用Files on-Demand,可以將其關閉,步驟如下:
1. 同樣在OneDrive設定頁面點擊設定。
2. 然後取消勾選節省空間並在使用的同時下載檔案,點擊確定。
如果您使用的電腦是Mac,在設定方面與Windows會有一定差別,具體請參考在Mac上使用Files on-Demand。
以上就是我們爲您提供的關於OneDrive Files on-Demand的詳細介紹及使用方法,讓我們在使用Files on-Demand節省設備存儲空間時,還能訪問OneDrive中的在綫檔案。
快速將OneDrive中的檔案同步到另一個雲端硬碟
有用戶反饋,啓用Files on-Demand后會使OneDrive無法連結到Windows 10,這也就是説,您可能無法訪問OneDrive中的檔案。好在這樣的問題是能夠解決的,然而解決該問題的方法不止一個,需要依次嘗試直到解決,這樣不僅十分費時間還很麻煩。
如果您想及時訪問OneDrive中的檔案,可以將OneDrive中的檔案同步到另一個雲端硬碟中,儅出現OneDrive無法訪問檔案,而您又着急使用檔案時,可以從另一個雲端硬碟訪問檔案,然後再修復OneDrive的故障。
使用MultCloud將OneDrive中的檔案同步到其他雲端硬碟
將OneDrive檔案同步到其他雲端硬碟的媒介您可以使用MultCloud,MultCloud是一款網頁端多雲管理應用程序,使用它不僅能省時省力地實現跨雲端硬碟之間的直接傳輸,無需上傳及下載;還能夠在多雲之間創建同步連接,並時刻保持源與目標雲盤之間的數據一致。在使用MultCloud過程中您會發現傳輸的檔案無大小限制,且不會將您的數據存儲在MultCloud服務器上,保證數據不會有被泄露風險。
使用MultCloud不僅能跨雲端硬碟同步、傳輸檔案,還能在同一頁面管理30多種雲端硬碟、實現不同雲端之間的檔案備份以及遠端離綫下載等功能。
- 管理30多種雲端硬碟:MultCloud同時支持30多種雲端硬碟,包括Google Drive、OneDrive、Dropbox、MEGA、pCloud、NAS等。
- 創建子賬戶:MultCloud允許用戶創建具有各種權限(讀取、寫入、全部)的子賬戶,這些子賬戶能訪問並管理主賬戶的某些檔案。
- 云離綫下載:MultCloud允許用戶通過輸入檔案的URL將Web檔案直接離綫下載到指定的雲端硬碟中。
- 跨雲端備份:滿足用戶將一個雲端硬碟中的檔案備份到另一個雲端硬碟中,防止數據丟失。
如何使用MultCloud將OneDrive中的檔案同步到另一個雲端影碟中(以Dropbox爲例)呢?請參考下面給出的操作步驟,以實現OneDrive的同步過程。
1. 注冊並登入MultCloud。
2. 點擊添加雲端硬碟,然後按MultCloud給出的提示添加OneDrive和Dropbox。
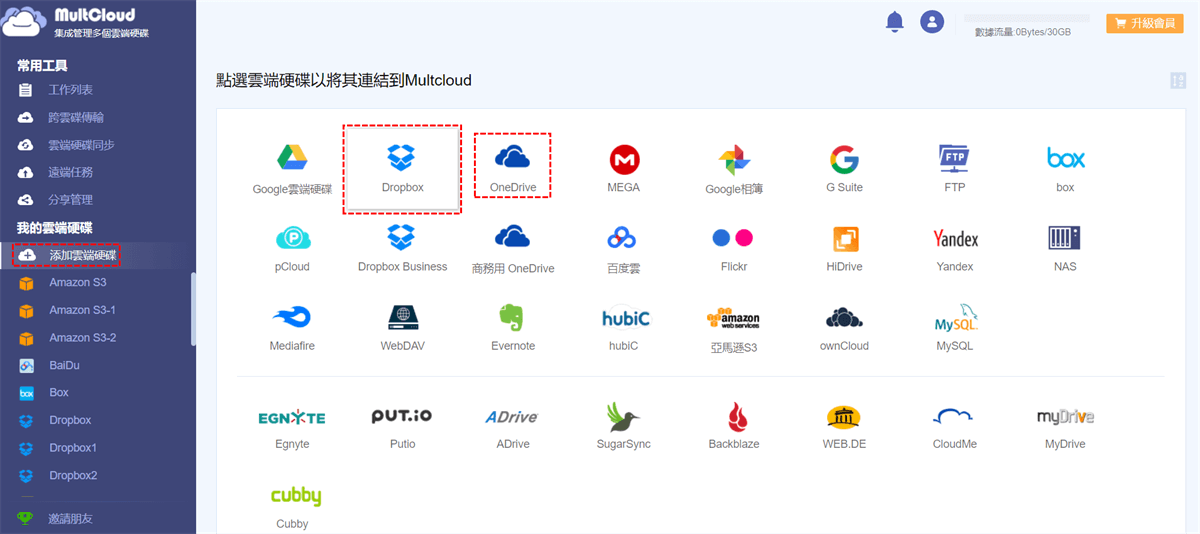
3. 點擊雲端硬碟同步,將OneDrive添加至來源,將Dropbox添加至目的地。
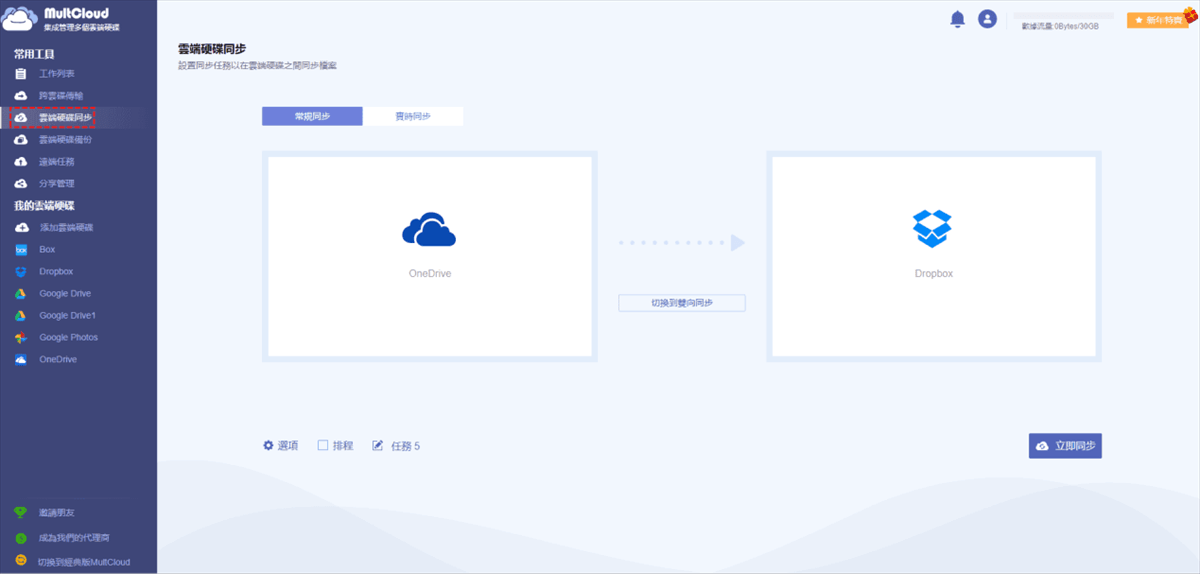
4. 點擊選項選擇同步方式,MultCloud爲我們提供了9種同步方式,根據具體情況選擇合適的同步方式,點擊確定。
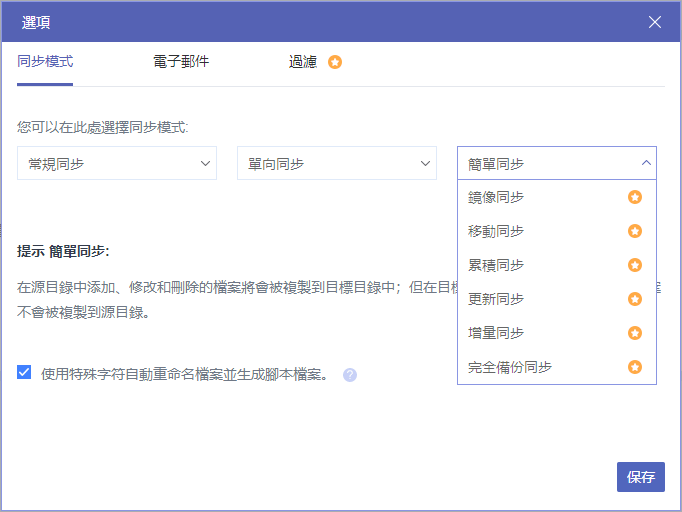
提示: MultCloud提供的九種同步方式有:單項同步、雙向同步、鏡像同步等,如果您向了解它們之間的區別,可以參考不同同步方式的區別。
5. 之後點擊立即同步,OneDrive中的檔案就會開始同步到Dropbox中。
總結
文章詳細介紹了OneDrive Files on-Demand的詳細知識點及使用方法,同時還介紹了與OneDrive相關的常用功能,以及儅OneDrive出現故障時使用MultCloud不需要等待就可以快速處理OneDrive檔案的方法,如果您感興趣,文中方法可供參考。
MultCloud支援的雲端硬碟
-
Google Drive
-
Google Workspace
-
OneDrive
-
OneDrive for Business
-
SharePoint
-
Dropbox
-
Dropbox Business
-
MEGA
-
Google Photos
-
iCloud Photos
-
FTP
-
box
-
box for Business
-
pCloud
-
Baidu
-
Flickr
-
HiDrive
-
Yandex
-
NAS
-
WebDAV
-
MediaFire
-
iCloud Drive
-
WEB.DE
-
Evernote
-
Amazon S3
-
Wasabi
-
ownCloud
-
MySQL
-
Egnyte
-
Putio
-
ADrive
-
SugarSync
-
Backblaze
-
CloudMe
-
MyDrive
-
Cubby
