為什麼要將Google雲端硬碟備份到計算機?
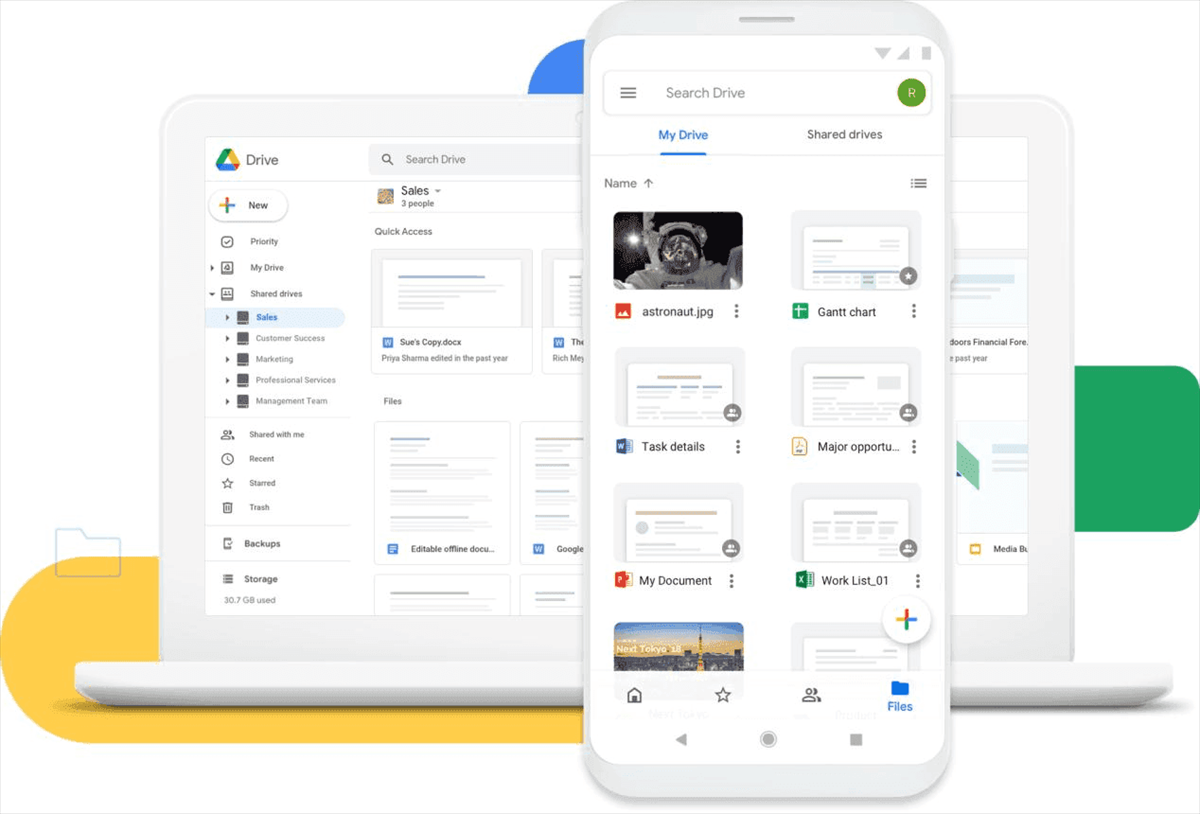
Google Drive由Google開發,是最出色的雲端存儲服務之一,可供人們存儲不同類型的數據,例如演示文稿、檔案、相片、視訊、音頻等。Google Drive為用戶提供15GB的免費存儲空間,足以供用戶存儲他們的日常數據。同時,用戶可以隨時隨地更輕鬆地訪問雲端硬碟的數據。
Google Drive是保存數據的相對安全的地方。然而,沒有什麼是完美的。Google Drive上未修復的錯誤和錯誤有時會嚴重影響您儲存在那裡的數據。例如,有時Google Drive會無法加載,這會阻礙您訪問儲存的數據。並且Google Drive丟失檔案的問題會使您的數據備份面臨風險。
因此,為防止數據因技術錯誤、人為錯誤、勒索軟件等原因丟失,我們推薦您將Google Drive備份到電腦。此外,這樣做還有許多其他好處:
- 輕鬆訪問數據:將Google Drive備份到計算機後,即使網路連接中斷,您也可以隨時訪問數據。
- 方便管理數據:將Google Drive中的所有數據備份到電腦後,您可以更有效地管理數據,例如排序等。
現在,您可能迫切地想知道如何備份Google雲端硬碟到電腦。請您閱讀下面的內容,然後選擇適合您的一種方法來進行備份。
方案1:透過Google Drive網頁版將Google雲端硬碟備份到計算機
如果您通常在網路上使用Google Drive,那麼您可以透過網頁版的下載功能將數據從Google Drive備份到計算機。實現這一點的方法非常簡單:
第1步:登入到您的Google Drive並選擇要備份的檔案或資料夾。
第2步:右鍵單擊檔案或資料夾來選擇“下載”選項卡。然後數據將被備份到您的本地計算機。
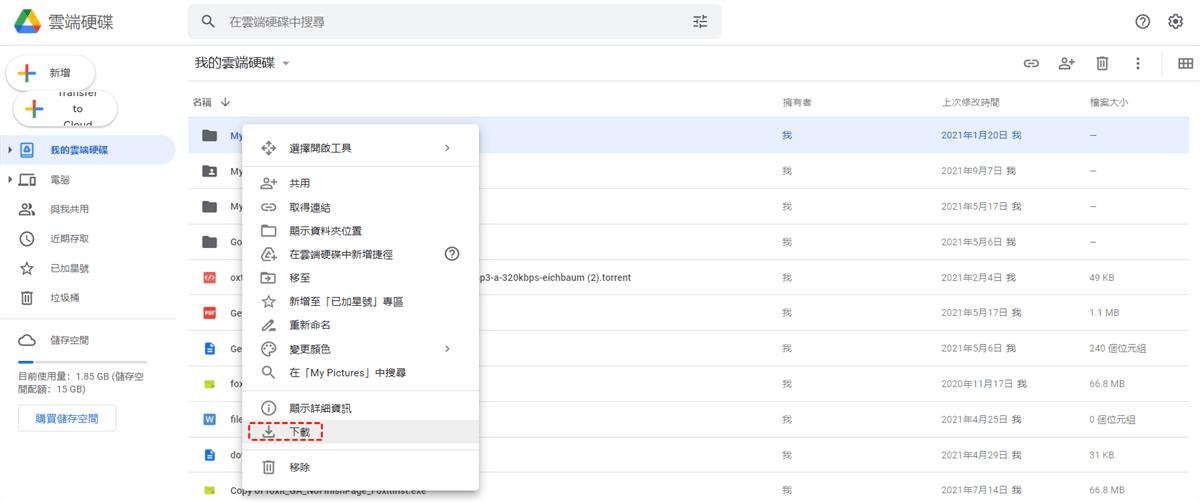
雖然Google Drive不提供一鍵下載全部檔案的功能,但是您可以一次性選擇多個檔案進行下載:
- 長按鍵盤上的Ctrl鍵,並逐個選擇要下載的檔案或資料夾。然後,點選右鍵選擇“下載”。
- 長按鍵盤上的Shift鍵,然後單擊選擇要下載的檔案或資料夾中的第一個和最後一個。然後點選右鍵選擇“下載”。
這種方法的優點:
- 無需安裝任何應用程式。
- 作業簡單
這種方法的缺點:
- 需要穩定的網路狀態。
- 實時查看任務進程。
- 不適用於大量檔案的下載。
方案2:透過Google Takeout將google雲端硬碟備份到計算機
如果您有大量檔案和資料夾要從Google Drive備份到本地電腦,並且覺得很難逐個下載數據,您可以向GoogleTakeout尋求幫助。Google Takeout是一項出色的服務,用戶可以一次性從Google產品中導出Chrome書籤和數據。您可以根據一下步驟進行作業:
第1步:前往Google Takeout並向下滑動滑鼠來選擇"雲端硬碟"。然後滑動到此頁面的底部并點選“下一步”。
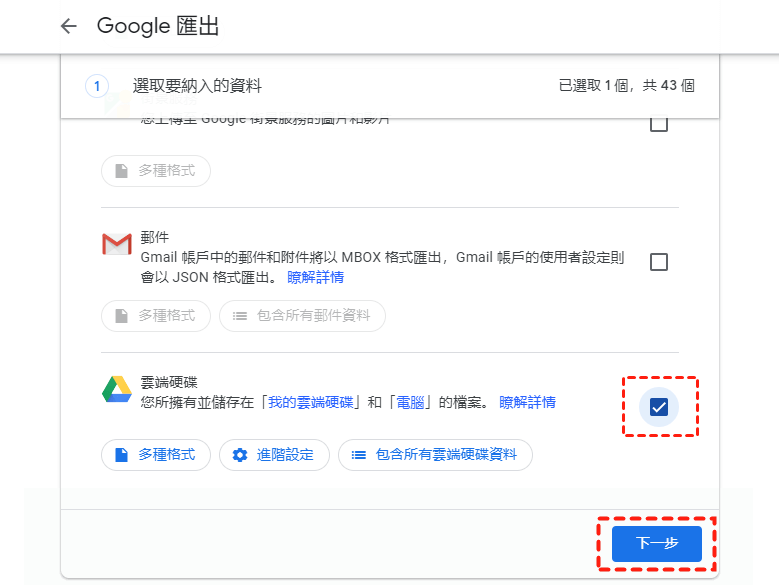
第2步:選擇檔案類型、匯出的頻率和目標。之後,點選“創建匯出作業”按鈕。
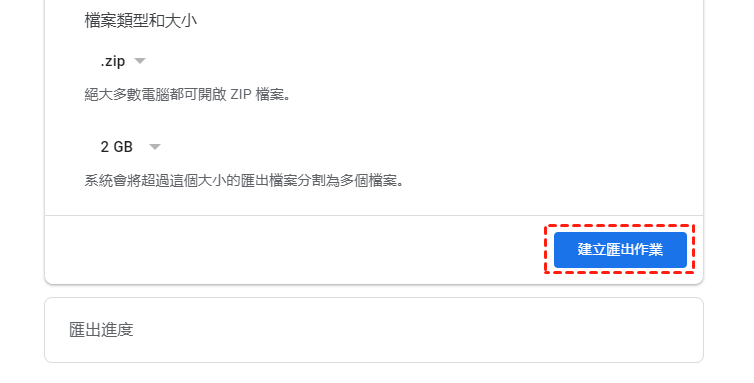
小貼士:如果選擇.zip檔案,則所有匯出的檔案都將獨立壓縮;如果您選擇.tgz檔案,則匯出的檔案將作為一個整體進行壓縮。
第3步:稍後,您將收到一封電子郵件,通知您下載檔案。如果您沒有收到電子郵件,則需要等待。等待時間取決於檔案大小。
第4步:點選“直接下載”。然後您就可以將Google Drive中的檔案備份到計算機,之後您可以輕鬆訪問和管理本地計算機上的數據。
這種方法的優點:
- 無需安裝任何應用程式。
- 一次將數據匯出Google Drive的數據。
這種方法的缺點:
- 如果您有大檔案要匯出,電子郵件的等待時間將會很長。
- Google Takeout無法下載Google Drive上的共享檔案。
- 每天只允許2-3個存檔,每個存檔最多可以匯出50GB的數據。
- 有時,用戶會無緣無故地無法使用Google Takeout成功導出數據。
方案3:透過MultCloud將Google雲端硬碟備份到計算機
您還可以使用專業的多雲端儲存管理器 - MultCloud,將數據從Google Drive備份到計算機。透過MultCloud,用戶可以有效地管理來自不同雲端硬碟的數據。目前,MultCloud支持Google雲端硬碟、Box、MEGA、OneDrive、Google相薄、Dropbox、亞馬遜S3、Flickr、Synology NAS等。
透過使用MultCloud,用戶不僅可以從Google雲端硬碟下載檔案,將計算機備份到Google Drive,將照片上傳到Google相薄,分享OneDrive檔案等,而且還可以透過跨雲端傳輸功能輕鬆地將檔案從一個雲端硬碟傳輸到另一個中。
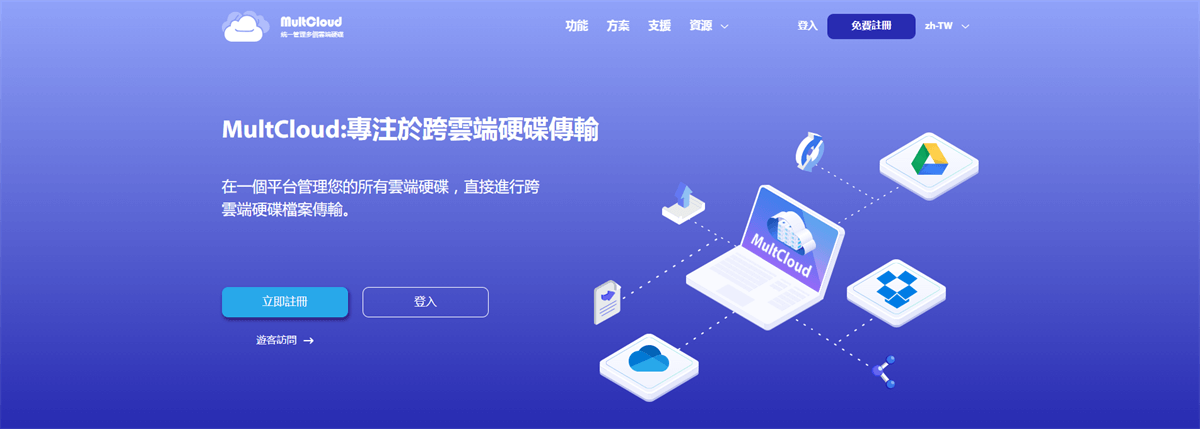
那麼,如何使用MultCloud將Google Drive備份到電腦?請您根據以下步驟進行作業。
第1步:使用您喜歡的電子郵件免費註冊一個MultCloud帳戶。或者,您可以使用您的Facebook或Google帳戶登入。
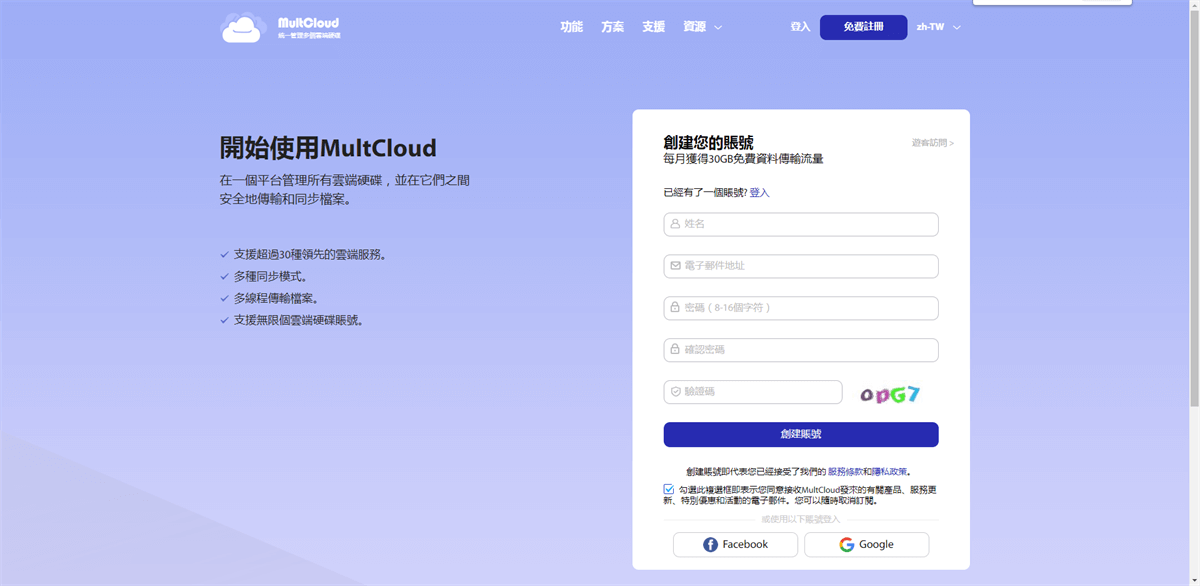
第2步:點選“添加雲端硬碟”,然後添加Google雲端硬碟并授予MultCloud訪問Google雲端硬碟的權限。
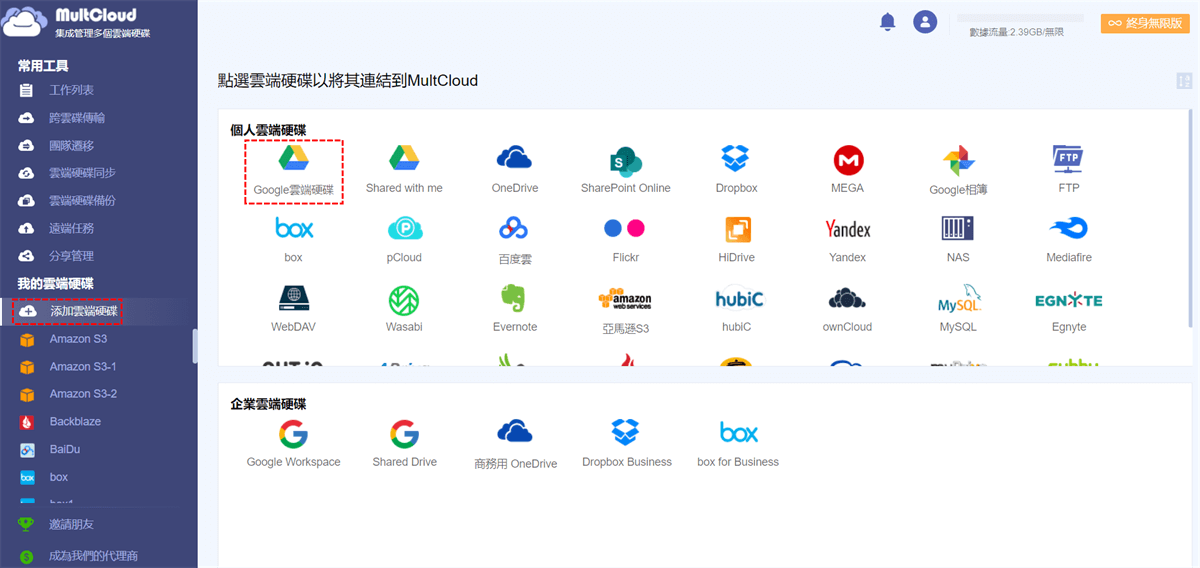
第3步:現在,轉到Google Drive,然後選擇要備份的檔案或資料夾。然後按下上方的“下載”按鈕。
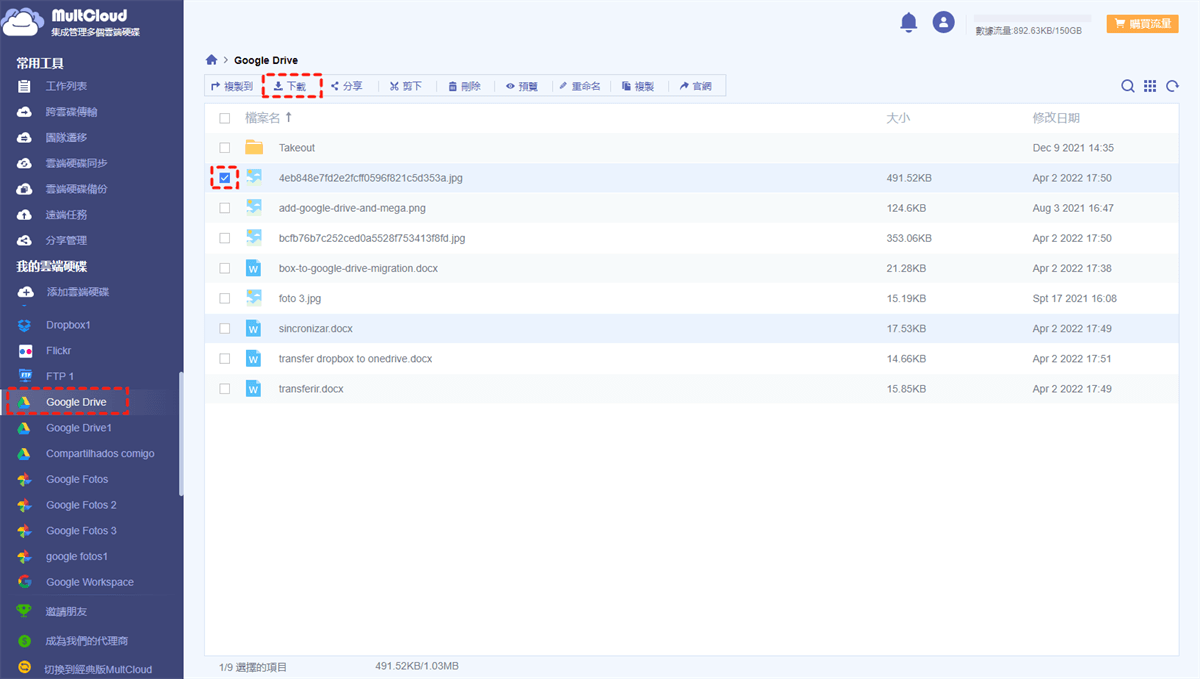
這種方法的優點:
- 只在一個平臺管理不同的雲端硬碟。因此,您無需打開多個雲端硬碟的官網頁面就可以輕鬆管理多個檔案。
- 用戶可以根據需要添加任意數量的雲端硬碟帳戶到MultCloud。比如,您可以在電腦上同時管理多個Google Drive帳戶,並且無需切換帳戶。
- MultCloud是一項基於網路的服務,您無需安裝任何應用程式。
除了上述功能外,MultCloud還為您提供其他特殊功能,例如可以使用雲端硬碟備份功能將數據備份到另一個雲端硬碟。例如,如果您想將Synology備份到OneDrive,無需麻煩的下載和上傳過程,您就可以實現此任務。
方案4:使用Google Drive電腦版備份Google雲端硬碟到電腦
如果您已經安裝了桌面版Google雲端硬碟,您可以直接使用此應用將檔案從Google Drive備份到計算機。現在,您可以參考以下文章來了解詳細步驟。
第1步:登入您的Google Drive電腦版。您的計算機上將會有一個虛擬的Google Drive磁碟。您的所有數據都在“我的雲端硬碟”中。
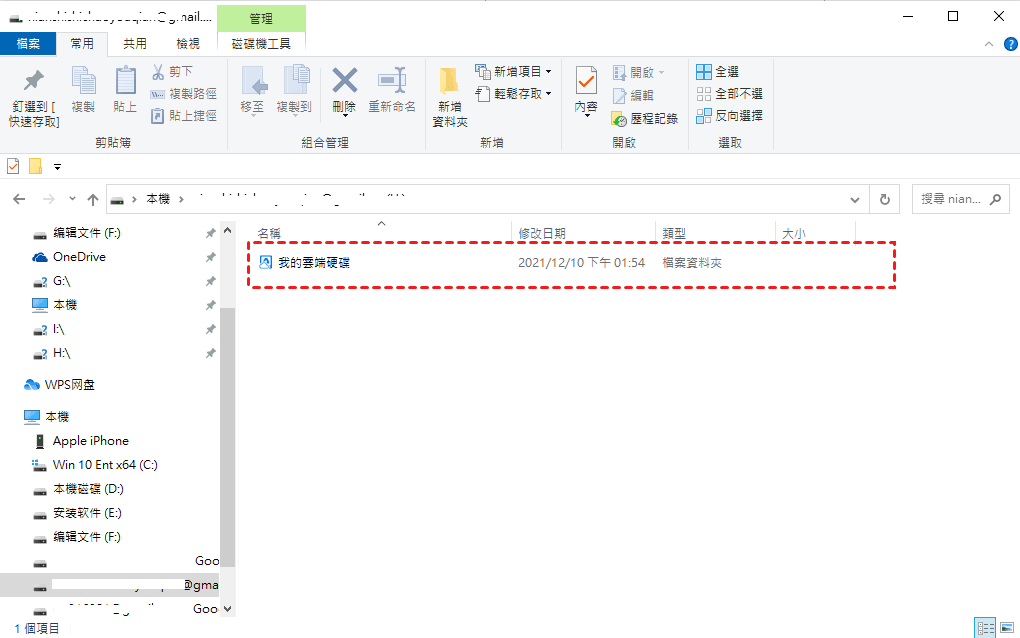
第2步:前往我的雲端硬碟,然後找到要備份到計算機的數據。然後,您可以直接將它們拖放到您的本地位置。
這種方法的優點:
- 只需2個步驟。
- 很容易上手。
這種方法的缺點:
- 首先安裝應用程式。
- 有時您會無緣無故地無法登入您的Google Drive桌面應用程式。
- 需要穩定的網路狀態。
- 只支持添加4個Google Drive帳戶。
總結
現在,您可以通過上述4種解決方案將Google雲端硬碟備份到計算機。總而言之,您可以利用Google Drive 網頁版、電腦版、Google Takeout 和第三方服務 - MultCloud。
除了跨雲碟傳輸和雲端硬碟備份的功能外,MultCloud 還允許用戶通過雲端硬碟同步功能實現雲端硬碟之間無縫同步數據。如果您想免費將Google雲端硬碟與OneDrive同步,此功能可以輕鬆解決這一問題。
MultCloud支援的雲端硬碟
-
Google Drive
-
Google Workspace
-
OneDrive
-
OneDrive for Business
-
SharePoint
-
Dropbox
-
Dropbox Business
-
MEGA
-
Google Photos
-
iCloud Photos
-
FTP
-
box
-
box for Business
-
pCloud
-
Baidu
-
Flickr
-
HiDrive
-
Yandex
-
NAS
-
WebDAV
-
MediaFire
-
iCloud Drive
-
WEB.DE
-
Evernote
-
Amazon S3
-
Wasabi
-
ownCloud
-
MySQL
-
Egnyte
-
Putio
-
ADrive
-
SugarSync
-
Backblaze
-
CloudMe
-
MyDrive
-
Cubby
