“我們是四口之家,父母,我和哥哥。我們各自有一個Google Drive賬戶,但是家裏只有一臺電腦。此時我們想在這臺電腦上同時登入自己的賬號,需要如何設置才能讓自己賬戶在同步檔案時不影響其他人的Google賬戶?”
上面這個用戶告訴我們,他們家有四個人,并且每個人都有屬於自己的Google Drive賬戶,並想在這一臺電腦上同時登入四個賬戶,如何才能在桌面同時運行多個Google Drive賬號。
首先,我們在這裏告訴這位用戶,之前或許不能在一臺電腦上同時登入四個Google Drive賬戶,但是現在是可以的。因爲這是Google新增的一個功能,爲的就是方便同時擁有多個Google Drive賬戶的用戶,可以不用來回切換登入Google賬戶就能完成檔案的傳輸同步。
Google Drive for desktop支持多個賬號的原因
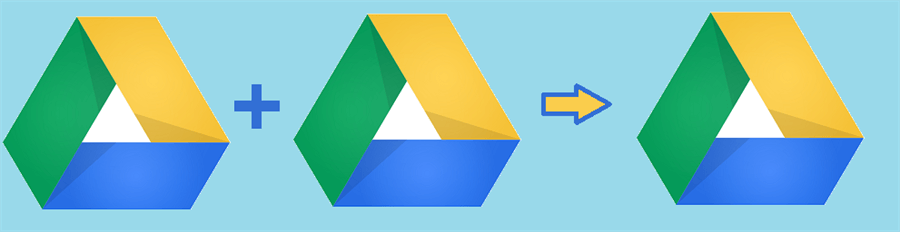
如上面案例所説,或許家裏每一個人都有一個Google Drive賬戶;或者因爲工作的需要有一個個人賬戶和企業賬戶;或者爲了不用購買Google Drive訂閲計劃,因此多注冊了多個Google Drive賬戶等等,想在桌面同時運行多個Google Drive賬號該怎麽辦呢?爲此Google推出了Google Drive for desktop。
Google Drive for desktop是Google推出的結合Backup and Sync和Drive File Stream功能的新桌面應用程序。此前的Google Drive桌面應用程序只能運行一個Google Drive賬號,每次切換賬戶時都需要注銷另一個Google Drive賬戶。但新推出的Google Drive for desktop,引入賬戶管理功能,并且Google Drive for Desktop可以同時最多支持4個Google Drive賬號,這能夠滿足擁有多個Google Drive賬戶同時運行的需求。
如何在桌面運行多個Google Drive賬號
Google Drive for Desktop能夠同時支持4個賬戶的運行,那麽如何才能在電腦上使用Google Drive for Desktop呢?參考下面提供的方法,掌握安裝和在Google Drive for Desktop中運行多個Google Drive賬號的方法。
1. 登入Web端Google Drive,然後點擊右上角的設定圖示(齒輪莊),選擇下載桌面電腦版(雲端硬碟),或者進入Drive Drive官網下載Windows版Google Drive桌面應用程序。
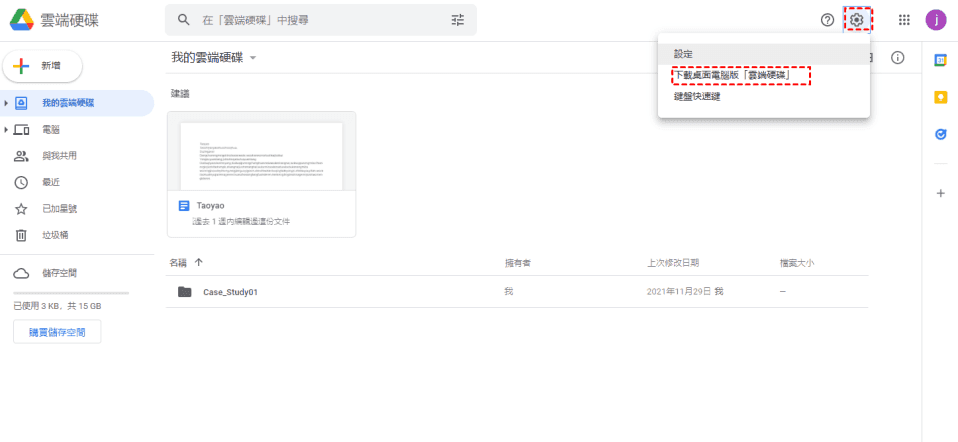
2. 安裝包下載完成後,雙擊安裝包,然後按喜好勾選將應用城市捷徑新增至桌面、將Google文件、試算表和簡報的捷徑新增至桌面。
3. 勾選完成后,點擊安裝,Google Drive桌面用戶端就會開始安裝。
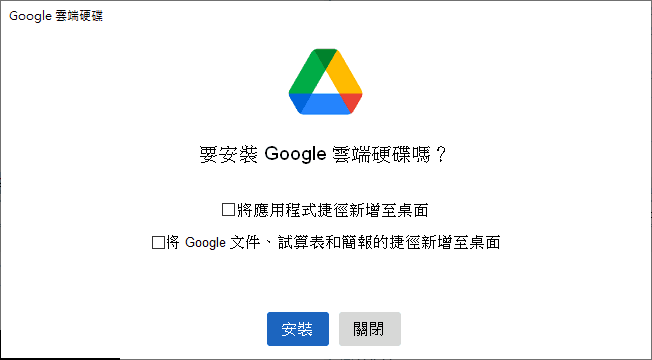
4. 安裝完成後,電腦出現Google Drive灰色圖示就代表Google Drive桌面用戶端安裝完成。
5. 完成安裝後點擊Google Drive圖示,點擊登入,之後會轉到瀏覽器中打開,選擇您的賬戶,再點擊登入。
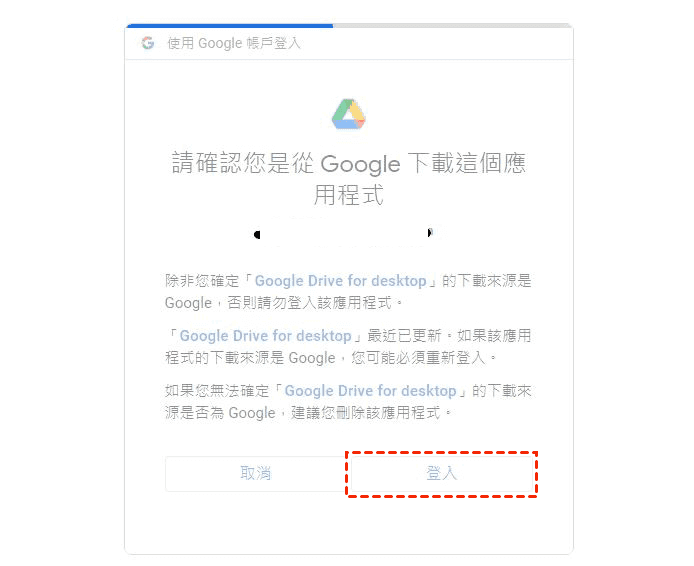
6. 登入成功後,您會在瀏覽器上看到登入成功的消息。
7. 此時如果您需要添加另一個賬戶,點擊桌面Google Drive圖示,點擊您的賬戶名。
8. 點擊新增其他賬戶。
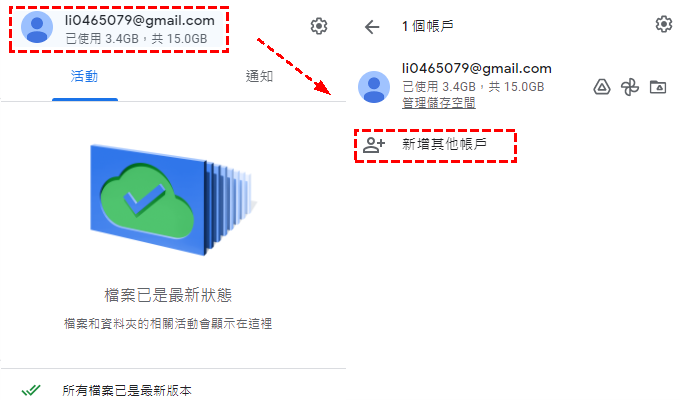
9. 之後會打開瀏覽器,選擇需要添加的賬戶,然後根據提示完成添加即可。
10. 完成賬號添加後,您會在資源管理器中查看到所有的Google Drive資料夾。
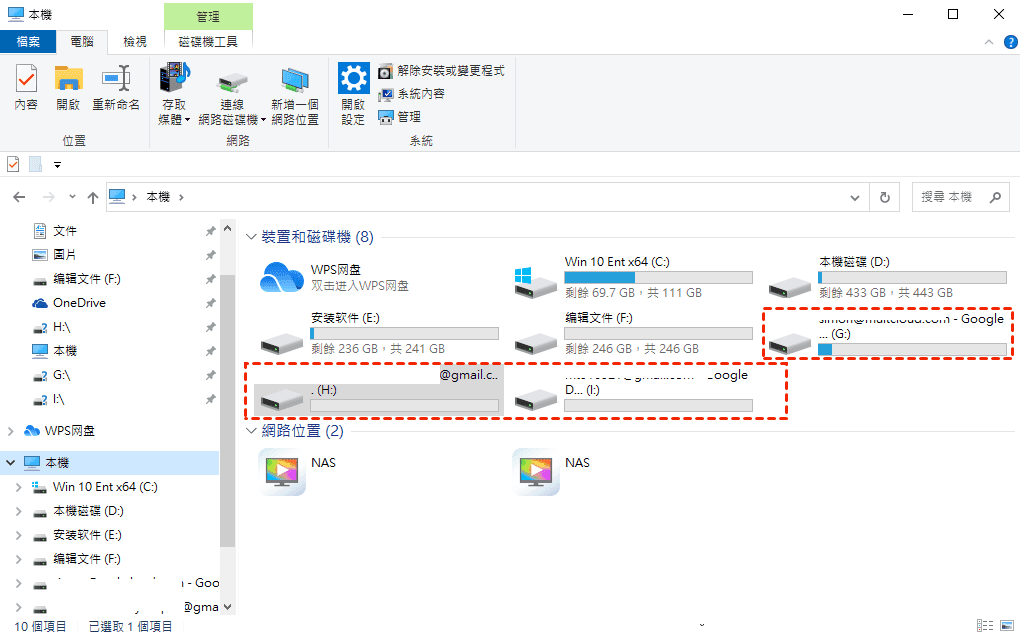
之後您就可以將檔案或資料夾傳輸或同步到對應的Google Drive中。
提示: Google Drive for Desktop在默認情況下是不占用本地磁碟空間的,因爲檔案是存儲在雲端的。
如何管理多個Google Drive賬號
添加完所有的Google Drive賬戶后,應該如何管理它們呢?
取消Google Drive賬號連結
1. 點擊偏好設定,然後點擊設定。
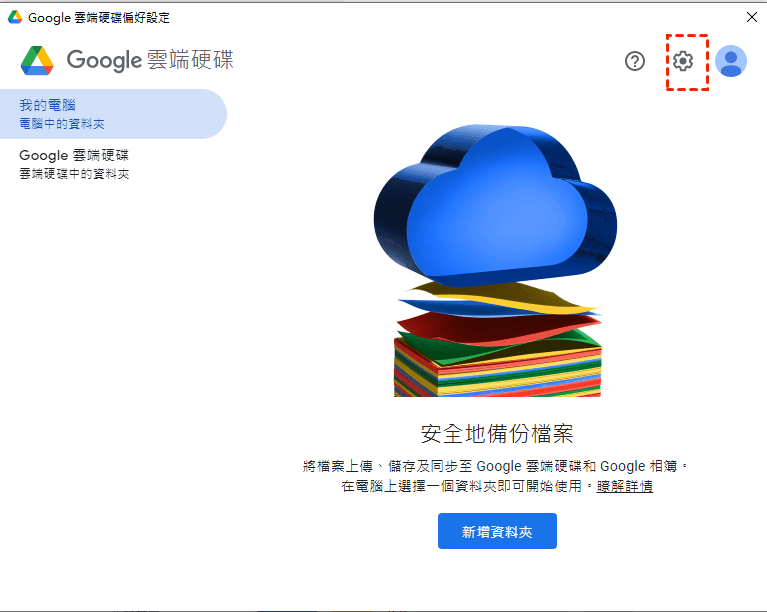
2. 在這裏您可以取消該賬戶連結,之後點擊儲存即可。
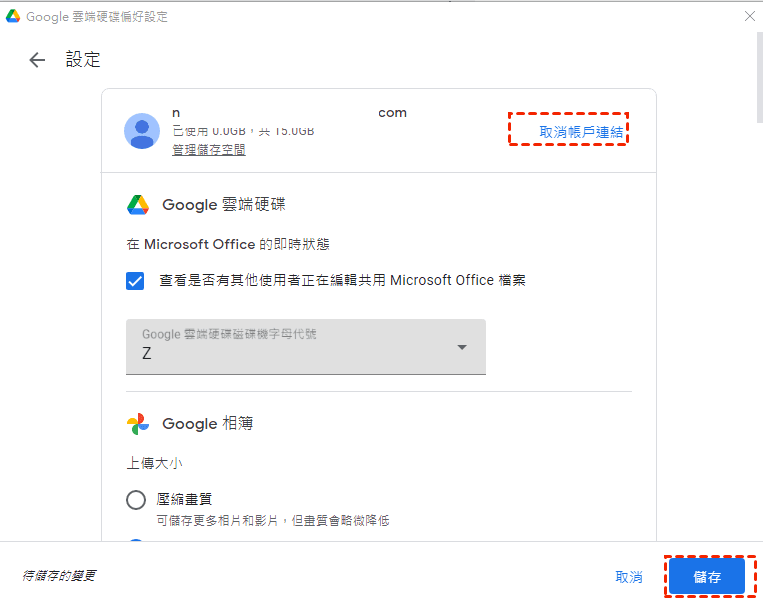
提示: 在設置頁面您還可以為每一個Google雲端硬碟設置磁碟機字母代號、上傳檔案類型、圖示和視頻的上載質量、檔案路徑、帶寬設置等。
MultCloud管理多個賬號
除了可以使用Google Drive for Desktop管理多個賬戶外,我們還可以使用MultCloud管理多個Google Drive賬戶,MultCloud是一款在綫多雲管理應用程序,可以同時管理30多種雲端硬碟,如Google Drive、OneDrive、Dropbox等,還支持管理一個雲端硬碟的不同賬戶。
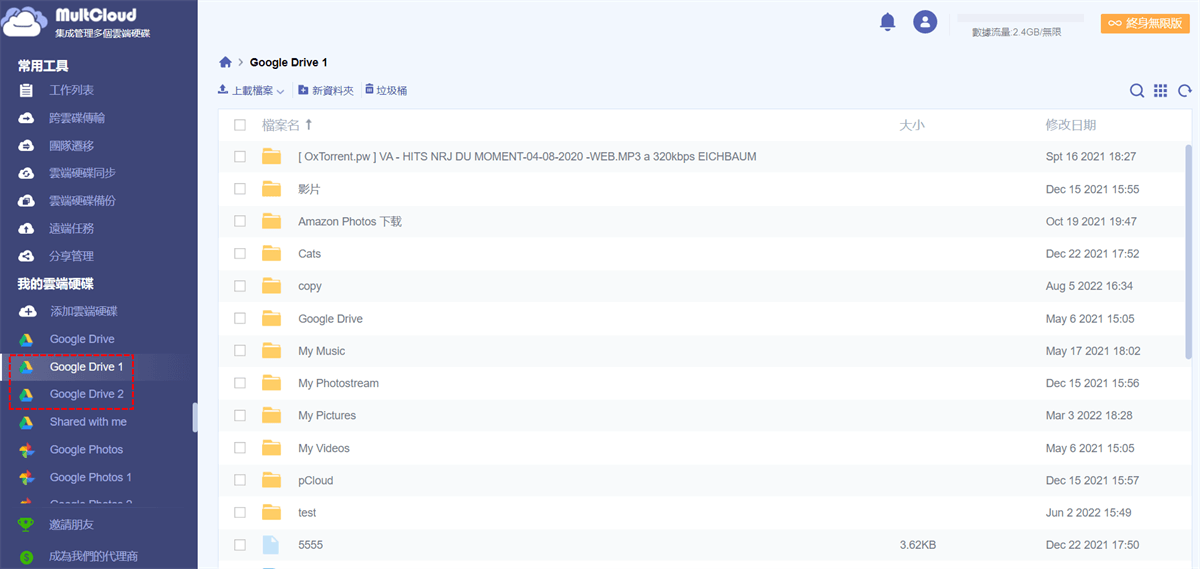
MultCloud其他優點:
- 跨雲端硬碟傳輸:可以將在綫檔案從一個雲端硬碟傳輸到另一個雲端硬碟,節省下載上載檔案的時間。
- 雲端硬碟同步:將在綫檔案從一個雲端硬碟同步到另一個雲端硬碟,多種同步方式(鏡像同步、增量備份等),方便用戶靈活同步檔案。
- 雲端硬碟備份:將在綫檔案從一個雲端硬碟備份到另一個雲端硬碟,防止數據丟失,如备份OneDrive文件到Google Drive等。
- 離綫傳輸:檔案傳輸過程啓動,即使斷網也能將檔案完成傳輸到預定位置。
如何將檔案傳輸到其他Google Drive
當我們想將檔案從Google Drive傳輸到另一個Google Drive應該怎麽做呢?
第一我們可以使用Google Drive内的共用功能進行檔案傳輸,第二種方法是將檔案下載下來,然後再手動上載,第三種是MultCloud傳輸檔案。
共享和手動傳輸檔案,僅能適用於單個或少量檔案,如果是想傳輸整個Google雲端檔案就會十分麻煩,而我們前面説的MultCloud可以很好解決這一問題,MultCloud可以傳輸整個雲端檔案到另外一個雲端硬碟。
使用MultCloud將檔案傳輸到其他Google Drive
知道MultCloud可以傳輸整個Google Drive檔案后,需要怎麽做呢?對此您可以參考下面我們給出的操作步驟:
1. 注冊並登入MultCloud。
2. 在添加雲端硬碟処將您的Google Drive賬號依次添加上。
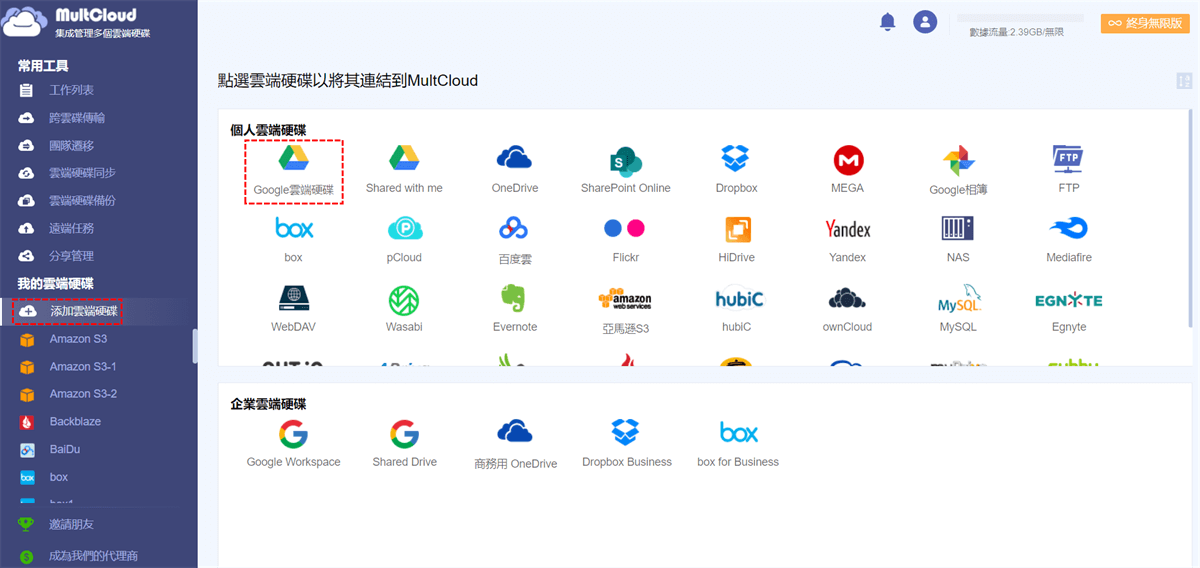
3. 點擊跨雲碟傳輸,將傳輸檔案的Google Drive添加至來源,將接收檔案的Google Drive添加至目的地。
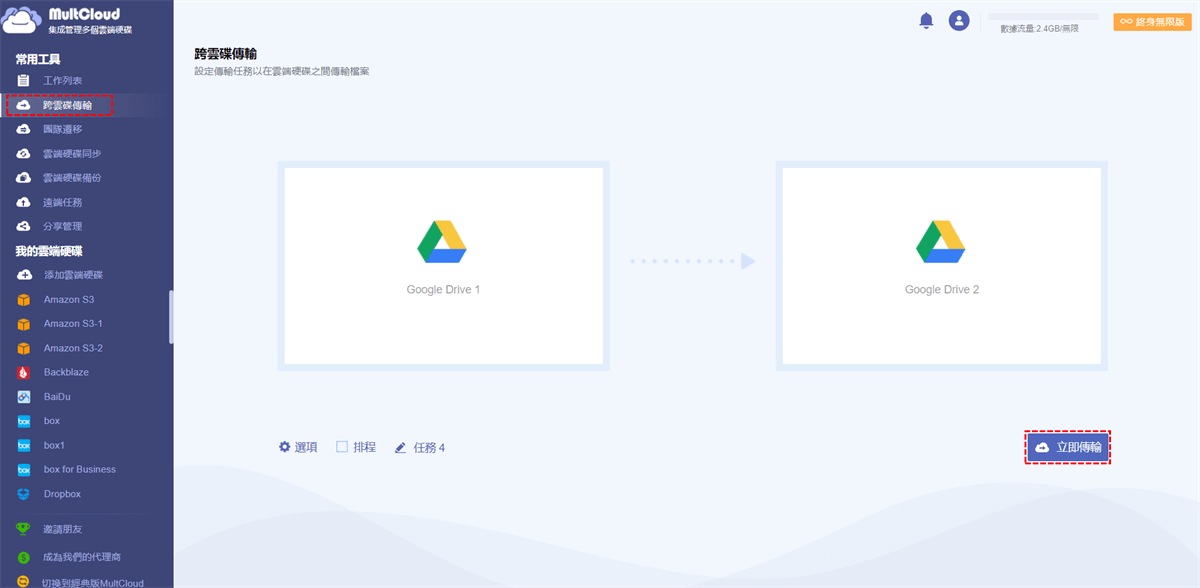
4. 點擊選項可以設置檔案的傳輸方式:儅目的地有該檔案時您可以選擇跳過此檔案、重命名此檔案、覆蓋此檔案。
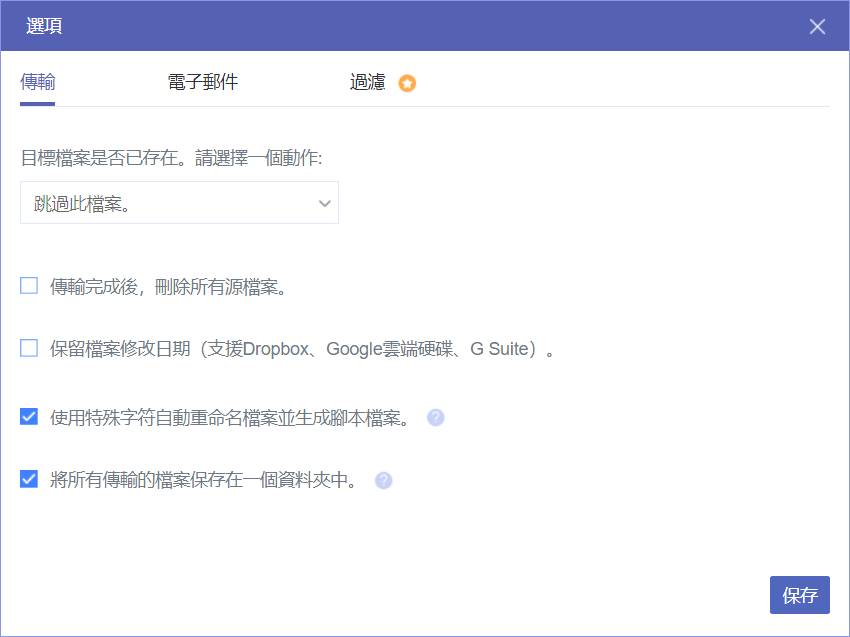
5. 完成設置後,點擊完成,在點擊立即傳輸,檔案就會開始傳輸。
總結
如果您不知道如何在桌面運行多個Google Drive賬戶,且不知道該如何管理時,使用Google Drive for desktop和MultCloud,或許能幫你解決這個問題,并且您還能學會如何使用Google Drive for desktop和MltCloud的操作方法,讓您更好地管理多個Google Drive賬戶。
MultCloud支援的雲端硬碟
-
Google Drive
-
Google Workspace
-
OneDrive
-
OneDrive for Business
-
SharePoint
-
Dropbox
-
Dropbox Business
-
MEGA
-
Google Photos
-
iCloud Photos
-
FTP
-
box
-
box for Business
-
pCloud
-
Baidu
-
Flickr
-
HiDrive
-
Yandex
-
NAS
-
WebDAV
-
MediaFire
-
iCloud Drive
-
WEB.DE
-
Evernote
-
Amazon S3
-
Wasabi
-
ownCloud
-
MySQL
-
Egnyte
-
Putio
-
ADrive
-
SugarSync
-
Backblaze
-
CloudMe
-
MyDrive
-
Cubby
