我如何將本地資料夾自動同步到Google Drive
“您好!我是一名大學生,我在電腦上新增了大量的資料夾,出於存儲的目的,我將資料夾保存在了Google Drive中,但是每次存儲都需要打開瀏覽器,登入Google Drive賬號,才能保存我的資料夾,有沒有什麽辦法可以直接將資料夾從電腦上存儲在雲端呢?”
正如這位同學所説,重複的打開瀏覽器登入Google Drive賬號,再保存資料夾,確實是一件很麻煩的事情。所以Google也是想到了這樣的問題的,因此它爲我們提供一款名爲Google Drive for desktop的電腦應用程序,這款應用程序能夠幫助我們將電腦上的資料夾直接同步到雲端,減少重複登入網頁端Google Drive的次數。
爲什麽要將本地資料夾同步到Google Drive
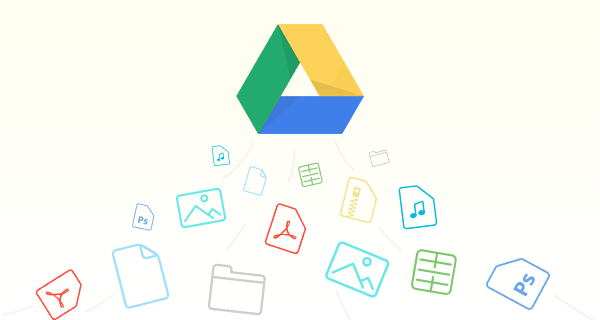
將本地資料夾同步到Google Drive可以藉助Google Drive for desktop應用程序,那爲什麽要將本地資料夾同步到Google Drive?除了上面那位同學說的存儲資料夾,還有以下理由:
- 防止因系統崩潰、病毒攻擊等導致資料夾丟失
- 可隨時修改檔案,並及時保存數據
- 可在有網路時直接訪問資料夾
- 可隨時和其他用戶共享資料夾
- 可以隨時和其他用戶協作,提高工作效率
當然,將本地資料夾儲存到Google Drive肯定不止這5個優點,您可以在使用的過程中慢慢體會。下面我們開始介绍同步本地資料夾到Google Drive的操作方法,請獲取對您有用的信息。
在Windows或Android上自動同步本地資料夾到Google Drive的方法
上面我們提到將本地資料夾同步到Google Drive的理由,那麽現在我們回到今天的主題《如何將本地資料夾同步到Google Drive》,Google Drive for desktop是本地與Google Drive同步資料夾最好的,也是最方便的媒介。
在Google發佈可以將本地檔案和資料夾同步到雲端的應用程序前,手動傳輸本地資料夾到Google Drive是最常見的方式,但同時也存在很多麻煩,比如會浪費很多時間、操作步驟太繁雜等,而Google Drive for desktop的出現很好的解決了這些問題。
那麽如何使用Google Drive for desktop同步本地資料夾到Google Drive呢,下面有兩種方法,請選擇合適自己的方法進行操作。
注意: 使用下面的方法同步資料夾前,您需要在自己的電腦上安裝好Google Drive for desktop,如果您不知道如何安裝,請參考下面的安裝方法。
♦安裝Google Drive for desktop的方法
1. 在網頁端Google Drive中點擊右上角的齒輪狀設定按鈕,然後點擊下載桌面電腦版(雲端硬碟)。或者進入Google Drive官網下載適合的Google Drive for desktop。
2. 雙擊Google Drive安裝包,該應用程序會詢問您是否要向桌面新增應用程序快捷方式以及Google文件、試算表和簡報快捷鍵。
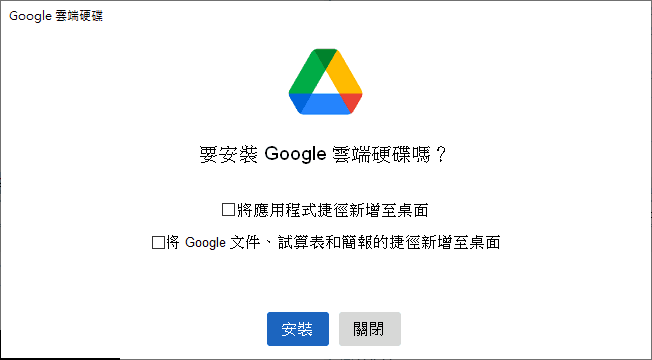
3. 根據喜好勾選,然後點擊安裝,Google Drive桌面應用程序就會開始安裝。
4. 儅桌面右下角出現Google Drive圖示,那就説明Google Drive桌面應用程序已經安裝成功。
按照上面的安裝方式,成功安裝好Google Drive for desktop后,可以開始下面的操作步驟了。
設置備份和同步本地資料夾到Google Drive
1. 點擊Google Drive圖示,點擊登入,將會打開一個新窗口,提示您是否要授權Google Drive桌面應用程序,根據提示完成授權後。
2. 點擊偏好設定,在My Computer中點擊新增資料夾,這是爲了將您本地檔案上傳、存儲和同步到Google雲端硬碟。
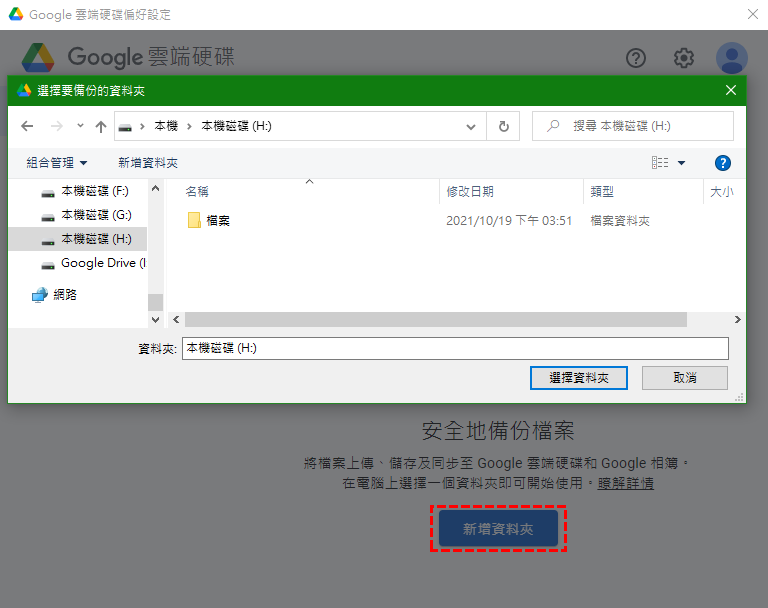
3. 之後在點擊Google Drive,找到串流檔案和鏡射檔案,並在它們中任選一個完成雲端到本地的同步設定。
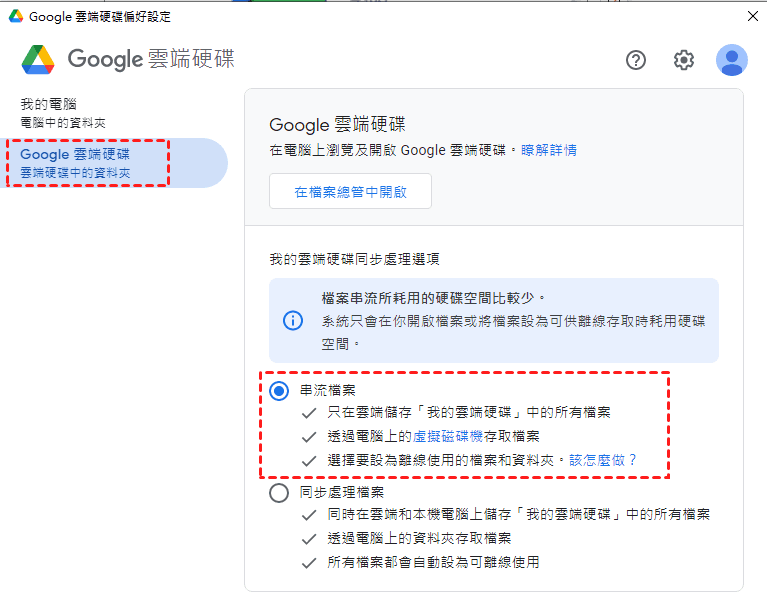
完成上面這3步后,您本地資料夾會自動同步到Google Drive。如果您不想再同步檔案和資料夾點擊暫停同步即可。
使用My Drive同步本地資料夾到Google Drive
您也可以直接將本地資料夾複製粘貼或拖動到電腦上的我的雲端硬碟資料夾中,同樣可以將本地資料夾同步到Google雲端硬碟中。
1. 打開電腦上我的雲端硬碟。
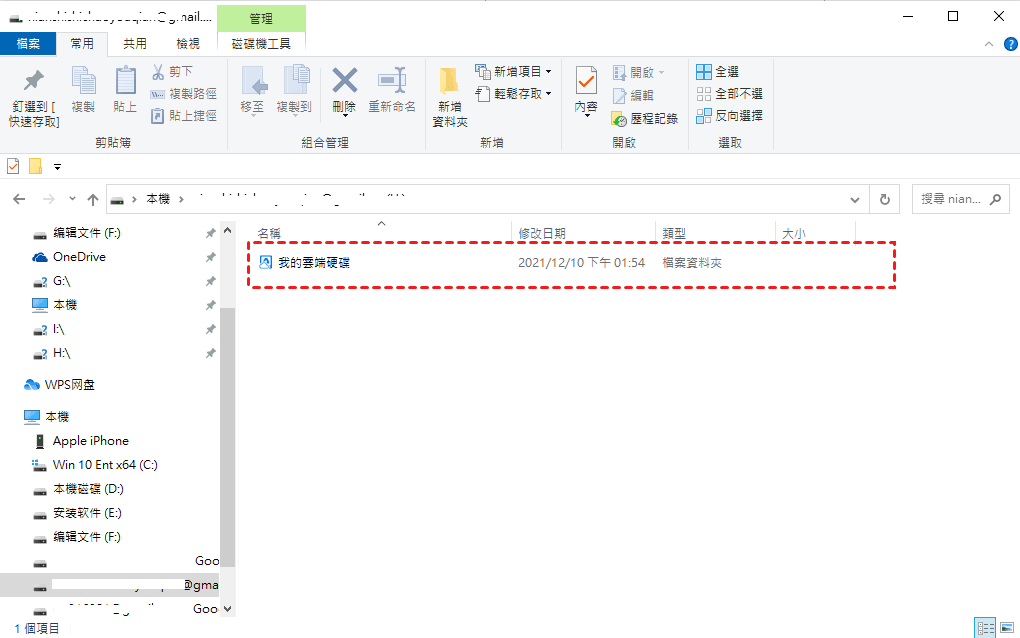
2. 複製需要同步到Google雲端硬碟的資料夾,然後將其粘貼到指定的My Drive資料夾中,資料夾就會開始自動同步。
Android自動同步文件夾到Google Drive
Google不僅爲我們提供了電腦版Google Drive應用程序,還提供了移動端的Google Drive應用程序,為的就是讓我們即使在沒有電腦的情況下依然能訪問Google Drive中的檔案。那麽如何才能讓Android自動同步資料夾到Google Drive呢?
Android自動同步資料夾到Google Drive前,需要在Android中安裝Google Drive,然後根據提示將其授權完整,切記,使用您需要同步資料夾的Google Drive賬號。完成賬號授權后,可以開始操作同步資料夾的方法了。
1. 打開Google Drive,點擊登入,選擇並授權需要同步資料夾的Google賬戶。
2. 授權后,應用程序會詢問您是否授予訪問Google Drive上檔案的權限,點擊ok就會自動完成初始設置。
3. 之後您就可以在手機中選擇您要連結到Google Drive進行同步的資料夾,也可以自己新增資料夾。
無法自動同步資料夾到Google Drive
雖然Google Drive for desktop能夠將本地與Google雲端硬碟中的資料夾進行同步,但是它會受到資料夾大小的限制,且時常出現伺服器不穩定的情況,所以儅Google Drive for desktop不能自動同步本地資料夾到Google Drive時,需要您手動上載資料夾到Google Drive,但是過程會比較麻煩。
如果您想將Google Drive資料夾同步到其他雲端硬碟中,可以嘗試使用MultCloud,這個應用程序,不需要下載,注冊一個賬號,將雲端硬碟添加進去就可以開始同步資料夾,它還可以分享和傳輸資料夾。
總結
Google爲我們提供的Google Drive for desktop可以幫助您快速將本地資料夾同步到Google雲端硬碟中,如果您不知道如何使用,可以參考本文提供的操作方法,本篇文章爲您提供了Google Drive for desktop的安裝方法以及使用它自動將本地,Android資料夾同步到Google Drive的操作步驟,相信幫助到您。
如果您想同步資料夾到其他雲端硬碟,使用MultCloud能快速完成資料夾的同步,簡單直觀的應用界面,能很快讓您上手操作。
MultCloud支援的雲端硬碟
-
Google Drive
-
Google Workspace
-
OneDrive
-
OneDrive for Business
-
SharePoint
-
Dropbox
-
Dropbox Business
-
MEGA
-
Google Photos
-
iCloud Photos
-
FTP
-
box
-
box for Business
-
pCloud
-
Baidu
-
Flickr
-
HiDrive
-
Yandex
-
NAS
-
WebDAV
-
MediaFire
-
iCloud Drive
-
WEB.DE
-
Evernote
-
Amazon S3
-
Wasabi
-
ownCloud
-
MySQL
-
Egnyte
-
Putio
-
ADrive
-
SugarSync
-
Backblaze
-
CloudMe
-
MyDrive
-
Cubby
