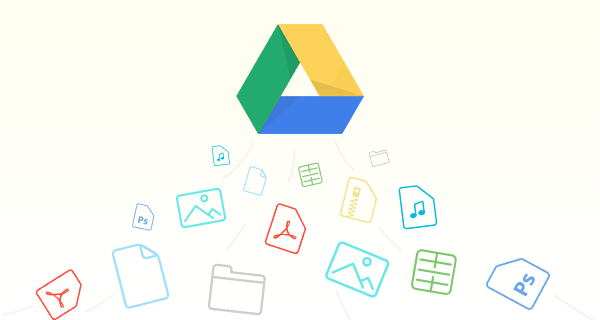從Google Drive下載資料夾
“我最近在Google Drive中創建了很多資料夾、現在我想將它們下載到電腦上,我知道可以從網頁端下載,但是感覺比較麻煩,有沒有什麽簡便方法呢?”
Google Drive是Google公司提供的在綫雲存儲,可存儲、共享、創建檔案或資料夾,擁有比其他雲端硬碟更多的免費存儲空間:15GB,且在功能和付費計劃上也十分受用戶歡迎,因此Google Drive成爲了最受歡迎的雲端硬碟之一。
Google Drive的存儲空間與gmail和Google Photos共享使用,因此只需一個賬戶,即可使用這三個產品。
將存儲在Google Drive的資料夾下載到電腦或移動設備上,能讓您即使沒有連結互聯網,也能處理資料夾中的檔案,提升工作效率。如何從Google Drive下載資料夾到電腦或移動設備?下面我們一起來學習如何從Google Drive下載資料夾到電腦、Android和iPhone。
提示:
- Google Drive下載檔案是有一定限制的:單個賬戶每天只能下載10TB。雖然Web端下載大檔案沒有限制,但在下載過程中,它會進行壓縮,而檔案越大,壓縮的時間就會越長。
- Google Drive下載類型:General files(zip、MP3、PNG)、Adobe files(DXF、Al)、Microsoft files(XLS、PPT)、Apple files(key、numbers)等。
將Google Drive資料夾下載到電腦
將Google Drive資料夾下載到電腦,有下面3種方式,您可以任意選擇一個進行操作。
從Web端下載Google Drive資料夾
1. 打開您常用的瀏覽器,登入Google Drive。
2. 下載方式:
- 找到並右鍵單機需要下載的資料夾,在任務菜單中選擇下載選項。
- 選擇需要下載的資料夾,點擊右上角更多操作按鈕,選擇下載。
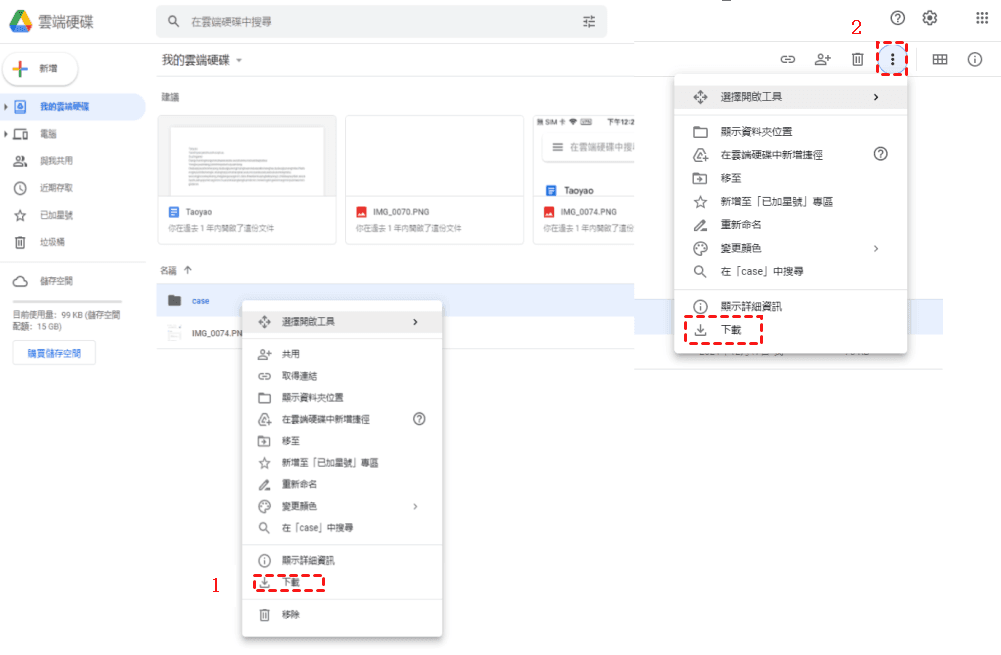
3. 點擊下載按鈕後,資料夾就會立馬開始下載
4. 之後,您就可以在電腦上使用下載下來的資料夾了。
注意: 從Web端下載的資料夾是經過Google Drive壓縮的,使用時需要將其解壓。
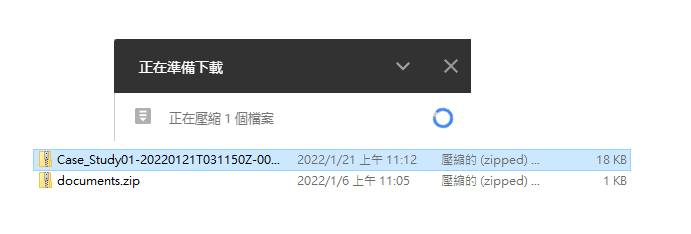
從Google Drive for desktop下載Google Drive資料夾
在電腦上使用Google Drive for desktop能快速下載Google Drive資料夾,您需要注意的是,電腦上Google Drive資料夾中的所有資料夾全是在綫檔案,需要您將其設置為離綫檔案,才能在沒有網路的時候使用。
1. 在Google Drive官網下載適合您電腦系統的Google Drive for desktop,將其安裝並登入。
2. 登入Google Drive for desktop后,Google Drive雲端的所有資料夾都會顯示在電腦的Google Drive資料夾中。
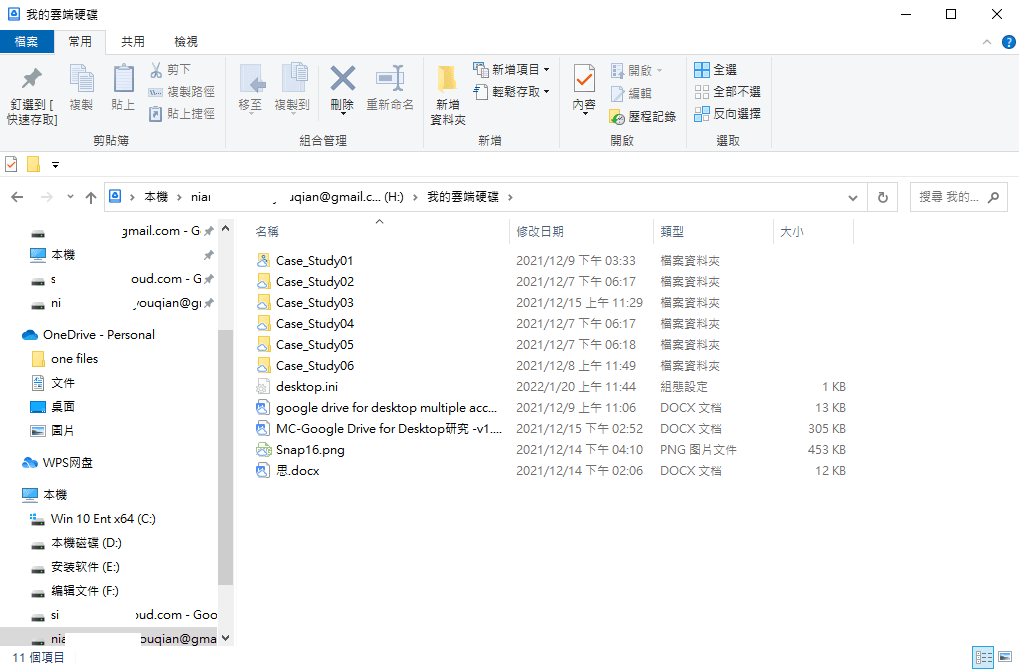
3. 在電腦上打開Google Drive資料夾,找到並選中需要下載到電腦的資料夾。
4. 下載方式:
- 在電腦上打開Google Drive資料夾,選中要下載的資料夾,並將其移動到Google Drive資料夾以外的地方即可,如桌面。
- 右鍵單機選中的資料夾,選擇離綫存取,點擊可離綫使用。
注意: 個人版與企業版Google Drive for desktop的離綫操作方式是一樣的,并且離綫保存的資料夾旁邊有一個綠色勾。
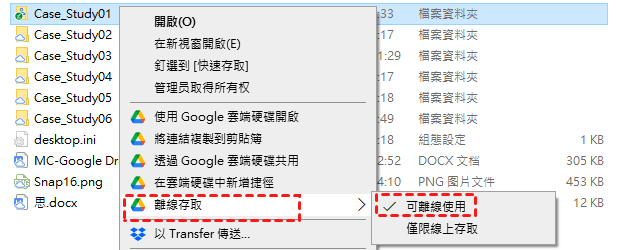
5. 完成檔案下載后,您將能在沒有網路的情況下使用Google Drive資料夾。
從Google Takeout下載Google Drive資料夾
提示: Google Takeout下載的是Google Drive中所有的資料夾,不能進行選擇。
1. 先登入Google Drive,然後再搜索並訪問Google Takeout。
2. 先取消選擇所有產品,然後在產品中找到並選擇Google Drive,您也可以選擇將所有產品導出。
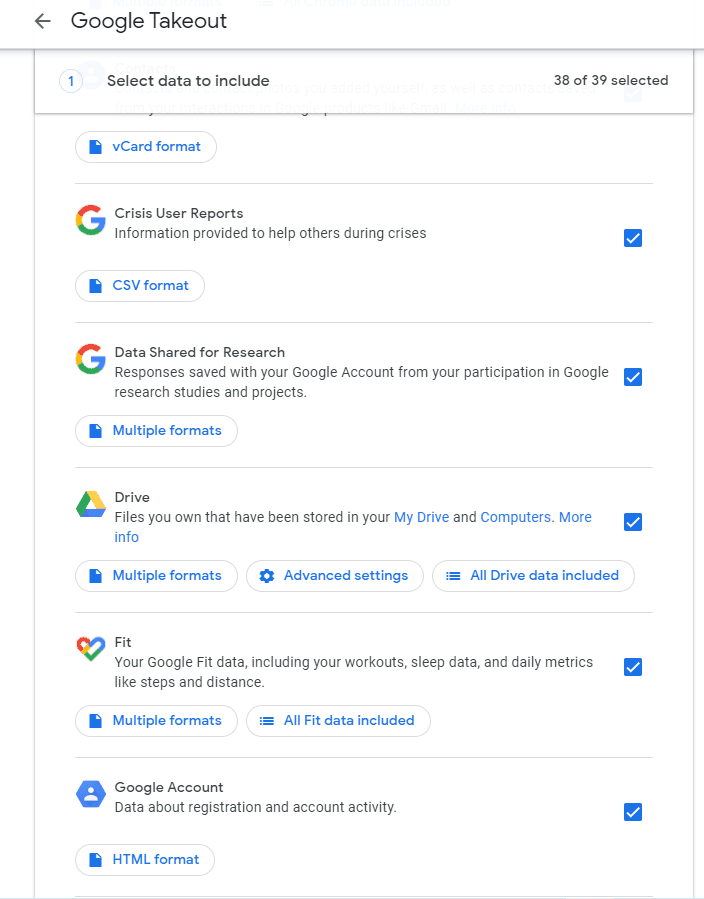
3. 選擇成功後,將頁面滑動到底部,點擊下一步。
4. 選擇接收資料夾的目的地,點擊下載.zip資料夾。
5. 點擊創建導出。
6. 下載完成後,您就可以在電腦上使用Google Drive資料夾。
在手機上能夠實現在不壓縮的情況下載Google Drive資料夾,并且手機上下載Google Drive資料夾與電腦上下載資料夾方式類似,默認情況下您可以將Google Drive資料夾下載到手機本地存儲中。下面是將Google Drive資料夾下載到Android或iPhone的方法。
將Google Drive下載到Android
在Android手機上下載Google Drive之前,您需要有以下準備:
- 在手機上安裝Google Play。
- 在Google Play中下載並安裝 Google Drive行動應用程式。
完成后,您就可以開始按照下面的步驟下載Google Drive資料夾到Android了。
1. 在Android上打開並登入安裝好的Google Drive。
2. 找到需要下載的資料夾,點擊旁邊的更多操作圖標。
3. 在任務菜單欄中點擊下載。
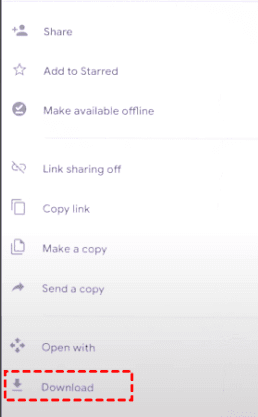
4. 之後Google Drive資料夾就會開始下載,下載完成後,您就能在Android手機本地存儲中查看並使用Google Drive資料夾。
將Google Drive下載到iPhone
1. 在iPhone的App Store中下載安裝Google Drive行動應用程式。
2. 登入Google Drive行動應用程式。
3. 找到您需要下載的資料夾,點擊更多操作圖標。
4. 點擊open in選項,選擇保存資料夾選項。
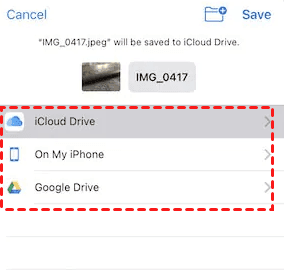
5. 完成選擇后Google Drive資料夾就會下載到iPhone本地存儲中。
6. 完成Google Drive下載后,您能在手機上使用Google Drive資料夾。
上面3個下載Google Drive的場景,無論選擇哪一個,都能讓您下載Google Drive資料夾,您可以隨意選擇一個。但是,無論是在電腦上下載Google Drive資料夾還是在行動設備上下載Google Drive資料夾,您都需要確定好接收Google Drive資料夾的位置,不然會找不到下載好的Google Drive資料夾。
下面是我們爲您提供的與Google Drive相關聯的問題及解答,相信會有您需要瞭解的問題及解決方案。
Google Drive相關問題
如何下載Google Drive共享檔案
如果您想下載Google Drive共享檔案,那一定要使用正確的方法進行下載,首先您需要將共享檔案移動到我的雲端硬碟中,然後在進行下載。
登入Google Drive后,點擊與我共用,選擇並右鍵單機需要下載的共享檔案,在任務菜單中點擊在雲端硬碟中新增捷徑。選擇我的雲端硬碟,點擊新增捷徑。之後共享檔案就被添加至我的雲端硬碟中,再按照文中提供的方法進行下載。
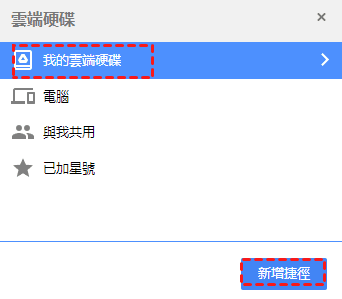
爲什麽無法從Google Drive下載資料夾
無法下載Google Drive資料夾的原因有很多,其中包括有Google Drive伺服器故障、檔案超過Google Drive下載限制、瀏覽器緩存過多,防病毒軟件和代理設置、防火墻阻止等,所以您可以在Google Drive無法下載資料夾時,檢查這些情況。
如何將Google Drive資料夾傳輸或同步到其他雲端硬碟
下載資料夾來達到傳輸和共享的方式都不是最簡單的,如果您下載的是大檔案,更會延長下載時間,因此十分浪費人力成本,甚至容易丟失資料夾。
有沒有簡單又安全的方法實現傳輸或共享資料夾呢?有的。您可以使用MultCloud作爲傳輸和共享Google Drive資料夾到其他雲端硬碟的媒介,這樣既能保證數據安全,又能快速傳輸或共享資料夾。
MultCloud是專業的在綫多雲管理應用程式,創建一個MultCloud賬戶,即可同時管理32種雲端硬碟,包括Google Drive、OneDrive、Dropbox、Hubic、MEGA、SharePoint Online、Wasabi、iCloud照片等主流雲端硬碟。
MultCloud除了支持各大雲端硬碟的下載、上傳、複製、粘貼、共享等雲碟管理操作外,還有雲傳輸、雲同步、雲備份、雲管理四大功能。而雲傳輸能在Google Drive存儲空間不足時,將資料夾傳輸到其他雲端硬碟中,以釋放Google Drive的存儲空間,雲同步則能實現不同雲端硬碟之間的資料夾共享。
在雲傳輸和雲同步運行過程中,MultCloud能保證傳輸或同步的數據,不會因爲網路或電腦突然故障而丟失,也能保證MultCloud不會將傳輸或同步的數據保留在MultCloud數據庫中。
下面我們就MultCloud的雲同步功能展開講解,如何將Google Drive中的檔案同步到其他雲端硬碟中,以Google Drive和OneDrive爲例。
1. 注冊並登入MutlCloud。
2. 點擊添加雲端硬碟,將Google Drive和OneDrive按提示添加完成。
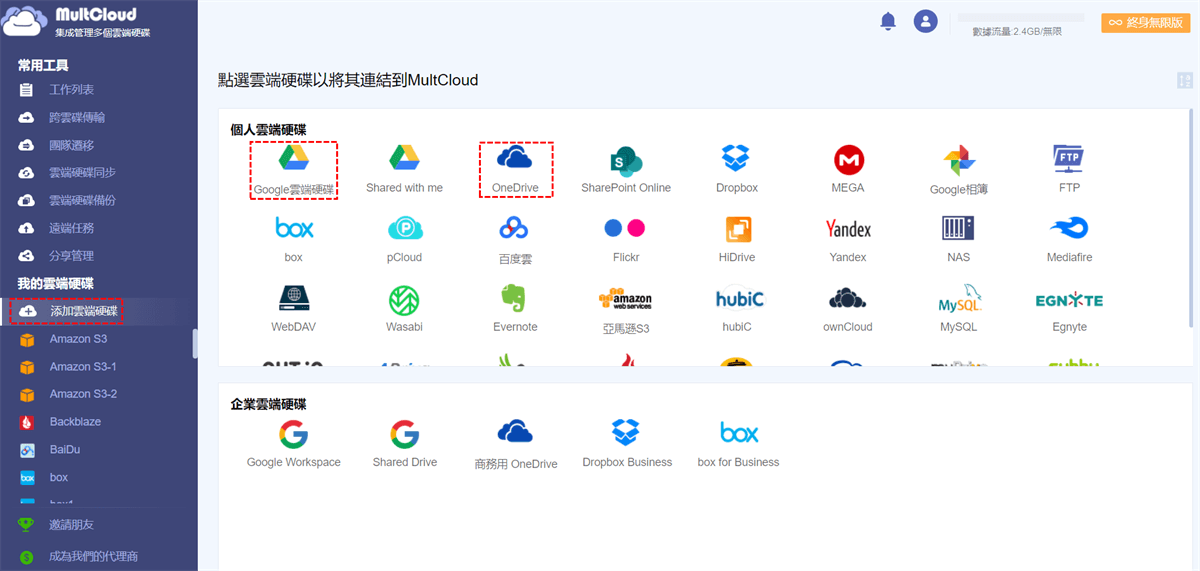
3. 點擊雲端硬碟同步,將Google Drive添加至來源,OneDrive添加至目的地。
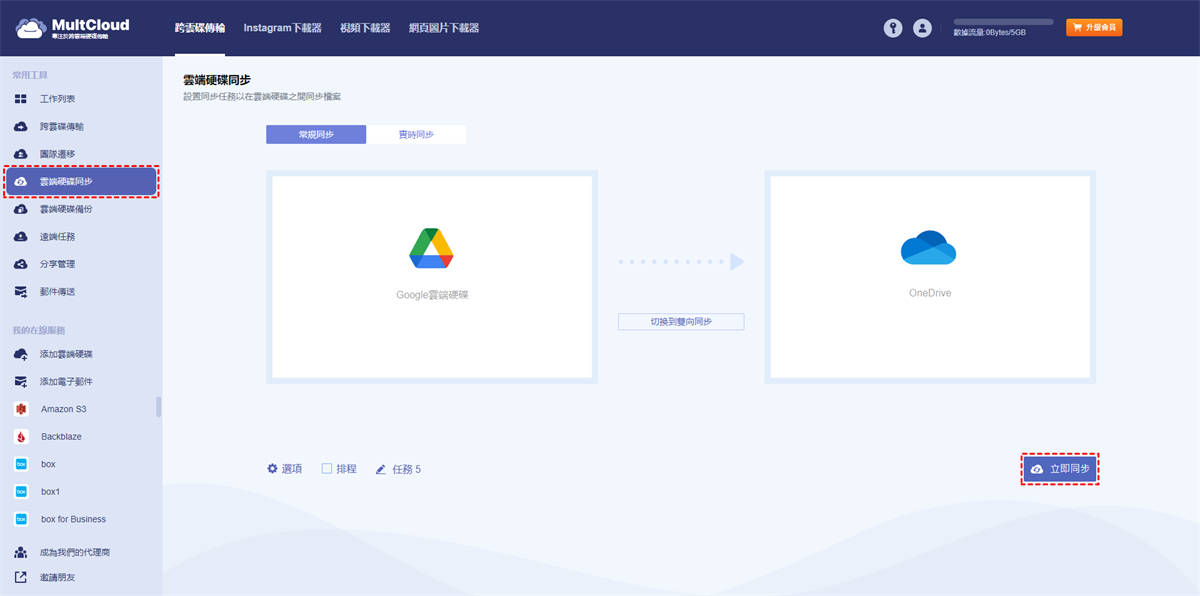
4. 點擊選項,選擇同步方式:單項同步和雙向同步,點擊保存。
- 單項同步:單項同步功能一共分爲7種同步方式:簡單同步、鏡像同步、移動同步、纍計同步、更新同步、完全備份同步、增量同步。
- MultCloud的鏡像同步、移動同步、纍計同步、更新同步、完全備份同步、增量同步是需要升級賬戶后才能使用,因此您可以賬戶升級為高級賬戶后再使用同步功能。
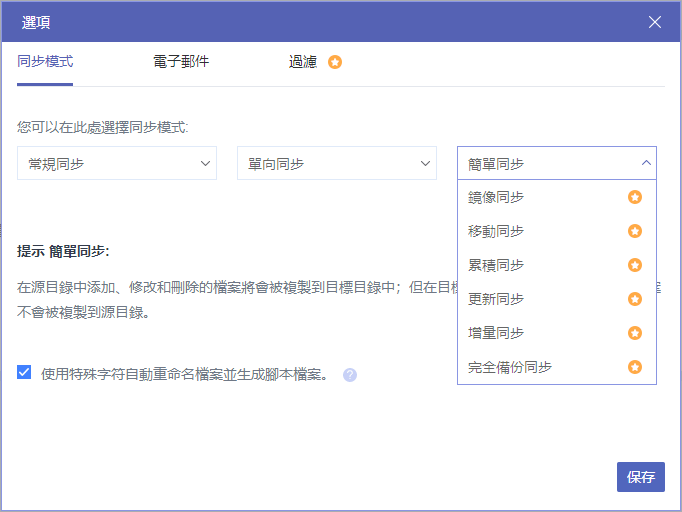
5. 點擊立即同步,MultCloud會開始將Google Drive資料夾同步到OneDrive中。
Google Drive存儲空間不夠時,可以使用雲傳輸功能,將Google Drive傳輸到OneDrive(具體請根據實際情況更換)。
總結
將Google雲端硬碟作爲我們存儲資料夾的工具已經十分常見,它能讓我們隨時訪問或下載資料夾。但無論是存儲還是下載Google Drive資料夾,都需要正確的操作方式,文中提供的方法,能讓您正確下載Google Drive資料夾。
如果您下載Google Drive資料夾是爲了釋放存儲空間或共享,那麽可以使用既簡單又安全的MultCloud應用程式傳輸或同步Google Drive資料夾。
MultCloud支援的雲端硬碟
-
Google Drive
-
Google Workspace
-
OneDrive
-
OneDrive for Business
-
SharePoint
-
Dropbox
-
Dropbox Business
-
MEGA
-
Google Photos
-
iCloud Photos
-
FTP
-
box
-
box for Business
-
pCloud
-
Baidu
-
Flickr
-
HiDrive
-
Yandex
-
NAS
-
WebDAV
-
MediaFire
-
iCloud Drive
-
WEB.DE
-
Evernote
-
Amazon S3
-
Wasabi
-
ownCloud
-
MySQL
-
Egnyte
-
Putio
-
ADrive
-
SugarSync
-
Backblaze
-
CloudMe
-
MyDrive
-
Cubby