用戶案例:如何將NAS備份到OneDrive?
一位網友提問道:“我想將Synology NAS上的一些檔案備份到OneDrive以保護數據。由於數量很大,我想知道是否有一種簡單快捷的方法可以將Synology備份到OneDrive?太感謝了!”
Synology NAS是面向個人和企業的最出色的網路附加存儲服務之一。NAS不同於常見的雲端存儲服務和傳統硬碟,它利用了傳統和現代存儲服務的優點,人們既可以使用硬盤又可以透過網路訪問它。

OneDrive是一種典型的雲端存儲服務,允許用戶存儲不同類型的檔案,如視訊、音頻檔案、文字檔案、相片等。OneDrive與 Microsoft Office 深度綁定,使同事之間在線協作更加便捷。
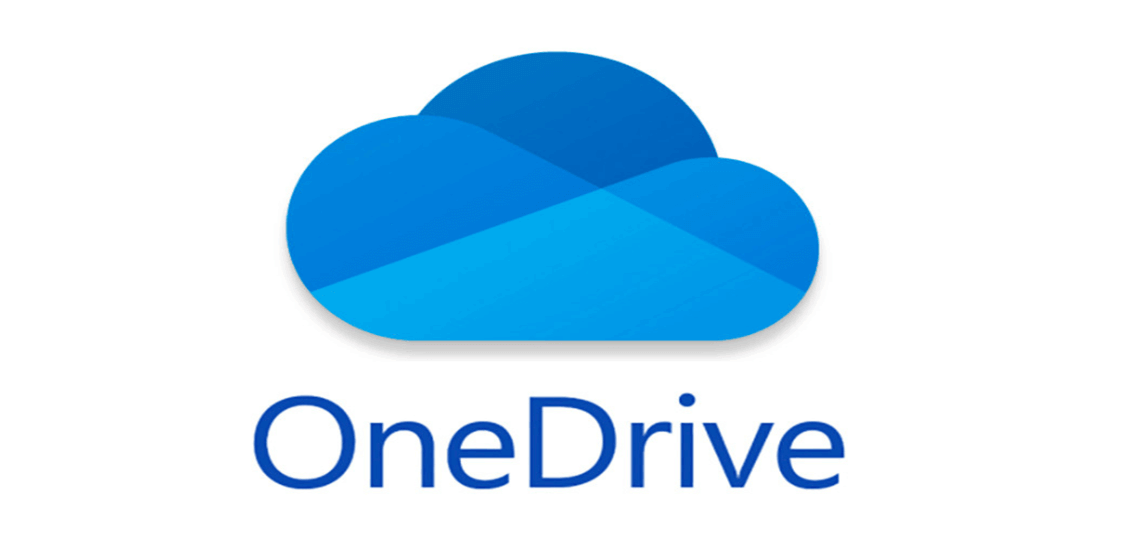
小貼士:如今Google雲端硬碟也是市面上最流行的雲端服務之一,如果您正在為Google Drive VS OneDrive,哪一個更好而苦惱,請點選這篇貼文來穫得更多訊息。
為什麼要將Synology備份到OneDrive?
雖然Synology NAS很棒,但是當你將各種數據存儲在NAS上時,你需要考慮到Synology NAS的硬碟受到自然災害、硬體錯誤的威脅等。換句話說,僅在Synology NAS上備份數據是不行的。為防止您的數據丟失,保證其安全,最好將檔案從Synology NAS備份到 OneDrive。
此外,您會發現使用OneDrive備份檔案很方便,原因如下:
- 從長遠來看具有成本效益:OneDrive為每個新註冊的用户提供5GB的免費存儲空間。同時,如果您發現您的存儲空間有限,您可以升級您的帳戶並以最優惠的價格購買更多空間。
- 實時協作:OneDrive與OneNote等Microsoft Office軟體深度連接。使用 OneDrive,您可以輕鬆地與同事和朋友共用檔案。同時,OneDrive為您提供實時協作,您可以更好的管理檔案來提高您的工作效率。
那麼,如何將Synology NAS中的檔案備份到OneDrive?以下部分有2個簡單的解決方案可幫助您將檔案從NAS備份到OneDrive。閱讀後,您可以選擇其中最適合您的一個。
如何自動將Synology備份到OneDrive
將數據從Synology NAS備份到OneDrive的最快、最方便的方法是使用出色且免費的多雲端儲存管理器 - MultCloud。MultCloud是一個專業的雲端檔案管理器,可以讓用戶有效地在多個雲端硬碟之間備份檔案。目前,MultCloud支持OneDrive、NAS、Google雲端硬碟、Dropbox、Flickr、Box、MEGA、亞馬遜S3、FTP 等。
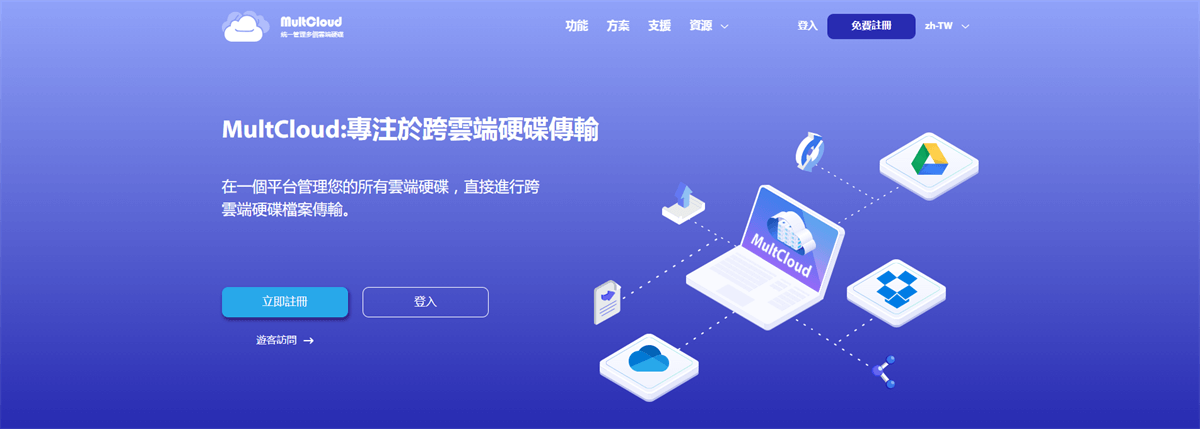
為什麼選擇MultCloud將檔案從Synology備份到OneDrive?
- 直觀和簡單的界面:主要功能顯示在左側導航欄,您無需閱讀複雜的教程即可開始備份任務。
- 自動備份:MultCloud透過使用“排程”功能為您提供了一種跨雲端硬碟自動備份檔案的簡單方法。也就是說,您可以設置特殊的備份任務,讓它們在規定的時間運行,例如每天、每周和每月。
- 自定義備份:您可以使用“過濾”功能選擇要備份的檔案類型。只需幾分鐘,您就可以快速備份包含/排除具有特定副檔名的檔案。
- 離線備份:MultCloud依靠數據流量在雲端硬碟之間備份檔案。這樣,即使您的計算機突然關閉,MultCloud也可以在後台運行備份任務。同時,MultCloud每月免費提供5GB的數據流量。如果您發現流量受到限制時,您可以升級您的帳戶以獲得更多數據流量。
- 版本管理:MultCloud的“雲端硬碟備份”功能的最大好處是您可以有效地管理備份的版本。即使您發現原始數據和備份丟失,您也可以恢復某些檔案。
那麼,如何使用MultCloud將Synology備份到OneDrive?請按照以下步驟操作:
第1步:註冊一個MultCloud帳戶。或者,您可以在不註冊的情況下單擊“遊客訪問”來創建臨時帳戶。
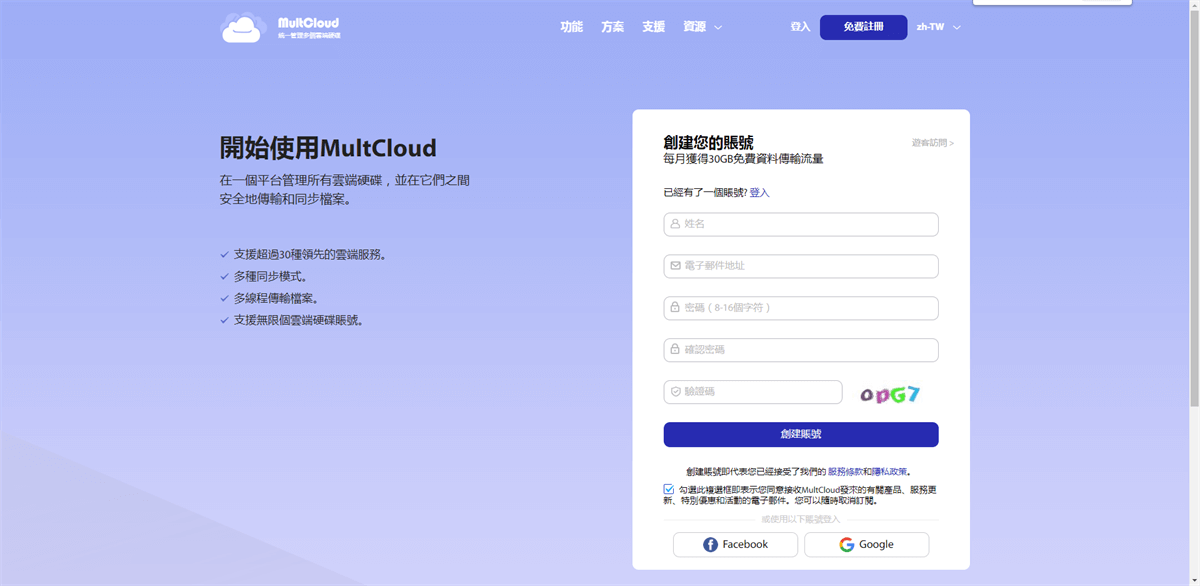
第2步:然後前往左側邊欄上的“添加雲端硬碟”。然後點選OneDrive的圖示并授予MultCloud訪問權限。然後以同樣的作業方式來添加Synology NAS。在添加前,您可以在Synology NAS上啟用WebDav服務和FTP服務。
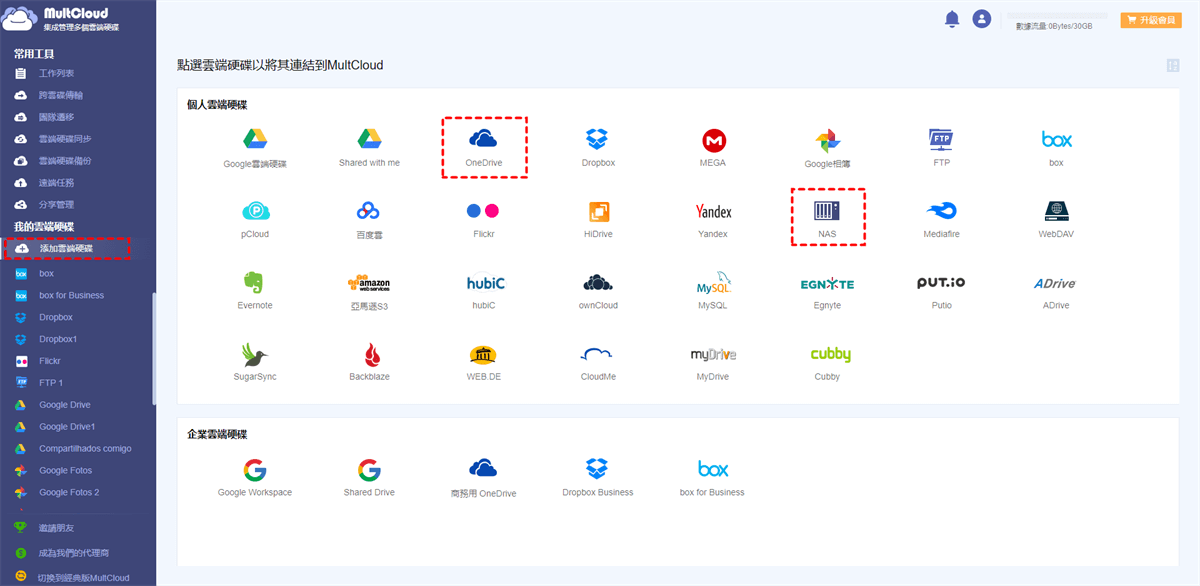
第3步:現在,進入左側邊欄的“雲端硬碟備份”。並選擇Synology NAS作為源目錄和OneDrive作為目標目錄。最後,您可以點選“立即備份”選項卡。
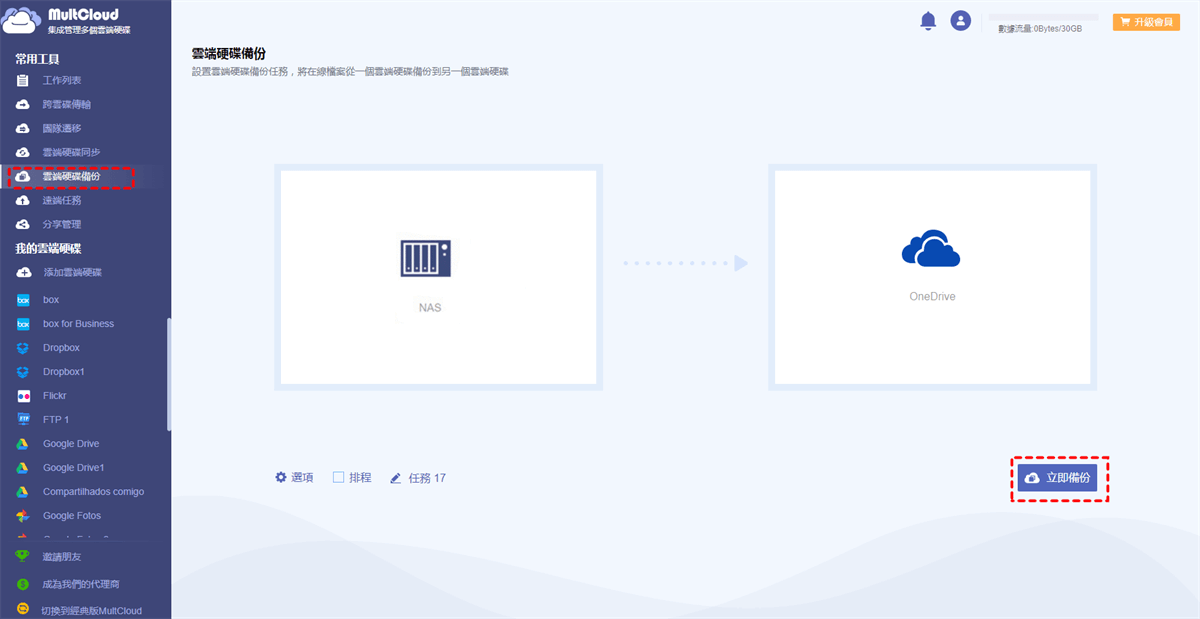
您只需執行3個步驟,即可將Synology中的檔案備份到OneDrive。同時,如果您想將OneDrive備份到Synology NAS,您也可以使用此服務。唯一的區別是您需要選擇OneDrive作為源,而Synology NAS作為目標。
如何手動將Synology備份到OneDrive
如果您不想使用任何第三方服務,那麼您可以使用Synology NAS上的內置應用程式Cloud Sync,它可以將您的檔案從Synology NAS備份至雲端服務,例如OneDrive、Dropbox、Google雲端硬碟等,反之亦然。以下是您可以關注的內容:
第1步:在瀏覽器上登入Synology,然後前往“套件中心”。然後搜索“Cloud Sync”並安裝它。如果您已經安裝了它,請打开它。
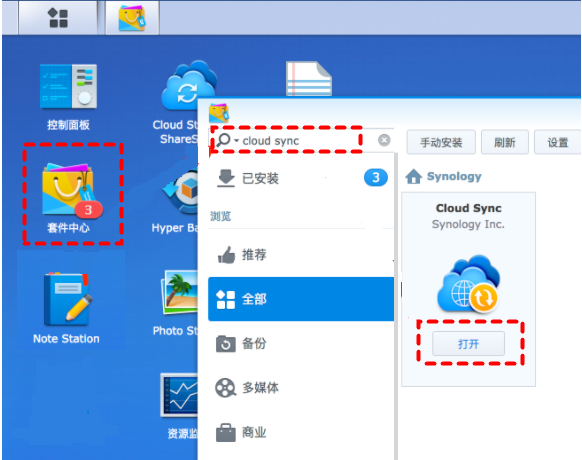
第2步:單擊左上角的“+”圖標,然後單擊Microsoft OneDrive圖標以授予Synology NAS訪問權限。
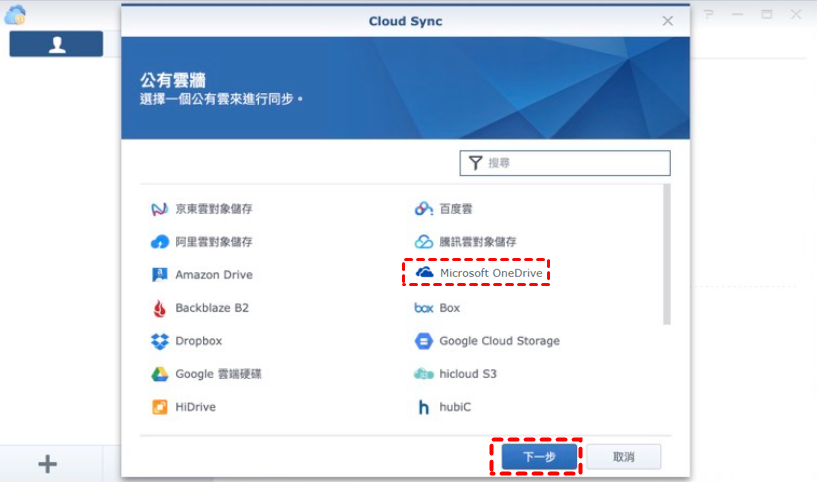
第3步:根據您的情況填寫彈出窗口中的空格,然後點選“下一步”。
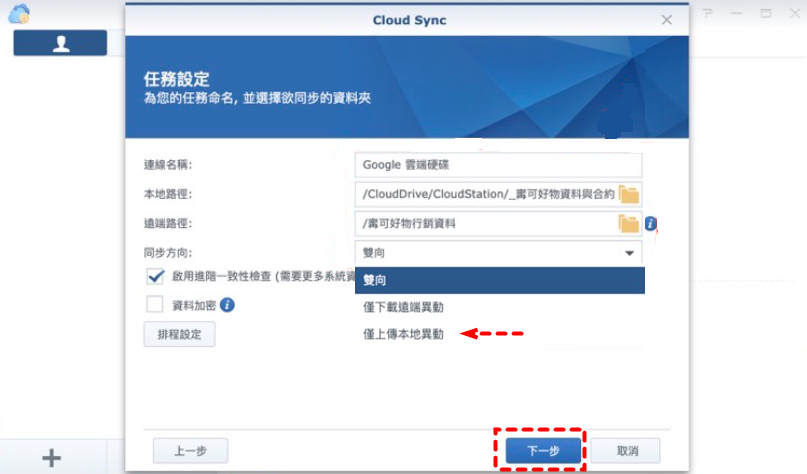
- 本地路徑:選擇要從Synology NAS備份的數據。
- 遠程路徑:在OneDrive上選擇一個資料夾用於保存來自Synology NAS的數據。如果您想將Synology NAS中的所有數據同步至OneDrive,請在框中保留根目錄。
- 同步方向:由於您要將檔案從Synology備份到OneDrive,因此應選擇“僅上傳本地異動”。
完成上述這些步驟後,您就可以開始同步任務了。這樣,您可以輕鬆將檔案備份到OneDrive。 但是,這個所謂的“備份”與使用MultCloud時的“備份”不同。
具體來說,如果您使用Synology Cloud Sync備份檔案,一旦Synology NAS和OneDrive上的數據丟失,您將無法恢復。而使用MultCloud,即使檔案丟失,您也可以輕鬆恢復。
提示:您也可以從Synology NAS上下載檔案,然後將它們重新上傳到OneDrive。但這種方法耗費大量時間和精力。並且OneDrive上傳失敗的事情時有發生。如果要備份的檔案很多,不建議您這樣做。
總結
如您所見,無論您選擇哪種方法,最終都可以將Synology備份到OneDrive。如果您更喜歡MultCloud,您還可以享受其他功能,例如“跨雲碟傳輸”、“團隊遷移”、“雲端硬碟同步”和“遠端任務”。例如,您可以藉助雲端硬碟同步功能將OneDrive與Dropbox同步。
MultCloud支援的雲端硬碟
-
Google Drive
-
Google Workspace
-
OneDrive
-
OneDrive for Business
-
SharePoint
-
Dropbox
-
Dropbox Business
-
MEGA
-
Google Photos
-
iCloud Photos
-
FTP
-
box
-
box for Business
-
pCloud
-
Baidu
-
Flickr
-
HiDrive
-
Yandex
-
NAS
-
WebDAV
-
MediaFire
-
iCloud Drive
-
WEB.DE
-
Evernote
-
Amazon S3
-
Wasabi
-
ownCloud
-
MySQL
-
Egnyte
-
Putio
-
ADrive
-
SugarSync
-
Backblaze
-
CloudMe
-
MyDrive
-
Cubby
