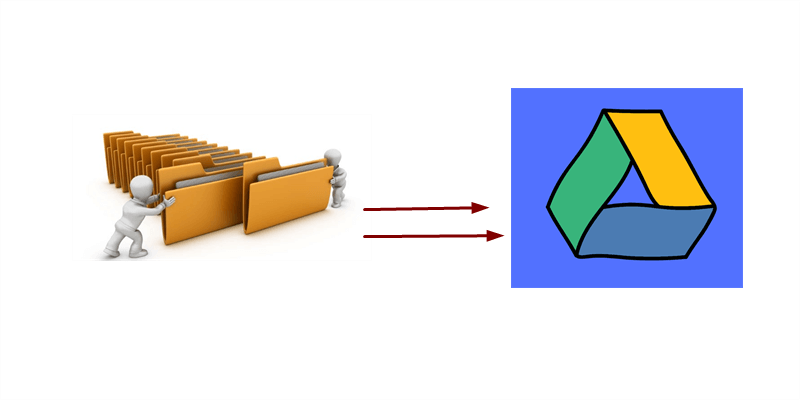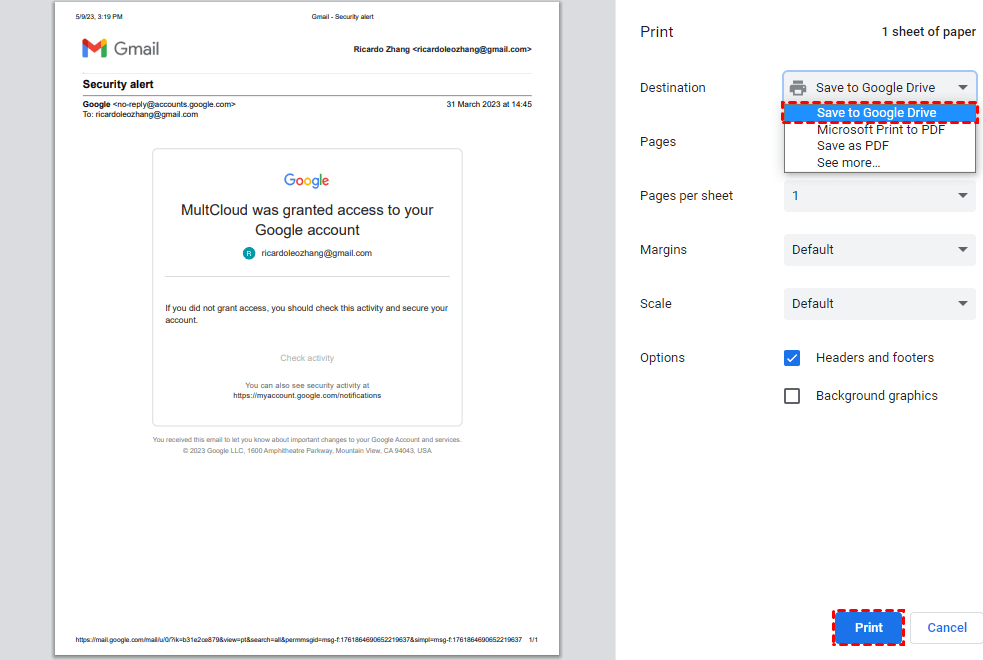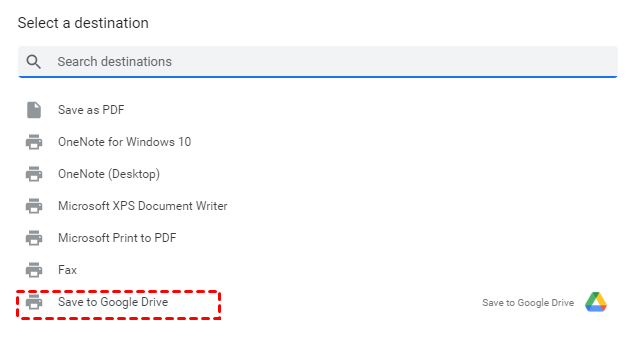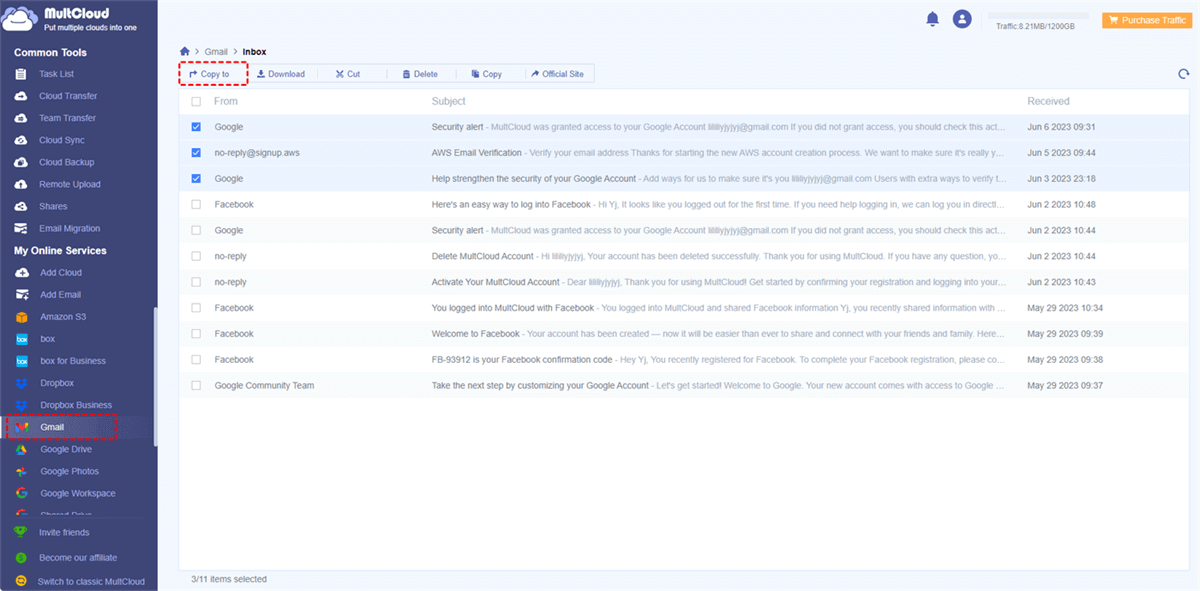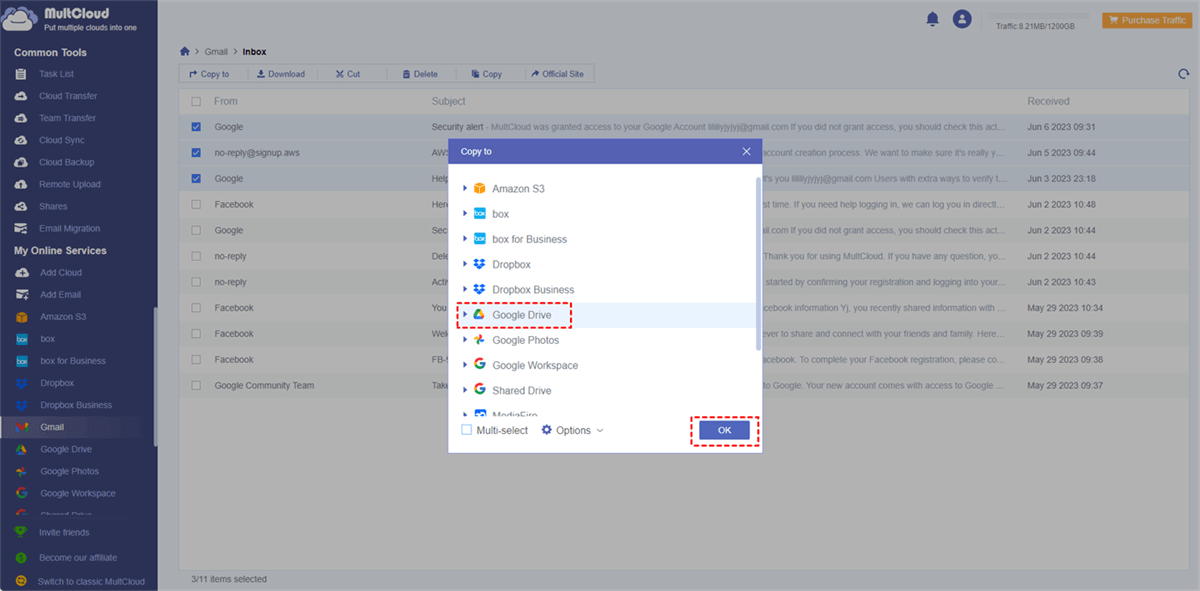What is the Save to Google Drive Icon?
The "Save to Google Drive" icon in Gmail is used to directly save emails from Gmail to Google Drive without downloading and uploading. It will convert the email into a PDF file before saving it to Google Drive. You can use the "Save to Google Drive" feature to save one email as a PDF to Google Drive per session and it is free.
To find where is the Save to Google Drive icon in Gmail, you must first enter the Print settings page. The Print icon is in the upper-right corner of the email page and the "Save to Google Drive" icon can be found among the "Destination" options.
Still confused after reading the explanation? Don't worry! Let's expose the exact location in the next section with the detailed steps and pictures.
Where is the Save to Google Drive Icon in Gmail and How to Use It
This section will point out the location of the "Save to Google Drive" icon with a guide on how to save Gmail to Google Drive. By doing so, you can effortlessly know where the button is and also learn its usage.
Step 1: Enter Gmail and log in to your account.
Step 2: Open one of the emails that you want to save to Google Drive and click the 3-dot icon on the email page. Then choose "Print" in the menu.
Note: There is another way to directly skip to the print interface: Click the printer-shaped icon in the upper-right corner of the email interface. But sometimes the print icon may be missing.
Step 3: Choose the "Save to Google Drive" icon in "Destination" in the pop-up window and click “Print” to send this email to your Google Drive account.
Note: If you can't find out where is the Save to Google Drive button on Gmail, click "See more …" to extend the menu or search it.
Save Multiple Emails to Google Drive at Once via MultCloud
Although using the "Save to Google Drive" icon to save Gmail emails to Google Drive is easy, there are 2 easier ways to realize the migration: using MultCloud, an online service that devotes itself to helping you easily manage your multiple clouds. Its "Email Migration" and "Copy to" functions can also directly transfer Gmail to Google Drive as PDFs. Moreover, the 2 functions support migrating multiple emails to Google Drive at the same time, better than one time one email via the "Save to Google Drive" extension.
Way 1: Transfer Gmail to Google Drive by Email Migration
Step 1: Enter the MultCloud website and click "Get started for free" to get a free account.
Step 2: Tap the "Add Email" button and choose the Gmail icon to add Gmail to MultCloud. To make sure that you can access your Gmail emails on MultCloud, log in to your Gmail account in the pop-up window.
Step 3: Add Google Drive to MultCloud by clicking "Add Cloud" and the Google Drive icon. Also, you have to log in to your Google Drive account here.
Step 4: Select the "Email Migration" function and choose Gmail and Google Drive respectively. Then click "Migrate Now" and all of the emails in Gmail will be saved to Google Drive.
Notes:
- If you don't want to transfer all the Gmail emails, you can select some specific emails by clicking the triangle beside Gmail. Each folder corresponds to each label in the Gmail interface. Also, you can choose which Google Drive folder to receive the emails.
- Besides, if you always need to backup your Gmail emails to Google Drive, you can use the "Schedule" feature to automate the migration process with a fixed frequency you set.
Way 2: Migrate Emails from Gmail to Google Drive by Copy to
Step 1: Open Gmail in the left sidebar after you add Gmail and Google Drive to MultCloud.
Step 2: Select emails and choose "Copy to" in the upper bar. Then tap Google Drive as the copy destination and click "OK". Your emails will also be sent to Google Drive as PDF files in this way.
Conclusion
Where is the Save to Google Drive icon in Gmail? You can find it in the "Destination" options on the Print settings page. If you cannot find it, you can install the "Save to Google Drive" extension before going to Gmail.
What's more, if you have many files that need to be saved from Gmail to Google Drive, use MultCloud Email Migration instead of the "Save to Google Drive" icon. Email Migration can also save emails to Google Drive without downloading and uploading. Besides, it allows you to transfer multiple emails to Google Drive at the same time which performs better than the extension.
Additionally, if you want to download emails to your external hard drive, you can also use MultCloud. By Email Download, you can save emails to your hard drive as PDFs which also supports batch-downloading.
MultCloud Supports Clouds
-
Google Drive
-
Google Workspace
-
OneDrive
-
OneDrive for Business
-
SharePoint
-
Dropbox
-
Dropbox Business
-
MEGA
-
Google Photos
-
iCloud Photos
-
FTP
-
box
-
box for Business
-
pCloud
-
Baidu
-
Flickr
-
HiDrive
-
Yandex
-
NAS
-
WebDAV
-
MediaFire
-
iCloud Drive
-
WEB.DE
-
Evernote
-
Amazon S3
-
Wasabi
-
ownCloud
-
MySQL
-
Egnyte
-
Putio
-
ADrive
-
SugarSync
-
Backblaze
-
CloudMe
-
MyDrive
-
Cubby