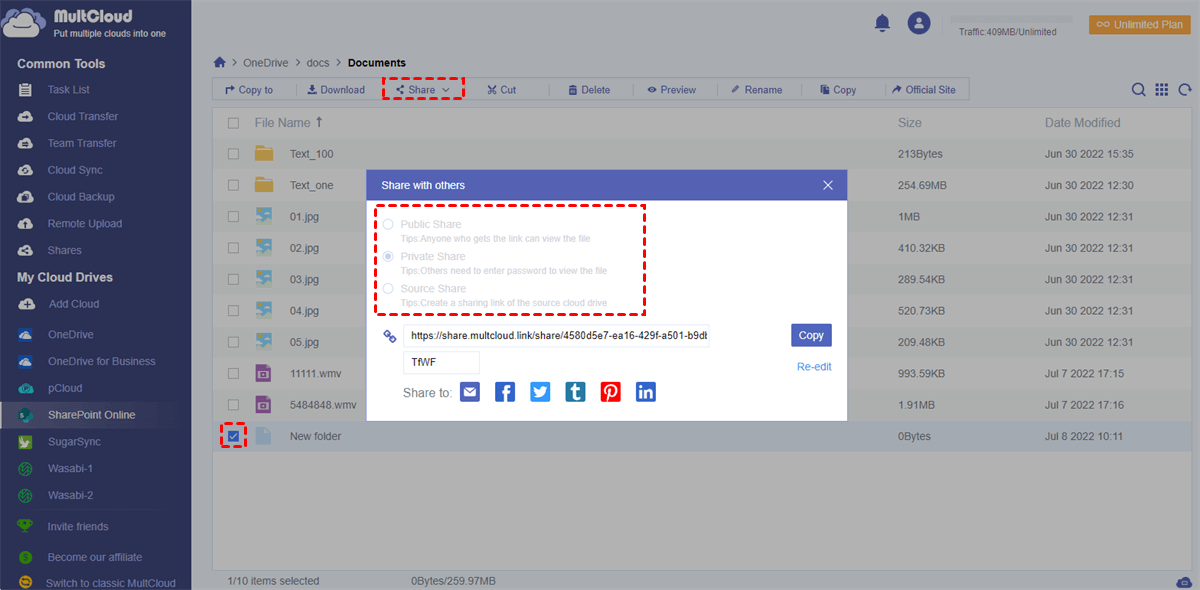Quick Search:
User Case: SharePoint External Sharing Not Working Now!
I looked for a solution to this problem but couldn't find one. Recently, both people inside and outside our group have had trouble sending web links. We use SharePoint online with different types of pages.
The link works when it is manually selected from the copy link and emailed but users are unable to share from within documents or document libraries. I have tried modifying the permissions to give the external user full control, removing the user entirely from the site collection and AD, and adding a completely different user on a new team site to no avail.
- Question from https://answers.microsoft.com/
Know About SharePoint Sharing
SharePoint is a Microsoft product that integrates with Microsoft 365 and allows users to create websites for various purposes, including document management, team collaboration, and more. With SharePoint, you can create sites, libraries, lists, and documents, and then share them with others. Sharing sites in SharePoint can be accomplished through various means. SharePoint offers multiple options for sharing, including:
- Direct Sharing: Sharing a site with specific external users via their email addresses.
- Guest Links: Generating links that provide access to the site without requiring login credentials.
- Anonymous Sharing: Allowing anyone with the link to access the site without authentication.
Sharing sites with external users is a valuable feature, as it promotes collaboration and communication beyond your organization's boundaries, but many SharePoint users encounter challenges when trying to enable it. The inability to share SharePoint sites with external users can be attributed to several factors, each requiring specific attention and solutions.
Common Reasons for Unable to Share SharePoint Site with External Users
Let's explore the primary reasons why you might be facing difficulties in sharing your SharePoint site with external users:
1. Limited Site Permissions: Ensure that the external users have the necessary permissions to access the site. By default, SharePoint restricts external users to read-only access, so you must adjust permissions accordingly.
2. External Sharing Settings: It's essential to configure your SharePoint tenant settings to allow external sharing. You can set these configurations according to your organization's specific needs and policies.
3. Link Expiry: Sometimes, the link you are using for sharing might have expired. Check the link's validity to ensure that external users can access the site.
4. User Authentication: Ensure that the external users have Azure AD accounts or an identity provider that SharePoint recognizes.
5. Domain Restriction: If your organization has implemented domain restrictions, confirm that the external user's domain is allowed to access your SharePoint site.
6. External Sharing Disabled: Verify that external sharing is enabled at the site level. It should be activated to allow sharing with external users.
All Solutions for Unable to Share SharePoint Site with External Users
Now that we've identified the common issues, let's explore solutions to overcome them:
1. Adjust Permissions: Review and modify the permissions for external users, allowing them the necessary access rights to the site.
2. Adjust Sharing Options: Go to your SharePoint admin center and configure external sharing settings to meet your collaboration requirements.
3. Renew Guest Links: If the link has expired, create a new one and share it with external users.
4. User Account Management: Ensure that external users have valid Azure AD accounts or an identity provider for authentication.
5. Domain Verification: Add the external user's domain to the allowed list if domain restrictions are in place.
6. Enable External Sharing: Enable external sharing at the site level to grant access to external users.
Can SharePoint be Shared Externally via a Third-Party Tool? Yes!
If you still can't solve "unable to share SharePoint site with external users" after trying the above solutions, you can try this cloud file manager ---MultCloud. It provides three most useful sharing options that are best for you needs. You can use MultCloud to securely share your SharePoint data with internal or external users.
✔️Public Share: Anyone can access the shared file through the shared link and download the file to a local or other cloud account.
✔️Private Share: This mode allows you to set a password. The recipient is given a link and password to access the shared file.
✔️Source Share: This method supports directly creating a shared link to the source cloud service. The recipient can enter the cloud service directly through this link.
The overall operation of using MultCloud to share SharePoint sites with external users is very simple and only requires the following steps.
Step 1. Go to the MultCloud website to register.
Step 2. Click "Add Cloud" and select the SharePoint Online icon, then sign in with your Office 365 account to add it to MultCloud.
Step 3. Open the document library in SharePoint and check the files or folders you want to share externally. Then click "Share" in the function bar.
Step 4. Select the sharing option in the pop-up window and click "Create Share". Here we recommend you use private sharing mode that can be password protected.
Step 5. Copy the share link and password and send it directly to the recipient. Alternatively, you can send the link using email, Facebook, Twitter, etc.
It is not difficult to see from the interface that in addition to basic file sharing or editing operations, MultCloud mainly provides functions such as cloud file migration, email backup, and remote upload. These features can greatly simplify your file migration operations.

- Cloud Transfer: Automatic data migration between cloud accounts, e.g. migrate Dropbox to SharePoint.
- Team Transfer: Migrate and merge corporate account data in batches, e.g. merge two Google Workspace accounts.
- Cloud Sync: Synchronize data of two or more accounts in real-time.
- Cloud Backup: Incremental backup of important data to other accounts, e.g. backup SharePoint Online to Synology NAS.
- Email Migration: Easily save emails locally or in the cloud.
- Remote Upload: Torrent data is uploaded directly to the cloud without the need for other parsing tools.
Conclusion
In conclusion, SharePoint is a powerful tool for collaboration, but sharing sites with external users can be challenging at times. Understanding the common issues and how to resolve them is crucial for maintaining a productive and efficient workflow. By following the outlined steps and best practices, you can ensure a seamless external sharing experience.
MultCloud Supports Clouds
-
Google Drive
-
Google Workspace
-
OneDrive
-
OneDrive for Business
-
SharePoint
-
Dropbox
-
Dropbox Business
-
MEGA
-
Google Photos
-
iCloud Photos
-
FTP
-
box
-
box for Business
-
pCloud
-
Baidu
-
Flickr
-
HiDrive
-
Yandex
-
NAS
-
WebDAV
-
MediaFire
-
iCloud Drive
-
WEB.DE
-
Evernote
-
Amazon S3
-
Wasabi
-
ownCloud
-
MySQL
-
Egnyte
-
Putio
-
ADrive
-
SugarSync
-
Backblaze
-
CloudMe
-
MyDrive
-
Cubby