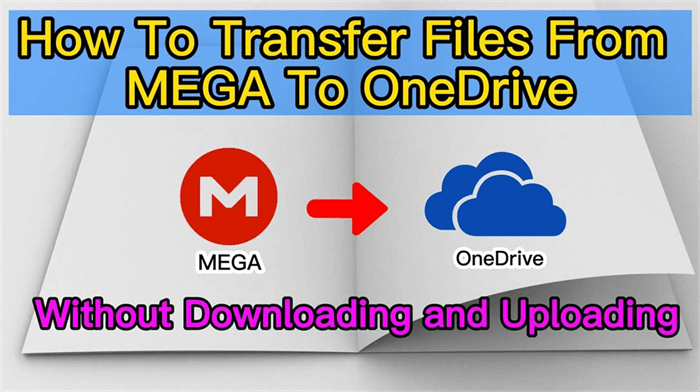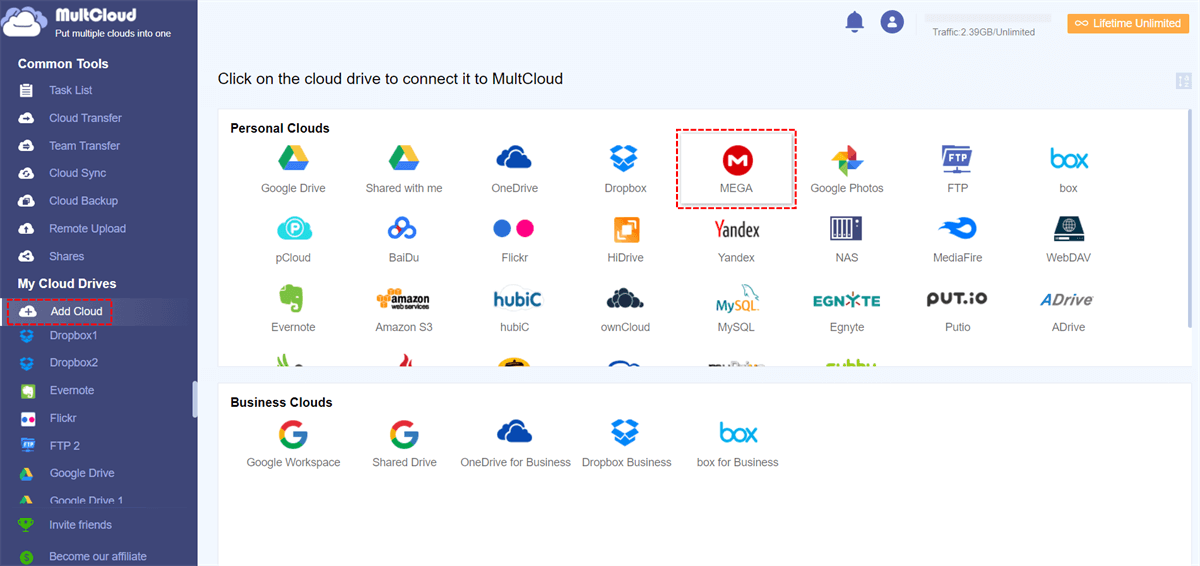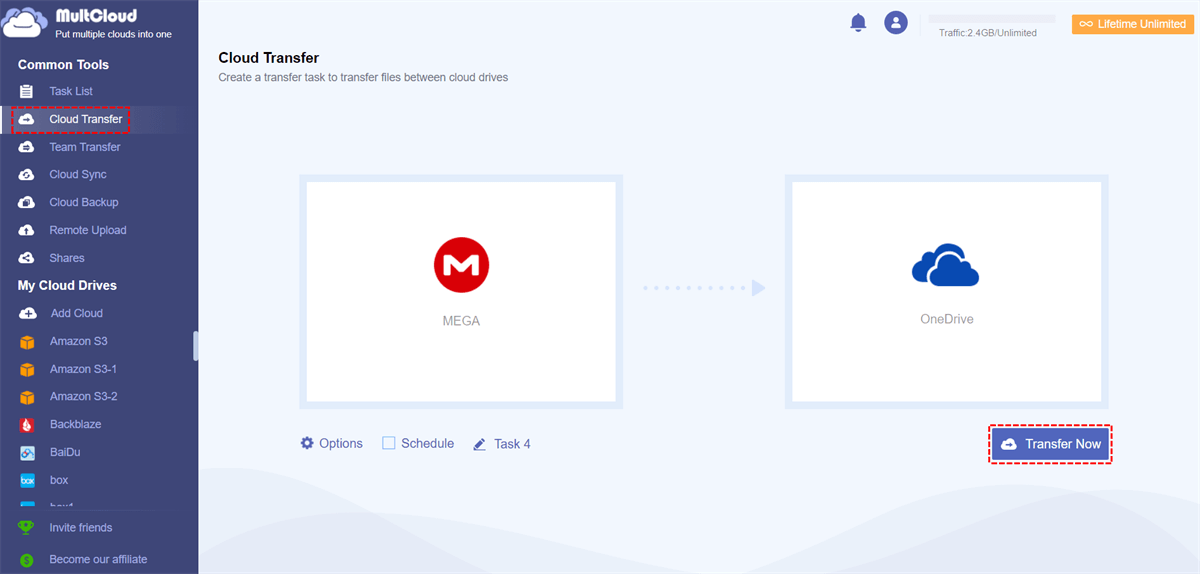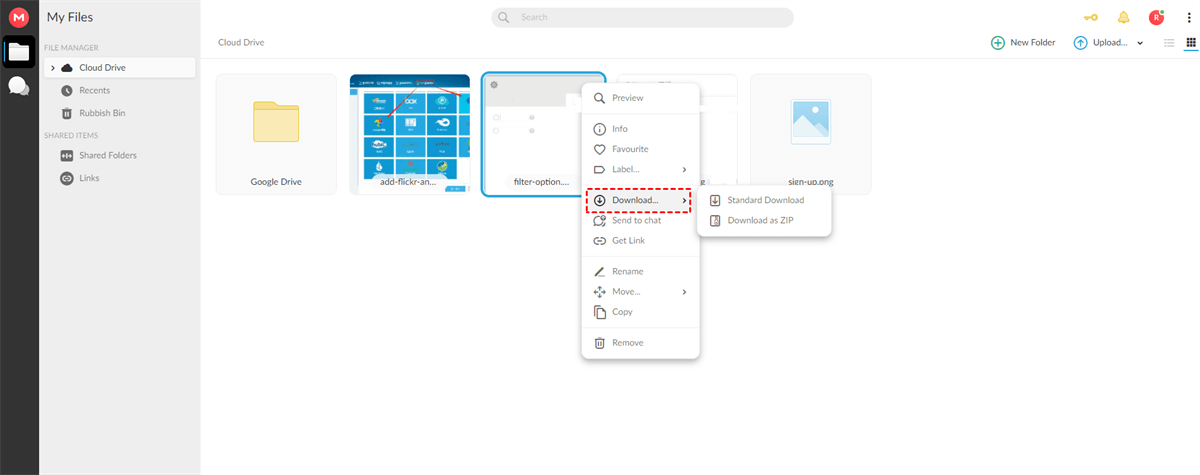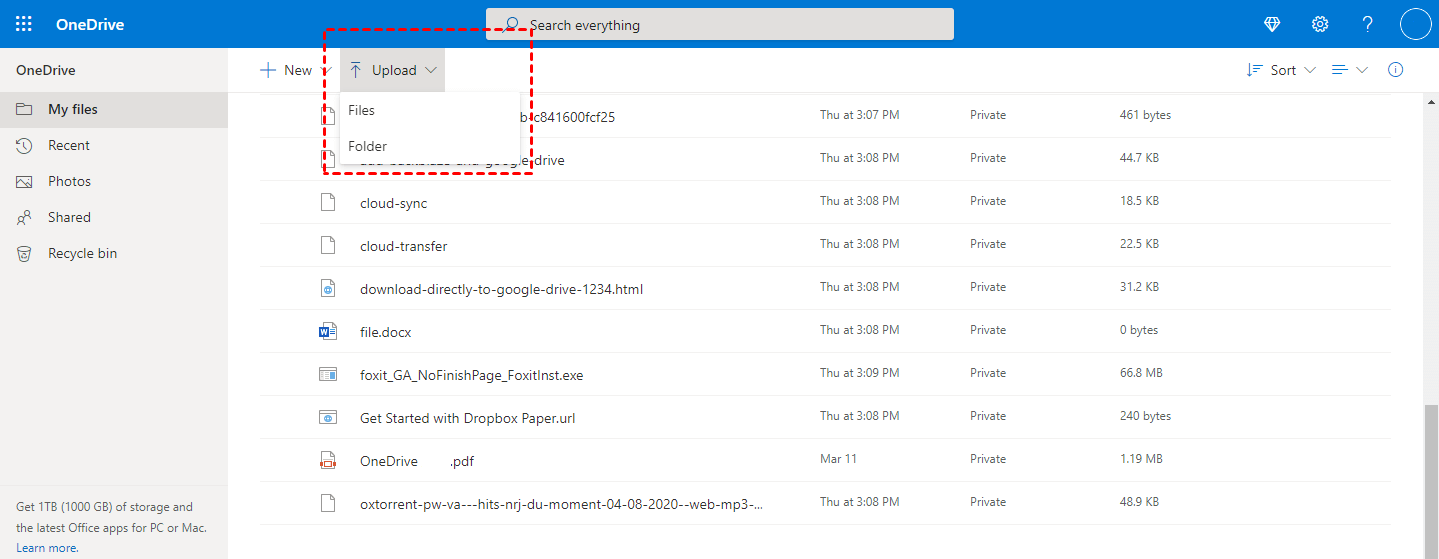Quick Search:
User Case: Can I Transfer Files from MEGA to OneDrive?
☞ "I'm looking to 'copy' some data from MEGA to OneDrive. I've seen Wondershare mentioned, but it's not convenient for me and time-consuming on a plan I can afford. Any other guidance would be greatly appreciated."
☞ "Hi, guys. My subscription to MEGA ends at the end of the month and I'm looking for a way to copy all the files I have there to OneDrive. Unfortunately, I can't download them all. It would be really helpful if you have any ideas on how to replicate them. Thanks again! "
Why Need to Transfer from MEGA to OneDrive?
When a user has a large amount of data stored on MEGA and wants to transfer those files to OneDrive, there may be several reasons to do so. While both platforms are great for keeping your files online, people may still be forced to switch from MEGA to OneDrive.
- Better pricing for OneDrive: Not only does the Microsoft 365 Personal plan give you 1,000GB per month for $5.83 on an annual plan, but it also gives you all the Office 365 Personal apps.
- Easy to collaborate: In contrast, MEGA has a larger free account (20GB compared to OneDrive's 5GB) and zero-knowledge encryption but isn't great for collaboration, and OneDrive is one of the top-rated cloud content collaboration services.
- Safer: OneDrive is one of the most reliable and secure platforms to keep your data as long as you want. You may have also read stories about potential problems with MEGA's security architecture, which hasn't happened yet with OneDrive.
- Remote upload: The most important reason to choose OneDrive is that it supports remote uploading of files from anywhere, which MEGA does not provide.
Solution 1: Quick Way to Transfer from MEGA to OneDrive
Anyway, when you need to transfer files from one cloud account to another, the best way is to use a great cloud-to-cloud manager like MultCloud. The tool has all the features needed for data migration of any size or scope.
- Cloud Transfer: Seamless cloud file migration between different services and accounts, supporting scheduled migration.
- Team Transfer: Seamless cloud migration between different enterprise storage services, supporting batch migration of sub-accounts.
- Cloud Sync: Real-time sync of data between different services, supporting 10 sync modes.
- Cloud Backup: Important data backup between different services, supporting version management and data recovery.
- Email Migration: Directly backup or migrate emails and attachments to local devices or cloud accounts.
- Remote Upload: The content in URLs, torrent files, or magnet links is automatically parsed to the cloud drive.
To help you transfer files from one cloud storage to another, we've written this step-by-step guide to walk you through the process.
Step 1. Create a MultCloud Account and Log In
If you don't already have a MultCloud account, you'll need to create one. MultCloud offers a great free plan with 5GB of data per month. After creating an account, log in with your credentials.
Step 2. Add Cloud Drives
Once logged into MultCloud, click the "Add Cloud" icon on the left. MultCloud supports adding up to 30+ cloud drives, so you can manage multiple cloud storage accounts for free.
Dropbox, Dropbox Business, Google Drive, Google Workspace, Google Photos, iCloud Photos, iCloud Drive, OneDrive, SharePoint Online, OneDrive for Business, MEGA, Flickr, Box, Box for Business, pCloud, Amazon S3, Wasabi, SugarSync, Evernote, CloudMe, Cubby, MyDrive, WEB.DE, Yandex, HiDrive, MySQL, Egnyte, Putio, Backblaze, MediaFire, ownCloud, ADrive, Baidu, even NAS, WebDAV, FTP/SFTP, Shared with me and Shared Drive.
1. Select MEGA and add: Select MEGA, then enter the account email and password to authorize the login.
2. Select OneDrive and add: Click OneDrive to enter the account login interface, and then authorize MultCloud to access the account.
Step 3. Transfer from MEGA to OneDrive
You have now added MEGA and OneDrive to your MultCloud. The next step is to click on the "Cloud Transfer" section. Add MEGA as the directory to transfer from (left rectangle) and OneDrive as the directory to save files to (right rectangle).
Step 4. Configure Your File Transfer Options (Optional)
This is an optional step, but MultCloud gives you several options on how to transfer files. You can choose to skip, rename or overwrite identical files, as well as delete them from the source after the transfer is complete. The "Filter" option can help include or exclude files based on their type or filename.
And, in "Schedule", you can set a specific transfer time to let MultCloud automatically enable cloud transfer tasks.
When all options are set, you can click "Transfer Now" to perform the transfer task.
Solution 2: Common Way to Transfer from MEGA to OneDrive
Another way to transfer files from MEGA to OneDrive is to use manual techniques. It will be very simple but time-consuming. And, it works for a limited number of files. If you have a lot of data, you may find it complex, but if you have a small number of files, this is an appropriate method.
Step 1. First, you need to download MEGA files to your PC. Therefore, please log into your MEGA account and use the download option to download the file you wish to transfer.
Step 2. To download the desired file, you must select the file to transfer and choose the "Standard Download" option.
Step 3. The files will be downloaded to your PC in a zip or simple format.
Step 4. Now, sign in to the OneDrive account you have via its website. Then, start browsing the locations and select the location where you want to upload the required files.
Step 5. Once you have determined the desired location of the files, click "Upload" and select the files from your computer to transfer.
Conclusion
We hope this guide helped you understand that moving files between cloud services or accounts doesn't have to be a complicated, time-consuming process. With the excellent cloud-to-cloud transfer, sync, and backup service provided by MultCloud, you can automate and customize to transfer from MEGA to OneDrive according to your preferences and needs.
MultCloud Supports Clouds
-
Google Drive
-
Google Workspace
-
OneDrive
-
OneDrive for Business
-
SharePoint
-
Dropbox
-
Dropbox Business
-
MEGA
-
Google Photos
-
iCloud Photos
-
FTP
-
box
-
box for Business
-
pCloud
-
Baidu
-
Flickr
-
HiDrive
-
Yandex
-
NAS
-
WebDAV
-
MediaFire
-
iCloud Drive
-
WEB.DE
-
Evernote
-
Amazon S3
-
Wasabi
-
ownCloud
-
MySQL
-
Egnyte
-
Putio
-
ADrive
-
SugarSync
-
Backblaze
-
CloudMe
-
MyDrive
-
Cubby