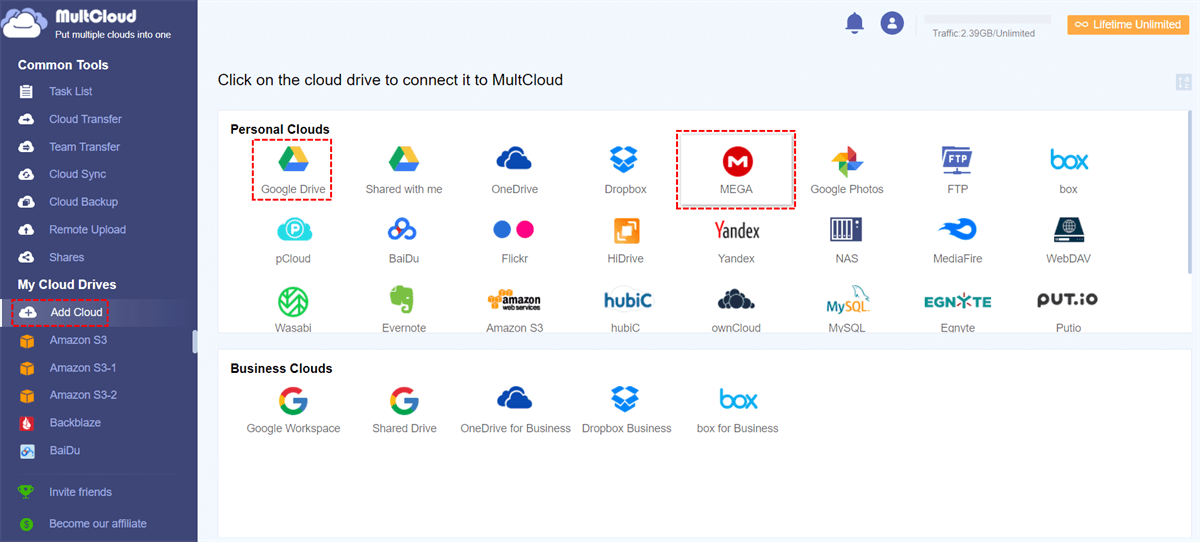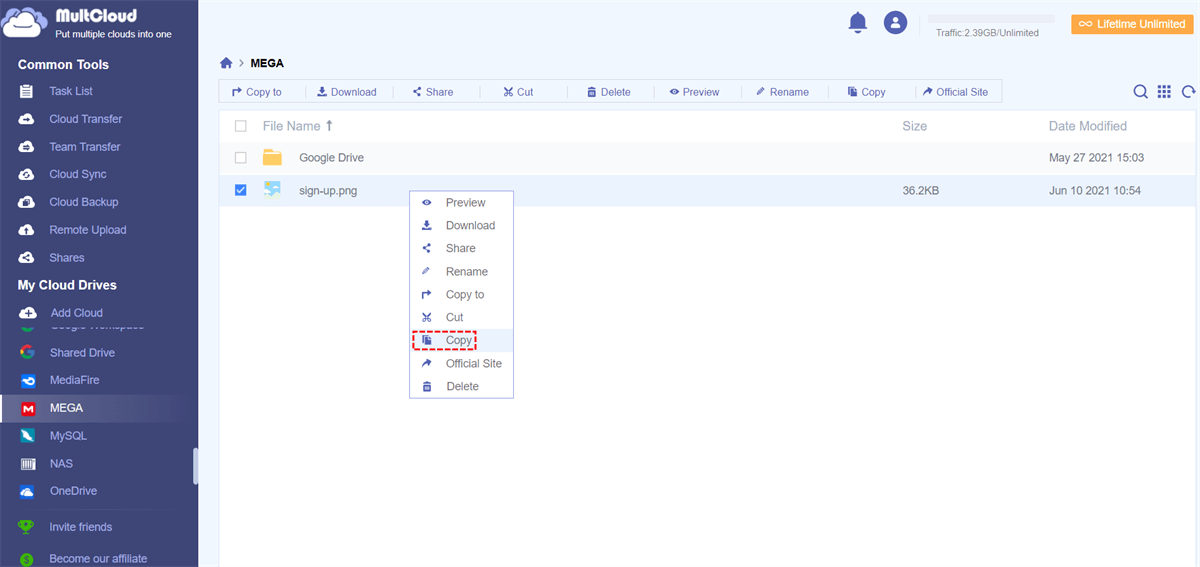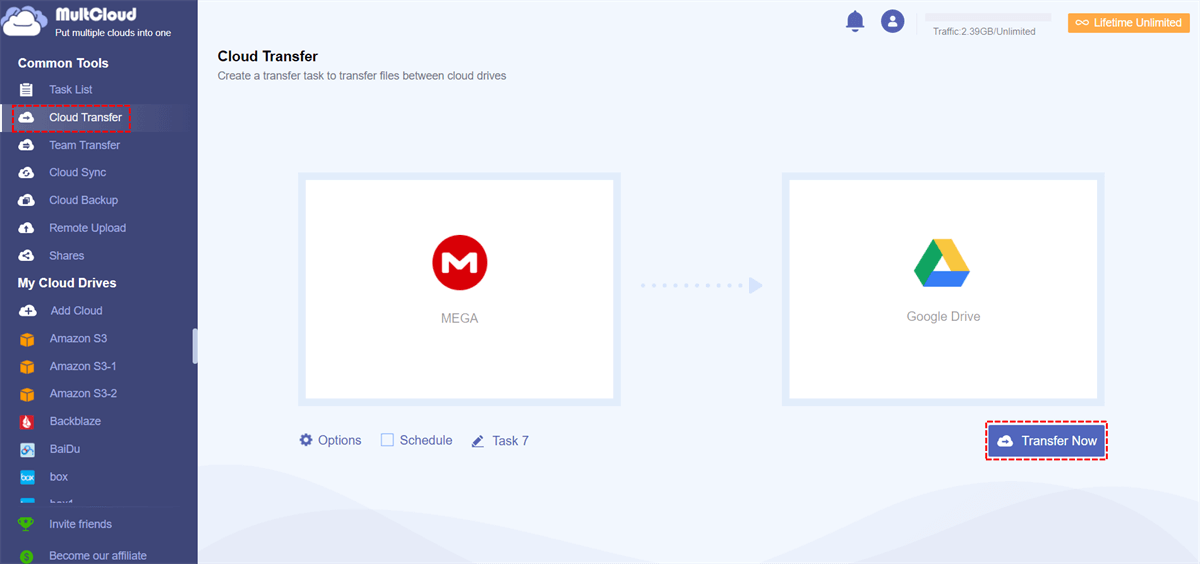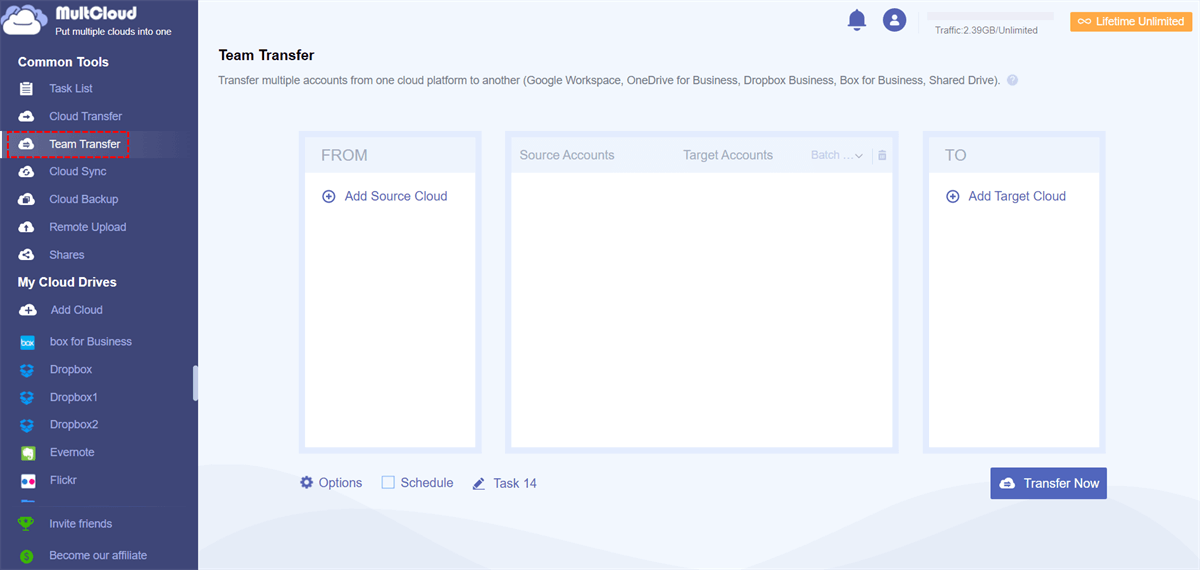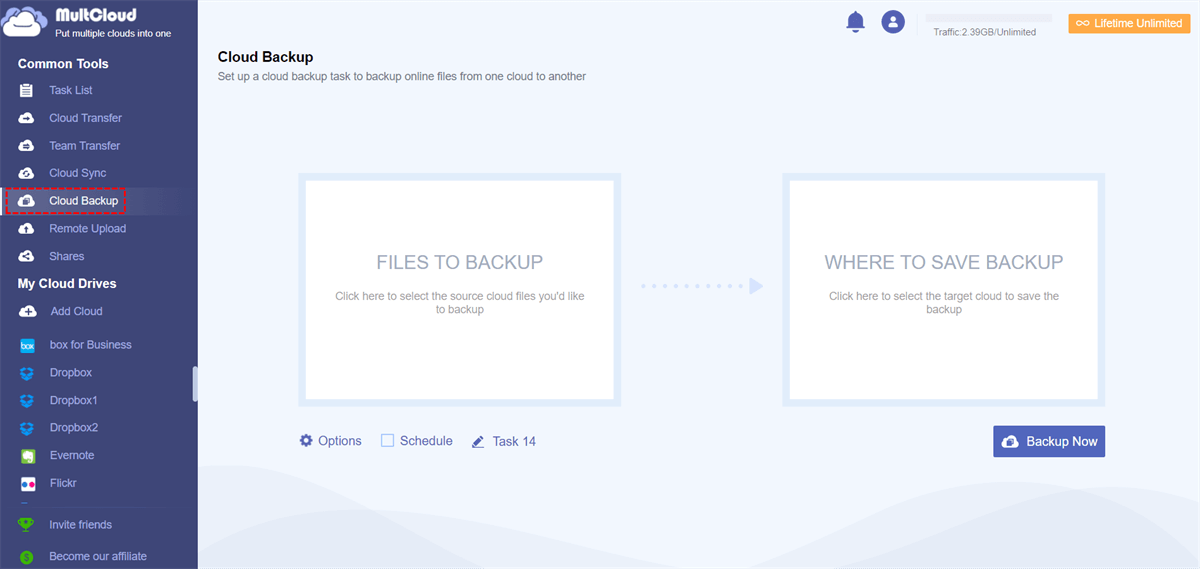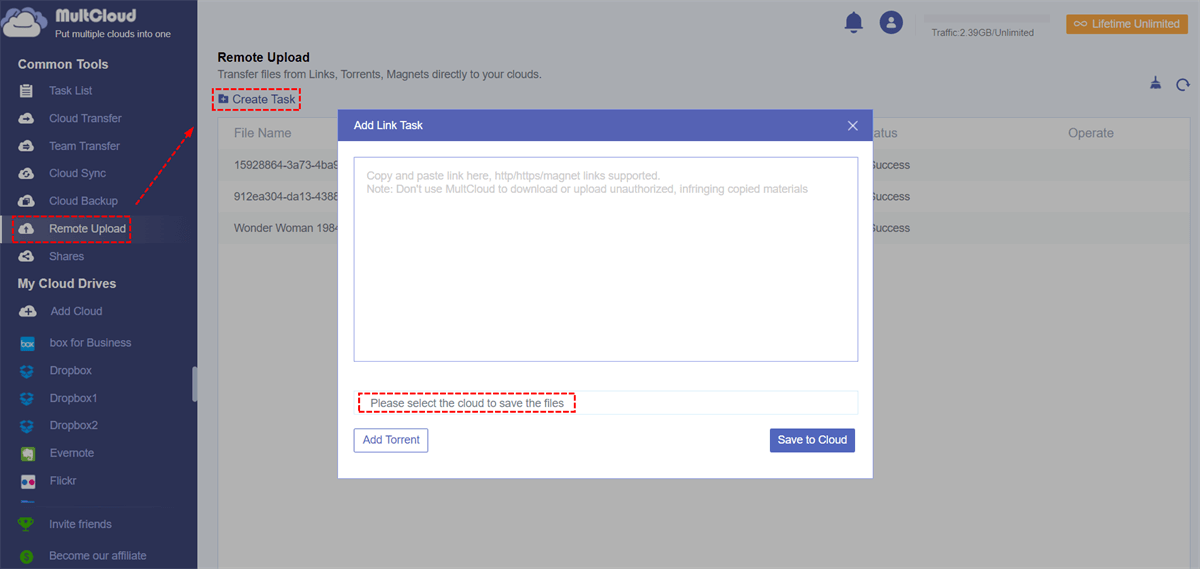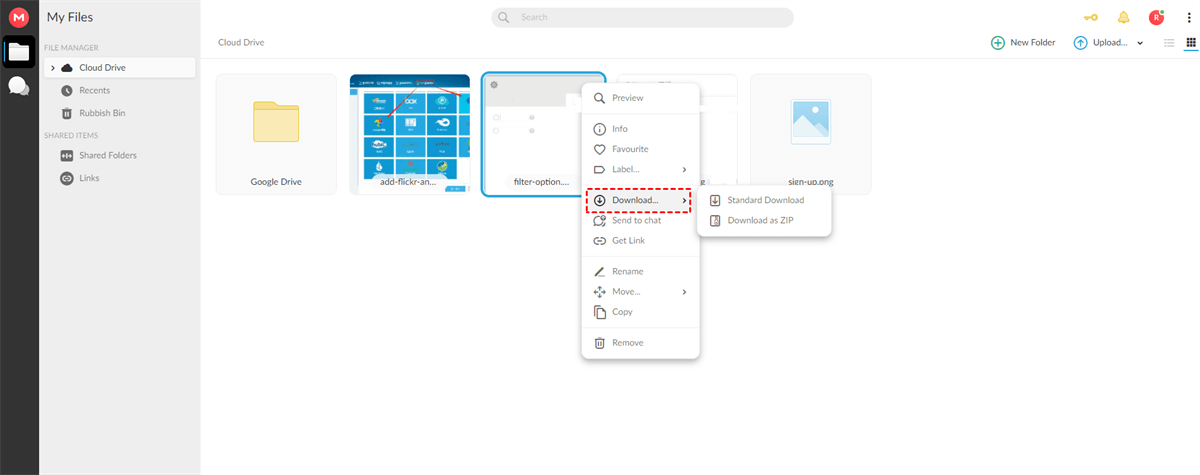Quick Search:
User Case: Is There an Easy Way to Transfer Files from MEGA to Google Drive?
"I have a MEGA Account (PRO LITE) with a little more than 15 TB and an Unlimited GDrive. Is there any way to transfer between them?" --- from https://www.reddit.com/
"I have 20 GB of data on MEGA in structure form, but it has a download limit therefore cannot able to download all at once. I want to transfer them to GD and download them from there later. Is there any method?" --- from https://onehack.us/
"Good morning, I have a folder of over 50 GB on my Mega.mz cloud. I want to move it to my shared Google Drive. How do I do? Thanks." --- from https://forum.rclone.org/
Why Need to Transfer MEGA to Google Drive?
Now more and more users have begun to use cloud drives to store their files or data. In fact, many well-known companies have launched their cloud storage services, such as Google Drive, Dropbox, OneDrive, Box, MEGA, etc.
Among them, MEGA and Google Drive provide 20GB and 15GB of free cloud space respectively, which is a relatively large amount of free storage space among various popular cloud services. Therefore, many users will apply for MEGA and Google Drive accounts at the same time to expand their free data storage space. But, when using two different cloud drive services at the same time, the question "How to transfer files from MEGA to Google Drive?" often arises due to the following reasons.
- Backup and Redundancy: Storing files in multiple cloud services like Google Drive provides an extra layer of backup. If something happens to one service, your data remains safe in the other.
- Collaboration: Google Drive's integration with Google Workspace (formerly G Suite) tools like Docs, Sheets, and Slides makes it easier to collaborate on documents and projects with others in real-time.
- Accessibility and Integration: Google Drive offers seamless integration with many other apps and services, making it more convenient to access and manage your files across different platforms and devices.
Don’t worry, the cloud file manager to be introduced to you below solves the problem of file transfer across cloud drives very well.
[2 Easy Ways] Transfer MEGA to Google Drive without Download Limit
MultCloud currently supports 30+ cloud services: Dropbox, Dropbox Business, Google Drive, Google Workspace, Google Photos, iCloud Photos, iCloud Drive, OneDrive, SharePoint Online, OneDrive for Business, MEGA, Flickr, Box, Box for Business, pCloud, Amazon S3, Wasabi, SugarSync, Evernote, CloudMe, Cubby, MyDrive, WEB.DE, Yandex, HiDrive, MySQL, Egnyte, Putio, Backblaze, MediaFire, ownCloud, ADrive, Baidu, even NAS, WebDAV, FTP/SFTP, Shared with me and Shared Drive. And it is also increasing the supported cloud services according to the needs of users.
| ✔️Easy: You can transfer files directly from one drive to another, as easy as using Windows, without having to first download from a cloud to your computer and then upload it. |
| ✔️Automatic: You can set a scheduled migration between multiple cloud accounts, which can save your time and energy. |
| ✔️Offline: Once the transfer starts, you can close the MultCloud page and MultCloud will complete the transfer in the background. |
| ✔️Safe: With OAuth authorization and 256-bit AES encryption, you don't have to worry about the security and privacy of your cloud drive. |
With the good helper of MultCloud, the file transfer will become very simple. The specific solutions are as follows.
Step 1. Before using MultCloud, you need to create a MultCloud account. Or, you can use your Google or Facebook, even Apple ID to sign in directly.
Step 2. Click "Add Drive" to add MEGA and Google Drive accounts respectively.
1. Copy Files from MEGA to Google Drive by "Copy" + "Paste"
After you add MEGA and Google Drive accounts to MultCloud, you can copy MEGA to Google Drive by simply "Copy" + "Paste". Or, you can choose "Copy to", and then select Google Drive or folders in it as the destination to save data.
Note: In fact, you can not only use MultCloud to transfer files between different cloud drive services, but also transfer files between different accounts in the same cloud service, for example, transferring files from one MEGA account to another.
2. Automatically Transfer MEGA to Google Drive by "Cloud Transfer"
Apart from simple operations such as "Copy" + "Paste", you can use the "Cloud Transfer" feature to complete the file transfer across cloud drives directly. This feature can help you regularly transfer files from one cloud drive account to another, even all data in cloud accounts.
Step 1. Turn to the "Cloud Transfer" interface. Just click on the "FROM" field to select MEGA or files in it, then click on the "TO" field to choose Google Drive or folders in it.
Step 2. Then, press "Transfer Now" to start moving.
Notes:
- Before starting the transfer, you can also select other options in the interface, such as file filtering and email notification functions in "Options".
- The "Schedule" option can help you schedule regular transfers. For example, MultCloud can perform transfer tasks on a daily, weekly or monthly basis.
More about MultCloud
In addition to the above features, MultCloud also supports other popular functions to help users move cloud or email data quickly and efficiently.
✨ Team Transfer: Seamless batch migration of sub-accounts across different enterprise services
You can use this feature to transfer multiple business accounts from one cloud platform to another (Google Workspace, OneDrive for Business, Dropbox Business, Box for Business). If you're an admin of a business cloud, you can use this feature to easily migrate all accounts from one business cloud to another.
✨ Cloud Sync: Real-time and custom sync of data between multiple services
As you can see, MultCloud not only supports the "Cloud Transfer", but also supports the "Cloud Sync", feature. Therefore, you can not only easily move MEGA to Google Drive, but also sync between cloud storage services.
It is worth mentioning that "Cloud Sync" includes "Real Time Sync", "One-way Sync", "Two-way Sync". "One-way Sync" includes "Simple Sync", "Mirror Sync", "Move Sync", "Cumulative Sync", "Update Sync", "Incremental Sync", "Full Backup Sync", which can fully meet your different synchronization needs.
✨ Cloud Backup: Important data backup and recovery between cloud services
You can back up important files from one cloud drive to another (such as backup iCloud Photos to Synology) so that you can get your data back if you lose it. When you need to restore the data in the cloud to the previous version, you need to go to the "Task List" interface to find the corresponding task, and then select "Restore" to restore to the corresponding version.
✨ Remote Upload: Direct data parsing from URLs, torrent files or magnet links to cloud drives
The so-called "Remote Upload" is to save the URLs, magnet links, and torrent files offline to the cloud drive, which means that as long as you paste the URL or download address, you can save the file to your cloud drive offline. For example, you can download torrents directly to Google Drive.
✨ Email Migration: Easy email saving as PDFs to cloud drives
"Email Migration" can help you quickly migrate your emails from Gmail or Outlook to different cloud accounts (such as saving Gmail emails to Dropbox) without any converting tool. Also, you can add your Gmail or Outlook account to easily download emails to external hard drives or other storage devices.
✨ Share: Direct file sharing from cloud accounts with others
In the "Shares", you can see all the files you share with others which are unified in the "My shares" interface. In addition, you can see all the links that others have shared with you from the "Saved Shares" interface, which means that if someone has shared a shared link with you, you can save it here for quick access.
[Common Way] Transfer MEGA to Google Drive with Download & Upload
If you don't want to pay for convenience, you can only use the most traditional download and upload method to complete the MEGA to Google Drive transfer. The following are the specific steps.
Step 1. Go to the MEGA website and log in to your account, click "Standard Download" or "Download as ZIP" to store the files you want to move on your local hard drive.
Step 2. Open a new tab, go to the Google Drive website and log in, then click "Upload files" or "Upload folder" under the "My Drive" tab, and then upload the MEGA file to Google Drive.
Note: If you need to edit and use MEGA data in Google Drive, please decompress the compressed data before uploading.
Conclusion
Transferring your files from MEGA to Google Drive is a straightforward process, whether you prefer a manual approach or a more automated solution. By following the steps outlined in this guide, you can make the transition smoothly and take advantage of the benefits Google Drive has to offer.
MultCloud Supports Clouds
-
Google Drive
-
Google Workspace
-
OneDrive
-
OneDrive for Business
-
SharePoint
-
Dropbox
-
Dropbox Business
-
MEGA
-
Google Photos
-
iCloud Photos
-
FTP
-
box
-
box for Business
-
pCloud
-
Baidu
-
Flickr
-
HiDrive
-
Yandex
-
NAS
-
WebDAV
-
MediaFire
-
iCloud Drive
-
WEB.DE
-
Evernote
-
Amazon S3
-
Wasabi
-
ownCloud
-
MySQL
-
Egnyte
-
Putio
-
ADrive
-
SugarSync
-
Backblaze
-
CloudMe
-
MyDrive
-
Cubby