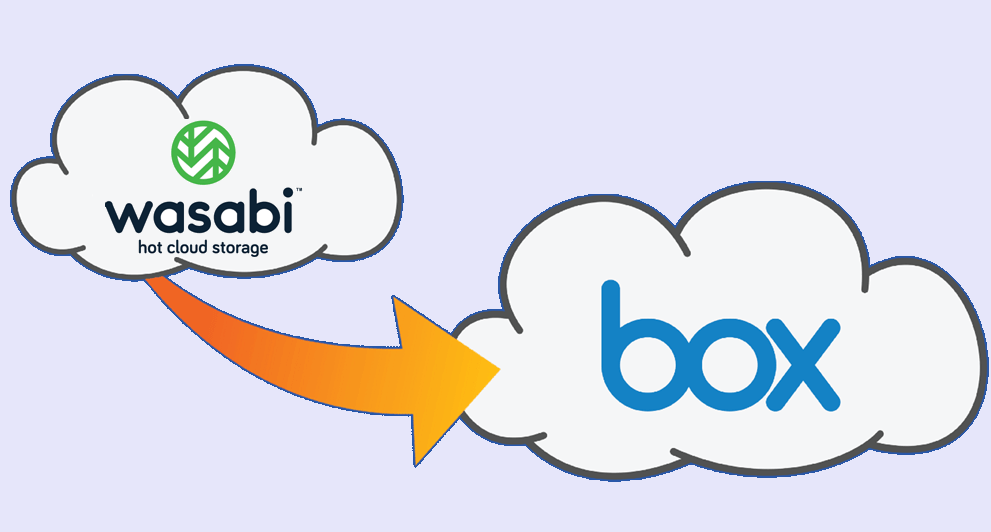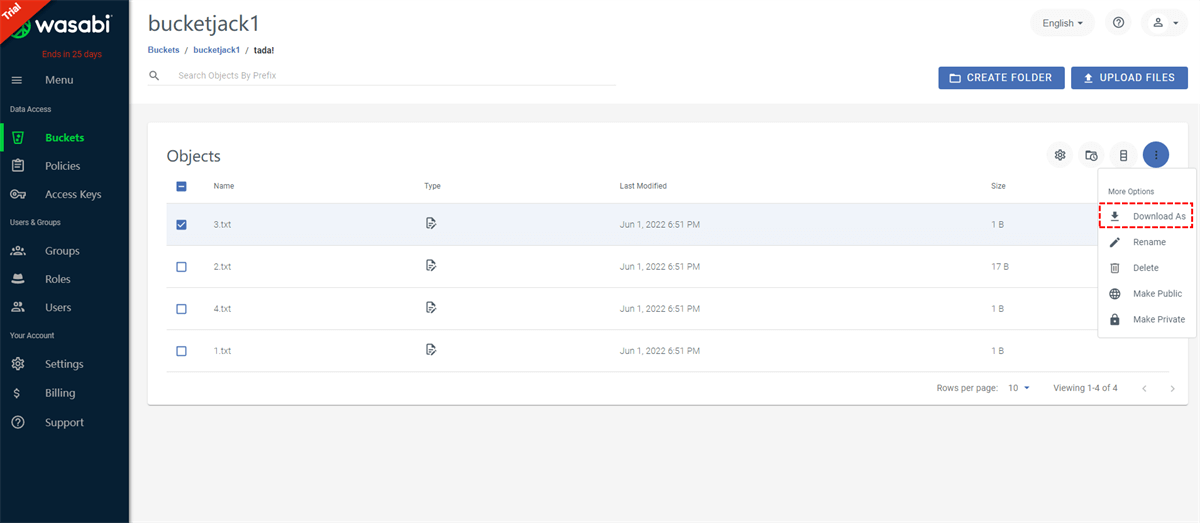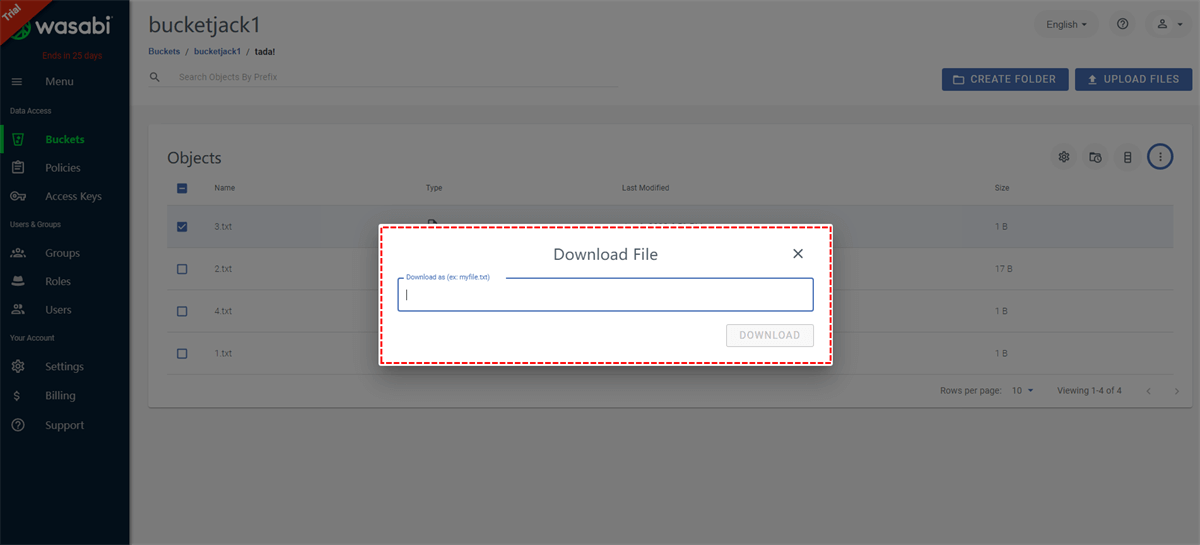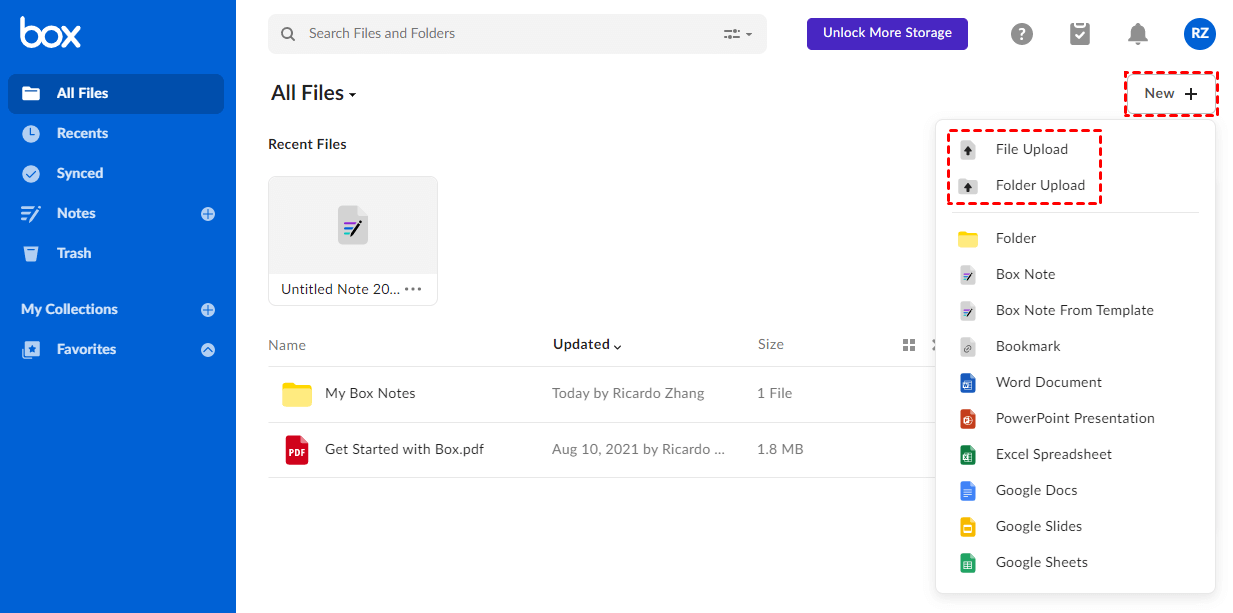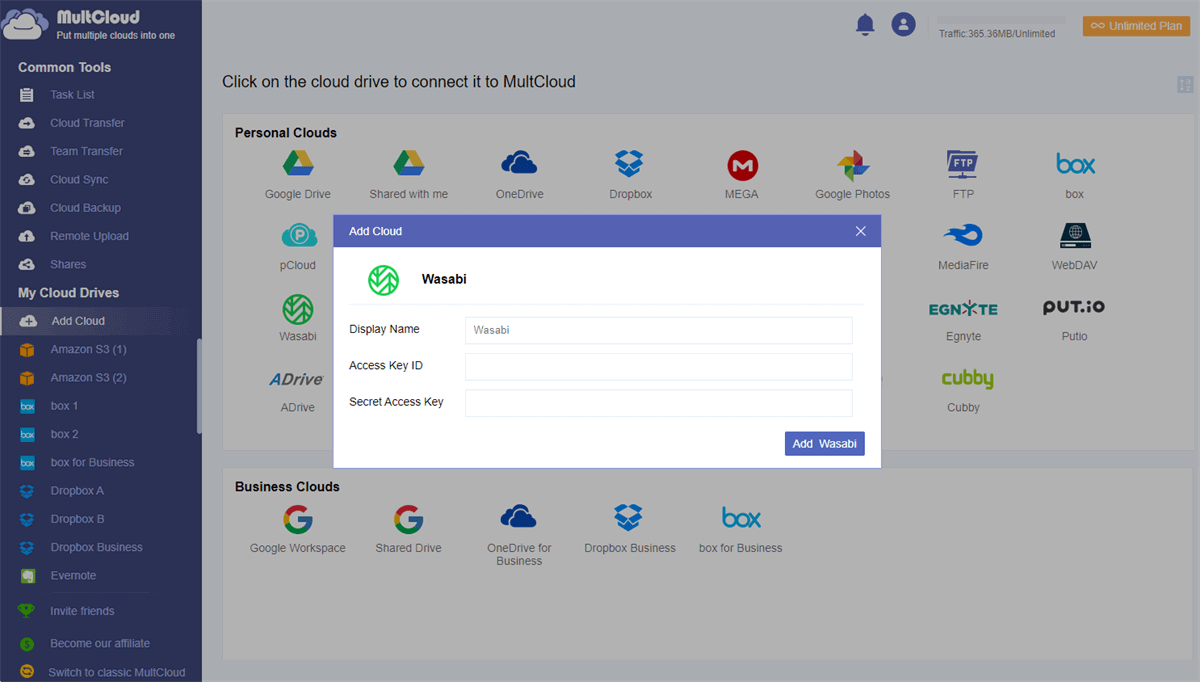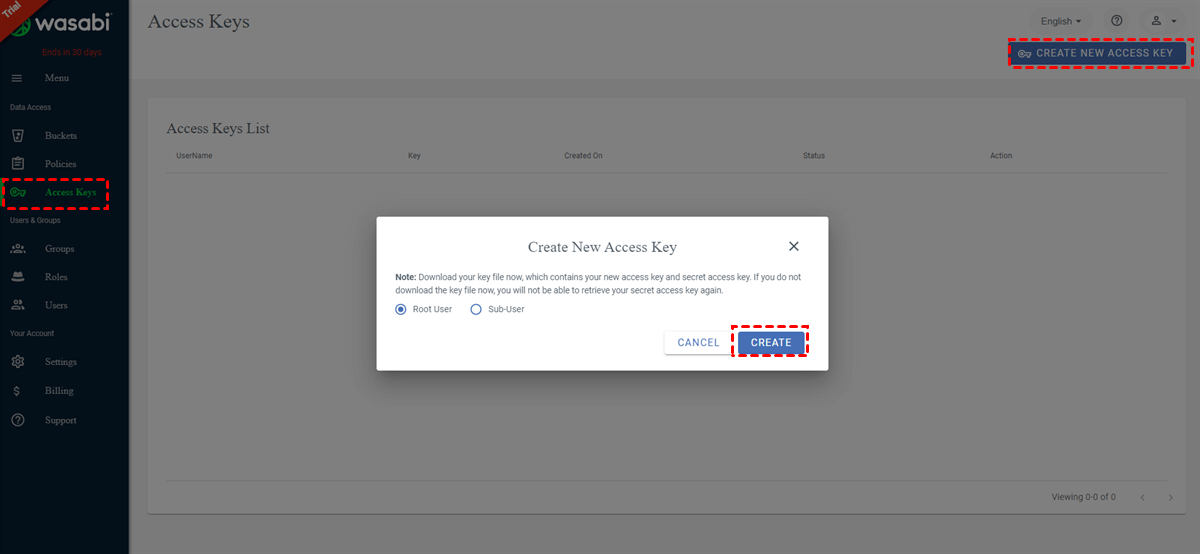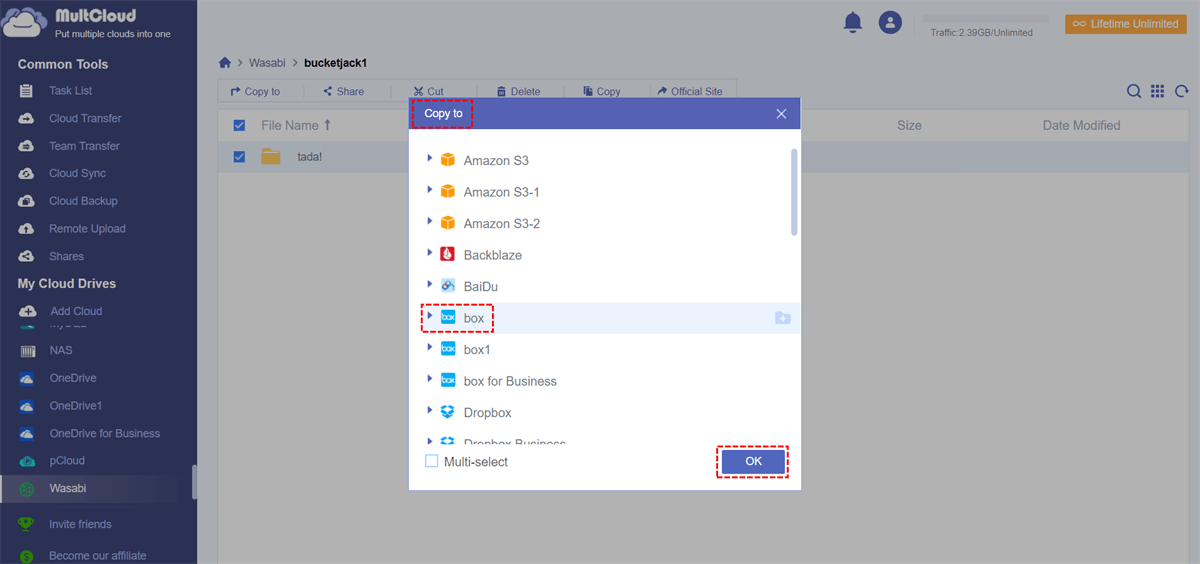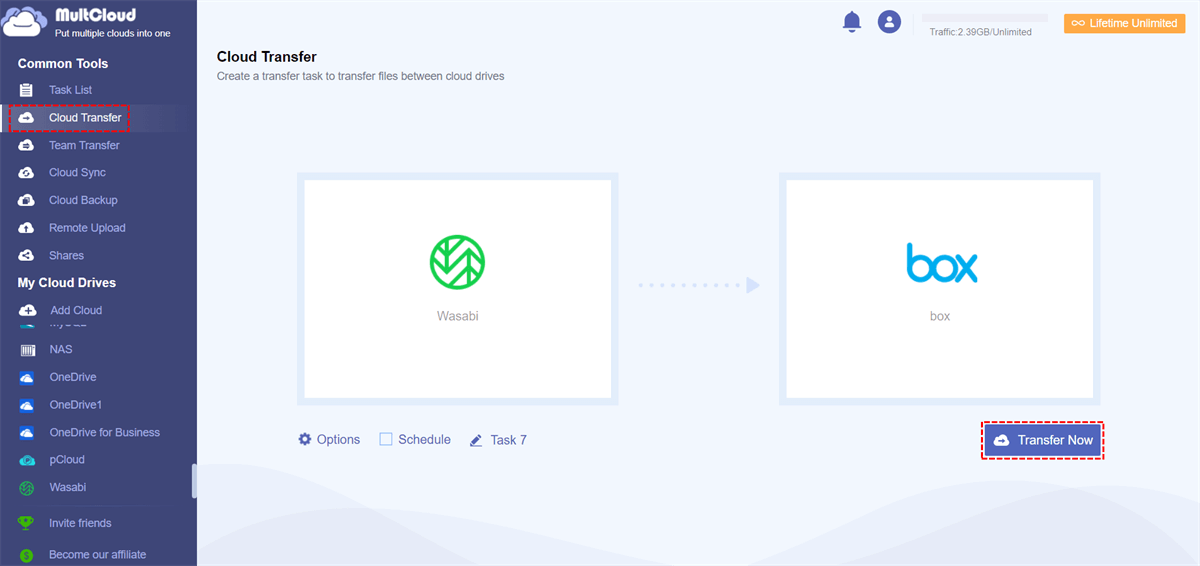Quick Search:
Why Transfer Files from Wasabi to Box?
Wasabi, also known as Wasabi Hot Cloud Storage, is an object storage service created by Technologies, Inc. in the United States. Because Wasabi Hot Cloud Storage uses one layer to cover all of your storage needs, users can easily access your data regardless of their classification (hot, cool, or cold). Accordingly, when the data layer becomes single, users can obtain low-cost, durable and highly available secure cloud storage without layer-based latency.
Box is an easy-to-use secure content cloud platform launched by Box Inc in 2005, built for the entire content lifecycle (starting with file creation and sharing, to co-editing, signing, categorization and retention). Users can use Box on Windows, macOS and multiple mobile platforms to securely work with files in their life or work. In addition, Box also provides cloud content management and file sharing services for enterprises, which greatly facilitates enterprise project collaboration.
Although Wasabi and Box are both storage services, they are still very different in terms of functions and services, and each has its advantages and disadvantages.
| Wasabi | Box | |
|---|---|---|
| Features | Ultra-low pricing; Industry-leading performance; Extreme data durability; Comprehensive access control and data encryption; API compatible with Amazon S3; Intuitive browser-based interface; |
Can process data securely on any device; Box is trusted by all the leading organizations in the world; A higher level of security; Seamless collaboration; Simplified workflow; |
| Advantages | No need to purchase or manage equipment; Pay-as-you-go; Strong flexibility and data integrity; Easy to use and manage; No vendor bundling; |
Version control; Remote upload; Easy synchronization; File sharing; Easy installation and setup; Cost-effectiveness; More frequent maintenance and updates; |
| Disadvantages | Only one data center; No integrated ecosystem around; The amount paid for uploading 1TB or 1KB is the same; |
The offline mode is too simplistic; Similar files must be managed across folders; Slower tech support; |
From the above content, you can get a clearer understanding of the difference between Wasabi and Box. Wasabi's payment system is simpler and can provide simple data level management. And, Box has a higher level of data storage security and provides more data processing features such as version control, remote upload and file sync.
Whether you use Wasabi or Box, or both, you'll most likely need to transfer data between Wasabi and Box when considering features and price. So, how do you connect Wasabi and Box and transfer data between the two?
Solution 1: Transfer Files from Wasabi to Box by Downloading and Uploading
Since many cloud storage services do not provide a direct connection, uploading and downloading are the most common ways to transfer data between two different cloud storage services.
Step 1. Log in to your Wasabi account and go to the "Buckets" interface.
Step 2. Find the file you need to download in a bucket and select it. Click on the three-dot symbol in the upper right corner, then click the "Download As" button.
Step 3. Fill in the file download type in the pop-up window and click "DOWNLOAD".
Notes:
- Because permissions are different for each file in Wasabi, you can only download one file at a time during the download process.
- If your Wasabi account is a sub-account, you need to make sure you have permission to download the file before downloading.
Step 3. Log in to the Box official website.
Step 4. Click "New +", and you can choose "File Upload" or "Folder Upload" to upload files or folders to your Box account.
Following the above steps, you can easily implement Wasabi and Box migration. But if the amount of data is large, it will take a lot of time to complete, and the most important thing is not to close the page until the process ends. So, is there any way to solve these problems?
Solution 2: Quickly Transfer Files from Wasabi to Box with MultCloud
In addition to uploading and downloading, users can also choose other third-party tools to operate. Instead of manually uploading and downloading files, you can use MultCloud to automate migrations. By doing this, you not only save time, but also your internet resources. Unlike download and upload operations, MultCloud allows you to transfer between Wasabi and Box from one platform without having multiple windows open at the same time, all on one page.
Why choose MultCloud?
- It's free and has a clear and easy-to-use interface.
- It is a web-based application, so it will not require you to install any application on your PC, which will save your local space.
- It supports transferring, syncing and backing up files directly across the cloud without downloading and uploading.
- It supports the transfer of large amounts of data at one time.
- It attaches great importance to data security and will not save any of your cloud drive accounts and passwords.
To complete the Wasabi transfer to Box, you need to use the "Copy to" or "Cloud Transfer" functions provided by MultCloud. The following are the simple operation steps.
Step 1. Visit the MultCloud page and sign up for an account. You will need to enter your email and password, then click the "Create Account" button.
Step 2. After activating your account via email, log in to your account. Click "Add Cloud" and follow the instructions to grant MultCloud access to your Wasabi account. Then add the Box account in the same way.
Note: If you don't know how to add Wasabi to MultCloud, go to your Wasabi and go to Access Keys > CREATE NEW ACCESS KEY > Root User > CREATE. Next, you need to copy the keys and add them to the corresponding locations.
Step 3. Once Box and Wasabi are integrated with MultCloud, you can start the cloud file migration process. Open your Wasabi account, select the files that need to be migrated from Wasabi to your Box account, right-click on an empty area, and select the "Copy to" function so you can select Box as the destination from the popup window.
If there are too many files to transfer, you can create a "Cloud Transfer" task to implement the Wasabi to Box migration, as "Cloud Transfer" supports transferring large data in one go. You can select a folder or the entire Wasabi as a source when creating a task.
Notes:
- When transferring files using Cloud Transfer, you can also set transfer modes, file filtering, and email notifications under "Options". In addition, "Schedule" can support you to set specific transmission time points or periods.
- If you have a lot of files to transfer, you can close the page as soon as the task starts, because MultCloud can run your task in the background.
Summary
Following any of the above, it can help you achieve your need to transfer files from Wasabi to Box without logging in and out. You can choose how you are most interested in doing it. If you prefer to use the second way, in addition to the "Copy to" function and the "Cloud Transfer" function, you can also use the "Cloud Sync" and "Remote Upload" functions provided by MultCloud according to your needs.
"Cloud Sync" allows you to create sync relationships across clouds. Whether you add, modify, delete, etc. from one cloud, those changes will also be synced to the target cloud. For example, it can help you sync photos from Box to Google Photos, sync between Box and OneDrive for free, and more.
"Remote Upload" allows you to directly download files to the corresponding cloud drive via torrent files and magnet links. For example, you can download torrents to Dropbox without the need for third-party parsing tools, which is very easy to do.
MultCloud Supports Clouds
-
Google Drive
-
Google Workspace
-
OneDrive
-
OneDrive for Business
-
SharePoint
-
Dropbox
-
Dropbox Business
-
MEGA
-
Google Photos
-
iCloud Photos
-
FTP
-
box
-
box for Business
-
pCloud
-
Baidu
-
Flickr
-
HiDrive
-
Yandex
-
NAS
-
WebDAV
-
MediaFire
-
iCloud Drive
-
WEB.DE
-
Evernote
-
Amazon S3
-
Wasabi
-
ownCloud
-
MySQL
-
Egnyte
-
Putio
-
ADrive
-
SugarSync
-
Backblaze
-
CloudMe
-
MyDrive
-
Cubby