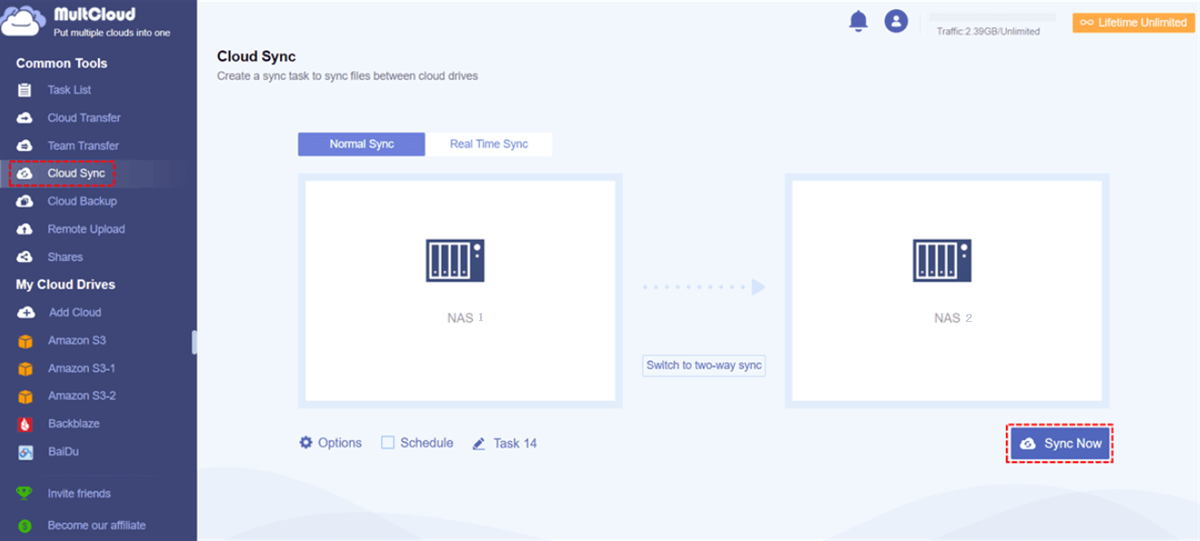Quick Search:
User Case: How to Sync Synology to Synology?
How to mirror Synology to another Synology?
Good morning, I would like to synchronize my Synology system with my parents system. Can someone tell me how dsa works the easiest way? Drive Sync is fine but I have to create the folders as team folders - I would much rather just install some software that syncs the files 1:1. Hyper Backup is not the right solution for me either. Thanks :-).
- Question from https://www.reddit.com/
Why Need Synology to Synology Sync?
Imagine you meticulously organize your music library on your primary NAS. Wouldn't it be a drag to repeat the process on your secondary NAS for backup or remote access? Synology to Synology sync eliminates this redundancy. Here's why it shines:
- Centralized Management: Update a file on one NAS, and the changes automatically reflect on the others, saving you time and effort.
- Data Redundancy and Backup: Syncing creates a mirrored copy of your data on another NAS, offering a safety net in case of hardware failure.
- Enhanced Collaboration: Share critical documents and projects across multiple NAS devices, fostering seamless teamwork within your organization.
- Improved Accessibility: Access your synced data from any authorized device connected to your network, regardless of which NAS it resides on.
Top Way for Synology to Synology Sync via Third Party
For quick speed and easy operations, you can try the professional cloud sync tool---MultCloud. This tool can help you connect multiple cloud storage services or NAS devices together and quickly transfer, sync or backup data between them. MultCloud has no limit on the number of accounts added, so you can directly add multiple NAS accounts to complete data sync in a unified manner.
✅Simple: Only one MultCloud account is needed to manage multiple account data.
✅Custom: You can choose multiple sync modes, such as one-way, two-way or real-time sync.
✅Automatic: You can configure a specific sync time for your task to let the system run the task automatically.
✅Fast: It saves more time than the traditional method because there are no tedious configuration steps.
Then, let's learn how to sync two Synology NAS in an easy way:
Step 1: Register if you don't have a MultCloud account. Alternatively, you can log in with a Facebook or Google account.
Step 2: Navigate to the left sidebar and click the "Add Cloud" button. Then click the icon to add Synology NAS and follow the on-screen instructions. Next, apply the same method to add another Synology NAS account.
Step 3: Go to the "Cloud Sync" tab on the left taskbar. Then select a Synology NAS or a path therein as the source cloud, and another Synology NAS or a path therein as the target cloud. If you want to choose the sync method, you can click on the tabs in the box. Finally, you can press the "Sync Now" button.
By following the above 3 steps, you can easily and quickly sync files between two Synology NAS devices. This is much simpler than the following 3 operation methods. To reduce your burden, you don't need to supervise the sync process. Once you enable the email notification function (go to the "Options" setting), MultCloud will notify you when the task is completed.
Similarly, you can also easily complete QNAP NAS to NAS sync directly without downloading and uploading. In addition, MultCloud provides a leading sync speed, so even if you have a large number of files, you can sync quickly.
3 Synology Built-in Solutions for Synology to Synology Sync
Synology provides three primary options for syncing data between your NAS units, each catering to specific needs and preferences.
1. Synology Drive Server: User-Friendly and Versatile
This user-friendly and versatile package offers two-way file synchronization, allowing you to keep your data identical across all connected Synology NAS devices. It's ideal for collaborative environments or scenarios where real-time data consistency is crucial.
The setup process is straightforward:
Step 1. Enabling Synology Drive Server: Launch Package Center on your source NAS, locate Synology Drive Server, and click "Install." Follow the on-screen instructions to complete the installation.
Step 2. Creating Shared Folders: Navigate to File Services > Shared Folders in DSM. Create dedicated folders for the data you intend to sync across your NAS devices.
Step 3. Utilizing Synology Drive ShareSync: Open Synology Drive ShareSync within the source NAS. Specify the IP address or QuickConnect ID of the destination NAS, enter your login credentials, and select the shared folders you wish to sync.
Advantages and Disadvantages of Synology Drive Server
| Advantages | ✔️User-Friendly Interface: The intuitive interface simplifies setup and configuration. ✔️Team Folders: Organize your synced data into logical categories with Team Folders. ✔️Two-way Sync: Maintain consistent data across both NAS devices. ✔️File Versioning: Restore previous file versions in case of accidental modifications. ✔️Offline Access: Access synced files locally on computers even when offline. |
| Disadvantages | ❌Limited to Modern DSM Versions: This method may not be available for older NAS devices running outdated DSM versions. ❌Resource Consumption: Running Synology Drive Server can utilize additional system resources on your NAS. |
2. Cloud Station Server (for Older DSM Versions): A Familiar Choice
If you're using an older version of Synology DiskStation Manager (DSM), Cloud Station Server might be your go-to option. It offers similar functionality to Synology Drive Server, providing two-way file synchronization for a familiar user experience.
The setup process is similar to Synology Drive Server:
Step 1. Enabling Cloud Station Server: Install the Cloud Station Server package from Package Center on your source NAS.
Step 2. Configuring Shared Folders: Create shared folders for syncing purposes within DSM's File Services section.
Step 3. Using Cloud Station ShareSync: Launch Cloud Station ShareSync on the source NAS. Specify the destination NAS details, login credentials, and select the shared folders you want to sync.、
Advantages and Disadvantages of Cloud Station Server
| Advantages | ✔️Compatibility with Older DSM: This method is ideal for users with NAS devices running older DSM versions where Synology Drive Server might not be available. ✔️Familiar Interface: The interface resembles earlier Synology applications, potentially easing the learning curve for experienced users. ✔️Two-way Sync Functionality: Maintain data consistency across both NAS devices. |
| Disadvantages | ❌Limited Features: Compared to Synology Drive Server, it lacks Team Folders and offline access functionalities. ❌Potential Security Concerns: Cloud Station Server might have older security protocols compared to its successor. Upgrading to DSM that supports Synology Drive Server is recommended whenever possible to benefit from enhanced security features. |
3. Shared Folder Sync: Simple One-Way Sync
This method is perfect for simpler one-way synchronization needs. It allows you to designate a source folder on one NAS and a destination folder on another, ensuring the designated files are always replicated on the target device.
Step 1. Choosing Source and Destination Folders: Navigate to File Services > Shared Folders in DSM on both the source and destination NAS. Identify the folders you wish to synchronize.
Step 2. Configuring Synchronization Tasks: Within the source NAS's Shared Folder settings, locate "Sync" and click "Create." Choose the destination NAS and shared folder, and define synchronization direction (one-way or two-way). Schedule synchronization tasks (manual or automatic) as needed.
Advantages and Disadvantages of Shared Folder Sync
| Advantages | ✔️Simplicity: The interface is incredibly user-friendly, making it ideal for beginners. ✔️Lightweight: This method consumes minimal system resources on your NAS devices. ✔️Manual and Automatic Sync Options: Choose the approach that best suits your workflow. |
| Disadvantages | ❌Limited Features: It lacks advanced functionalities like Team Folders, file versioning, and offline access offered by Synology Drive Server. ❌One-way Sync Only: Shared Folder Sync only supports one-way synchronization, meaning changes are replicated from the source NAS to the destination NAS only. This can be a drawback if you require two-way consistency. |
Conclusion
In conclusion, Synology empowers you with a trio of robust options for seamless Synology to Synology NAS sync. By understanding the strengths and limitations of each method, you can make an informed decision that aligns perfectly with your specific needs and NAS environment. Or, for convenient operation and fast speed, you can also use MultCloud to sync your multiple NAS servers.
FAQs
1. Can I link two Synology NAS together?
Yes, with MultCloud, you can add all your Synology NAS accounts into it to link them together.
2. How do I transfer data from one Synology to another Synology?
MultCloud provides the "Cloud Transfer" feature, so you can use it to transfer all data from one Synology to another quickly. The operation steps are the same as the sync steps.
3. How do I replicate Synology NAS to Synology NAS?
In addition to the core transfer, sync or backup functions, MultCloud also supports other basic data management options, such as copy, cut, delete, sync or download, etc. Therefore, you can copy your Synology NAS data directly in MultCloud. You only need to find the data you want to copy, select the "Copy to" button, and finally select the destination.
MultCloud Supports Clouds
-
Google Drive
-
Google Workspace
-
OneDrive
-
OneDrive for Business
-
SharePoint
-
Dropbox
-
Dropbox Business
-
MEGA
-
Google Photos
-
iCloud Photos
-
FTP
-
box
-
box for Business
-
pCloud
-
Baidu
-
Flickr
-
HiDrive
-
Yandex
-
NAS
-
WebDAV
-
MediaFire
-
iCloud Drive
-
WEB.DE
-
Evernote
-
Amazon S3
-
Wasabi
-
ownCloud
-
MySQL
-
Egnyte
-
Putio
-
ADrive
-
SugarSync
-
Backblaze
-
CloudMe
-
MyDrive
-
Cubby