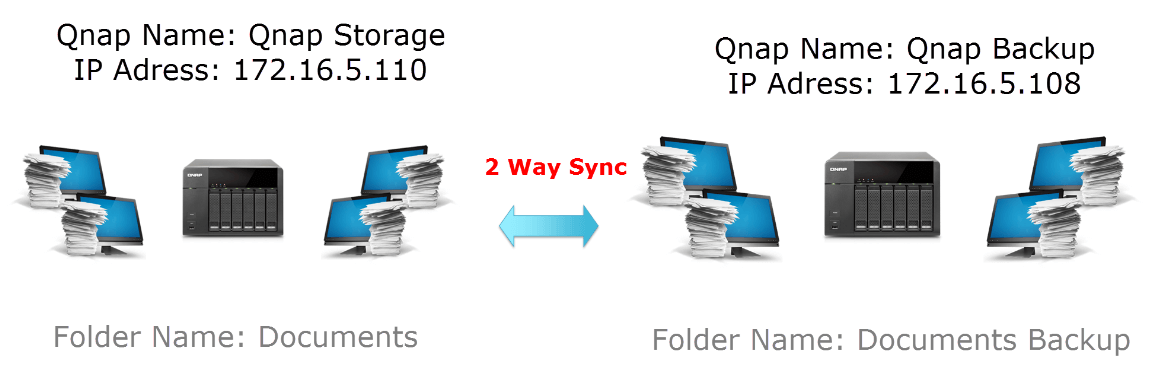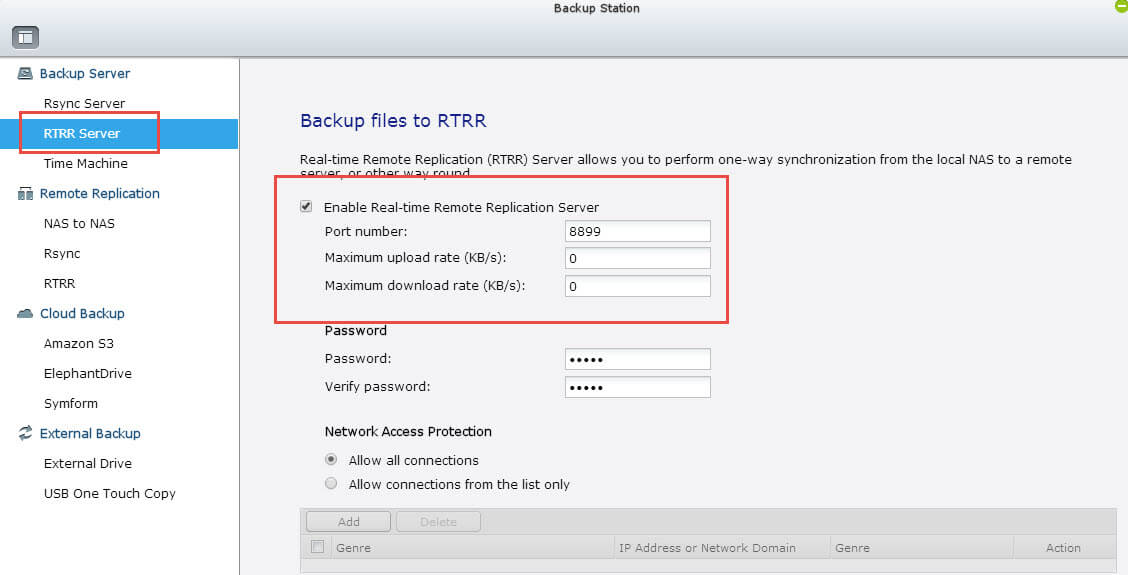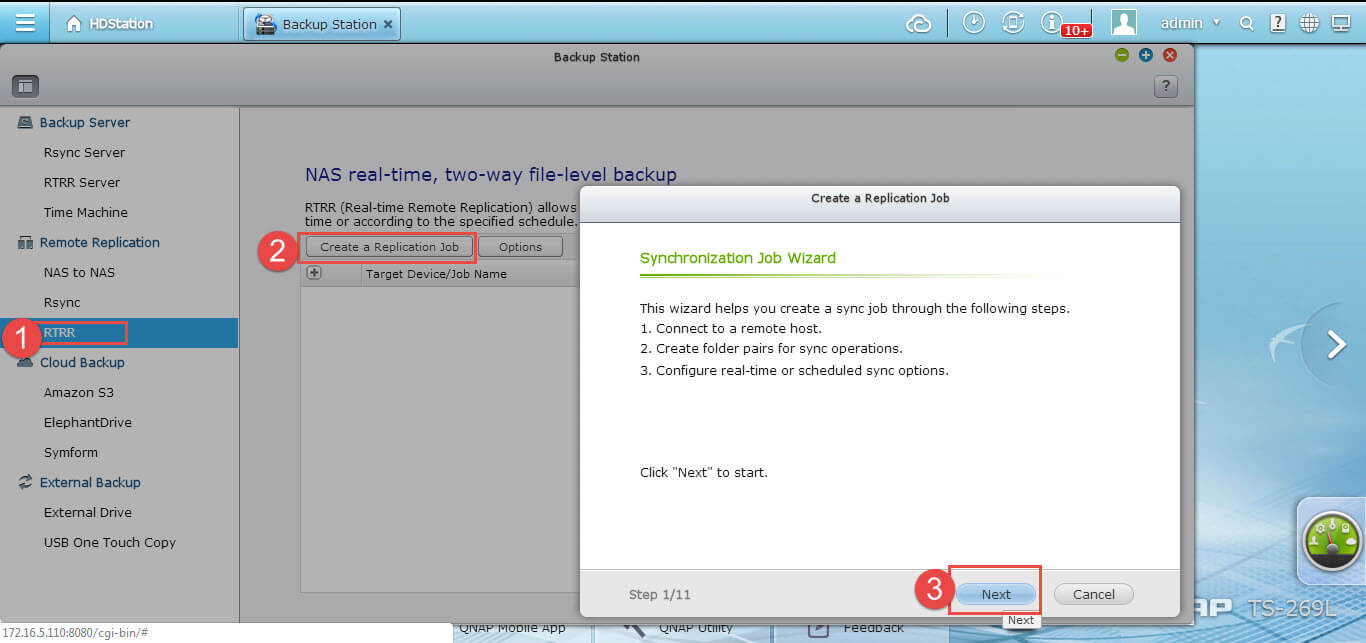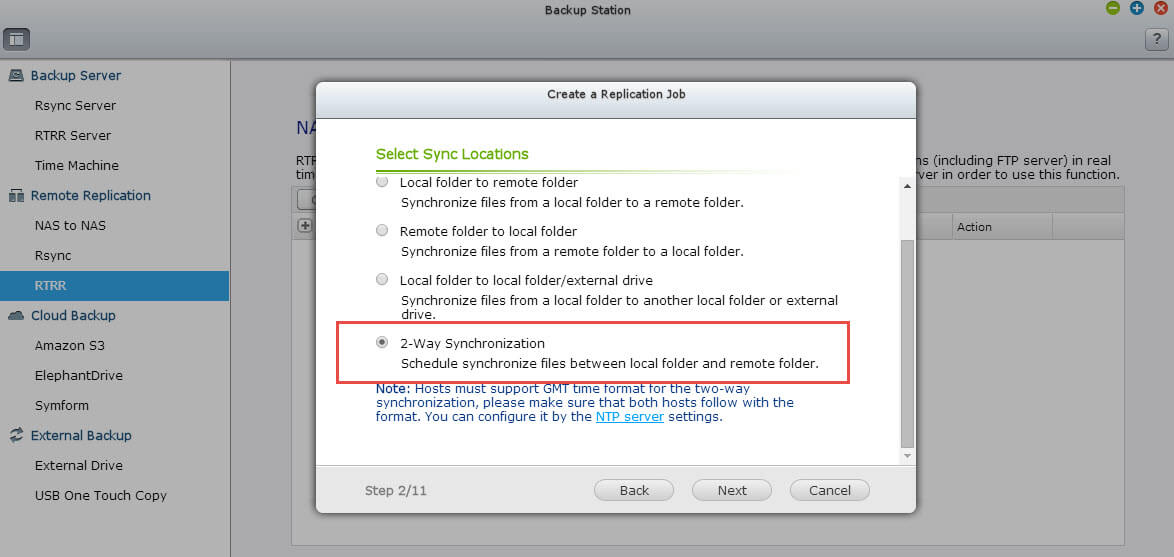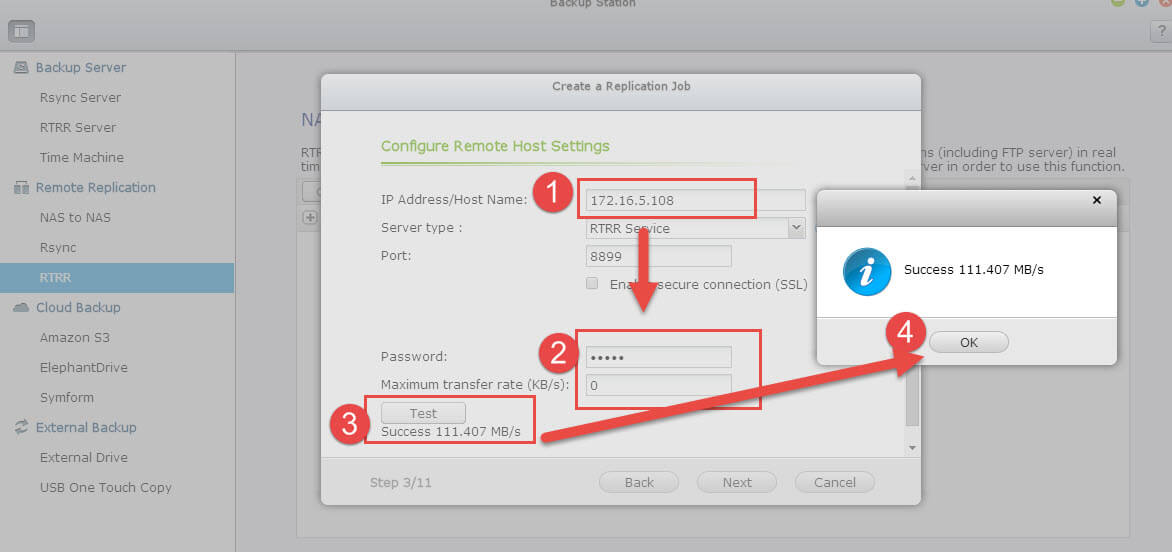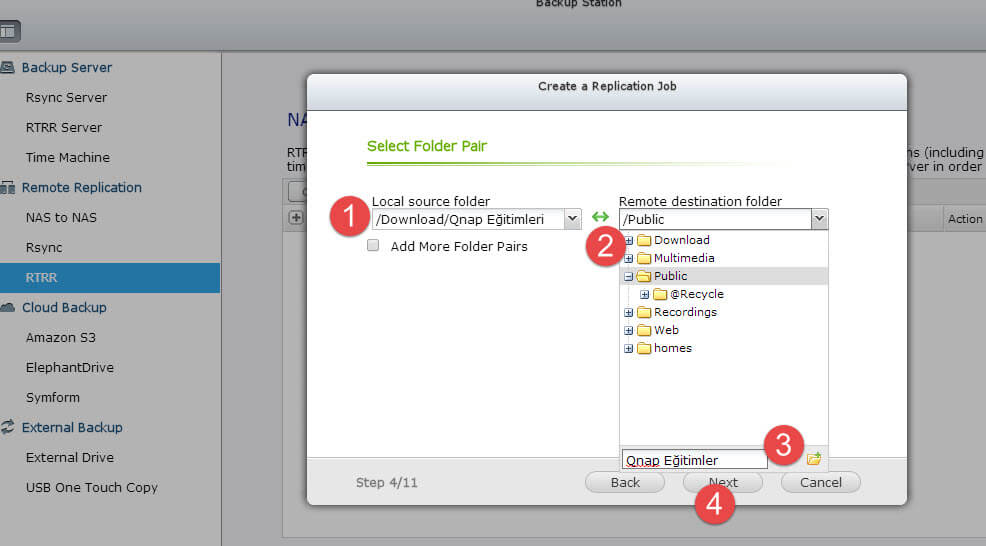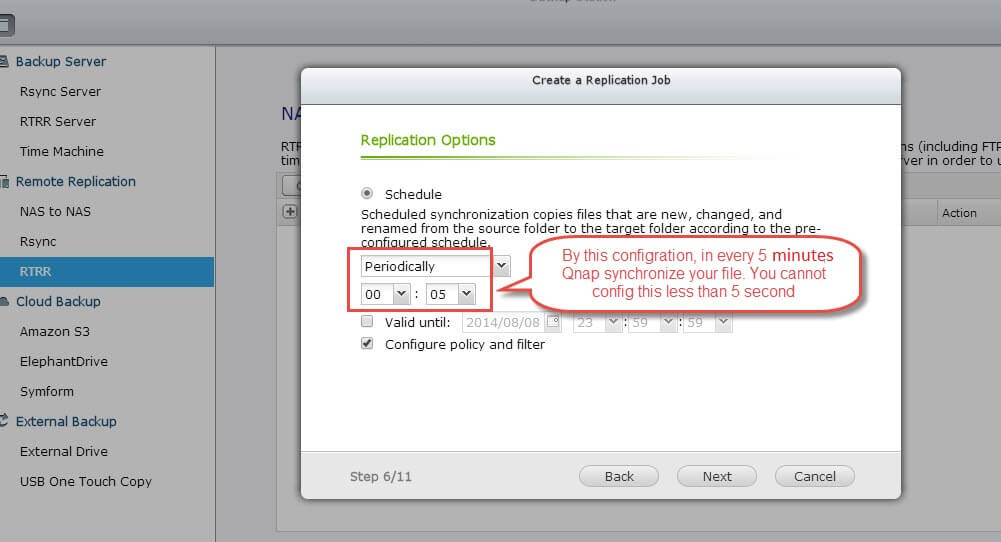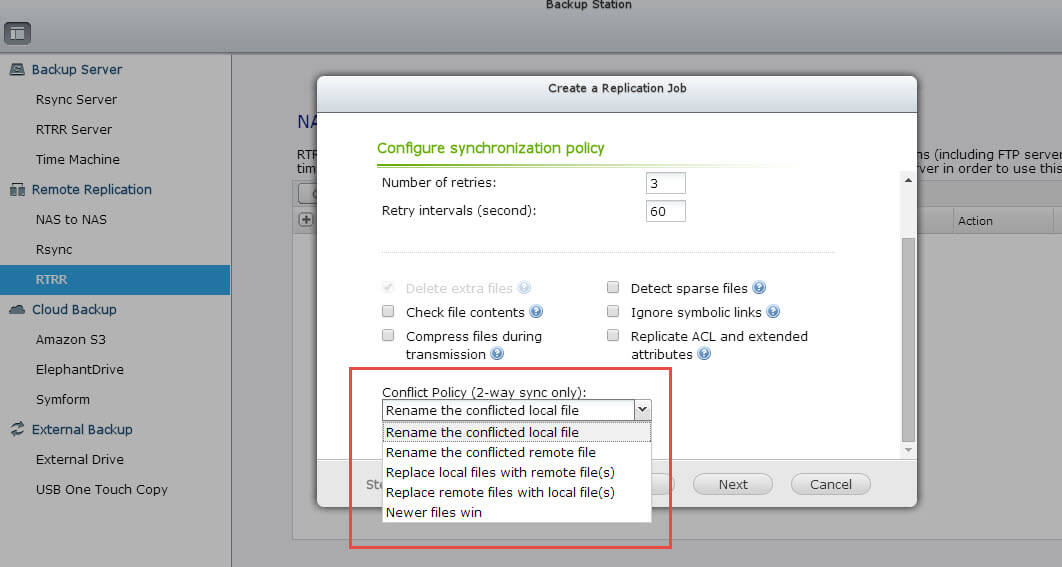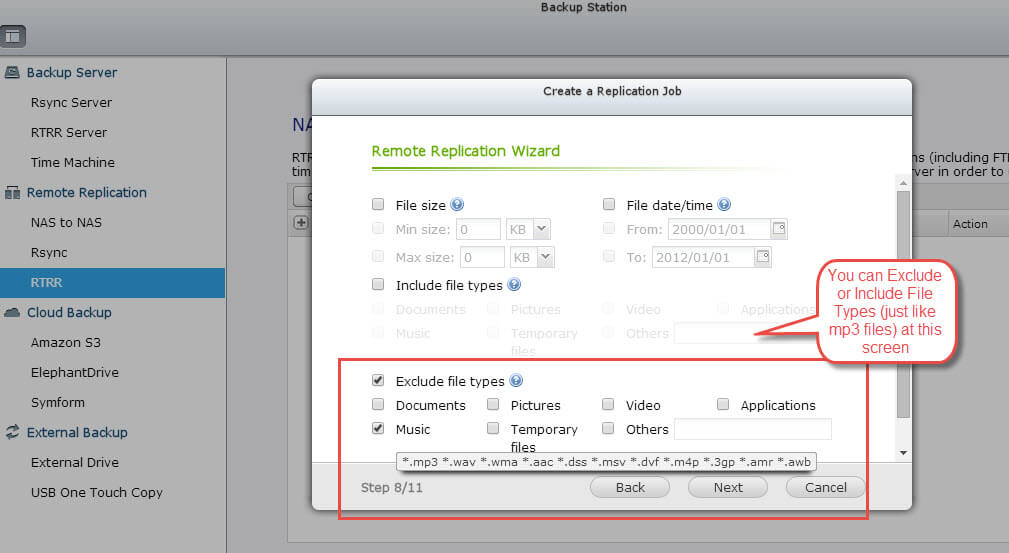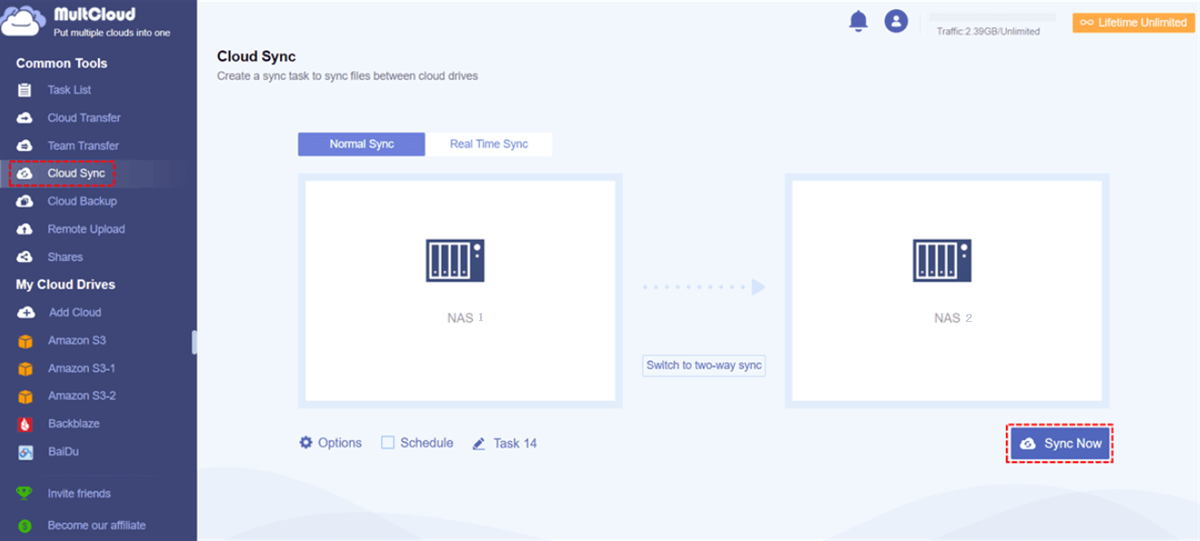Quick Search:
User Case: How Do I Sync My QNAP NAS to Another QNAP NAS?
☞ "How do I backup my QNAP NAS to QNAP NAS? Is there a quick and easy way to achieve this? Thanks a lot!"
☞ "I have acquired a second QNAP, and have this grand plan to use it as a mirrored copy. What I want to do is have the second QNAP be a spitting image of the main one I use. Can I use Qsync to accomplish this?"
Benefits of QNAP NAS to NAS Sync
NAS syncing refers to the process of replicating data between multiple NAS devices. It ensures that the data on one NAS is mirrored or backed up on another NAS, providing data redundancy, disaster recovery, and enhanced collaboration capabilities. By synchronizing QNAP NAS devices, you can safeguard your valuable data against hardware failures, accidental deletions, or other unforeseen events.
After syncing your QNAP NAS devices, you can gain the following benefits:
- Data Redundancy: By creating a synchronized backup, you ensure that your data is available even if one NAS device fails.
- Disaster Recovery: In the event of a catastrophic failure, syncing allows for quick data restoration, minimizing downtime.
- Collaboration and File Sharing: Synchronized NAS devices enable seamless file sharing and collaboration among multiple users or teams.
- Off-site Backup: Syncing two NAS over the internet in different physical locations provides an off-site backup, adding an extra layer of protection.
So, how to achieve QNAP replication NAS to NAS? This post provides 2 feasible ways: the RTRR (Real-Time Remote Replication) server and the cloud sync tool --- MultCloud.
Solution 1: QNAP NAS to NAS Sync with RTRR
Real-time Remote Replication (RTRR) is a proprietary backup method built into QNAP NAS devices that can create incremental data backups. The RTRR server service allows another QNAP device to store these backups on the local NAS. RTRR improves backup efficiency and reduces backup time.
Step 1. In the backup management interface, enable RTRR, enter a password, and then "Apply" the setting.
Step 2. Go to "RTRR" under "Remote Replication" and press "Create a Replication Job", and click "Next".
Step 3. Choose "2-Way synchronization" and click "Next".
Step 4. Enter another QNAP IP address, password, and press the "Test" button.
Step 5. In the pop-up window, select the file to be backed up on the left and the location to be backed up on the right.
Step 6. Set specific time synchronization (You can choose a minimum of 5 minutes).
Step 7. Configure the synchronization policy.
Step 8. Then select the file type to be backed up. After all the configuration work is completed, you can perform the synchronization task.
Solution 2: Easily Perform QNAP NAS to NAS Sync with MultCloud
From the above steps, it can be seen that configuring NAS to NAS sync using RTRR is more complicated. If you want to complete the sync process simply, you can try a professional cloud-to-cloud backup tool---MultCloud. This tool supports adding multiple cloud drives or NAS accounts and completing data transfer, sync or backup between them.
Compared with the above methods, using MultCloud, you can get the following benefits.
- Custom sync mode. You can customize the sync mode, such as "Real Time Sync", "One-way Sync", "Two-way Sync", "Simple Sync", "Mirror Sync", "Move Sync", "Cumulative Sync", "Update Sync", "Incremental Sync", "Full Backup Sync".
- Offline sync. Even if your PC is turned off, offline sync can be realized, which will greatly improve your work efficiency.
- Schedule sync. You can set a specific sync time point or period to automatically run regular sync tasks.
- Cloud-to-cloud sync. Not only can you sync different NAS servers, but you can also sync files between multiple cloud storage services.
- Different NAS servers can be added. No matter you use Synology NAS, QNAP, WebDav or others, it has no limitation on the NAS server.
In just 3 steps, you can complete QNAP NAS to NAS sync, which greatly saves time.
Step 1. Create a free MultCloud account. There are 2 ways to make it here. You can sign up for a MultCloud with your email address, or directly with your Google or Facebook account.
Step 2. Log in to MultCloud and click the "Add Cloud" button to add your NAS account to MultCloud. Then, add another NAS account to MultCloud in the same way. After that, both NAS accounts will be listed in the left panel.
Notes:
- To differentiate the two NAS accounts, you can name the accounts NAS 1 and NAS 2 when adding them.
- You can also add pCloud or Backblaze, so MultCloud can help you achieve QNAP backup to pCloud or QNAP backup to Backblaze.
Step 3. To sync the two NAS accounts, please click "Cloud Sync". Select your NAS 1 account as the source and NAS 2 as the target, click the "Sync Now" button and the sync process will begin.
Notes:
- You can exclude or include files by execute "Filter" in "Options".
- There is no limit on the size of the files you transfer, so you can transfer unlimited data as long as you have enough data allowance.
- For even more data, you can upgrade your account to a premium account, allowing you to enjoy unlimited data and ultra-fast transfer speeds.
Conclusion
QNAP NAS to NAS sync provides an efficient way to replicate and back up your valuable data. By following the steps outlined in this guide, you can establish a reliable sync relationship between multiple QNAP NAS devices, ensuring data redundancy, disaster recovery, and enhanced collaboration. Make the most of QNAP's powerful features and take control of your data storage needs.
FAQs
Q1: Can I sync QNAP NAS with devices from other manufacturers?
Yes, with MultCloud, you can sync across different manufacturers, no matter whether you are using QNAP or Synology.
Q2: Is it possible to sync NAS devices located in different physical locations?
Yes, both QNAP and MultCloud support syncing between devices located in different physical locations. This provides an additional layer of data protection in case of localized disasters or emergencies.
Q3: Can I schedule multiple replication jobs with different settings?
Absolutely. Both QNAP and MultCloud provide a flexible scheduling system that allows you to configure multiple replication jobs with different settings. This enables you to tailor the sync process according to your specific requirements.
Q4: Is there a limit to the amount of data I can sync between QNAP NAS devices?
The syncing capacity between QNAP NAS devices depends on various factors, including available storage space, network bandwidth, and hardware specifications. Ensure that you have sufficient resources to accommodate the data you intend to synchronize.
MultCloud Supports Clouds
-
Google Drive
-
Google Workspace
-
OneDrive
-
OneDrive for Business
-
SharePoint
-
Dropbox
-
Dropbox Business
-
MEGA
-
Google Photos
-
iCloud Photos
-
FTP
-
box
-
box for Business
-
pCloud
-
Baidu
-
Flickr
-
HiDrive
-
Yandex
-
NAS
-
WebDAV
-
MediaFire
-
iCloud Drive
-
WEB.DE
-
Evernote
-
Amazon S3
-
Wasabi
-
ownCloud
-
MySQL
-
Egnyte
-
Putio
-
ADrive
-
SugarSync
-
Backblaze
-
CloudMe
-
MyDrive
-
Cubby