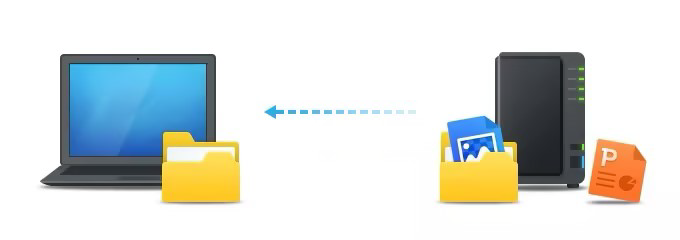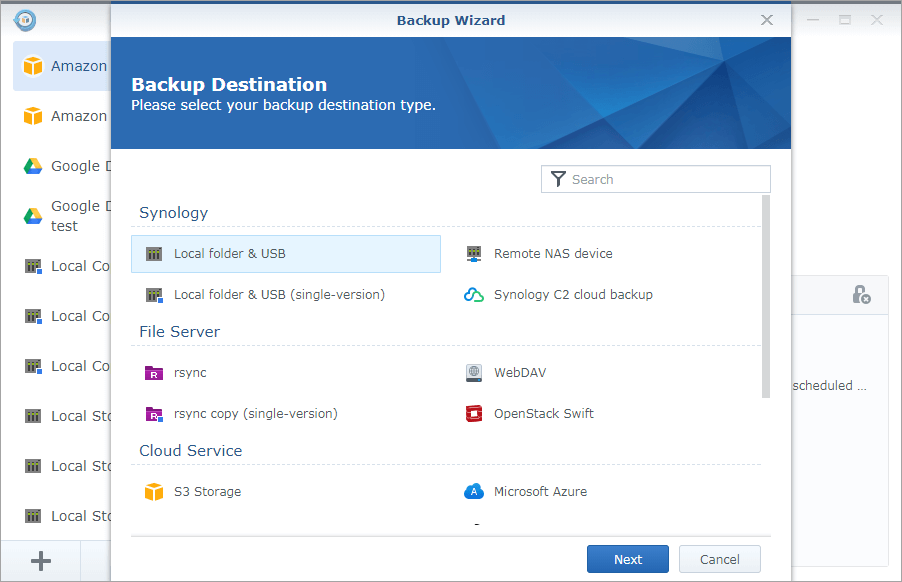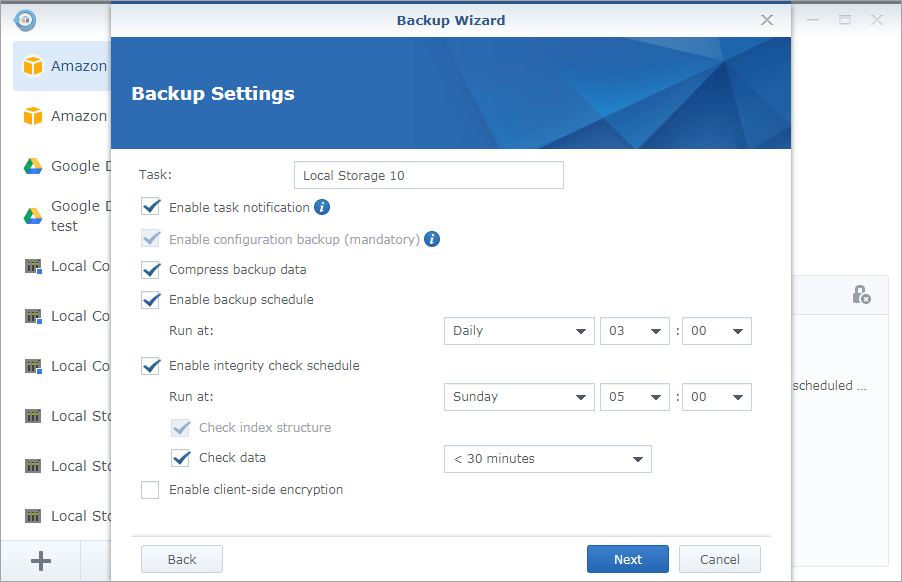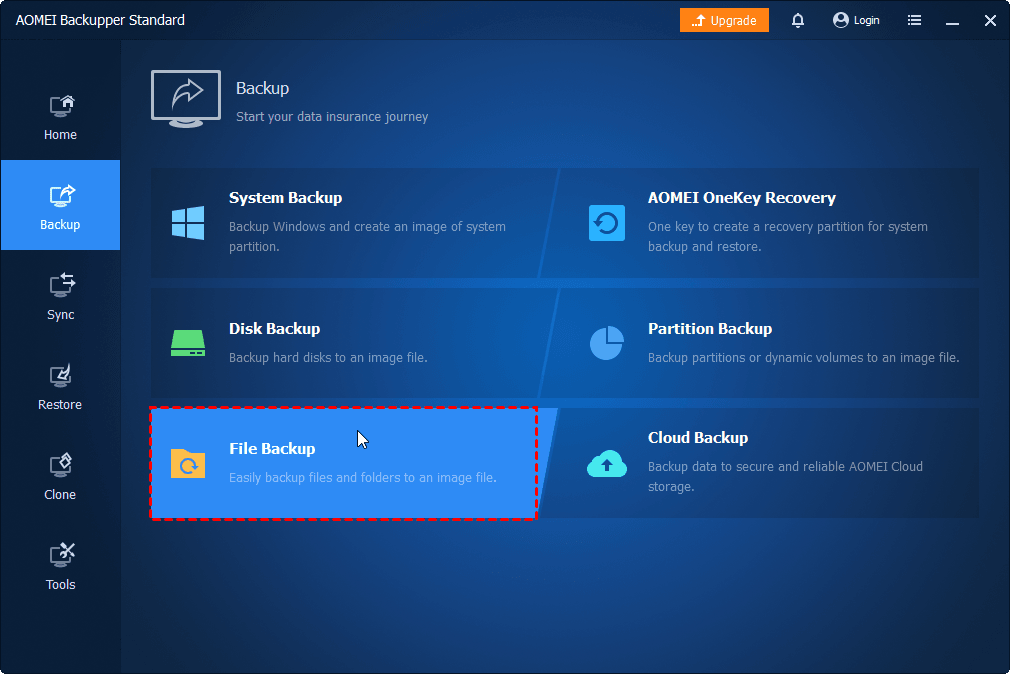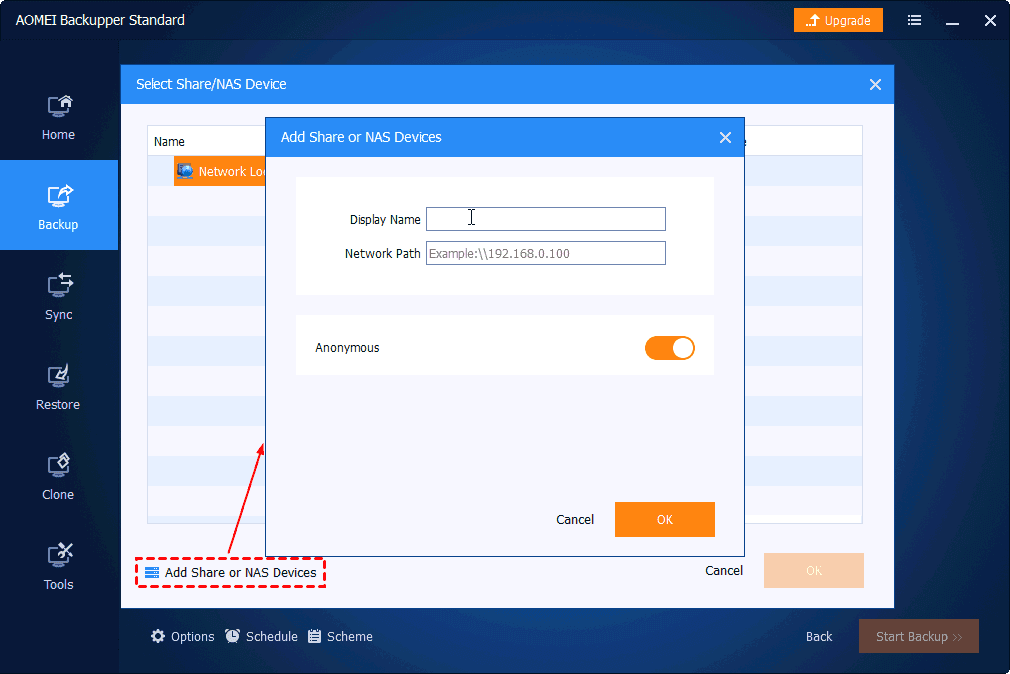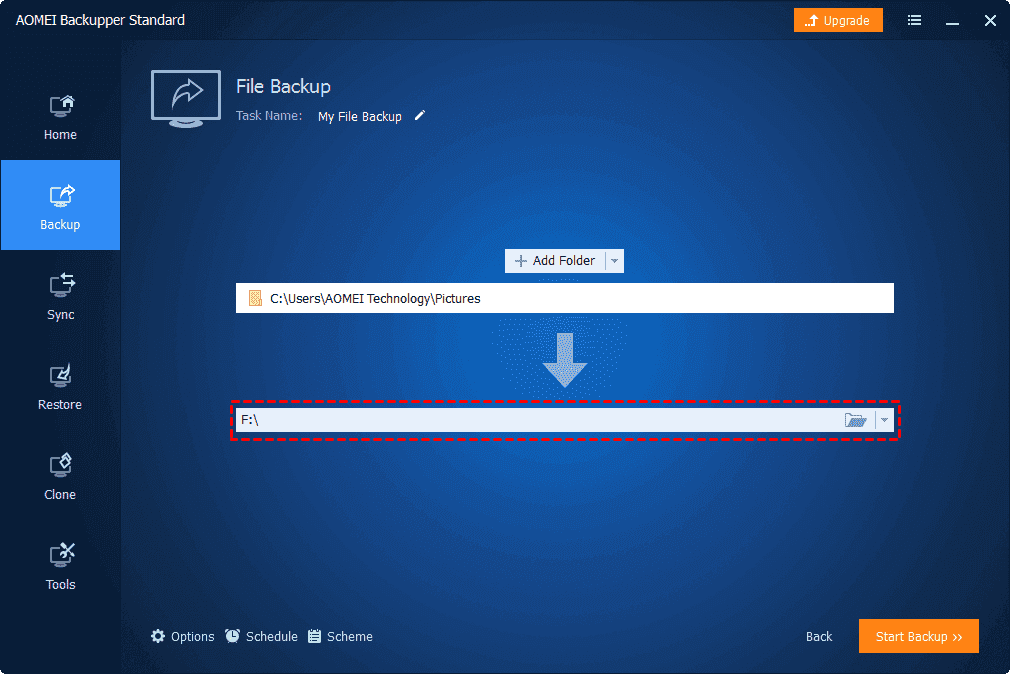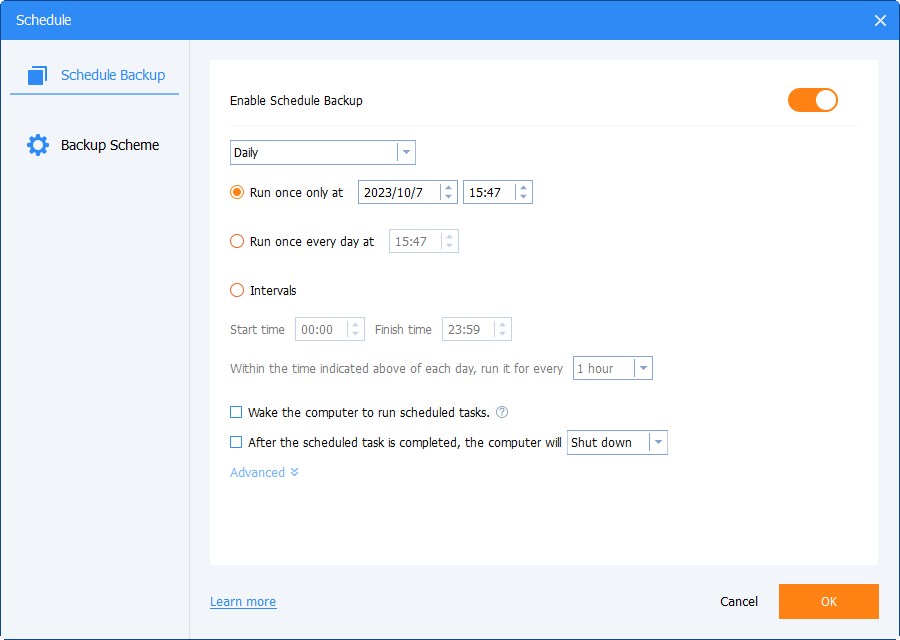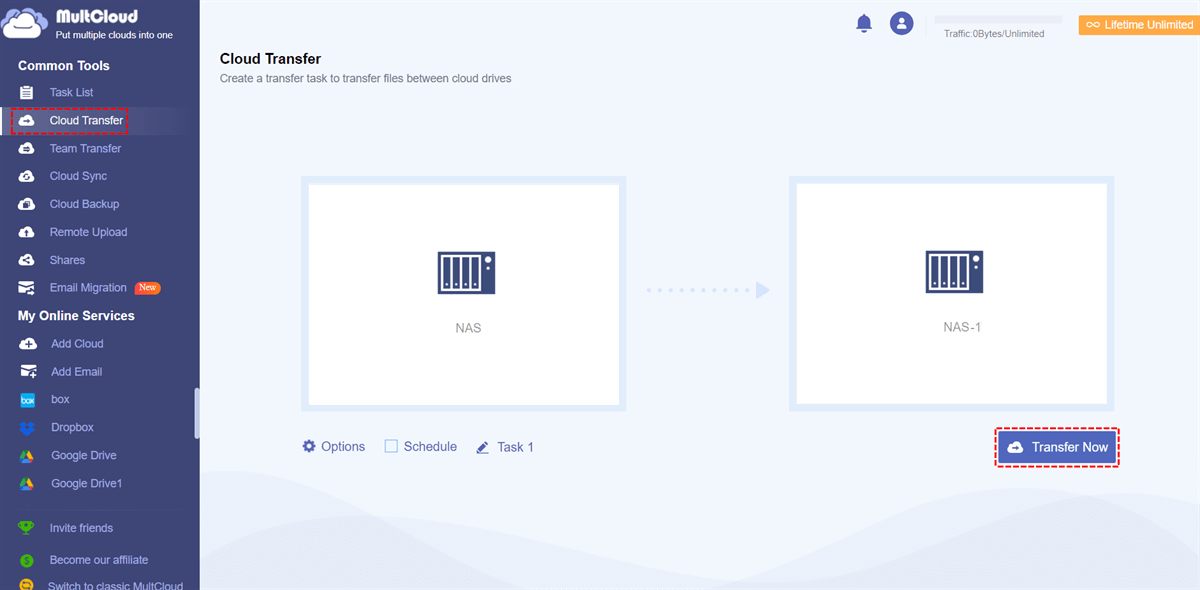What is a Shared Folder on Synology NAS?
A shared folder on a Synology NAS (Network Attached Storage) is a directory or storage space that can be accessed and used by multiple users or devices on a network. Synology NAS devices are popular for their ability to provide centralized storage solutions for homes, businesses, and other environments.
A shared folder on Synology has many features like access control, versioning, snapshotting, backing up, and syncing. It also supports multiple file services and protocols like SMB, AFP, NFS, FTP, and more. Therefore, using it among your team members can highly enhance work efficiency.
Synology Backup to Shared Folder [One Synology]
If you want to realize the backup within just one Synology, you can use the Synology Hyper Backup or AOMEI Backupper. Synology Hyper Backup enables the backing up of your Synology NAS to local shared directories, external storage devices connected to your Synology NAS (such as USB), remote Synology NAS units, file servers, and cloud services. While, AOMEI Backupper is a third-party service designed for the professional system, disk, partition, file, email, and cloud backup.
Backup Synology NAS to Shared Folder via Hyper Backup
Step 1: Go to Synology Package Center to download Hyper Backup.
Step 2: Enter Hyper Backup and click the “+” icon in the lower-left corner. Then create a “Data backup task”.
Step 3: Select “Local folder & USB” on the Backup Destination page and click “Next”.
Step 4: Choose “Create backup task” and select the shared folder that you want to backup Synology data to.
Step 5: Choose the source folder(s) from which you want to create a backup of the included data.
Step 6: Customize the backup settings in terms of your needs.
Step 7: Check “Enable backup rotation” and finish the settings. Then, click “Apply” to complete all the task settings. Finally, follow the instructions and click “Yes” to start this task.
Synology Backup to a Shared Folder via AOMEI Backupper
Compared to using Hyper Backup, AOMEI Backupper makes settings easier and you can create a task quicker. Besides, AOMEI Backupper also allows you to schedule your backup task and give some backup methods like Incremental Backup, Full Backup, and Differential Backup.
Step 1: Download AOMEI Backupper Standard.
Step 2: Select “Backup” in the left bar and choose “File Backup”.
Step 3: Click “Add Folder”, select “Share/NAS, and add your NAS device to it.
Step 4: Extend the lower bar and click “Select a local path” to choose the shared folder you want to use as the backup destination.
Step 5: Open “Options”, “Schedule Backup”, and “Backup Scheme” to see if there is anything that you can add to the task. After all the settings, click “Start Backup” to initiate this task.
Synology Backup to Shared Folder [Another Synology]
If you want to backup Synology to another Synology, you can use MultCloud instead. MultCloud is a free web service on which you can manage all your cloud files. Unlike, Hyper Backup or AOMEI Backupper, MultCloud doesn’t need to be downloaded and can be used on any browser with a network connection.
The function that we are going to use is called “Cloud Backup”. It specializes in cloud-to-cloud file transfer and supports restoring files with different versions if you have used it for backup before. Moreover, Cloud Backup gives features like “Filter” and “Schedule” for you to filter the backed-up files and set a preferred start time.
Step 1: Sign up for a MultCloud account.
Step 2: Add 2 NAS devices to MultCloud: click “Add Cloud” > choose the NAS icon > enter the NAS display name, server, username, and password.
Step 3: Choose “Cloud Backup” in the left sidebar and choose the source cloud and the target cloud. Then, click “Backup Now” to initiate the task.
Step 4: If you want to restore files after backing up, you can: enter “Task List” > find the previous backup task > click the 3-line icon and “Restore” > choose restore version > check where to save the restored files.
Note: The “Filter” feature filters files with file extensions and you can choose to filter the files you want to backup or ignore.
Conclusion
This post shows you 3 ways to make Synology backup to shared folder within a single Synology or 2 Synology devices. If you aim to use the same Synology, you can choose from Synology Hyper Backup or AOMEI Backupper. However, if you want to backup to another Synology NAS, MultCloud Cloud Backup will be a good choice.
What’s more, if you have 2 Synology Devices and want them to work more seamlessly, you may try MultCloud Cloud Sync to integrate them and update files between them in real time. With 7 sync modes, you must create a satisfied task.
How do I create a shared folder for Synology backup?
How to backup Synology to SMB?
How do I turn a Synology folder into a shared folder?
MultCloud Supports Clouds
-
Google Drive
-
Google Workspace
-
OneDrive
-
OneDrive for Business
-
SharePoint
-
Dropbox
-
Dropbox Business
-
MEGA
-
Google Photos
-
iCloud Photos
-
FTP
-
box
-
box for Business
-
pCloud
-
Baidu
-
Flickr
-
HiDrive
-
Yandex
-
NAS
-
WebDAV
-
MediaFire
-
iCloud Drive
-
WEB.DE
-
Evernote
-
Amazon S3
-
Wasabi
-
ownCloud
-
MySQL
-
Egnyte
-
Putio
-
ADrive
-
SugarSync
-
Backblaze
-
CloudMe
-
MyDrive
-
Cubby